Как объединить ворд и презентацию в один файл
Если вы хотите создать динамическую связь между документом и содержимым презентации PowerPoint, вставьте его в качестве объекта. В отличие от вставки содержимого (например, с помощью нажатия CTRL+V) вставка его как связанного или внедренного объекта позволяет работать с содержимым в исходной программе, в которой оно было создано.
Если вставить слайд в документ как объект PowerPoint, Word дважды щелкните слайд, Word будет PowerPoint дважды, и вы сможете использовать команды PowerPoint для работы со слайдом.
Если вставить всю PowerPoint как объект, в документе будет отображаться только один слайд. Чтобы отобразить разные слайды, дважды щелкните PowerPoint и нажмите ввод, чтобы запустить слайд-шоу.
Вставка связанного или внедренного объекта
Вы можете связать с документом или внедрить в него несколько слайдов либо внедрить всю презентацию. Когда объект презентации PowerPoint в документе Word запускается PowerPoint слайд-шоу, когда вы дважды щелкаете объект презентации в документе. Редактировать презентацию в документе нельзя. Объект презентации можно только внедрить в документ, а не связать с ним.
Откройте документ Word и презентацию PowerPoint со слайдами, на которые вы хотите создать связанный или внедренный объект.
Переключение PowerPoint, а затем выберите всю презентацию или все нужные слайды.
Примечание: Чтобы выбрать слайды, в режиме сортировщика слайдов щелкните нужные. Чтобы выбрать диапазон слайдов, щелкните первый и последний слайд диапазона, удерживая нажатой shift. Чтобы выбрать несколько слайдов, которые не находятся рядом друг с другом, щелкните их, удерживая нажатой кнопку CTRL.
Нажмите клавиши CTRL+C.
Перейдите в Word документа и щелкните в том месте, где должны отображаться данные.
На вкладке Главная в группе Буфер обмена щелкните стрелку под кнопкой Вставить и выберите команду Специальная вставка.
В списке Как выберите вариант Презентация Microsoft PowerPoint (объект) или Слайд Microsoft PowerPoint (объект).
Кроме того, вставить ссылку на объект можно с помощью приведенных ниже инструкций.
На вкладке Вставка в группе Текст щелкните стрелку рядом с кнопкой Объект, а затем выберите пункт Объект.
Откройте вкладку Создание из файла и перейдите к презентации.
Установите флажок Связь с файлом или В виде значка и нажмите кнопку ОК.
Обновление связанных объектов
По умолчанию связанные объекты обновляются автоматически. Это означает Word когда вы открываете файл Word или когда исходный PowerPoint изменяется, когда Word открыт. Однако вы можете изменить параметры для отдельных связанных объектов, чтобы они не обновлялись или обновлялись только вручную.
Вы также можете запретить Word автоматически обновлять ссылки во всех открытых документах. Это можно сделать в качестве меры безопасности, чтобы предотвратить добавление в документы данных, источник которых может быть ненадежным.
Кроме того, вы можете окончательно разорвать связь между объектом и исходным PowerPoint файлом. После этого вы не сможете редактировать объект в документе. он становится изображением PowerPoint контента.
Обновление связанного объекта вручную
Щелкните связанный объект правой кнопкой мыши, выберите пункт Связанный объект Слайд или Связанный объект Презентация, а затем щелкните Связи.
Щелкните ссылку, которую вы хотите обновить вручную, а затем в разделе Способ обновления связи выберите по запросу.
Отключение обновления связанного объекта
Щелкните связанный объект правой кнопкой мыши, выберите пункт Связанный объект Слайд или Связанный объект Презентация, а затем щелкните Связи.
Щелкните ссылку, а затем в разделе Способ обновления связи установите флажок Не обновлять связь.
Примечание: Чтобы разблокировать ссылку, снимите флажок Не обновлять связь.
Отключение автоматического обновления ссылок во всех документах Word
На вкладке Файл выберите команду Параметры.
Снимите флажок Автоматически обновлять связи при открытии.
Разрыв связи между объектом и его источником
Щелкните связанный объект правой кнопкой мыши, выберите пункт Связанный объект Слайд или Связанный объект Презентация, а затем щелкните Связи.
Выберите связь и нажмите кнопку Разорвать связь.
Изменение связанных и внедренных объектов
Щелкните связанный объект правой кнопкой мыши и выберите пункт Связанный объект Слайд или Связанный объект Презентация.
Щелкните Открыть или Открыть связь в зависимости от того, как именно (по ссылке или посредством внедрения) вставлен объект, и внесите необходимые изменения.
Если объект внедрен, изменяется только его копия в документе. Если объект является связанным, изменения вносятся в исходный файл.
Вставка связанного или внедренного объекта
Вы можете связать с документом или внедрить в него несколько слайдов либо внедрить всю презентацию. Если объект презентации PowerPoint в документ, Word запускает PowerPoint слайд-шоу при двойном щелчке объекта презентации в документе. Редактировать презентацию в документе нельзя. Объект презентации можно только внедрить в документ, а не связать с ним.
Откройте документ Word и презентацию PowerPoint со слайдами, на которые вы хотите создать связанный или внедренный объект.
Переключение PowerPoint, а затем выберите всю презентацию или все нужные слайды.
Примечание: Чтобы выбрать слайды, в режиме сортировщика слайдов щелкните нужные. Чтобы выбрать диапазон слайдов, щелкните первый и последний слайд диапазона, удерживая нажатой shift. Чтобы выбрать несколько слайдов, которые не находятся рядом друг с другом, щелкните их, удерживая нажатой кнопку CTRL.
Нажмите клавиши CTRL+C.
Перейдите в Word документа и щелкните в том месте, где должны отображаться данные.
На вкладке Главная в группе Буфер обмена щелкните стрелку под кнопкой Вставить и выберите команду Специальная вставка.
В списке Как выберите Microsoft Office PowerPoint (объект).
Обновление связанных объектов
По умолчанию связанные объекты обновляются автоматически. Это означает Word когда вы открываете файл Word или когда исходный PowerPoint изменяется, когда Word открыт. Однако вы можете изменить параметры для отдельных связанных объектов, чтобы они не обновлялись или обновлялись только вручную.
Вы также можете запретить Word автоматически обновлять ссылки во всех открытых документах. Это можно сделать в качестве меры безопасности, чтобы предотвратить добавление в документы данных, источник которых может быть ненадежным.
Кроме того, вы можете окончательно разорвать связь между объектом и исходным PowerPoint файлом. После этого вы не сможете редактировать объект в документе. он становится изображением PowerPoint контента.
Обновление связанного объекта вручную
Щелкните ссылку, которую вы хотите обновить вручную, а затем в разделе Способ обновления связи выберите по запросу. Кроме того, можно нажать клавиши CTRL+SHIFT+F7.
Отключение обновления связанного объекта
Щелкните ссылку, а затем в разделе Способ обновления связи установите флажок заблокировано. Кроме того, можно нажать клавишу F11.
Примечание: Чтобы разблокировать ссылку, щелкните связанный объект и нажмите CTRL+SHIFT+F11.
Отключение автоматического обновления ссылок во всех документах Word
Снимите флажок Автоматически обновлять связи при открытии.
Разрыв связи между объектом и его источником
Выберите связь и нажмите кнопку Разорвать связь. Кроме того, можно нажать клавиши CTRL+SHIFT+F9.
Изменение связанных и внедренных объектов
Щелкните объект правой кнопкой мыши и выберите пункт Связанный объект Презентация или Объект Слайд.
Щелкните Открыть или Открыть связь в зависимости от того, как именно (по ссылке или посредством внедрения) вставлен объект, и внесите необходимые изменения.
Если объект внедрен, изменяется только его копия в документе. Если объект является связанным, изменения вносятся в исходный файл.
Основные различия между внедренными и связанными объектами заключаются в том, где хранятся данные и как они обновляются после вставки в целевой файл.
В документ помещается либо ссылка на объект, либо его копия. Таким образом можно вставлять содержимое из любой программы, поддерживающей технологию связывания и внедрения объектов (OLE).
Например, ежемесячный отчет о состоянии может содержать сведения, которые сохраняются отдельно на PowerPoint слайде. Если отчет связан со слайдом, данные в отчете могут обновляться при каждом обновлении исходного файла. Если слайд внедрен в отчет, отчет содержит статическую копию данных.
1. Внедренный объект
2. Связанный объект
3. Исходный файл
Когда объект связан, данные при изменении исходного файла могут обновляться. Связанные данные хранятся в исходном файле. В конечном файле Word хранится только расположение исходного файла и отображается представление связанных данных. Если размер файла имеет значение, пользуйтесь связанными объектами.
Связывание также полезно в том случае, если требуется включить в документ сведения, которые ведется независимо друг от друга (например, данные, собранные другим отделом), а также если требуется, чтобы они Word в Word.
Если объект PowerPoint, данные в Word файла не изменяются при изменении PowerPoint файла. Внедренные объекты становятся частью файла Word и перестают быть частью исходных файлов.
Так как сведения полностью содержатся в одном документе Word, эта возможность полезна, если вы не хотите, чтобы сведения отражали изменения в исходных файлах, или если вы не хотите, чтобы получатели документа обновляли связанные сведения.
Объединяйте нескольких файлов в один документ PDF на рабочем компьютере или прямо на мобильном устройстве. Перетащите миниатюры, чтобы расположить страницы в правильном порядке, на компьютере или в веб-браузере.
С помощью инструмента Объединить файлы можно осуществлять объединение или слияние файлов Word, Excel, PowerPoint, аудио- и видеофайлов, веб-страниц или существующих файлов PDF. Перед тем как создать файл, в Acrobat можно просмотреть и упорядочить документы и страницы. Ненужные страницы можно удалить. Кроме того, отдельные страницы из документов можно перемещать. Acrobat преобразовывает страницы различных файлов в единый документ PDF с последовательно расположенными страницами.
Выберите Инструменты > Объединить файлы. Интерфейс «Объединение файлов» отображается вместе с панелью инструментов сверху.

Если добавляется папка, содержащая не только файлы PDF, файлы другого формата не добавляются.
В виде «Миниатюры» перетащите файл или страницу в нужную позицию. По мере перетаскивания между страницами или документами перемещается полоска синего цвета, которая обозначает текущее местоположение перетаскиваемого элемента.
Развернуть страницы или свернуть документ
В режиме просмотра «Миниатюры» наведите курсор на страницу или файл и нажмите миниатюру «Развернуть страницы» . В развернутом виде можно легко перемещать отдельные страницы между другими страницами и документами.
Чтобы свернуть страницы, наведите курсор на первую страницу и нажмите миниатюру документа «Свернуть документ» .
Предварительный просмотр страниц
В режиме просмотра «Миниатюры» наведите курсор на страницу и нажмите миниатюру «Масштаб» .
В режиме просмотра «Миниатюры» наведите курсор на страницу и нажмите миниатюру «Удалить» .
Чтобы отсортировать список, нажмите имя столбца, по которому нужно выполнить сортировку, в виде «Список». Нажмите его еще раз, чтобы изменить порядок сортировки. Порядок файлов в списке соответствует их расположению в объединенном PDF. При сортировке расположение страниц в объединенном PDF меняется.
Перемещение файлов вверх или вниз в списке
В виде «Список» выделите файл или файлы, которые нужно переместить. Затем нажмите кнопку «Вверх» или «Вниз» .
Нажмите Параметры и выберите один из вариантов размера преобразованного файла:
Меньший размер файла
Уменьшение больших изображений в соответствии с разрешением экрана и сжатие изображений с использованием алгоритма JPEG низкого качества. Данный параметр подходит для экранного отображения, эл. почты и Интернета.
Примечание. Если исходный файл уже преобразован в PDF, при выборе параметра Меньший размер файла к файлу будет применена функция Уменьшить размер файла . Команда Уменьшить размер файла не применяется, если выбран параметр Размер файла по умолчанию или Больший размер файла .
Размер файла по умолчанию
Создание файлов PDF для удобного просмотра и печати деловой документации. Для файлов PDF в списке сохраняется исходный размер файла и качество.
Больший размер файла
Создание файлов PDF, подходящих для печати на настольных принтерах. Применение стиля преобразования «Высококачественная печать», файлы PDF в списке сохраняют исходный размер и качество.
Применение этого параметра может привести к увеличению размера конечного файла PDF.
В диалоговом окне Параметры укажите нужные настройки преобразования, а затем нажмите кнопку ОК.
Упорядочите страницы, затем нажмите кнопку Объединить.
В диалоговом окне состояния отображается ход процесса преобразования. Некоторые исходные приложения запускаются и закрываются автоматически.
В этой статье показаны шаги, которые необходимо выполнить, чтобы иметь возможность объединить два разных документа Word и сформировать один. Кроме того, он объясняет, как объединить изменения, внесенные в разные версии одного и того же документа.
Объединить несколько файлов в один
- Откройте основной документ, с которым вы хотите объединить все остальные. Откройте меню «Файл», выберите «Открыть» и выберите нужный документ.
- Поместите текстовый курсор туда, куда вы хотите вставить следующий документ
- Перейдите в меню «Вставка» в ленте сверху.
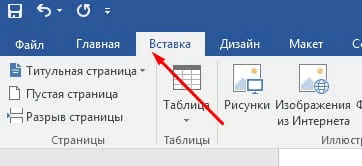
- В разделе «Текст» найдите меню «Объект» щелкните по нему и выберите «Текст из файла».
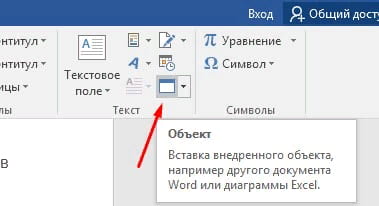
- Документы Word и большинство документов в формате RTF сохраняют информацию о форматировании текста в процессе слияния. Вместо этого, в случае других форматов файлов, конечный результат может отличаться.
- Повторите процедуру для каждого документа, который вы хотите объединить с первым.
Объединить две разные версии одного и того же документа
- Откройте документ Word, в который вы хотите добавить изменения, внесенные в другую версию. Откройте меню «Файл», выберите «Открыть» и выберите нужный документ.
- Откройте вкладку «Рецензирование», расположенную на ленте Word.
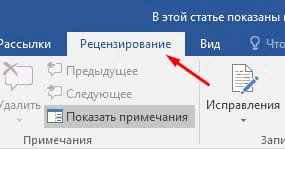
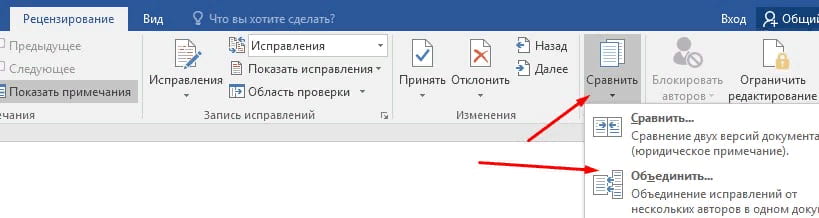
- Выберите исходный документ и изменённый документ и нажмите «ОК»
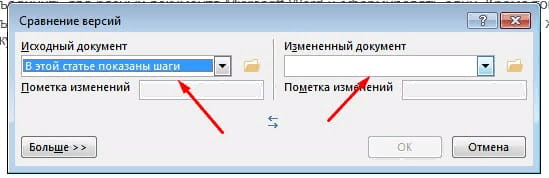
На этом все две версии одного и того же указанного документа Word будут объединены в новый документ.

Если документы не содержат в себе много текстовых, табличных или графических данных, а их форматы совпадают, то можно объединить их ручным способом. Это гораздо быстрее, чем разбираться с функциями Microsoft Word. Инструкция крайне проста:
-
Откройте оба файла. В нашем случае это «1.docx» и «2.docx». Выберите, из какого и в какой нужно скопировать данные для объединения. Например, возьмем текст из «2.docx» и перенесем его в «1.docx». Для этого откройте второй документ и выделите текст и прочие данные сочетанием клавиш «Ctrl + A» или зажатой левой кнопки мыши, проведя от верхнего левого до правого нижнего конца окна просмотра.




Ворд позволяет вставлять из другого файла не только текст. Если бы вы копировали фрагмент с картинками, графиками или таблицами, то после применения такого параметра вставки в главном файле сохранились бы исключительно текстовые данные и то, что удалось конвертировать из диаграмм без форматирования.
Воспользоваться можно и другими тремя способами вставки, доступными в контекстном меню: «Сохранить исходное форматирование», «Объединить форматирование» и «Рисунок». В первом случае текст и другие данные будут вставлены так, как они отформатированы во втором документе. Второй способ позволяет применить к вставляемому фрагменту те же стили, которые настроены для работы с первым файлом. В последнем случае текстовые и графические данные объединяются в рисунок и вставляются в PNG-формате.
-
Перейдите в один из документов и скопируйте данные по аналогии с предыдущей инструкцией.




Пользоваться ручным способом удобно, если копируется и вставляется текст, а документы небольшие, сохранены в одном формате или созданы в одной и той же версии программы. Во всех остальных случаях рекомендуется воспользоваться стандартной функцией Microsoft Word по объединению файлов.
Способ 2: Слияние средствами Microsoft Word
Помимо ручного объединения, в новых версиях Ворд у вас есть возможность проделать операцию более изящно. Приоритет лучше всего отдавать именно этому способу. Пошаговая инструкция такова:
-
Откройте первый документ. Он будет своего рода контейнером для объединения данных. Второй файл открывать не нужно. Выберите на панели инструментов вкладку «Вставка», перейдите в раздел «Текст» (находится справа) и около пункта «Объект» нажмите на значок треугольника. Выберите подпункт «Текст из файла…».



Важно! По желанию можно объединить документы в любом месте. Это значит, что доступна вставка данных из второго файла в любое место первого, а не только в конец.
На примере объединения трех документов, в которых записаны числа от 1 до 3, продемонстрировано, как происходит операция:
-
Откройте первый файл и нажмите Enter, чтобы перевести курсор на новую строку для корректной вставки данных с целью более понятной демонстрации работы средства объединения документов.




Как уже было сказано, лучше пользоваться именно этим способом, чем ручной вставкой. Все благодаря скорости выполнения операции, возможности слияния нескольких документов одновременно, сохранении форматирования исходного и добавляемых документов.
Способ 3: Надстройка Kutools for Word
Kutools — это удобная надстройка для Microsoft Word. Она существенно упрощает работу с документами и предлагает те функции, которые не реализованы в текстовом редакторе по умолчанию. Инструкция по работе с надстройкой описана ниже:
-
Скачайте Kutools for Word с официального сайта и запустите файл формата EXE через браузер или папку, куда сохраняются загрузки. Следуйте простой инструкции установщика и после инсталляции в появившемся окне надстройки установите галочку напротив пункта «Задействовать Kutools for Word», затем нажмите кнопку «ОК».








Важно! Программа не работает с одним документом. Если открыть сначала первый файл, а потом попытаться добавить в него содержимое второго, то ничего не выйдет. Как и сказано в инструкции выше, необходимо создавать отдельный документ для объединения.
Способ 4: Язык программирования VBA
Встроенный в программы из пакета Microsoft Office язык программирования VBA (Visual Basic for Applications) — довольно простой, но мощный инструмент для упрощения работы с документами. Он берет всю рутину на себя и может даже объединить файлы. Пошаговая инструкция:
-
Скопируйте или перенесите все файлы, подлежащие объединению в одну папку. Лучше дайте ей название на латинице.







Важно! Программа может обработать только файлы с разрешением *.docx. Чтобы объединить формат DOC, в строке MyName = Dir(MyPath & "\" & "*.docx") следует заменить аргумент «*.docx» на «*.doc».
VBA — мощный инструмент для работы не только с Microsoft Word, но и Excel, PowerPoint и другими программами линейки Office. Если освоить основные функции этого языка программирования, то работать с редакторами текста и таблиц от Майкрософт станет намного проще.

Отблагодарите автора, поделитесь статьей в социальных сетях.

Читайте также:


