Прошивка bios asus z97 a
В этой статье пошагово опишу процесс обновления прошивки БИОС материнских плат ASUS. Современные материнские платы ASUS представляет собой реализацию стандарта UEFI (Unified Extensible Firmware Interface – Унифицированный расширяемый интерфейс прошивки), который пришел на смену традиционным системам BIOS (если у вас старая версия БИОС инструкция по ее обновлению в статье - Обновление БИОС на страх материнских платах ASUS ). Одним из видимых невооруженным взглядом преимуществ UEFI BIOS является поддержка не только клавиатуры, но и мыши. Таким образом, интерфейс BIOS стал таким же удобным, как интерфейсы обычных программ.
Как и в традиционном БИОСе обновить прошивку довольно легко используя встроенную утилиту ASUS EZ Flash 2. Для того что обновить прошивку материнской платы первым делом необходимо узнать ее модель, для этого можно воспользоваться стандартными средствами/ программами или зайти в BIOS/ UEFI, нажатием клавиши F2 или Del при загрузке компьютера/ ноутбука и увидеть модель и версию BIOS.
Теперь идем на официальный сайт ASUS (рекомендую заходить на англоязычный сайт ASUS поскольку на русскоязычном возможно не будет обновлений для вашей материнской платы) и с помощью поиска находим модель материнской платы, выбираем вкладку "Support"- "Driver & Tools", выбираете версию своей операционной системы, в меню "BIOS" и скачайте свежую версию прошивки.

Разархивируйте скаченный архив, и полученный файл с расширением .CAP скопируйте на флешку или внешний жесткий диск.
Внимание. Во время обновления прошивки версии БИОС необходимо обеспечить компьютер бесперебойным питанием и оградить его от внешнего вмешательства, поскольку неожиданная перезагрузка или выключение компьютера может вывести из строя материнскую плату.
Далее необходимо зайти в БИОС компьютера/ноутбука, для этого во время загрузки компьютера/ ноутбука нажимайте кнопку F2 или Del. Попав в БИОС нажмите кнопку "Дополнительно" или клавишу "F7".
Появиться окно предложения войти в расширенный режим, нажимаем "Ок".
После того как вы попали в расширенный режим, выберите в верхнем меню "Сервис"- "Утилита ASUS EZ Flash2"
После этого выберите слева устройство на котором находится файл с прошивкой. Справа найдите файл со свежей прошивкой и нажмите на нем левой кнопкой мыши.
Появится предложение прочитать этот файл, нажимаем "Ок".
Соглашаемся на предложение обновить прошивку БИОС, нажимаем "Ок".
Процесс обновления прошивки БИОС займет не более 3 мин, после чего будет предложена перезагрузка и сброс настроек до заводских, соглашаемся.
На этом процесс обновления БИОС материнской платы можно считать оконченным, теперь если вы зайдете в БИОС вы увидите обновленную версию прошивки.
С объявлением 9-й серии чипсетов Intel все производители материнских плат начали анонсировать свои решения на базе этих новых чипсетов. Первой на рынке это сделала компания Asus. В данной статье мы рассмотрим материнскую плату Asus Z97-A на чипсете Intel Z97, которая открывает серию обзоров о платах на чипсетах Intel 9-й серии.
Комплектация и упаковка
Комплектация платы Asus Z97-A довольно скромная. Кроме самой платы в коробке поставляется инструкция пользователя (только на английском языке), DVD-диск с программным обеспечением и драйверами, три SATA-кабеля (все разъемы с защелками, один кабель имеет угловой разъем с одной стороны), мостик SLI, заглушка для задней панели платы и традиционный Asus Q-коннектор для облегчения подключения проводов от кнопки питания, перезагрузки и пр. к плате. Как видим, ничего лишнего в комплектацию не входит — только самое необходимое.


Конфигурация и особенности платы
Форм-фактор



Чипсет и процессорный разъем
Плата Asus Z97-A основана на топовом чипсете Intel Z97 и, естественно, поддерживает процессоры Intel Core четвертого поколения (кодовое наименование Haswell) и обновленные процессоры Intel Core четвертого поколения (кодовое наименование Haswell Refresh) с разъемом LGA1150. И хотя в спецификации ничего не говорится о поддержке процессоров Intel Core пятого поколения, которые появятся в начале следующего года, по предварительной информации, платы на чипсетах Intel Z97 будут поддерживать и их.


Память

Слоты расширения
Для установки видеокарт или плат расширения на материнской плате Asus Z97-A имеется два слота с форм-фактором PCI Express 3.0 x16, один слот с форм-фактором PCI Express 2.0 x16, два слота PCI Express 2.0 x1 и два традиционных слота PCI (33 МГц).
Слоты с форм-фактором PCI Express 3.0 x16 выполнены с использованием 16 портов PCI Express 3.0 процессора Haswell, которые, с использованием четырех мультиплексоров/демультиплексоров ASMedia ASM1480, группируются либо в один порт PCI Express 3.0 x16, либо в два порта PCI Express 3.0 x8. То есть если задействуется только один слот с форм-фактором PCI Express 3.0 x16, то он будет работать на скорости x16, а если одновременно оба слота, то они будут функционировать на скорости x8.
При установке двух дискретных видеокарт на плате Asus Z97-A поддерживаются технологии NVIDIA SLI и AMD CrossFireX.
Слот с форм-фактором PCI Express 2.0 x16 всегда функционирует на скорости x2 и реализован с использованием двух портов PCI Express 2.0 чипсета Intel Z97 (по сути, это слот PCI Express 2.0 x2 в форм-факторе PCI Express 2.0 x16). Отметим, что данный слот совместим и с устройствами, имеющими интерфейс PCI Express x1.
Аналогично, два слота PCI Express 2.0 x1 реализованы с использованием двух портов PCI Express 2.0 чипсета Intel Z97.
Поскольку чипсет Intel Z97 не имеет нативной поддержки шины PCI, для реализации слотов PCI на плате используется мост PCI Express — PCI, в качестве которого выступает контроллер ASMedia ASM1083. Этот контроллер, подключенный к линии PCI Express 2.0, поддерживает до трех слотов PCI (33 МГц).

Видеоразъемы

SATA-порты, разъем SATA Express и разъем M.2
Для подключения накопителей или оптических приводов на плате предусмотрено в совокупности шесть портов SATA 6 Гбит/с, которые поддерживают возможность создания RAID-массивов уровней 0, 1, 5, 10 и реализованы на базе интегрированного в чипсет SATA-контроллера. Два из этих шести портов SATA 6 Гбит/с входят в состав разъема SATA Express, но, тем не менее, могут использоваться и отдельно. Последнее обстоятельство немаловажно, поскольку пока еще на рынке практически нет накопителей с интерфейсом SATA Express, а те, что есть, стоят очень дорого. Поэтому, важно, что несмотря на наличие разъема SATA Express на плате, количество доступных портов SATA 6 Гбит/с не уменьшилось.
Отметим, что в разъеме SATA Express, кроме двух портов SATA, задействуется еще и два порта PСI Express 2.0 чипсета Intel Z97.

Также на плате Asus Z97-A имеется и разъем M.2 (PCIe x2), поддержка которого реализована на уровне чипсета Intel Z97. Этот разъем имеет ключ типа M (Pocket 3) и поддерживает установку только PCIe-накопителей типоразмера 2260/2280. Для реализации разъема M.2 задействуется два порта PСI Express 2.0 чипсета Intel Z97 (ключ M поддерживает использование до четырех линий PСI Express 2.0).
Разъем M.2 разделяем с двумя слотами PCI Express 2.0 x1 и разъемом SATA Express. То есть если задействуется разъем M.2, то оба слота PCI Express 2.0 x1 и разъем SATA Express будут недоступны. А если задействуется разъем SATA Express, то будет недоступен разъем M.2. По умолчанию разъем M.2 отключен, для его включения необходимо произвести соответствующую настройку в UEFI BIOS.

USB-разъемы
Для подключения всевозможных периферийных устройств на плате предусмотрено шесть портов USB 3.0 и восемь портов USB 2.0. Все USB порты реализованы на базе интегрированного в чипсет контроллера (всего чипсет Intel Z97 поддерживает до 14 портов USB из которых до 6 портов могут быть портами USB 3.0). Причем из этих портов четыре порта USB 3.0 и два порта USB 2.0 выведены на заднюю панель платы, а для подключения остальных портов на плате предусмотрены соответствующие разъемы (три разъема для портов USB 2.0 и один разъем для портов USB 3.0). Отметим, что все порты USB 3.0 поддерживают возможность подключения накопителей с загрузочной операционной системой (Boot Device).

Сетевой интерфейс
Дополнительные особенности
Рассмотрим возможные варианты.
Если слоты PCI Express 2.0 x1 доступны, то разъем M.2 блокируется. Для реализации всех остальных слотов, разъемов и контроллеров на плате требуется уже 8 портов PCI Express 2.0. В принципе, такое количество портов может быть доступно, но при условии, что будет только 4 порта SATA 6 Гбит/с. Но на плате имеется 4 отдельных порта SATA 6 Гбит/с и еще два в составе разъема SATA Express. Фактически в данном варианте это будет означать, что порты SATA 6 Гбит/с в составе разъема SATA Express будут заблокированы, что вряд ли. Скорее всего, реализуется другой вариант. Если слоты PCI Express 2.0 x1 доступны, то блокируется не только разъем M.2, но и разъем SATA Express, но так, что два порта SATA 6 Гбит/с в составе разъема SATA Express остаются доступными для использования. В этом случае мы получаем, что для реализации всех остальных слотов, разъемов и контроллеров на плате требуется уже 6 портов PCI Express 2.0, и доступными будут 6 портов SATA 6 Гбит/с (общее количество высокоскоростных портов ввода/вывода будет 18).
Далее, если задействуется разъем M.2, то должны блокироваться два слота PCI Express 2.0 x1 и разъем SATA Express, но так, чтобы два порта SATA 6 Гбит/с от этого разъемы были бы доступны. В этом случае опять-таки получаем, что имеется 6 портов PCI Express 2.0 (их достаточно для всех контроллеров и незаблокированных слотов на плате) и 6 портов SATA 6 Гбит/с. Общее количество высокоскоростных портов ввода/вывода вновь составит 18.
В варианте, когда используется слот SATA Express, по идее, должен блокироваться разъем M.2 и два слота PCI Express 2.0 x1. Тогда получаем, что имеется 6 портов PCI Express 2.0, которых достаточно для всех контроллеров и незаблокированных слотов на плате и 4 порта SATA 6 Гбит/с (еще два порта доступны в составе разъема SATA Express. Таким образом, и в этом случае общее количество высокоскоростных портов ввода/вывода ровно 18.
Итак, в любом варианте на плате Asus Z97-A реализовано шесть портов USB 3.0, шесть портов SATA 6 Гбит/с и шесть портов PCI Express 2.0. Из шести портов PCI Express 2.0 четыре строго фиксированы: они закреплены за слотом PCI Express 2.0 х2, сетевым контроллером и мостом PCIe—PCI. А еще два порта PCI Express 2.0 могут переключаться между двумя слотами PCI Express 2.0 x1, разъемом M.2 и разъемом SATA Express.
Теперь, когда мы разобрались с разделением слотов и портов, обратимся к другим особенностям платы Asus Z97-A. Прежде всего, стоит отметить наличие на плате кнопки включения питания. Правда, кнопок перезагрузки и ClearCMOS на ней не предусмотрено. Отсутствует и индикатор POST-кодов.
А вот ставший уже раритетным разъем PS/2 присутствует. И если с кнопкой питания все понятно, то вот наличие разъема PS/2 у многих пользователей вызывает недоумение. Действительно, зачем нужен такой разъем, если клавиатур и мышей с таким разъемом уже не найти в продаже? Тем не менее, наличие PS/2 оправдано для определенной категории пользователей: речь идет о любителях экстремального разгона. Дело в том, что при экстремальном разгоне USB-порты часто просто не работают, и единственный выход для таких случаев — использование разъема PS/2.
Имеется и традиционная для плат Asus кнопка MemOK для запуска системы в случае установки «необычных» модулей памяти. Кроме того, добавился и новый переключатель EZ XMP. Этот переключатель позволяет загружать XMP-профили памяти, и если ранее это делалось только через UEFI BIOS, то теперь — еще и с использованием данного переключателя.

Появился и второй новый переключатель CPU_OV (Over Voltage). В данном случае переключение производится перемычкой. Этот переключатель предназначен для режимов разгона процессора и позволяет увеличивать напряжение на процессоре. То есть поднимать напряжение на процессоре можно в любом случае, но если установить перемычку в положение разгона процессора, диапазон возможного изменения напряжения будет больше.
Система питания

Система охлаждения
Для охлаждения MOSFET-транзисторов регулятора напряжения питания процессора на плате Asus Z97-A имеется два радиатора, которые расположены рядом с процессорным разъемом.
Также имеется радиатор круглой формы, установленный на чипсете Intel Z97. Помимо этого, для создания эффективной системы теплоотвода на плате предусмотрено два четырехконтактных разъема (CPU_FAN, CPU_OPT) для подключения вентиляторов кулера процессора и четыре четырехконтактных разъема для подключения дополнительных корпусных вентиляторов. Ну и традиционно, скорость любого корпусного вентилятора, а также вентилятора кулера процессора можно настраивать либо через UEFI BIOS, либо через утилиту Fan Xpert 3.
Аудиоподсистема

Не хитрый способ обновить версию BIOS вашего устройства ASUS до актуальной.
Если Ваше устройство ASUS реализованно на современной материнской плате, то можно воспользоваться инструкцией Как прошить BIOS ASUS (ASUS EZ Flash 2) (в этом случае создавать загрузочную флешку не потребуется)
- Первым делом заходим на сайт ASUS’а.
- Выбираем Ваш продукт (ноутбук или материнскую плату), затем серию и модель, после чего жмем клавишу Enter или кнопку Поиск.
- Сайт предложит выбрать операционную систему, по возможности выбрать ту которой вы пользуетесь, если она есть в списке.
- Заходим в раздел BIOS и скачиваем последнюю версию БИОСа.
- Скачиваем утилиту для прошивки BIOS - AFUDOS. Сделать это можно на тойже странице продукта ASUS в раздел Утилиты БИОС. Или
Обновление BIOS ASUS из под DOS (AFUDOS)
- Открываем нашу загрузочную флешку, записываем на нее программу afudos (файл afudos.exe) и сам БИОС (пример: файл p4c800b.rom).
- Перезагружаемся и при появлении первой картинки на мониторе нажимаем F8. Попадаем в меню быстрого запуска и выбираем нашу флешку. Либо при старте нажимаем F2 для ноутбуков или Del для настольных ПК, заходим на вкладку Boot и ставим на первое место флешку, обычно для этого в пунке 1st Boot Device надо выставить Removable Device, затем нажимаем F10 и подтверждаем, что хотим сохранить изменения в настройках.
- Компьютер загрузиться с флеш диска, и выдаст приглашение к работе С:\> на черном экране. (либо другая буква диска - не имеет значения)
- Для запуска процесса прошивки пишем afudos /i p4c800b.rom и жмем клавишу Enter . Запуск прошивки БИОСа
- Примечание: Не выключайте питание и не перезагружайте систему во время обновления BIOS! Это может привести к серьезным повреждениям вашей системы.
- После завершения обновления BIOS, утилита возвратится в DOS. Извлеките дискету (флешку) и перезагрузите систему для входа в меню BIOS. Прошивка БИОСа завершена
- Зайдите в БИОС и сбросте настройки на исходные значения.
(Откат BIOS) Возврат к более старой версии BIOS с помощью AFUDOS
Выполняется как и обычная прошивка, за исключением следующих изменений:
-
скачайте файл программы
(Откат BIOS) Возврат к более старой версии BIOS с помощью WinFlash
- запустите утилиту WinFlash с ключом /nodate
UPD: Возможные проблемы и их рещшения
Если при попытке прошивки DOS выдаёт ошибку или операция прошивки просто не запускается попробуйте следующие действия:
- Проверьте правильность написания команды (команда содержит только один пробел - после слова afudos) и верноли написано имя файла прошивки (не забывайте указывать расширение файла)
- Если имя файла прошивки длинное - попробуйте его переименовать в более короткое (Например: вместо P5K-EPU-0406.rom изменить имя файла на 0406.rom). Так же , если имя файла программы прошивки отлично от указанного в статье, то переименуйте его в afudos.exe. И ещё раз сформируйте команду прошивки для уже переименованных файлов (в данном примере это будет afudos /i0406.rom )
Если на сайте производителя файлы прошивки имеют расширение BIN, а не ROM - вам нужно воспользоваться другим способом прошивки с помощью утилиты BUPDATER

1. Модифицированный биос на материнских платах ASUS гарантированно можно прошить только через USB-Flashback если такакая функция есть на вашей МП.
Для того, что-бы обновить биос первым способом, отформатируйте флешку в FAT32, закиньте на неё файл прошивки (без папки), вставьте флешку в специальный разъём USB на вашей материнской плате и удерживайте кнопку прошивки пока она не начнёт моргать, дождитесь, пока перестанет моргать лампочка на кнопке, биос прошит.
2. Прошивка биоса через AFUWin64, Подробнее тут.
- Запустить Easy Update для BIOS Update в Windows, выбрать оригинальный биос.
- Перед началом прошивки удалить исходный файл и заменить его на модифицированный с тем же именем и месторасположением.
- Начать обновлять биос.
4. Некоторые пользователи смогли прошиваться через биос через EZ Flash, это происходит редко, но попробовать стоит, это происходит потому-что в старом биосе нет защиты от перепрошивки.
Если при данном способе прошивки у вас появилась ошибка security error или Security verification failed, значит способ не подходит. Инструкция.
С материнскими платами от ASROCK, GIGABYTE попроще, они хорошо обновляются из под биоса. *Если у вас материнская плата Gigabyte то за модифицированным биосом (для большей уверенности) вы можете обратиться в поддержку на сайте Gigabyte. (как сделал посетитель нашего сайта) Но и я вам не откажу если попросите в комментариях). Данный способ протестирован только на Windows 10 из оригинального образа Microsoft. Установку сборок Windows 10, оригинальных образов, сборок Windows 7, 8 и других OC, на ваш NVME накопитель не гарантирую.
После прошивки биоса важно:
1. Нужно убедиться что NVME накопитель имеет разметку GPT.Если не выполнить этот пункт, то в биосе после прошивки PATA диск может не появиться.
В биосе во вкладке Boot должен быть включен CSM
Boot Device Control должен быть UEFI
Для материнских плат Gigabyte:
В биосе в пункте CSM Support нужно включить Always
Boot mode selection должен быть UEFI
Storage Boot Option Control должен быть UEFI
Other PCI Device ROM Priority должен быть UEFI
Если не включить эти пункты, то это может привести к ошибкам:
"Установка Windows на данный диск невозможна. Выбранный диск имеет стиль разделов GPT. Возможно, оборудование данного компьютера не поддерживает загрузку с данного диска. Убедитесь, что контроллер данного диска включен в меню BIOS компьютера"
Смотрите скришоты с настройками биоса в облаке.
Для установки лицензионной или оригинальной версии Wondows 10 рекомендую использовать утилиту для создания флешек от Microsoft Для создания загрузочной флешки из образа рекомендую использовать Rufus. При выборе флешки или DVD диска с которой(ого) будет устанавливаться Windows, обязательно выбираем UEFI.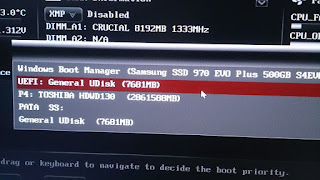
*Владельцы материнских плат ASUS серии P8Z77 у которых в меню биоса отсутствуют пункты CSM и UEFI, у которых при установки Windows появляется ошибка "Установка Windows на данный диск невозможна. Возможно оборудование данного компьютера не поддерживает загрузку с данного диска. Убедитесь, что контроллер данного диска включен в меню BIOS компьютера.". Для установки ОС во время записи загрузочной флешки в RUFUS'e "Схема раздела" Должна быть установлена GPT а так-же в биосе в меню "Secure boot menu" Должен быть установлен пункт Other OS.
Вопросы и ответы:
1. Можно ли прошивать биос от другой материнской платы похожей на мою?
Нет! Этим вы можете окирпичить вашу плату.
2. Какие биосы можно прошить?
Award биосы.
UEFI биосы, это такие красивые биоса с картинками, в некоторых из них можно даже управлять мышкой.
Если у вас Сине голубой стандартный, то нельзя, единственным способом загрузки винды из NVME будет запуск загрузчика с флешке, сделать можно по инструкции.
3. Нужно ли устанавливать последний биос с сайта, перед установкой модифицированного?
Нет можно сразу ставить модифицированный
4. Если на материнских платах появляется такая ошибка при установке Windows:
Установка Windows на данный диск невозможна. На выбранном диске находится таблица MBR-разделов. В системах EFI Windows можно установить только на GPT-диск.
Нужно перевести ваш диск в GPT по инструкции
5. Если на материнской плате Gigabyte при прошивке из по биоса появляется ошибка:
The current flash utility is outdated ask your vendor or visit gigabyte website.
Прошивать нужно из под Windows через утилиту @BIOS которую можно скачать в разделе утилиты в разделе поддержка для вашей материнской платы.
Читайте также:










