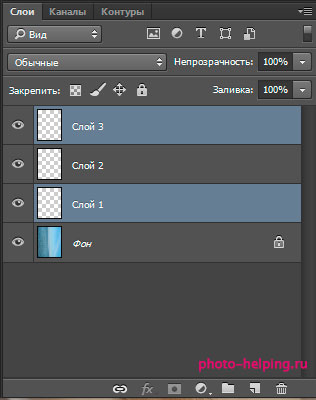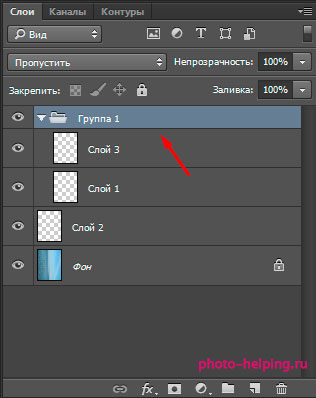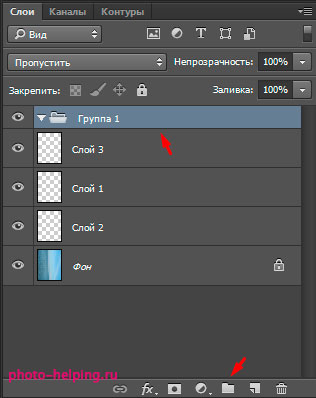Как объединить пиксели в группу в фотошопе
Новый слой появляется на панели «Слои» или над выделенным слоем, или внутри выделенной группы.
Создание нового слоя или группы
Выполните одно из следующих действий.
Чтобы создать новый слой или группу с параметрами по умолчанию, на панели «Слои» нажмите кнопку «Создать новый слой» или «Создать новую группу» .
Выберите меню «Слой» > «Новый» > «Слой» или «Слой» > «Новый» > «Группа».
В меню панели «Слои» выберите пункт «Создать новый слой» или «Создать новую группу».
Чтобы открыть диалоговое окно «Новый слой» и выбрать параметры слоя, нажмите кнопку «Создать новый слой» или «Создать новую группу» на панели «Слои», удерживая клавишу Alt (Windows) или Option (Mac OS).
Чтобы поместить новый слой ниже выделенного слоя, нажмите кнопку «Создать новый слой» или «Создать новую группу» на панели «Слои», удерживая клавишу Ctrl (Windows) или Command (Mac OS).
Укажите следующие параметры слоя и нажмите кнопку «ОК»:
Имя слоя или группы.
Использовать предыдущий слой для создания обтравочной маски
Цвет этого слоя или группы на панели «Слои».
Режим наложения для слоя или группы. (См. раздел Режимы наложения.)
Степень непрозрачности слоя или группы.
Выполнить заливку нейтральным цветом
Заливка слоя ранее заданным нейтральным цветом.
Для добавления выбранных слоев в новую группу выберите «Слой» > «Группа слоев» или щелкните, удерживая нажатой клавишу Shift, кнопку «Создать новую группу», расположенную в нижней части панели «Слои».
Создание слоя из существующего файла
Перетащите значок файла из ОС Windows или Mac OS на открытое изображение в Photoshop.
Переместите, масштабируйте или поверните импортированное изображение. (См. раздел Помещение файла в Photoshop.)
Нажмите клавишу «Enter» или «Return».
По умолчанию Photoshop создает слой смарт-объекта. Чтобы создать стандартные слои из перетаскиваемых файлов, снимите флажок «Помещать или перетаскивать растровые изображения как смарт-объекты» в окне основных установок.
Если помещенный файл представляет собой многослойное изображение, сведенная версия отображается как новый слой. Чтобы вместо этого скопировать отдельные слои, создайте их дубликаты в другом изображении. (См. раздел Дублирование слоев.)
Создание слоя с использованием эффектов другого слоя
На панели «Слои» выделите слой.
Перетащите указанный слой на кнопку «Создать новый слой» в нижней части панели «Слои». Вновь созданный слой будет содержать все эффекты выбранного слоя.
Преобразование выделенной области в слой
Выполните одно из следующих действий.
Чтобы скопировать в новый слой выделенную область изображения, выберите меню «Слой» > «Новый» > «Скопировать на новый слой».
Чтобы вырезать выделенную область изображения и поместить ее в новый слой, выберите пункт меню «Слой» > «Новый» > «Вырезать на новый слой».
Для применения этих команд смарт-объекты и слои-фигуры должны быть растрированы.
Чтобы открыть группу, выполните одно из следующих действий.Щелкните треугольник слева от значка папки .
Правой кнопкой мыши (Windows) или удерживая клавишу «Control» (Mac OS) щелкните треугольник слева от значка папки и выберите пункт «Открыть эту группу».
Чтобы открыть или закрыть группу и вложенные в нее подгруппы, щелкните треугольник, удерживая клавишу «Alt» (Windows) или «Option» (Mac OS).
Можно показать или скрыть слои, группы или стили, чтобы изолировать или просматривать только определенные части изображения для удобного редактирования.
Выполните одно из следующих действий на панели «Слои».Чтобы скрыть содержимое слоя, группы или эффекта в окне документа, щелкните значок видимости рядом с одним из указанных элементов. Чтобы вновь отобразить содержимое, щелкните эту ячейку повторно. Для отображения значка видимости для стилей и эффектов щелкните значок «Отображать эффекты» на панели .
В меню «Слой» выберите пункт «Показать слои» или «Скрыть слои».
Для отображения содержимого только указанного слоя или группы щелкните значок видимости , удерживая клавишу «Alt» (Windows) или «Option» (Mac OS). При этом Photoshop запоминает состояние видимости для всех слоев, прежде чем скрыть их. Если видимость каких-либо других слоев не изменялась, то, повторно щелкнув тот же значок и удерживая клавишу «Alt» (Windows) или «Option» (Mac OS), можно вернуть видимость всех слоев в прежнее состояние.
Чтобы изменить состояние видимости сразу нескольких элементов на панели «Слои», можно перетащить курсор мыши вдоль столбца со значками видимости.
Перемещение, скрытие или инверсия выделенной области
Можно перемещать границы выделенной области по изображению, скрывать границы выделенной области и инвертировать выделенные области так, чтобы ранее невыделенная часть изображения была выделена.
Чтобы переместить саму выделенную область, а не ее границы, воспользуйтесь инструментом «Перемещение». См. раздел «Перемещение выделенной области».
Перемещение границ выделенной области
При работе с любым инструментом выделения выберите на панели параметров режим «Новая выделенная область» и переместите курсор внутрь границ выделенной области. Курсор изменяется , сообщая о том, что выделенную область можно перемещать. Перетащите границу, чтобы выделить другую область изображения. Можно частично перетащить границу выделенной области за границы холста. При перетаскивании ее обратно исходная граница окажется целой. Также можно перетащить границы выделенной области в окно другого изображения.
Можно применить геометрические преобразования для изменения формы границ выделенной области. (См. раздел «Применение преобразований».)
Управление перемещением выделенной области
- Чтобы направление перемещения было кратно 45°, удерживайте нажатой клавишу «Shift» во время перемещения.
- Чтобы перемещать выделенную область по одному пикселу, воспользуйтесь клавишами со стрелками.
- Чтобы перемещать выделенную область по 10 пикселей, воспользуйтесь клавишами со стрелками, удерживая нажатой клавишу «Shift».
Отображение или скрытие краев выделенной области
Выполните одно из следующих действий.
- Выберите меню «Просмотр» > «Вспомогательные элементы». С помощью этой команды можно показать или скрыть границы выделенной области, сетки, направляющие, целевые контуры, фрагменты, комментарии, границы слоев, счетчик и «быструю» направляющую.
- Выберите меню «Просмотр» > «Вспомогательные элементы». Этот параметр позволяет отобразить (или скрыть) границы выделенной области, при этом действие производится только с текущей выделенной областью. Границы выделенной области появятся снова при создании другого выделения.
Выделение невыделенных частей изображения
Этот параметр можно использовать для выделения всей области изображения, расположенной за пределами выделенной области. Выделите фон при помощи инструмента «Волшебная палочка», а затем произведите инверсию выделения.
Настройка выделенных областей вручную
Инструменты выделения можно использовать для добавления или вычитания из существующих выделений пикселов.
Перед добавлением или вычитанием выделенной области можно установить параметр «Сглаживание» и значение для параметра «Растушевка» на панели параметров аналогично тем, что использовались в исходном выделении.
Добавление к выделенной области или выбор дополнительной области
С помощью любого инструмента выделения выполните одно из следующих действий.
Выберите параметр «Добавление к выделенной области» на панели параметров, а затем перемещайте курсор при нажатой кнопке мыши для добавления к выделенной области.
Удерживайте нажатой клавишу «Shift» и нажмите и удерживайте кнопку мыши для добавления к выделенной области.
При добавлении к выделенной области рядом с курсором появится знак плюса.
Вычитание из выделенной области
С помощью любого инструмента выделения выполните одно из следующих действий.
Выберите параметр «Вычитание из выделенной области» на панели параметров, а затем перемещайте курсор при нажатой кнопке мыши для вычитания из выделенной области.
Удерживайте нажатой клавишу «Alt» (Windows) или «Option» (Mac OS) и нажмите и удерживайте кнопку мыши для вычитания из выделенной области.
При вычитании из выделенной области рядом с курсором появится знак минуса.
Выделение области, пересекающейся с другими выделенными областями
При помощи любого инструмента выделения выполните одно из следующих действий.
Выберите параметр «Пересечение с выделенной областью» на панели параметров, а затем перемещайте курсор при нажатой кнопке мыши.
Для выделения пересечения выделенных областей удерживайте сочетание клавиш «Alt» и «Shift» (Windows) или «Option» и «Shift» (Mac OS) и, нажав и удерживая кнопку мыши, проведите указателем над исходной выделенной областью, создав новую выделенную область, пересечение с которой нужно получить.
При выделении пересечения рядом с курсором появится знак x.

Расширение или сжатие выделенной области на определенное число пикселов
Воспользуйтесь одним из инструментов выделения для создания выделенной области. Выберите меню «Выделение» > «Модификация» > «Расширить» или «Сжать». В полях «Расширить на» и «Сжать на» введите количество пикселов от 1 до 100 и нажмите кнопку «ОК».Граница увеличится или уменьшится на заданное число пикселов. (Любая часть границы выделенной области, которая идет вдоль края холста, не затрагивается командой «Расширить».)
Создание выделенной области рядом с границей выделенной области
Команда «Граница» позволяет выделить полосу пикселов внутри существующих границ выделенной области и снаружи. Это полезно, когда возникает необходимость выделения границы или полосы пикселов вокруг изображения, а не самого изображения, например для того чтобы удалить ореол вокруг вставленного объекта.

Новая выделенная область окружает исходную выделенную область, ее центр находится на границе исходной выделенной области. Например, полоса из 20 пикселов является новой выделенной областью с гладкими краями, которая выступает на 10 пикселов от исходного выделения и углубляется на 10 пикселов внутрь его.
Расширение выделенной области для включения областей с похожим цветом
Выполните одно из следующих действий.
- Выберите меню «Выделение» > «Смежные пикселы» для включения в выделенную область всех смежных пикселов, которые попадают в диапазон допуска, установленный в параметрах инструмента «Волшебная палочка».
- Выберите меню «Выделение» > «Подобные оттенки» для включения из изображения в выделенную область пикселов, необязательно смежных, попадающих в диапазон допуска.
Чтобы увеличить выделение в кратное число раз, запустите эту команду еще раз.
Команды «Подобные оттенки» и «Смежные пикселы» нельзя использовать в изображениях в битовом режиме или в изображениях с 32 битами на канал.
Удаление изолированных пикселов из выделенных областей на основе цвета
Выберите меню «Выделение» > «Модификация» > «Оптимизировать». В поле «Радиус» введите количество пикселов от 1 до 100 и нажмите «ОК».Для каждого пиксела в выделенной области программа Photoshop анализирует пикселы вокруг него, находящиеся в пределах расстояния, указанного в параметре «Радиус». Если выделено более половины окружающих пикселов, то пиксел остается в выделенной области, а невыделенные пикселы вокруг него добавляются к выделенной области. Если выбрано меньше половины окружающих пикселов, то пиксел удаляется из выделенной области. В итоге происходит удаление мозаичности и сглаживание острых углов и зубчатых линий выделения.
Уточнение края выделенной области
Параметр «Уточнить край» улучшает качество краев выделенной области, позволяя вам с легкостью извлекать объекты. Параметр «Уточнить край» можно использовать также для улучшения свойств слоя-маски. (См. раздел Коррекция непрозрачности и краев маски.)
- Щелкните «Уточнить край» на панели параметров или выберите «Выделение» > «Уточнить край» . Затем задайте значения для следующих параметров.
Во всплывающем меню выберите режим, чтобы изменить вид выделенной области. Чтобы получить сведения о каждом режиме, наведите на него указатель и прочитайте всплывающую подсказку. При выборе «Показать оригинал» отображается исходная выделенная область для сравнения. Инструмент «Показать радиус» отображает границу выделенной области, где осуществляется уточнение краев.
Обнаружение краев
Инструменты «Уточнить радиус» и «Стереть уточнение»


Эти инструменты позволяют точно откорректировать область границы, в которой выполняется уточнение краев. Чтобы быстро переключиться от одного инструмента к другому, используйте клавиши «Shift+E». Чтобы изменить размер кисти, используйте клавиши квадратных скобок.
Проведите кистью по мягким поверхностям, таким как волосы или мех, чтобы увеличить детализацию выделенной области.
Инструмент «Умный радиус»
автоматически корректирует радиус для четких и нечетких краев, обнаруженных в области границы. Отмените выбор этого параметра, если граница по всей длине имеет одинаково четкие или одинаково нечеткие края или если вам необходимо более точно контролировать настройку радиуса и уточняющие кисти.
определяет размер границы выделенной области, для которой выполняется уточнение краев. Используйте маленький радиус для резких краев и большой для более мягких краев.
Коррекция края
сокращает искривленные области («выпуклости и впадины») в границе выделенной области, создавая более плавные очертания.
Размывает переход между выделенной областью и окружающими ее пикселями.
При увеличении переходы с мягкими краями вдоль границы выделенной области становятся более неровными. Обычно более эффективные результаты дают инструменты «Умный радиус» и «Уточнить края».
Инструмент «Сместить край»
Перемещает границы с мягкими краями внутрь с отрицательными значениями или наружу с положительными значениями. Смещение этих границ внутрь помогает убрать нежелательные цвета фона с краев выделения.
Вывод
Инструмент «Очистить цвета»
Заменяет цветную кайму на цвет полностью выделенных близлежащих пикселов. Эффект замены цвета вычисляется пропорционально мягкости краев выделенной области.
Поскольку этот параметр изменяет цвет пикселов, он требует вывод в новый слой или документ. Сохраните исходный слой, чтобы его можно было вернуть в случае необходимости. (Чтобы наглядно оценить изменение цвета пиксела, выберите режим просмотра «Показать слой».)
изменяет уровень очистки и замены кромки.
определяет, становится ли уточненная выделенная область выделением или маской на текущем слое, либо образует новый слой или документ.
Смягчение краев выделенных областей
Сгладить острые края выделенной области можно при помощи сглаживания и растушевки.
Сглаживает зубчатые края выделения, смягчая цветовой переход между краевыми пикселами и пикселами фона. Так как изменяются только пикселы на краях, то детализация изображения не ухудшается. Сглаживание полезно при вырезании, копировании и вставке выделений во время создания коллажей.
Сглаживание доступно для инструментов «Лассо», «Прямолинейное лассо», «Магнитное лассо», «Овальная область» и «Волшебная палочка». (Выберите инструмент для отображения его панели параметров.)
Этот параметр необходимо установить перед использованием данных инструментов. После создания выделенной области нельзя добавить сглаживание.
Размывает границы посредством создания перехода между выделенной областью и окружающими ее пикселами. Данное размытие приводит к потерям детализации на краях выделенной области.
Растушевку можно установить для инструментов «Область», «Лассо», «Прямолинейное лассо» и «Магнитное лассо» как во время использования инструмента, так и после создания существующей выделенной области.
Растушевка заметна только при перемещении, вырезании, вставке, копировании и заливке выделенной области.
Выделение пикселов при помощи сглаживания
Выберите инструмент «Лассо», «Прямолинейное лассо», «Магнитное лассо», «Овальная область» или «Волшебная палочка». Установите параметр «Сглаживание» на панели параметров.Определение растушеванного края для инструмента выделения
Выберите любой из инструментов групп «Область» или «Лассо». Укажите значение параметра «Растушевка» на панели параметров. Это значение определяет ширину растушеванного края и может находиться в диапазоне от 0 до 250 пикселов.Определение растушеванного края для существующей выделенной области
Выберите пункты меню «Выделение» > «Модификация» > «Растушевка». Введите значение в поле «Радиус растушевки» и нажмите кнопку «ОК».
A. Выделение без растушевки, то же самое выделение, залитое узором B. Выделение с растушевкой, то же самое выделение, залитое узором
Удаление пикселов каймы из выделенной области
При перемещении или вставке сглаженной выделенной области некоторые окружающие границу выделения пикселы попадают в выделенную область. Это может привести к появлению каймы или ореола вокруг краев вставленной выделенной области. Группа команд «Слой» > «Обработка краев» позволяет редактировать нежелательные пикселы на краях.
Команда «Очистка цвета» заменяет цвета фона в пикселях каймы на цвет полностью выделенных близлежащих пикселей.
Команда «Убрать кайму» заменяет цвет любого пикселя каймы на цвет пикселей, удаленных от края выделения так, что уже не содержат фоновый цвет.
Команды «Удалить черный ореол» и «Удалить белый ореол» полезны, когда сглаживание выделения происходило на черном или белом фоне, а потом выделение будет вставляться в другой фон. Например, сглаженный черный текст на белом фоне имеет серые пикселы на краях, которые будут видны на цветном фоне.
Также можно удалить ореол при помощи ползунков дополнительных параметров наложения диалогового окна «Стили слоя», которые позволяют удалить области из слоя или сделать их прозрачными. В этом случае можно сделать прозрачными черные или белые области. Щелкните ползунки при нажатой клавише «Alt» (Windows) или «Option» (Mac OS) для их разделения, разделение ползунков позволяет удалять ореол и оставлять сглаженные края.
Можно выделить один или несколько слоев для работы с ними. Некоторые операции, такие как рисование или индикация цвета и тона, могут одновременно выполняться только в одном слое. Единственный выделенный слой называется активным слоем. Имя активного слоя отображается в заголовке окна документа.
Остальные операции, такие как перемещение, выравнивание, трансформирование, а также применение стилей панели «Стили», могут одновременно применяться к нескольким выделенным слоям. Выделение слоев осуществляется с помощью панели «Слои» или инструмента «Перемещение» .
Слои можно также связывать друг с другом. В отличие от нескольких выбранных слоев, связь между связанными слоями сохраняется и при изменении выделения на панели «Слои». См. раздел Создание и удаление связи между слоями.
Неправильный выбор слоя может привести к неправильному результату выполнения команды или использования инструмента. Информация о текущем слое отображается на панели «Слои».
Выделение слоев на панели «Слои»
- Щелкните нужный слой на панели «Слои».
- Чтобы выделить несколько последовательных слоев, щелкните первый и последний слои последовательности, удерживая клавишу «Shift».
- Чтобы выделить несколько несмежных слоев, щелкните нужные слои на панели «Слои», удерживая клавишу Ctrl (Windows) или Command (Mac OS).
В процессе выбора удерживайте нажатой клавишу Ctrl (Windows) или Command (Mac OS) и щелкайте за пределами миниатюры слоя. При щелчках таким способом в пределах миниатюры слоя выбираются непрозрачные области слоя.
Чтобы выделить все слои, выберите меню «Выделение» > «Все слои».
Чтобы выделить все слои одного типа (например, все текстовые слои), выделите один из слоев и выберите меню «Выделение» > «Выделить похожие слои».
Чтобы отменить выбор слоя, щелкните по нему, удерживая клавишу «Ctrl» (Windows) или клавишу «Command» (Mac OS).
Чтобы снять выделение со всех слоев, щелкните панель «Слои» вне области списка слоев или выберите меню «Выделение» > «Отменить выделение слоев».
Выделение слоев в окне документа
Можно также выделить слой или слои непосредственно в окне документа.
Выберите инструмент «Перемещение» .На панели параметров установите флажок «Автовыбор», затем в выпадающем меню выберите «Слой» и щелкните в окне документа слой, который необходимо выделить. Будет выбран верхний слой, содержащий пикселы в области, которая находится под указателем мыши.
На панели параметров установите флажок «Автовыбор», затем в выпадающем меню выберите «Группа» и щелкните в окне документа содержимое, которое необходимо выделить. Будет выделена верхняя группа, содержащая пикселы в области, которая находится под указателем мыши. Если щелкнуть слой, не включенный в группу, будет выделен этот слой.
Щелкните изображение правой кнопкой мыши (Windows) или щелкните изображение, удерживая клавишу «Control» (Mac OS), и выберите слой в контекстном меню. Контекстное меню содержит список всех слоев, к которым относятся точки, расположенные под текущим местоположением указателя мыши.
Управление слоями и группами позволяет поддерживать упорядоченность проекта. Можно переименовать слои, настроить цветовую кодировку для упрощения поиска подобных слоев и удалять или экспортировать слои по мере необходимости.
При добавлении слоев или групп слоев в изображение рекомендуется присваивать им имена, отражающие их содержимое. Использование описательных имен для слоев облегчает их поиск на панели Слои .
- Дважды щелкните имя слоя или группы на панели Слои и введите новое имя. Нажмите клавишу «Ввод» (Windows) или Return (Mac OS).
- Выберите слой или группу, а затем выполните следующие действия.
- Выберите Слой > Переименовать слой или Слой > Переименовать группу .
- Введите новое имя для слоя или группы на панели Слои .
- Нажмите клавишу «Ввод» (Windows) или Return (Mac OS).
Цветовое кодирование слоев или групп слоев облегчает поиск схожих слоев на панели «Слои». Щелкните слой или группу правой кнопкой мыши и выберите цвет.
Средства рисования и фильтры не могут применяться к слоям, содержащим векторные объекты (это относится к текстовым слоям, слоям-фигурам, векторным маскам и смарт-объектам), а также к производным слоям (например, к слоям-заливкам). Однако содержимое таких слоев может быть растрировано для перевода изображения в плоскую растровую форму.
Выделите слой, который необходимо растрировать, и выберите меню «Слой» > «Растрировать», далее выберите нужный пункт в подменю:Растрирование текста в текстовом слое. Другие векторные данные слоя не растрируются.
Растрирование заливки слоя-фигуры с сохранением векторной маски.
Растрирование векторной маски с преобразованием ее в слой-маску.
Преобразование смарт-объекта в растровый слой.
Растрирование текущего видеокадра в слой изображения.
3D (только для Photoshop Extended)
Растрирование текущего изображения, содержащего 3D-данные, в плоский растровый слой.
Растрирование всех векторных объектов в выделенных слоях.
Растрирование всех слоев, содержащих векторные и производные объекты.
Чтобы растрировать связанные слои, выделите один из них, затем выберите меню «Слой» >»Выберите связанные слои». После этого можно произвести растрирование.
Удаление ненужных слоев уменьшает размер файла изображения.
Чтобы быстро удалить пустые слои, выберите «Файл» > «Сценарии» > «Удалить все пустые слои».
Выберите один или несколько слоев или групп на панели «Слои».- Чтобы произвести удаление, получив запрос на его подтверждение, щелкните значок «Удалить» . Также можно выбрать меню «Слой» > «Удалить» > «Слой» или пункт «Удалить слой» или «Удалить группу» в меню панели «Слои».
- Чтобы удалить слой или группу без запроса на подтверждение, перетащите его к значку «Удалить» или щелкните значок «Удалить», удерживая клавишу «Alt» (Windows) или «Option» (Mac OS). Также можно нажать клавишу «Delete».
- Чтобы удалить скрытые слои, выберите меню «Слой» > «Удалить» > «Скрытые слои».
Чтобы удалить связанные слои, выделите один из них, затем выберите меню «Слой» > «Выберите связанные слои». После этого можно производить удаление.
В отдельные файлы можно экспортировать все слои или видимые слои.
Выберите «Файл» > «Сценарии» > «Экспортировать слои в файлы».По окончании работы над содержимым слоев их можно объединить с целью уменьшения размера файла. При объединении слоев информация с верхних слоев замещает перекрывающуюся информацию нижних слоев. Область пересечения всех прозрачных участков объединяемых слоев сохраняет прозрачность.
Корректирующие слои и слои-заливки не могут использоваться в качестве целевых слоев при объединении.
Кроме объединения, над слоями также можно проводить операцию склеивания. Склеивание позволяет объединить содержимое нескольких слоев в один целевой слой, оставляя другие слои в неприкосновенности.
После сохранения объединенного изображения его нельзя вернуть в прежнее состояние, слои объединены окончательно.
Объединение двух слоев или групп
Выделите слои и группы, которые необходимо объединить.Соседние слои или группы слоев могут быть объединены путем выделения верхнего из них и выбора меню «Слой» > «Объединить слои». Связанные слои могут быть объединены с помощью выбора меню «Слой» > «Выделить связанные слои», после чего производится их непосредственное объединение. Два 3D-слоя могут быть объединены с помощью выбора меню «Слой» > «Объединить слои»; слои будут относиться к одной сцене, причем верхний слой унаследует 3D-свойства нижнего слоя (для этого поля обзора камеры должны быть теми же самыми).
Объединение слоев внутри обтравочной маски
Необходимо скрыть те слои, объединять которые не планируется. Выделите базовый слой внутри обтравочной маски. Базовый слой должен быть растровым. В меню «Слой» или в меню панели «Слои» выберите пункт «Объединить обтравочные маски».Дополнительные сведения об обтравочных масках см. в разделе Маскирование слоев с помощью обтравочных масок.
Объединение всех видимых слоев и групп изображения
В меню «Слой» или в меню панели «Слои» выберите пункт «Объединить видимые». Происходит объединение всех слоев, рядом с именами которых отображается значок видимости .
![]()
Рассмотрим 3 способа, позволяющих сделать группировку слоев в Фотошопе.
1 способ
1) Сначала необходимо выделить все слои, которые вы хотите сгруппировать.
- для выделения несмежных слоев щёлкните левой кнопкой мыши на первом слое, затем зажмите клавишу Ctrl и последовательно щёлкайте по остальным слоям.
- для быстрого выделения слоев, идущих друг за другом, можно щёлкнуть сначала на первом слое, зажать клавишу Shift и затем щёлкнуть на последнем слое.
Например, нужно объединить слои под номерами 1 и 3:
![]()
![]()
![]()
На панели слоев вы увидите созданную группу со значком папки.
![]()
2 способ
Но для создания группы можно использовать другой метод.
![]()
На панели слоев есть значок, имеющий вид папки.
Выделите слои и перетащите их к этому значку.
Если при этом удерживать клавишу Alt, то откроется специальное окно, где можно будет указать имя группы.
3 способ
1) Новая группа создается с помощью упомянутого выше значка с папкой на панели слоев.
![]()
2) Теперь выделяем нужные слои и перемещаем их мышкой в эту группу.
Также стоит отметить, что в Фотошопе можно делать группировку не только слоев, но и целых групп из слоев (получатся группа и подгруппы).
Читайте также: