Как объединить календари в outlook
Outlook в Интернете позволяет просматривать несколько календарей одновременно. Ими могут быть ваши календари или сочетание ваших календарей с календарями других сотрудников компании или пользователей вне вашей организации. Сведения о том, как предоставить общий доступ к календарям или добавить календари других пользователей в свое представление календарей, см. в статье Предоставление общего доступа к календарю в Outlook в Интернете.
Примечание: Войдите в Outlook в Интернете с помощью своей рабочей или учебной учетной записи Microsoft 365.
Примечание: Если инструкции не совпадают с тем, что вы видите, возможно, используется более поздняя версия Outlook в Интернете. См. инструкции для классической версии Outlook в Интернете.
По умолчанию в области навигации календаря отображаются три группы: Календари, Другие календари и Календари пользователей. С помощью контекстного меню вы можете создать дополнительные группы.
В области навигации календаря щелкните правой кнопкой мыши пункт Календари или Другие календари и выберите команду Создать группу календарей.

Введите имя новой группы календарей и нажмите клавишу ВВОД.
Щелкните правой кнопкой мыши существующую группу календарей, чтобы создать или открыть в ней новый календарь, а также переименовать или удалить саму группу.
Примечание: Вы можете переименовывать или удалять только группы календарей, созданные вами. Переместить календарь из одной группы календарей в другую невозможно.
Добавление и удаление календарей из представления календаря
Чтобы добавить или удалить календарь из представления календаря, щелкните флажок рядом с календарем в области навигации календаря. Если снять флажок рядом с календарем, он удаляется только из представления, но не удаляется из своей учетной записи.

Дополнительные действия
Вы можете переименовывать, удалять собственные календари, предоставлять общий доступ к ним, обновлять для них разрешения, изменять их цвет или чудо-кнопки. Чтобы открыть меню, выберите календарь, а затем щелкните его правой кнопкой мыши.
Если вы добавили календарь, принадлежащий другому пользователю, в свое представление календаря, щелкните его правой кнопкой мыши, чтобы переименовать, удалить, изменить цвет или чудо-кнопку. Если вы удалите календарь, принадлежащий другому пользователю, он будет удален только из своей учетной записи, но не будет удален.
Вы можете добавить в свою учетную запись и просматривать любое количество календарей. По цвету каждого календаря можно определить, к какому из них относится тот или иной элемент.
В объединенном представлении можно просматривать все календари одновременно. В разделенном представлении может потребоваться прокрутить страницу по горизонтали, чтобы увидеть все календари.
Представления День, Неделя и Рабочая неделя можно просматривать в объединенном или разделенном представлении. Разделенное представление можно включать и выключать с помощью переключателя в области выбора представления календаря в верхней части окна календаря.

Если вы владеете более чем одним календарем, вы можете выбрать, в каком из них нужно создать событие, выбрав его из раскрывающегося списка в окне новое событие.

Вы можете переместить событие в другой календарь.
Щелкните правой кнопкой мыши событие, которое нужно переместить, и выберите команду Изменить.
Выберите элемент Дополнительные сведения в нижней части описания события.
В окне события выберите имя календаря и выберите другой календарь из раскрывающегося меню.

Инструкции для классической версии Outlook в Интернете
Чтобы добавить календари в свою учетную запись, используйте контекстное меню (вызываемое щелчком правой кнопки мыши). Например, можно создать отдельный календарь для сроков выполнения задач по проектам или расписания тренировок спортивной команды.
Ваши календари лучше всего использовать для создания календарей, если вы не будете создавать большое количество календарей. Если вы собираетесь создавать большое количество календарей, может потребоваться создать группы календарей для их упорядочения. Смотрите раздел Создание группы календарей.
Создание календаря в разделе "Мои календари"
В области навигации календаря нажмите кнопку рядом с пунктом Мои календари.
В поле Имя календаря введите имя нового календаря и нажмите клавишу ВВОД.
Добавление календаря из каталога организации
В календаре перейдите к панели инструментов и выберите Добавить календарь > Из каталога.
В поле Из каталога введите имя календаря, который нужно добавить. Outlook в Интернете автоматически найдет совпадающие записи из каталога организации.
Выберите календарь, который нужно добавить, и нажмите кнопку Открыть.
Добавление календаря из Интернета
Примечание: Добавлять календари можно только по одному. Повторите действия для каждого календаря, который нужно добавить.
По умолчанию в области навигации календаря отображаются две группы: Мои календари и Другие календари. С помощью контекстного меню вы можете создать дополнительные группы.
Перед тем как создавать группу календарей, просмотрите существующие группы и выберите имя, которое еще не используется.
Щелкните правой кнопкой мыши в области навигации (или коснитесь ее и удерживайте, если вы используете устройство с сенсорным управлением), а затем выберите пункт Создать группу календарей.
Введите имя новой группы и нажмите клавишу ВВОД.
Щелкните правой кнопкой мыши существующую группу, чтобы создать или открыть в ней новый календарь, а также переименовать или удалить саму группу.
Примечание: Переместить календарь из одной группы в другую невозможно.
Представление календаря. Вы можете добавить календарь в представление календаря или удалить из него календарь, щелкнув значок . Просто наведите указатель мыши на календарь в верхней части окна, и значок включится или отключится.
Дополнительные действия. Вы можете переименовывать, удалять собственные календари, предоставлять общий доступ к ним, обновлять для них разрешения, изменять их цвет или чудо-кнопки. Чтобы открыть меню, выберите календарь и щелкните его правой кнопкой мыши (или коснитесь календаря и удерживайте его, если вы используете устройство с сенсорным управлением).
Если вы добавили календарь, принадлежащий другому пользователю, в свое представление календаря, щелкните его правой кнопкой мыши, чтобы переименовать, удалить, изменить цвет или чудо-кнопку. Если вы уберете календарь, принадлежащий другому пользователю, он не будет удален.
Вы можете добавить в свою учетную запись любое количество календарей, но не можете просматривать одновременно более десяти календарей. Если вы используете представление Неделя, Рабочая неделя или Месяц и у вас включен просмотр нескольких календарей, они будут объединены в одном представлении. По цвету каждого календаря можно определить, к какому из них относится тот или иной элемент. Фоновый цвет нерабочих часов также изменяется в соответствии с настройками активного календаря.
Если вы используете представление День, в правом верхнем углу окна календаря можно выбрать или , чтобы выбрать способ отображения нескольких календарей. Параметр Объединить отображает все открытые календари по вертикали, а параметр Разделить — по горизонтали.
При просмотре нескольких календарей можно изменить активный календарь, выбрав его в верхней части окна календаря.
Добавить новый элемент в собственный активный календарь можно двумя способами.
Наведите указатель на день в календаре, щелкните его правой кнопкой мыши, а затем выберите пункт Создать и заполните поля в окне Сведения.

В представлении Календарь щелкните стрелку вниз , выберите пункт Событие календаря, а затем добавьте сведения о событии и нажмите кнопку Сохранить.
Вы можете переместить элемент в другой календарь. Вот как это сделать:
Выберите элемент, который нужно переместить, щелкните его правой кнопкой мыши и выберите пункт Открыть.

Щелкните Дополнительные действия > Добавить в календаре, выберите новый календарь из раскрывающегося списка и нажмите кнопку Сохранить .
Примечание: Если вы переместите элемент из одного календаря в другой, он будет по-прежнему отображаться в исходном календаре. При этом он будет выделен цветом календаря, в который он был перемещен. В исходном календаре можно дважды щелкнуть элемент и изменить или удалить его.
Примечание: Эта страница переведена автоматически, поэтому ее текст может содержать неточности и грамматические ошибки. Для нас важно, чтобы эта статья была вам полезна. Была ли информация полезной? Для удобства также приводим ссылку на оригинал (на английском языке).
Вы можете просматривать несколько календарей одновременно или объединить их в представлении наложения в стопке, чтобы можно было видеть доступность в разных календарях.
Открытие календаря в новом окне
В областинавигацииКалендарь щелкните правой кнопкой мыши имя календаря, который вы хотите просмотреть.
Открытие календаря рядом
В представленииКалендарь в области навигациивыберите другой календарь, который вы хотите просмотреть.
Выбранный календарь откроется рядом с календарем, который уже отображается.
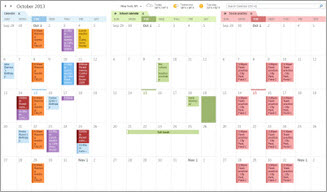
Наложение календарей
В представленииКалендарь в области навигациивыберите другой календарь, который вы хотите просмотреть.
Выбранный календарь откроется рядом с календарем, который уже отображается. Каждый последующий календарь открывается рядом с календарем, который открывался последним.
На вкладке календаря нажмите кнопку Просмотреть в режиме наложения.

Этот календарь теперь находится в режиме наложения с первым открываемом календарем (обычно это календарь по умолчанию).
Чтобы добавить другой календарь на наложение, повторите шаг 2.
Удаление календаря из стопки наложения
В календарена вкладке календаря, который вы хотите удалить из стопки наложения, щелкните Просмотр в режиме рядом .

Вкладка вернется вправо. Выбранный календарь больше не отображается в режиме наложения.
Чтобы удалить календарь из представления, снимите его поле в области навигации или нажмите кнопку Закрыть на вкладке календарь.

Объединить календари в Outlook, используя ручные методы
Выполните шаги, перечисленные ниже, и познакомьтесь с технологией объединения календарей Outlook. Перед выполнением задачи сначала необходимо экспортировать одну папку календаря, а затем импортировать все элементы во второй папке календаря. Для этого давайте разберемся с процессом полностью:
Часть 1. Экспорт календарей Outlook
1. Сначала запустите программу Outlook и выберите опцию календарей на панели навигации.
2. Перейдите на вкладку «Файл» и найдите кнопку «Параметры».
3. Затем перейдите в «Дополнительные параметры» и затем нажмите кнопку «Экспорт», затем раздел «Экспорт».
4. По завершении нажмите «Экспорт в файл», затем «Далее», «Файл данных Outlook» (* .pst), а затем выберите пункт «Далее».
5. Выберите папку календаря, которую нужно импортировать
6. Отметьте или снимите флажок Включить поле вложенных папок в соответствии с настройками включения всех вложенных папок в экспорт, а затем объединить два календаря в Outlook.
8. Наконец, нажмите кнопку Готово и закройте приложение MS Outlook Option. Чтобы продолжить процесс объединить календари в Outlook, выполните также следующие шаги.
Часть 2. Импорт календарей Outlook
1. Зайдите в Файл и выберите кнопку Открыть
2. Нажмите «Импорт» и выберите «Импорт» из другой программы / файла, затем нажмите «Далее».
3. Нажмите на файл данных Outlook (* .pst) и, наконец, нажмите кнопку «Далее»
4. Выберите «Обзор» и перейдите в определенное место, где вы сохранили экспортированную папку календаря, а затем нажмите «ОК».
5. После этого выберите опцию и не импортируйте дублирующиеся элементы и нажмите Далее
6. Выберите папку календаря, в которую вы хотите импортировать. В другой папке вы сливаете
7. Выберите пункт «Импорт элементов в той же папке» и нажмите кнопку «Готово».
Это методы, которые можно использовать для простого объединить календари в Outlook.
Несколько моментов, которые нужно запомнить, чтобы объединения календарей Outlook
1. Вам нужно сначала переименовать календарь, который вы предпочитаете. Этот вариант доступен только при нажатии на панель навигации и выберите «Переименовать календарь».
2. Если вам нужно использовать 2 календаря и просматривать их в режиме наложения, это возможно, если оба календарных события будут отображаться в одном месте. Пользователи могут просматривать четные календари, которые находятся рядом друг с другом, если вы включите поля на панели навигации, а затем вы даже сможете использовать режим перегрузки, включив поля и выбрав вкладку «Вид» и «Наложение».
Ограничения ручного метода
Метод имеет только два основных недостатка, которые наблюдались в общей процедуре, которые требуют много времени и времени. Пользователи могут получить доступ ко всему процессу простым способом. Вы даже можете использовать приложение Слияние PST Инструмент, и оно абсолютно надежное и простое.
Автоматизированное решение для Объединить календари в Outlook
Программное обеспечение для слияния файлов PST является идеальной утилитой для объединения календарей Outlook со всеми элементами. Это позволяет пользователям [объединить несколько календарей Outlook в один]. Программное обеспечение позволяет нетехническим пользователям легко объединить два календаря в Outlook без каких-либо затруднений.
Пользователи могут иметь представление о приложении и следовать атрибутам, перечисленным ниже:
- Объединять файлы Outlook, такие как электронные письма, контакты, календари и задачи
- Рендеринг с тремя вариантами Объединение файлов PST и Объединение файлов PST
- Объединяет определенные или все папки Outlook в одну папку
- Делит большие файлы Microsoft Outlook PST на более мелкие разделы
- Удаляет дублирующиеся элементы при объединении файлов и папок PST.
- Нет ограничений на размер файла для объединения календарей Outlook
- Позволяет объединять PST-файлы UNICODE и ANSI в PST типа Unicode
- Совместимость с версиями Outlook 2019 и ниже 32, 64-разрядные форматы
Заключительная нота
Пользователи Outlook могут легко использовать ручное или автоматизированное решение в соответствии с их требованиями. Пользователям необходимо следить за написанием и решать их проблемы и легко объединить календари в Outlook 2019, 2016, 2013, 2010, 2007 и 2003. Если вы хотите объединить несколько календарей Outlook, желательно перейти с автоматизированным решением.
Мы можем легко просматривать несколько календарей в режиме наложения в Outlook, но невозможно распечатать несколько календарей в режиме наложения. Некоторые пользователи рекомендуют другое программное обеспечение или надстройки, например Помощник по печати календаря. Но в этой статье я представлю обходной путь для печати нескольких календарей в режиме наложения без надстроек или другого программного обеспечения.
Печать календарей в режиме наложения в Outlook
Вы можете распечатать несколько календарей одновременно в режиме наложения, выполнив следующие действия.
1. Перейти к Календарь просмотрите и проверьте календари, которые вы будете распечатывать одновременно, в области навигации. См. Первый снимок экрана ниже:
2. На панели навигации выделите период даты, который вы будете печатать в мини-календаре. Смотрите второй снимок экрана выше:

3. Нажмите Вид > Наложение для отображения выбранных календарей в режиме наложения.
Демонстрация: печать календарей в режиме наложения в Outlook
Чаевые: В этом видео, Kutools вкладка добавлена Kutools для Outlook . Если вам это нужно, нажмите здесь получить 60-дневную бесплатную пробную версию без ограничений!
Быстро распечатать собрание, включая список участников и ответы участников, в Outlook

Обычно для печати списка участников собрания в Outlook необходимо скопировать список участников, вставить его в какое-то место и затем распечатать. Но с отличной функцией расширенной печати Kutools for Outlook вы можете быстро распечатать встречу со списком участников, а также с ответами всех участников. Нажмите, чтобы получить 60-дневную бесплатную пробную версию без ограничений!
Читайте также:


