Как называется соединение двух сетевых адаптеров через программную или аппаратную особенность драйвера
Realtek PCIe GBE Family Controller – сколько загадочного и неизвестного в этом сочетании слов 🙂 Огромное количество разных вопросов и обсуждений на сайтах, форумах, в социальных сетях. Народ ищет решения разных проблем, какие-то драйверы для Realtek PCIe GBE Family Controller, обсуждают как правильного его настроить, увеличить скорость, как установить и включить, как включить "гигабит", почему он не работает и т. д. Я решил в одной отдельной статье рассказать вам, что это такое, где скачать нужный драйвер (так как вы скорее всего за этим сюда пришли) , как его установить и правильно настроить. А так же, что делать, если этот адаптер отсутствует, не работает, или выдает какие-то ошибки.
Если вы открыли эту страницу, то скорее всего у вас возникли какие-то проблемы с подключением к интернету. Это не странно, так как речь идет именно о сетевом адаптере, который отвечает за подключение к интернету с помощью сетевого кабеля. Но обо всем по порядку.
Что это такое?

А вот так он выглядит в реальности на ПК (системном блоке) , или ноутбуке:
Сам вход на ноутбуке, или системном блоке всегда выглядит примерно одинаково, так как это стандарт. А сама сетевая карта (чип) , может быть от другого производителя. Например, от Nvidia, Qualcomm Atheros. Просто сетевые карты от Realtek наверное самые популярные. У меня в доме три компьютера, и у всех Realtek PCIe GBE Family Controller.
Немного о самом названии Realtek PCIe GBE Family Controller (как мы его видим в диспетчере устройств) и как оно расшифровывается.
- Realtek – понятно, это название компании-производителя.
- PCIe (PCI Express) – это тип подключения (интерфейс) самой сетевой карты к материнской плате.
- GBE (Gigabit Ethernet) – этот термин указывает на скоростные возможности сетевой карты. Точнее на то, что она гигабитная. Поддерживает скорость передачи до 1 Гбит/с (поддерживает работу в режимах 10/100/1000 Мбит/с) . Если в названии вашего сетевого адаптера есть GBE, то он точно гигабитный. На сегодняшний день это самые популярные сетевые адаптеры. На старых устройствах встречаются более старые варианты 10/100 Мбит/с. Так же ест новые, быстрые Ethernet-контроллеры, от того же Realtek, которые поддерживают скорость до 2.5 Гбит/с. И в их названии указано 2.5GbE.
- Family Controller – это что-то типа "семейство контроллеров" (Контроллер семейства Realtek PCIe GbE) .
Вот сколько полезной информации мы узнали из самого только названия.
Драйвер для Realtek PCIe GBE Family Controller: где скачать и как установить?
Даже Windows 7 (не говоря уже о Windows 8 и Windows 10) практически всегда автоматически устанавливает драйвер для Realtek PCIe GBE Family Controller. То есть, сразу после установки операционной системы сетевая карта готова к работе. Не нужно искать драйвер, загружать его устанавливать и т. д. Как правило, драйвер нужен для переустановки, с целью решить какие-то проблемы в работе сетевой карты. Ну и за редким исключением для установки драйвера вручную, когда система по какой-то причине не установила его автоматически. И сетевой адаптер отображается как неизвестное устройство "Ethernet-контроллер". То есть на вкладке "Сетевые адаптеры" сетевой карты нет, но есть неизвестное устройство. Примерно вот так:

А иконка в трее, которая отображает статус подключения к интернету с красным крестиком. Об этом я писал в статье красный крестик на значке интернета в Windows.
В любом случае, нужно скачать и установить подходящий драйвер. После чего сетевая карта от Realtek должна нормально заработать. При условии, что нет никаких аппаратных проблем и программных неполадок в самой системе Windows.
Если у нас адаптер от Realtek, то драйвера нужно качать с официального сайта Realtek. Есть другие, сторонние сайты, где можно скачать эти драйвера. Или установить их с помощью приложений типа DriverPack. Но я рекомендую загружать их именно с официального сайта. Так надежнее, да и там всегда самые свежие версии драйверов. Да и бывает, что загруженный с другого сайта драйвер для сетевого адаптера Realtek не устанавливается, или не работает в Windows 10.
Предполагаю, что появляться вопросы типа "а как я скачаю драйвер на интернет, если у меня интерне не работает". Друзья, ну тут вариантов не так много. Нужно качать на другом компьютере и с помощью накопителя переносить на компьютер, где не работает сетевой адаптер. Или использовать телефон в качестве USB-модема, или как приемник для подключения к Wi-Fi сети.Обратите внимание, что загрузка драйвера с официального сайта Realtek, это что-то с чем-то. Вроде все удобно и понятно сделано, но чтобы скачать файл, нужно указать почту. В моем случае после этого появилась еще капча, и только после ввода капчи началась загрузка драйвера 🙂 Зачем все это? А, и еще, в Опере я не смог скачать, только в Хроме. Так же отключайте VPN.
Загружаем драйвер для сетевой карты Realtek:
Все, драйвер у нас. Переходим к установке драйвера:
Вот и все. Я продемонстрировал вам процесс загрузки самого нового драйвера с официального сайта Realtek (а это самый лучший вариант) и его установки. Думаю, у вас все получилось. После установки не забудьте перезагрузить компьютер.
Оставлю еще ссылку на одну полезную статью по этой теме: какой драйвер нужен для сетевой карты (Ethernet-контроллера)? Загрузка и установка. В ней я показывал, как найти драйвер для Ethernet-контроллера не только от Realtek, а и от других производителей. Но там я искал по ИД оборудования. А значит, это универсальный способ. Особенно, если вы не знаете, какая сетевая карта установлена в вашем компьютере или ноутбуке.
Настройка сетевого адаптера Realtek PCIe GBE Family Controller
По умолчанию установлены оптимальные настройки, которые позволяют обеспечить максимальную производительность, скорость и совместимость. Но бывает, например, что через сетевую карту от Realtek очень низкая скорость передачи данных. Например, у вас гигабитный роутер, модем, или прямое подключение от интернет-провайдера, а гигабитное соединение не работает. Снова же, для обеспечения максимальной совместимости со старым оборудованием, могут быть установлены некоторые ограничения на заводских настройках. Разных параметров в свойствах Realtek PCIe GBE Family Controller очень много. Но давайте по порядку.
В диспетчере устройств нажимаем правой кнопкой мыши на сетевую карту и открываем "Свойства".

Откроется окно, где на вкладке "Общие" мы можем посмотреть версию установленного драйвера, состояние устройства и другую информацию.
На вкладке "Управление электропитанием" я сразу рекомендую убрать галочку с пункта "Разрешить отключение этого устройства для. ".

Еще две интересные вкладки: "Сведения", где можно посмотреть разную информацию о данном сетевом адаптере и "Драйвер", где указана информация об установленном драйвере с возможностью отката и обновления. Там же можно отключить/включить, или удалить устройство.

Ну и вкладка "Дополнительно", где собраны все тонкие и профессиональные настройки Realtek PCIe GBE Family Controller.
Не меняйте параметры, если вы не уверены в том, что делаете. Это может вызвать проблемы в работе сетевого адаптера. Любые настройки вы меняете на свой страх и риск.В зависимости от версии сетевой карты, установленного драйвера и других факторов, количество дополнительных настроек может отличаться. У меня они выглядят вот так:

Там все просто. Слева выбираем свойство, а справа в выпадающем меню выбираем значение. Выбрав свойство "Сетевой адрес" (MAC Address), например, можно сменить MAC адрес сетевой карты Realtek.
К сожалению, я не нашел на сайте Realtek (да и на других сайтах тоже) описания всех этих параметров. Но так, неверное, даже лучше. Меньше ненужных настроек – меньше проблем. Некоторые свойства из этих дополнительных настроек нужно менять в процессе решения разнообразных проблем в работе сетевого адаптера. В том числе проблем с низкой скоростью, когда сетевая карта Realtek не видит кабель, не работает так как нужно, выдает разные ошибки и т. д. К некоторым из этих параметров я еще вернусь, когда буду писать о решении определенных неполадок.
Как отключить?
Отключить Realtek PCIe GBE Family Controller можно в том же диспетчере устройств. Просто нажимаем на него правой кнопкой мыши и выбираем "Отключить устройство".

Нужно подтвердить отключение. После чего возле адаптера появится иконка, которая говорит о том, что сетевая карта отключена.
Как включить?
Там же в диспетчере устройств нажимаем правой кнопкой мыши на наш сетевой адаптер Realtek и включаем его выбрав пункт "Включить устройство".

Realtek PCIe GBE Family Controller будет включен и начнет работать.
Так же включить/отключить сетевой адаптер можно в окне "Сетевые подключения" (для запуска нажимаем Win+R и выполняем команду ncpa.cpl) . В Windows 10 подключение называется "Ethernet". В Windows 7 – "Подключение по локальной сети".
Там так же можно запустить диагностику, переименовать подключение, открыть его свойства и т. д.
Как удалить?
Удалить Realtek PCIe GBE Family Controller можно в диспетчере устройств. Нужно нажать на него правой кнопкой мыши и выбрать "Удалить устройство".

Вы можете удалить сетевой адаптер вместе с драйверами. Для этого нужно установить галочку возле "Удалить программы драйверов для этого устройства" и подтвердить удаление.

Совет: если вы хотите удалить сетевую карту для ее переустановки с целью решить какие-то неполадки, то сначала попробуйте удалить без удаления драйверов (галочку не ставьте) . Затем перезагрузите компьютер и сетевой адаптер должен быть установлен автоматически. Если это не решит вашу проблему, то попробуйте удалить его уже с удалением программного обеспечения (как на скриншоте выше) . После перезагрузки компьютера скорее всего понадобится заново скачать и установить необходимый драйвер.
Realtek PCIe GBE Family Controller не работает, низкая скорость, нет гигабитного подключения
С этим адаптером, как и с любым другим устройством в Windows не редко возникают самые разнообразные проблемы и неполадки. Прежде чем перейти к решению самых популярных проблем, несколько важных моментов:

- Сетевые карты (не только от Realtek) очень часто выходят из строя. Обычно, они просто сгорают. Перестают видеть сетевой кабель (при этом адаптер вроде как работает) , могут вообще исчезнуть из системы, выдавать ошибку "Запуск этого устройства невозможен. Код 10" и т. д. Особенно активно они горят во время грез, когда сгорает оборудование провайдера, маршрутизаторы, модемы.
- Если на компьютере не работает интернет, то это не обязательно проблема с сетевой картой. Ведь есть еще маршрутизатор, модем, провайдер к которому вы подключены, есть сетевой кабель, параметры в самой операционной системе Windows и т. д. Прежде чем выяснять, почему Realtek PCIe GBE Family Controller не работает, нужно исключить возможные причины на стороне сетевого оборудования (роутера, модема) . Выяснить, нет ли проблем у интернет-провайдера.
- В случае выхода из строя сетевой карты, ее можно заменить. Если у вас ПК (системный блок) , то можно купить и подключить сетевую карту в порт PCI-E. Для ноутбуков (как и для ПК) можно использовать внешние сетевые карты, которые подключаются по USB. Например, TP-LINK UE30. Ну или отдавать в ремонт материнскую плату или ноутбук, чтобы ремонтировали интегрированную сетевую карту, которая вышла из строя.
- Сетевой контроллер LAN может быть отключен в меню BIOS. Эта настройка для каждого ноутбука, материнской платы, версии BIOS будет отличаться. Но выглядит она примерно вот так:
LAN Controller (название может отличаться) должен быть в статусе Enabled. Когда сетевой адаптер отключен в BIOS, в системе его вообще не будет. Как будто он физически отключен.
Почему низкая скорость и не работает гигабит?
Скорость зависит не только от сетевого адаптера. Ограничение скорости может быть как со стороны оборудования интернет-провайдера, так и роутера, или модема. Как правило, со скоростью до 100 Мбит/с на этих картах проблем нет вообще. Роутер или провайдер выдает 100 Мбит/с – система через Realtek PCIe GBE Family Controller эти 100 Мбит/с получает. Я как-то вроде даже и не слышал, чтобы на одном устройстве по кабелю было, например, 100 Мбит/с, а на другом (с этой картой) через такое же подключение скорость была сильно ниже. Даже если это и так, то возможно настроено ограничение скорости на LAN-портах роутера, или сетевой кабель сделан кривыми руками, или бракованный.
С гигабитным подключением немного другая история. Ну, в первую очередь для того, чтобы получить гигабит (или любую скорость выше 100 Мбит/с) , необходимо соответствующее подключение. Чтобы провайдер предоставлял соответствующую скорость, и чтобы роутер был гигабитный (с WAN и LAN портами, которые поддерживают скорость до 1000 Мбит/с) . Это далеко не все роутеры.
В дополнительных настройках Realtek PCIe GBE Family Controller есть один пункт, который можно попробовать изменить при возможных проблемах со скоростью подключения. Как открыть вкладку с дополнительными настройками я показывал выше в этой статье. Нас интересует свойство "Скорость подключения и Дуплекс" ("Spped&Duplex").
Вместо автоматического определения выставляем, например, "1 Гбит/с дуплекс". Если у вас проблемы со скоростью до 100 Мбит/с, то можете попробовать выставить "100 Мбит/с дуплекс", или "100 Мбит/с полудуплекс".

Если вы знаете о других параметрах, которые могут влиять на скорость подключения, то можете поделиться ими в комментариях.
Не видит сетевой кабель
Как я уже писал выше, чаще всего причина в выходу из строя сетевой карты (возможно, она сгорела) . При условии, что нет проблем на стороне кабеля и другого сетевого оборудования. Чтобы это выяснить, нужно подключить компьютер к другому оборудованию и другим кабелем. Так же адаптер Realtek PCIe GBE Family Controller должен быть на вкладке "Сетевые адаптеры" в диспетчере устройств. Если его там нет, то понятно, что система не может видеть подключенный к нему сетевой кабель. Пробуйте установить драйвер.
Запуск этого устройства невозможен. (код 10)
Достаточно популярная проблема. Возле Realtek PCIe GBE Family Controller появляется желтый восклицательный знак, а если открыть свойства адаптера, то в статусе будет написано: Запуск этого устройства невозможен. (код 10).

Как правило, причины две:
- Аппаратная поломка сетевой карты. Как показывает практика, это самая популярная причина. В этом случае только замена адаптера.
- Проблема с драйверами, или какой-то глюк в Windows.
В любом случае, попробуйте скачать драйвер для Realtek PCIe GBE Family Controller по инструкции из этой статьи запустить его установку. Возможно, после установки и перезагрузки все заработает. Так же попробуйте просто удалить этот адаптер вместе с драйверами и перезагрузить компьютер (выше в статье я показывал, как это сделать) .
Дополнительная информация
Другие ошибки и решения, которые встречаются в процессе подключения компьютера к интернету по сетевому кабелю:
Вроде все. Теперь вы знаете, что такое Realtek PCIe GBE Family Controller, где найти для него драйвер, как установить и правильно настроить. А так же, как решить самые популярные проблемы с этим сетевым адаптером. Буду благодарен за любую полезную информацию, которой можно дополнить эту статью. Ну и я готов к вашим вопросам, которые вы можете оставлять в комментариях.

Сетевой адаптер, сокращенно NIC, является важным аппаратным компонентом, используемым для обеспечения сетевых подключений. По мере широкого применения на рынке, появляются различные типы сетевых адаптеров, таких как карта PCIe и серверные сетевой адаптер . В этой статье мы подробно рассмотрим этот аппаратный компонент, от сетевого адаптера до ее функций, компонентов и типов.
Что такое сетевой адаптер?
Прежде чем вводить определение NIC, необходимо знать, что существует довольно много названий сетевого интерфейса, основанной на привычках в разных регионах, таких как cетевой адаптер ((англ. NIC — network interface controller), также известная как сетевая карта, сетевая плата, Ethernet адаптер — по названию технологии — дополнительное устройство, позволяющее компьютеру взаимодействовать с другими устройствами сети. В настоящее время в персональных компьютерах и ноутбуках контроллер и компоненты, выполняющие функции сетевой платы, довольно часто интегрированы в материнские платы для удобства, в том числе унификации драйвера и удешевления всего компьютера в целом.
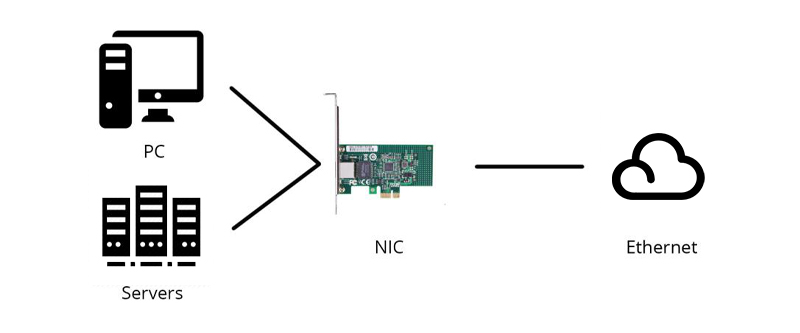
Функция сетевого адаптера
Определение сетевого адаптера очень простое, но что делает сетевая карта и какова ее функция? В модели систем OSI сетевой адаптер отвечает за функционирование второго, канального уровня. В связке с драйвером он также обеспечивает работу физического оборудования. Задачу распределения обязанностей между ними каждый производитель решает сам за себя. За канальный уровень кроме того, отвечает модуль ОС (операционной системы). Вместе они выполняют две основные операции: отправку и прием данных из сети к ПК и наоборот, а еще принимают участие в:
мониторинге входящего/исходящего трафика;
удаленном изменении конфигурации;
повышении производительности и назначении приоритетов в сети;
удаленной активизации с центральной рабочей станции;
кодировании/декодировании отправленных/принятых данных;
формировании пакета (режим передачи/приема).
Компоненты сетевого адаптера
Традиционно сетевой адаптер в основном состоит из контроллера, гнезда загрузочного ROM, одного или нескольких портов NIC, интерфейса подключения материнской платы, светодиодных индикаторов, скобки профиля и некоторых других электронных компонентов. Каждый компонент сетевой карты имеет свою уникальную функцию:
Контроллер: контроллер похож на мини-процессор, обрабатывает полученные данные. Будучи основной частью сетевого адаптера, контроллер напрямую определяет производительность сетевого адаптера.
Разъем загрузочного ROM: этот разъем на плате обеспечивает возможность загрузки ROM. Загрузочное ПЗУ позволяет бездисковым рабочим станциям подключаться к сети, что повышает безопасность и снижает стоимость оборудования.
Порт NIC для кабеля/модуля: Обычно этот порт соединяется непосредственно с кабелем Ethernet или модулем, который может генерировать и принимать электронные сигналы, которые накладываются на сетевой кабель или оптоволоконный кабель.
Интерфейс шины: этот интерфейс находится на боковой стороне печатной платы, которая служит для соединения между сетевой картой и компьютером или сервером через подключение к их слоту расширения.
Светодиодные индикаторы: Индикаторы помогают пользователям определить рабочее состояние сетевого адаптера, подключена ли сеть и переданы ли данные.
Кронштейн для профиля: На рынке существует два типа кронштейнов для профиля. Один называется кронштейном полной высоты длиной 12см, а другой - низкопрофильным кронштейном длиной 8см. Эта скобка может помочь пользователям закрепить сетевой адаптер в слоте расширения компьютера или сервера.

Типы сетевых адаптеров
Сетевые адаптеры могут быть классифицированы на различные типы на основе различных функций, таких как интерфейс хоста, скорость передачи и области применения. Следующая часть дает подробности.
Классификация на основе сетевых подключений
В зависимости от способа доступа сетевого адаптера к сети, существуют проводной сетевой адаптер и беспроводной сетевой адаптер. Как видно из названия, проводной сетевой адаптер обычно должен подключать узел к сети с помощью кабеля, такого как кабель Ethernet и оптоволоконный кабель. Беспроводной сетевой адаптер часто поставляется с небольшой антенной, которая использует радиоволны для связи с точкой доступа для подключения к беспроводной сети.
Классификация на основе интерфейсов шины
Сетевой адаптер PCI (Peripheral Component Interconnect: шина PCI была разработана в 1990 году, чтобы заменить предыдущий стандарт ISA. Он имеет фиксированную ширину 32 бита (133 МБ/с передачи данных) и 64 бита (266 МБ/с передачи данных). Этот тип сетевого адаптера был впервые использован на серверах, а затем постепенно применялся к PC. Сегодня большинство PC не имеют карт расширения, а скорее устройств, интегрированных в материнскую плату. В результате сетевой адаптер PCI был заменен другими интерфейсами шины, такими как интерфейс PCI-X или USB.
Сетевой адаптер PCI-X (Peripheral Component Interconnect eXtended): PCI-X - это усовершенствованная технология шины PCI. Он работает на 64-битной скорости и способен развивать скорость до 1064 МБ/с. Во многих случаях PCI-X обратно совместим с картами PCI NIC.
Сетевой адаптер PCIe (Peripheral Component Interconnect Express): является новейшим стандартом и сейчас популярна на материнских платах компьютеров и серверов. Адаптер PCIe NIC доступен в пяти версиях, и каждая версия поддерживает пять типов линий на разных скоростях. Узнайте больше о сетевым адаптером PCIe, прочитайте текст: Учебное пособие по PCIe: Все, что нужно знать о плате PCI Express.
| Версия PCIe | Код линии | x1 | x2 | x4 | x8 | x16 |
|---|---|---|---|---|---|---|
| 1.0 | 8b/10b | 250MB/s | 0.50GB/s | 1.0GB/s | 2.0GB/s | 4.0GB/s |
| 2.0 | 8b/10b | 500MB/s | 1.0GB/s | 2.0GB/s | 4.0GB/s | 8.0GB/s |
| 3.0 | 128b/130b | 984.6MB/s | 1.97GB/s | 3.94GB/s | 7.88GB/s | 15.8GB/s |
| 4.0 | 128b/130b | 1969MB/s | 3.94GB/s | 7.88GB/s | 15.75GB/s | 31.5GB/s |
| 5.0 | 128b/130b | 3938MB/s | 6.15GB/s | 12.3GB/s | 24.6GB/s | 63.02GB/s |
Сетевой адаптер USB (универсальная последовательная шина): шина USB является стандартом внешней шины. Он имеет три версии с разной скоростью передачи данных и может работать вместе с различными устройствами. Кроме того, беспроводной сетевой адаптер также является типом сетевого адаптера NIC, которая предназначена для подключения Wi-Fi.
Классификация на основе типа портов
Согласно различным подключенным кабелям, на рынке можно найти четыре типа портов NIC. Порт RJ-45 используется для подключения с помощью кабеля витой пары (например, Cat5 и Cat6), порт AUI используется для толстого коаксиального кабеля (например, кабель AUI для модулей), порт BNC для тонкого коаксиального кабеля (например, кабель BNC) и оптический порт для модуля (например, 10G/25G модуль).
Классификация на основе скорости передачи
Основываясь на различных скоростях, на рынке представлены адаптивные карты 10 Мбит/с, 100 Мбит/с, 10/100 Мбит/с, 1000 Мбит/с, 10 Гбит/с, 25 Гбит/с или даже более высокоскоростные. Адаптивные сетевые карты NIC 10 Мбит/с, 100 Мбит/с и 10/100 Мбит/с подходят для небольших локальных сетей, домашнего использования или повседневных офисов. Сетевой адаптер 1000 Мбит/с обеспечивает более высокую пропускную способность в гигабитной сети. Что касается сетевых адаптеров 10 Гбит/с и 25 Гбит/с NIC или даже более высокоскоростных, они приветствуются крупными предприятиями или центрами обработки данных.
Классификации по областям применения
Сетевой адаптер NIC компьютера: В настоящее время большинство новых компьютеров имеют встроенную сетевую плату, поэтому отдельной сетевой адаптер не требуется. Обычно он поставляется со скоростью 10/100 Мбит/с и скоростью 1 Гбит/с и позволяет одному компьютеру обмениваться данными с другими компьютерами или сетями.
Сетевой адаптер сервера: Основная функция сетевого адаптера сервера заключается в управлении и обработке сетевого трафика. По сравнению с обычным сетевым адаптером для компьютера, серверным адаптерам обычно требуется более высокая скорость передачи данных, например 10G, 25G, 40G и даже 100G. Кроме того, серверные адаптеры имеют низкую загрузку CPU, поскольку у них есть специальный сетевой контроллер, который может выполнять многие задачи из CPU. Чтобы удовлетворить различные требования пользователей к скорости использования серверных адаптеров, компания FS выпустила адаптеры 10G PCIe и карты 25G/40G NIC. Эти адаптеры PCIe, созданные на основе контроллера Intel, поддерживают многоядерные процессоры и оптимизируют виртуализацию серверов и сетей.
Заключение
Производительность адаптера NIC напрямую влияет на скорость передачи данных всей сети. Независимо от того, ищете ли вы сетевые адаптеры для домашнего использования или сетевой адаптер сервера для SMB или центров обработки данных, необходимо понять, что такое сетевой адаптер, компонент и функции сетевого адаптера, а также типы сетевых адаптеров, прежде чем приобретать сетевой адаптер. Чтобы узнать больше о том, как купить сетевой адаптер, вы можете прочитать этот текст: Как выбрать сетевой адаптер?

Рассмотрим, где посмотреть модель контроллера, работает он или нет. Далее перейдем к драйверам: где их надо скачивать и как устанавливать.
Кратко, что такое драйвер.
Драйвера, для большинства устройств, уже интегрированы в ОС, но может так оказаться, что для сложных и специфических устройств, к которым относится сетевой адаптер, нужно будет установить актуальный драйвер.
Диагностика сетевого адаптера
Сохраняйте драйвера на жесткий диск, флешку или другой носитель, а так же сохраняйте CD с драйверами. Пример: после переустановки ОС у вас не будет доступа к сети Интернет до тех пор пока не будет установлен корректный драйвер для сетевой карты, вопрос: как вы сможете скачать что то из сети
Идентификация сетевого оборудования
Если у вас персональный компьютер, то, что бы узнать, какой нужен драйвер для сетевого адаптера, прежде надо узнать модель материнской платы и на официальном сайте производителя скачать нужный драйвер, а затем установить его.
Сетевая карта встроена в материнскую плату. Как узнать модель материнской платы ?
Где и как найти нужный драйвер сетевого адаптера ?
Vendor ID – идентификатор производителя устройства (у каждого производителя устройств в мире есть один или несколько таких уникальных идентификаторов). Эти номера выдаются международной организацией PCI SIG;
Device ID – уникальный идентификатор устройства (уникален для заданного Vendor ID). Их нумерацию определяет сам производитель.
Далее, выбираем Операционную систему Windows, которая у вас установлена. Обратите внимание на разрядность системы
Скачайте и сохраните драйвер.
У вас ноутбук с интегрированным сетевым адаптером
Если у вас ноутбук, то драйвера надо искать по модели ноутбука. Модель ноутбука вы можете узнать посмотрев наклейку с нижней стороны. Модель известна, далее >>> найти в сети Интернет официальный сайт производителя и зайти на него, далее >>> найти страницу с моделью вашего ноутбука или поддержка.
Мы определили, какой драйвер нужен, нашли, скачали и сохранили его. Теперь надо установить драйвер.
Установка драйвера сетевого адаптера
В установке драйвера нет ничего сложного: надо распаковать архив (а можно и не распаковывать, а просто открыть его и запустить файл setup.exe).


Увеличение пропускной способности — увеличение полосы пропускания пропорционально количеству адаптеров в группе. К примеру, если объединить в NIC Teaming два сетевых адаптера со скоростью 1 Гбит/с, то общая полоса пропускания составит 2 Гбит/с;
Отказоустойчивость — при выходе из строя одного из адаптеров в группе, связь ни на секунду не прерывается и остальные сетевые адаптеры поменяют вышедший из строя.
Технология NIC Teaming не нова, но ранняя ее реализация зависела от производителей сетевого оборудования. Возможность объединять сетевые адаптеры в группу средствами ОС появилась только в редакции начиная с Windows Server 2012. Эта технология позволяет объединять в группу адаптеры разных производителей, единственное ограничение — все они должны работать на одной скорости. Ограничение по количеству объединяемых сетевых адаптеров в NIC Teaming равна 32.
Настройка
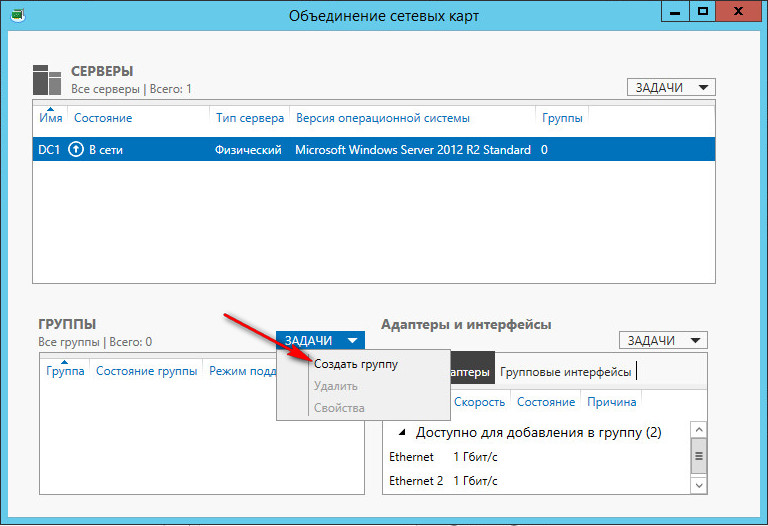
В Задачах (Tasks) выбираем пункт Создать группу (New Team).
Режим поддержки групп (Teaming mode) определяет режим взаимодействия группы с сетевым оборудованием:
Режим балансировки нагрузки (Load Balancing mode) определяет, каким образом распределять сетевой трафик между адаптерами группы:
1. Хэш адреса (Address Hash) — при передаче сетевого трафика на основании MAC или IP-адресов отправителя и получателя вычисляется хеш (некое число). Это число привязывается к определенному физическому адаптеру и в дальнейшем весь трафик от этого отправителя будет идти через этот адаптер;
2. Порт Hyper-V (Hyper-V Port) — в этом режиме осуществляется привязка адаптера teaming группы к определенному порту виртуального свича в Hyper-V. Этот режим используется в том случае, если на сервере активирована роль Hyper-V.
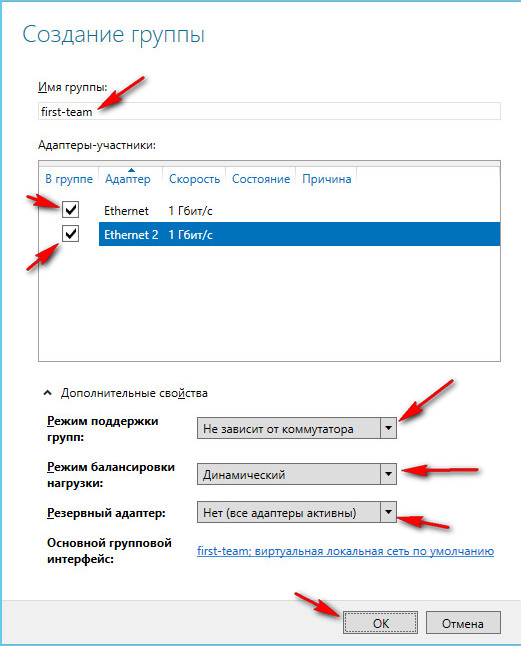
Резервный адаптер (Standby adapter) позволяет назначить один из адаптеров группы в качестве резервного. В нормальном состоянии резервный адаптер не используется для передачи трафика, но при выходе любого адаптера группы из строя сразу занимает его место и трафик продолжает передаваться без перерывов. Но даже без резервирования выход из строя одного адаптера в NIC Teaming не приведет к прерыванию сетевого соединения, потому что, нагрузка будет автоматически распределена по оставшимся адаптерам.
New-NetLbfoTeam -Name First-team -TeamMembers ″Ethernet″,″Ethernet 2″ ` -TeamingMode SwitchIndependent -LoadBalansingAlgorithm TransportPorts
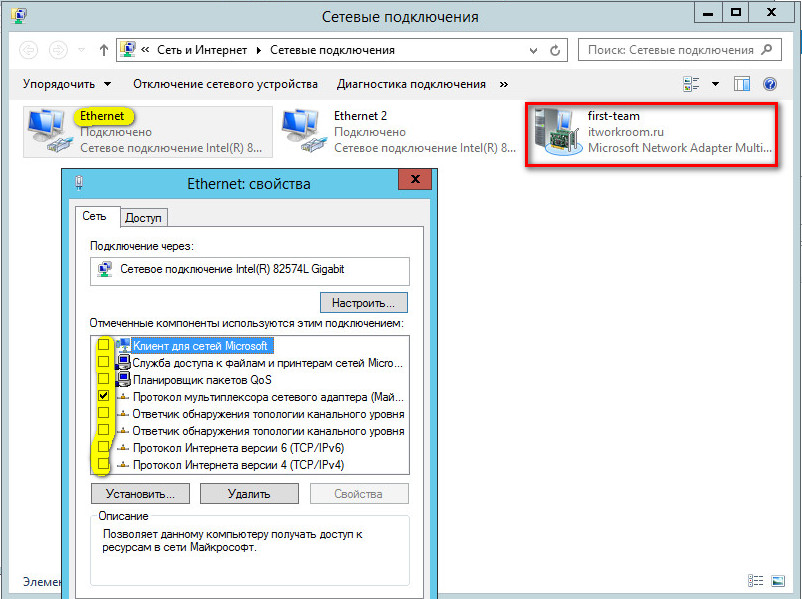
После создания группы, в окне «Сетевые подключения» появиться еще один сетевой адаптер, который как раз и является виртуальным адаптером созданной группы, при этом если посмотреть свойства физического сетевого адаптера, то мы увидим, что все компоненты кроме протокола мультиплексора сетевого адаптера отключены (выделено желтым).
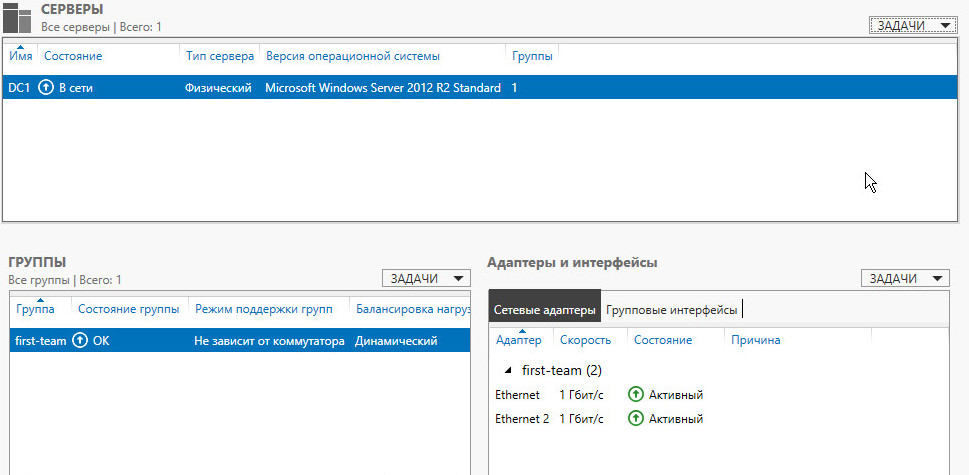
Удалить группу можно также командой power shell: Remove-NetLbfoTeam -Name First-team или в графическом интерфейсе:
Читайте также:
- Программа для докачки файлов после обрыва
- Как с помощью программы ccleaner получить список задач планировщика заданий windows
- Как сделать схему для фенечки в фотошопе
- Ми браузер как включить геолокацию
- Функциональность 1с предприятия справочники документы регистры сведений регистры накопления отчеты


