Как называется минимальный элемент в программе excel
Microsoft Excel (в дальнейшем просто - Excel) - это программа выполнения расчетов и управления так называемыми электронными таблицами.
Электронная таблица- основное средство, используемое для обработки и анализа цифровой информации средствами вычислительной техники. Хотя электронные таблицы в основном связаны с числовыми или финансовыми операциями, они также могут использоваться для различных задач анализа данных, предоставляя пользователю большие возможности по автоматизации обработки данных.
Excel позволяет выполнять сложные расчеты, в которых могут использоваться данные, расположенные в разных областях электронной таблицы и связанные между собой определенной зависимостью. Для выполнения таких расчетов в Excel существует возможность вводить различные формулы в ячейки таблицы. Excel выполняет вычисления и отображает результат в ячейке с формулой. Доступный диапазон формул - от простого сложения и вычитания до финансовых и статистических вычислений.
Важной особенностью использования электронной таблицы является автоматический пересчет результатов при изменении значений ячеек. Например, можно использовать Excel для выполнения финансовых расчетов, учета и контроля кадрового состава организации и т. д. Excel также может строить и обновлять графики, основанные на введенных числах.
Файл, с которым работает Excel, называется книгой. Книга, как правило, состоит из нескольких рабочих листов, которые могут содержать таблицы, тексты, диаграммы, рисунки.
Книга является хорошим организационным средством. Например, можно в одной книге собрать все документы (рабочие листы), относящиеся к определенному проекту (задаче), или все документы, которые ведутся одним исполнителем. Основа рабочего листа (рис. 79) представляет собой сетку из строк и столбцов. Ячейка образуется пересечением строки и столбца. Выделенная мышью ячейка (ячейки) называется активной (на рис. 77 активная ячейка выделена рамкой).

Рис. 79. Элементы таблицы
Строка в рабочем листе идентифицируется именем (цифрой), которое появляется на левой стороне рабочего листа.
Столбец в рабочем листе также идентифицируется именем (буквами латинского алфавита), которое появляется вверху рабочего листа.
Рабочий лист книги Excel может содержать до 65 536 строк и 256 столбцов.
Ячейка - основной элемент таблицы - имеет свой уникальный адрес, состоящий из номера столбца и строки, например Е4.
Каждая ячейка содержит один элемент информации, будь то цифровое значение, текст или формула.
Команды запуска приложений Office описаны в предыдущей главе. При входе в программу открывается окно Excel и на экран выводится пустая рабочая книга с именем Книга 1.
При открытии ранее созданного файла в окне Excel появляется книга с введенными данными.
Рабочая книга в Excel - это файл, в котором хранятся и анализируются данные. Файл рабочей книги состоит из нескольких рабочих листов, которые могут содержать таблицы, тексты, диаграммы или рисунки. Каждый рабочий лист идентифицируется именем, которое появляется на ярлычке листа.
Общие элементы окна приложений Office описаны в предыдущих главах. Рассмотрим подробнее специфические элементы окна Excel (рис. 80).

Рис. 80. Окно Excel
Строка формул показывает формулу (если она присутствует в ячейке) или данные, содержащиеся в активной ячейке. В строке формул можно вводить и редактировать текст, числа и формулы.
В активную ячейку можно вводить и редактировать данные непосредственно в ячейке или в строке формул.
Ссылка на ячейку - адрес точки пересечения ее столбца и строки.
Например, ссылка на самую левую верхнюю ячейку на рабочем листе Excel - А1.
Ссылка на активную ячейку будет появляться в поле имени.
Ярлыки используются для идентификации листа в рабочей книге, По умолчанию листы нумеруются Лист 1, Лист 2 и т. д.
Кнопки прокрутки слева внизу окна используются для просмотра ярлыков листов и для перемещения между листами в рабочей книге, содержащей большое количество листов.
Создание новой рабочей книги
Так же как и в Word, каждая рабочая книга, созданная Excel, основывается на некоторой модели, называемой шаблоном. По умолчанию Excel основывает новую рабочую книгу на шаблоне с именем Книга. Шаблон сохраняет информацию о форматировании ячеек и рабочих листов, а также используемых панелях инструментов.
Щелкнув кнопку Создать (New) на стандартной панели инструментов, можно создать новую, пустую рабочую книгу на базе шаблона, принятого по умолчанию.
Создание книги на основе выбранного шаблона
- Выберите команду Создать (New) из меню Файл,
- Выберите нужную закладку для определения категории шаблона создаваемой рабочей книги.
- Затем выберите шаблон или мастер, на которых будет основываться новая рабочая книга.
Шаблоны могут быть созданы предварительно и могут содержать элементы форм для отчетов, включающих накладные, долговые обязательства, финансовые отчеты и др., принятые в конкретной организации (рис. 81).

Рис. 81. Шаблон Платежные формы (лист Накладная)
Перемещение внутри рабочей книги
Окно рабочей книги показывает только часть листа открытой электронной таблицы. Чтобы просмотреть различные части листа, используются вертикальный или горизонтальный бегунки для прокрутки листа по вертикали и по горизонтали соответственно. Положение бегунка Показывает относительное место размещения окна экрана внутри рабочего листа. Использование бегунков изменяет область просмотра, но не перемещает активную ячейку.
В больших таблицах данные могут находиться и за пределами видимого окна экрана. Для перемещения активной ячейки с одновременной прокруткой окна используются клавиши и клавиатурные сочетания.
Таблица 16. Клавиши и клавиатурные сочетания перемещения активной ячейки
Чтобы перейти к любой ячейке в рабочей книге, можно использовать ссылку на ячейку (рис. 82).

Рис. 82. Диалоговое окно Переход
- Выберите команду Перейти из меню Правка (Edit, Go To) или нажмите на клавиатуре клавишу F5.
- Введите ссылку на ячейку (например, ячейка С2) и нажмите ОК.
Эту операцию удобно использовать для перехода к ячейке с известным адресом в больших таблицах, содержащих несколько десятков строк или столбцов.
Для перемещения между листами в рабочей книге используются ярлыки листов и кнопки прокрутки ярлыков. Чтобы перейти на другой лист, нужно щелкнуть по ярлыку этого листа.
+ Все виды действий с электронными таблицами (создание, редактирование, выполнение вычислений); построение графиков и диаграмм на основе данных из таблиц; работа с книгами и т.д.
- Редактирование таблиц; вывод данных из таблиц на печать; правка графической информации
8. К табличным процессорам относятся:
+ Quattro Pro 10, Lotus 1-2-3
- Microsoft Excel, Freelance Graphics
- Paradox 10, Microsoft Access
9. К встроенным функциям табличных процессоров относятся:
тест 10. Какие типы диаграмм позволяют строить табличные процессоры?
+ График, точечная, линейчатая, гистограмма, круговая
- Коническая, плоская, поверхностная, усеченная
- Гистограмма, график, локальное пересечение, аналитическая
11. Математические функции табличных процессоров используются для:
- Исчисления средних значений, максимума и минимума
- Расчета ежемесячных платежей по кредиту, ставок дисконтирования и капитализации
+ Расчета тригонометрических функций и логарифмов
12. Документ табличного процессора Excel по умолчанию называется:
13. Табличный процессор обрабатывает следующие типы данных:
- Матричный, Временной, Математический, Текстовый, Денежный
- Банковский, Целочисленный, Дробный, Текстовый, Графический
+ Дата, Время, Текстовый, Финансовый, Процентный
14. Статистические функции табличных процессоров используются для:
- Проверки равенства двух чисел; расчета величины амортизации актива за заданный период
+ Вычисления суммы квадратов отклонений; плотности стандартного нормального распределения
- Расчета кортежа из куба; перевода из градусов в радианы
15. Какова структура рабочего листа табличного процессора?
- Строки, столбцы, командная строка, набор функций
- Ячейки, набор функций, строка состояния
+ Строки и столбцы, пересечения которых образуют ячейки
16. Как называется документ, созданный в табличном процессоре?
17. Финансовые функции табличных процессоров используются для:
- Вычисления произведения аргументов; определения факториала числа
- Определения ключевого показателя эффективности; построения логических выражений
+ Расчетов дохода по казначейскому векселю и фактической годовой процентной ставки
18. Табличные процессоры относятся к какому программному обеспечению?
19. В виде чего нельзя отобразить данные в электронной таблице?
тест_20. Дан фрагмент электронной таблицы с числами и формулами.

Чему равно значение в ячейке Е3, скопированное после проведения вычислений в ячейке Е1?
21. Расширение файлов, созданных в Microsoft Excel – это:
22. Координата в электронной таблице – это адрес:
+ Клетки в электронной таблице
- Данных в столбце
- Клетки в строке
23. Какие типы фильтров существуют в табличном процессоре Excel?
- Тематический фильтр, автофильтр
+ Автофильтр, расширенный фильтр
- Текстовый фильтр, числовой фильтр
24. Наиболее наглядно будет выглядеть представление средних зарплат представителей разных профессий в виде:
25. 30 ячеек электронной таблицы содержится в диапазоне:
26. Выберите абсолютный адрес ячейки из табличного процессора Excel:
27. Скопированные или перемещенные абсолютные ссылки в электронной таблице:
- Преобразуются в соответствии с новым положением формулы
- Преобразуются в соответствии с новым видом формулы
28. Активная ячейка – это ячейка:
- С формулой, в которой содержится абсолютная ссылка
+ В которую в настоящий момент вводят данные
- С формулой, в которой содержится относительная ссылка
29. Отличием электронной таблицы от обычной является:
+ Автоматический пересчет задаваемых формулами данных в случае изменения исходных
- Представление связей между взаимосвязанными обрабатываемыми данными
- Обработка данных различного типа
тест-30. Совокупность клеток, которые образуют в электронной таблице прямоугольник – это:
31. В табличном процессоре Excel столбцы:
+ Обозначаются буквами латинского алфавита
- Обозначаются римскими цифрами
- Получают имя произвольным образом
32. Символ «=» в табличных процессорах означает:
- Фиксацию абсолютной ссылки
+ Начало ввода формулы
- Фиксацию относительной ссылки
33. Какого элемента структуры электронной таблицы не существует?
34. Числовое выражение 15,7Е+4 из электронной таблицы означает число:
35. В одной ячейке можно записать:
+ Только одно число
- Одно или два числа
- Сколько угодно чисел
36. Подтверждение ввода в ячейку осуществляется нажатием клавиши:
37. Содержимое активной ячейки дополнительно указывается в:
38. Для чего используется функция Excel СЧЕТ3?
- Для подсчета ячеек, содержащих числа
- Для подсчета пустых ячеек в диапазоне ячеек
+ Для подсчета заполненных ячеек в диапазоне ячеек
39. Функция ОБЩПЛАТ относится к:
тест*40. Укажите верную запись формулы:
41. Маркер автозаполнения появляется, когда курсор устанавливают:
+ В правом нижнем углу активной ячейки
- В левом верхнем углу активной ячейки
- По центру активной ячейки
42. Диапазоном не может быть:
+ Группа ячеек D1, E2, F3
43. Можно ли убрать сетку в электронной таблицу Excel?
- Да, если снята защита от редактирования таблицы
+ Ширина ячейки меньше, чем длина полученного результата
- Допущена синтаксическая ошибка в формуле
- Полученное значение является иррациональным числом
45. В электронной таблице выделен диапазон ячеек A1:B3. Сколько ячеек выделено?
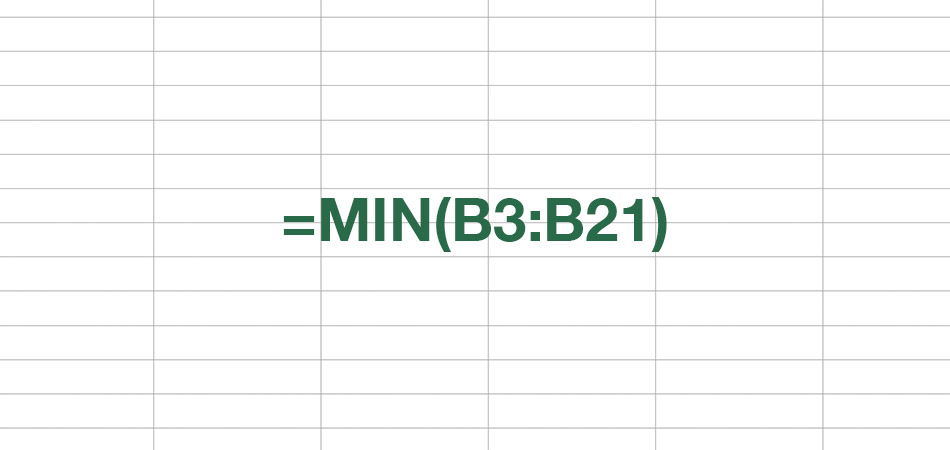
Microsoft Excel поддерживает множество функций, предназначенных для упрощения математических расчетов в электронной таблице. МИН – одна из них, и по названию уже можно понять, что она как-то связана с минимальным значением. Все об этой функции и ее применении в Excel вы узнаете далее.
Объявление и написание функции МИН
Начать стоит с самого важного – синтаксиса функции, поскольку при неправильной записи на экране просто появится ошибка. МИН (MIN) состоит всего из одного аргумента, поэтому запутаться будет тяжело. Задача этой функции – возвращение наименьшего значения из указанного перечня данных. То есть вы выбираете несколько ячеек, а функция покажет, какое число в них минимальное. Кстати, точно так же работает и МАКС, поэтому сегодняшнее руководство можете применить при вычислении максимального значения, объявив подходящую функцию.

Выше вы видите скриншот с окном «Аргументы функции», которое можно использовать для создания функции. В поле «Число» для МИН вы вписываете тот самый диапазон, который и нужно обработать. Если таких диапазонов несколько, запишите второй в «Число2», после чего на экране появится поле «Число3», и так может продолжаться долго, пока вы не впишите все требуемые диапазоны. Если хотите написать функцию в ячейке самостоятельно, используйте для этого =МИН(), а в скобках указывайте диапазоны чисел, отделяя их знаком «;», как об этом сказано в подсказке от разработчиков.

Во время объявления диапазона вы можете выделить его прямо в таблице, и запись появится автоматически. Это общее правило, относящееся ко всем функциям в Excel, поэтому вы, скорее всего, знаете о его существовании. В случае с МИН использование подобного выделения как никогда окажется кстати.

Ниже вы видите, что после расчетов, то есть когда вы нажимаете клавишу Enter, в ячейке с функцией отображается всего одно число, которое и является минимальным в указанных диапазонах. Не получится перечислить все стороны применения подобных расчетов, но обычно пользователь уже сам знает, зачем ему нужно возвращать минимальное число в диапазоне.

При указании в одной функции МИН нескольких диапазонов с данными в результате все равно будет одно число, то есть то, которое является среди всех значений самым маленьким. Это удобно, когда в подсчеты берется сразу несколько столбцов значений, находящихся в одной или разных таблицах.

Математические операции и функция МИН
Кратко расскажу о том, как вы можете использовать функцию МИН, выполняя различные математические расчеты. Самый простой пример – сложение двух диапазонов данных. Вам нужно объявить несколько функций МИН в одной ячейке, поставив между ними «+», в результате чего два минимальных значения сложатся, а на экране отобразится их сумма. Конечно, вместо плюса вы можете подставить любой знак, а в качестве второй функции при расчетах необязательно использовать МИН.

Запись МИН в других функциях
Некоторые пользователи, только начинающие свой путь в Microsoft Excel, не знают, что в рамках одной функции может находиться и другая. Конечно, непосредственно в МИН нельзя засунуть еще какое-то выражение, поскольку функция применяет только аргумент, а вот саму МИН можно поместить в другую функцию. Например, объявите логическую операцию =ЕСЛИ(МИН(A1:A10)). Вы видите, что первое выражение для ЕСЛИ – это возвращение минимального значения.

Теперь нужно решить, какой знак поставить, а затем записать значения лжи и истины. Полностью формула выглядит следующим образом: =ЕСЛИ(МИН(A1:A10)>X;”+”;”-”). То есть если МИН будет больше указанного числа, значение ЕСЛИ станет «+», в противном случае «-». Вместо X можно подставить любую другую функцию, если в этом есть надобность.

Если описание выше вам показалось сложным, объявите ЕСЛИ самостоятельно и откройте окно «Аргументы функции». В нем вы увидите разделение на поля и поймете, что в логическом выражении нужно написать саму функцию МИН и число либо другую функцию после знака «больше», «меньше» или «равно». Дополнительно сами разработчики представляют подсказки, поэтому понять принцип действий будет нетрудно.

Как видно, МИН – простая функция, которая прекрасно сочетается с другими и может помочь при обработке массивов данных, когда вручную найти требуемое значение не получается. Соблюдайте синтаксис, следите за тем, с какими диапазонами данных работаете, и все у вас получится.
Microsoft Excel (в дальнейшем просто - Excel) - это программа выполнения расчетов и управления так называемыми электронными таблицами.
Электронная таблица- основное средство, используемое для обработки и анализа цифровой информации средствами вычислительной техники. Хотя электронные таблицы в основном связаны с числовыми или финансовыми операциями, они также могут использоваться для различных задач анализа данных, предоставляя пользователю большие возможности по автоматизации обработки данных.
Excel позволяет выполнять сложные расчеты, в которых могут использоваться данные, расположенные в разных областях электронной таблицы и связанные между собой определенной зависимостью. Для выполнения таких расчетов в Excel существует возможность вводить различные формулы в ячейки таблицы. Excel выполняет вычисления и отображает результат в ячейке с формулой. Доступный диапазон формул - от простого сложения и вычитания до финансовых и статистических вычислений.
Важной особенностью использования электронной таблицы является автоматический пересчет результатов при изменении значений ячеек. Например, можно использовать Excel для выполнения финансовых расчетов, учета и контроля кадрового состава организации и т. д. Excel также может строить и обновлять графики, основанные на введенных числах.
Файл, с которым работает Excel, называется книгой. Книга, как правило, состоит из нескольких рабочих листов, которые могут содержать таблицы, тексты, диаграммы, рисунки.
Книга является хорошим организационным средством. Например, можно в одной книге собрать все документы (рабочие листы), относящиеся к определенному проекту (задаче), или все документы, которые ведутся одним исполнителем. Основа рабочего листа (рис. 79) представляет собой сетку из строк и столбцов. Ячейка образуется пересечением строки и столбца. Выделенная мышью ячейка (ячейки) называется активной (на рис. 77 активная ячейка выделена рамкой).

Рис. 79. Элементы таблицы
Строка в рабочем листе идентифицируется именем (цифрой), которое появляется на левой стороне рабочего листа.
Столбец в рабочем листе также идентифицируется именем (буквами латинского алфавита), которое появляется вверху рабочего листа.
Рабочий лист книги Excel может содержать до 65 536 строк и 256 столбцов.
Ячейка - основной элемент таблицы - имеет свой уникальный адрес, состоящий из номера столбца и строки, например Е4.
Каждая ячейка содержит один элемент информации, будь то цифровое значение, текст или формула.
Команды запуска приложений Office описаны в предыдущей главе. При входе в программу открывается окно Excel и на экран выводится пустая рабочая книга с именем Книга 1.
При открытии ранее созданного файла в окне Excel появляется книга с введенными данными.
Рабочая книга в Excel - это файл, в котором хранятся и анализируются данные. Файл рабочей книги состоит из нескольких рабочих листов, которые могут содержать таблицы, тексты, диаграммы или рисунки. Каждый рабочий лист идентифицируется именем, которое появляется на ярлычке листа.
Общие элементы окна приложений Office описаны в предыдущих главах. Рассмотрим подробнее специфические элементы окна Excel (рис. 80).

Рис. 80. Окно Excel
Строка формул показывает формулу (если она присутствует в ячейке) или данные, содержащиеся в активной ячейке. В строке формул можно вводить и редактировать текст, числа и формулы.
В активную ячейку можно вводить и редактировать данные непосредственно в ячейке или в строке формул.
Ссылка на ячейку - адрес точки пересечения ее столбца и строки.
Например, ссылка на самую левую верхнюю ячейку на рабочем листе Excel - А1.
Ссылка на активную ячейку будет появляться в поле имени.
Ярлыки используются для идентификации листа в рабочей книге, По умолчанию листы нумеруются Лист 1, Лист 2 и т. д.
Кнопки прокрутки слева внизу окна используются для просмотра ярлыков листов и для перемещения между листами в рабочей книге, содержащей большое количество листов.
Создание новой рабочей книги
Так же как и в Word, каждая рабочая книга, созданная Excel, основывается на некоторой модели, называемой шаблоном. По умолчанию Excel основывает новую рабочую книгу на шаблоне с именем Книга. Шаблон сохраняет информацию о форматировании ячеек и рабочих листов, а также используемых панелях инструментов.
Щелкнув кнопку Создать (New) на стандартной панели инструментов, можно создать новую, пустую рабочую книгу на базе шаблона, принятого по умолчанию.
Создание книги на основе выбранного шаблона
- Выберите команду Создать (New) из меню Файл,
- Выберите нужную закладку для определения категории шаблона создаваемой рабочей книги.
- Затем выберите шаблон или мастер, на которых будет основываться новая рабочая книга.
Шаблоны могут быть созданы предварительно и могут содержать элементы форм для отчетов, включающих накладные, долговые обязательства, финансовые отчеты и др., принятые в конкретной организации (рис. 81).

Рис. 81. Шаблон Платежные формы (лист Накладная)
Перемещение внутри рабочей книги
Окно рабочей книги показывает только часть листа открытой электронной таблицы. Чтобы просмотреть различные части листа, используются вертикальный или горизонтальный бегунки для прокрутки листа по вертикали и по горизонтали соответственно. Положение бегунка Показывает относительное место размещения окна экрана внутри рабочего листа. Использование бегунков изменяет область просмотра, но не перемещает активную ячейку.
В больших таблицах данные могут находиться и за пределами видимого окна экрана. Для перемещения активной ячейки с одновременной прокруткой окна используются клавиши и клавиатурные сочетания.
Таблица 16. Клавиши и клавиатурные сочетания перемещения активной ячейки
Чтобы перейти к любой ячейке в рабочей книге, можно использовать ссылку на ячейку (рис. 82).

Рис. 82. Диалоговое окно Переход
- Выберите команду Перейти из меню Правка (Edit, Go To) или нажмите на клавиатуре клавишу F5.
- Введите ссылку на ячейку (например, ячейка С2) и нажмите ОК.
Эту операцию удобно использовать для перехода к ячейке с известным адресом в больших таблицах, содержащих несколько десятков строк или столбцов.
Для перемещения между листами в рабочей книге используются ярлыки листов и кнопки прокрутки ярлыков. Чтобы перейти на другой лист, нужно щелкнуть по ярлыку этого листа.
Читайте также:


