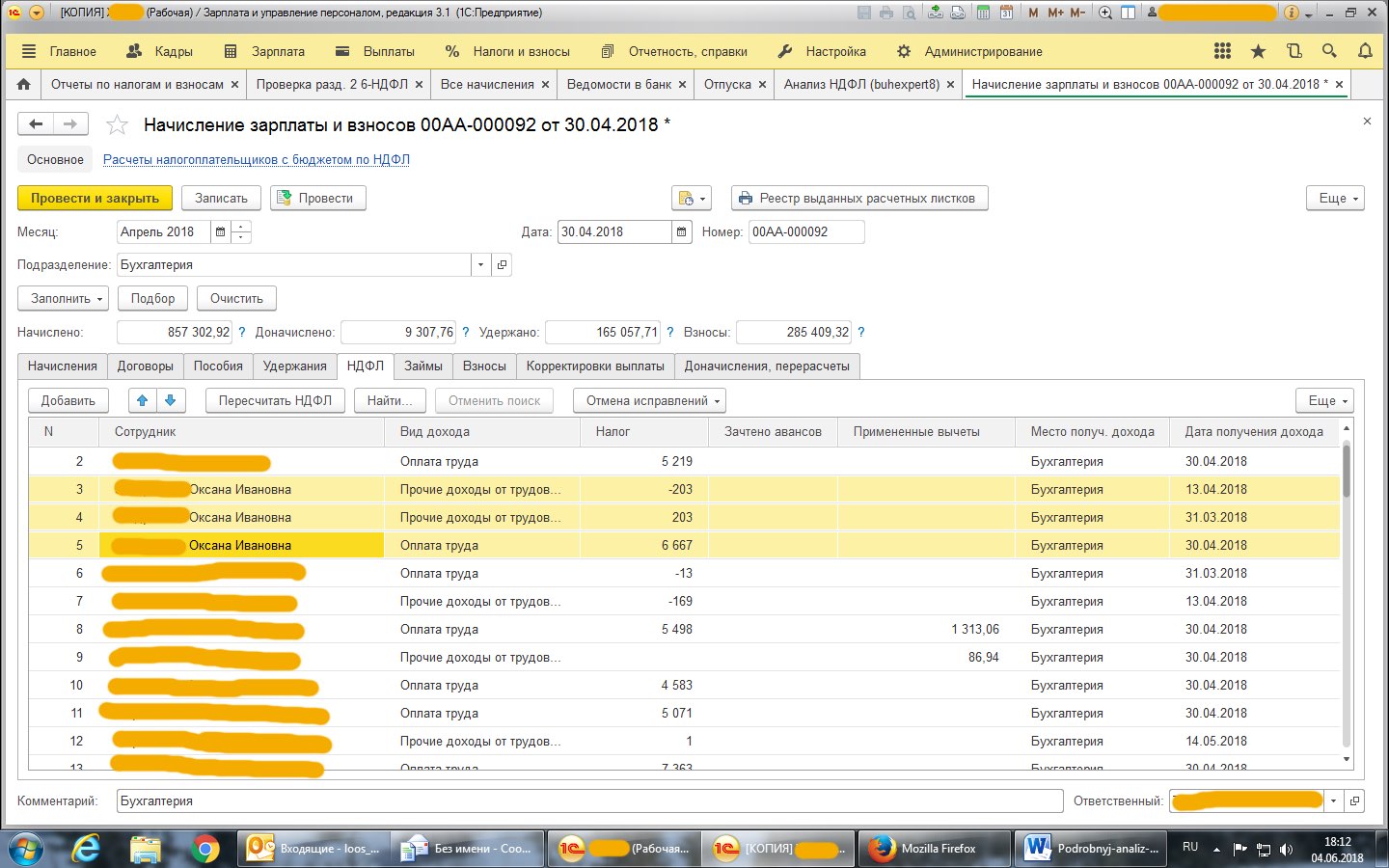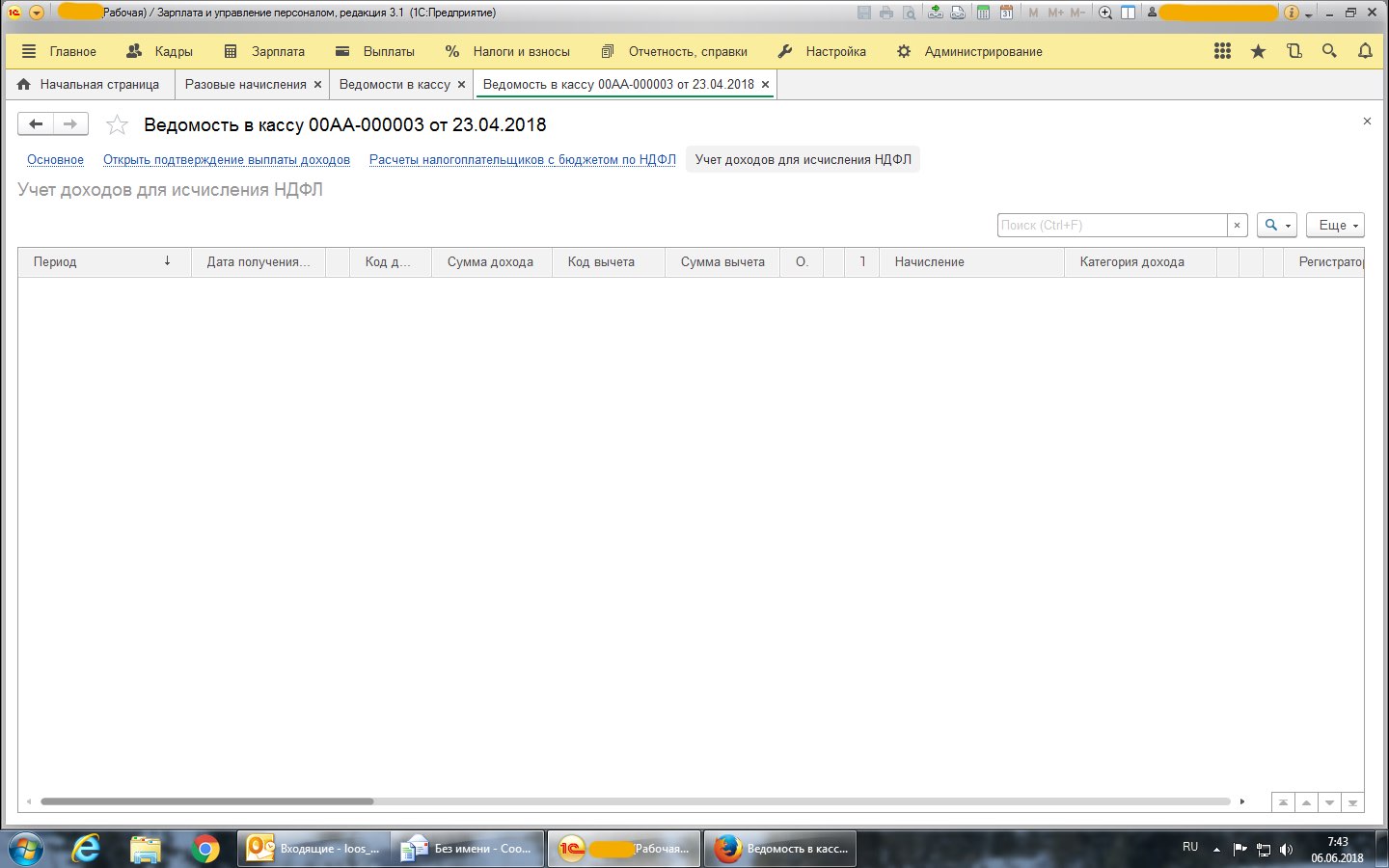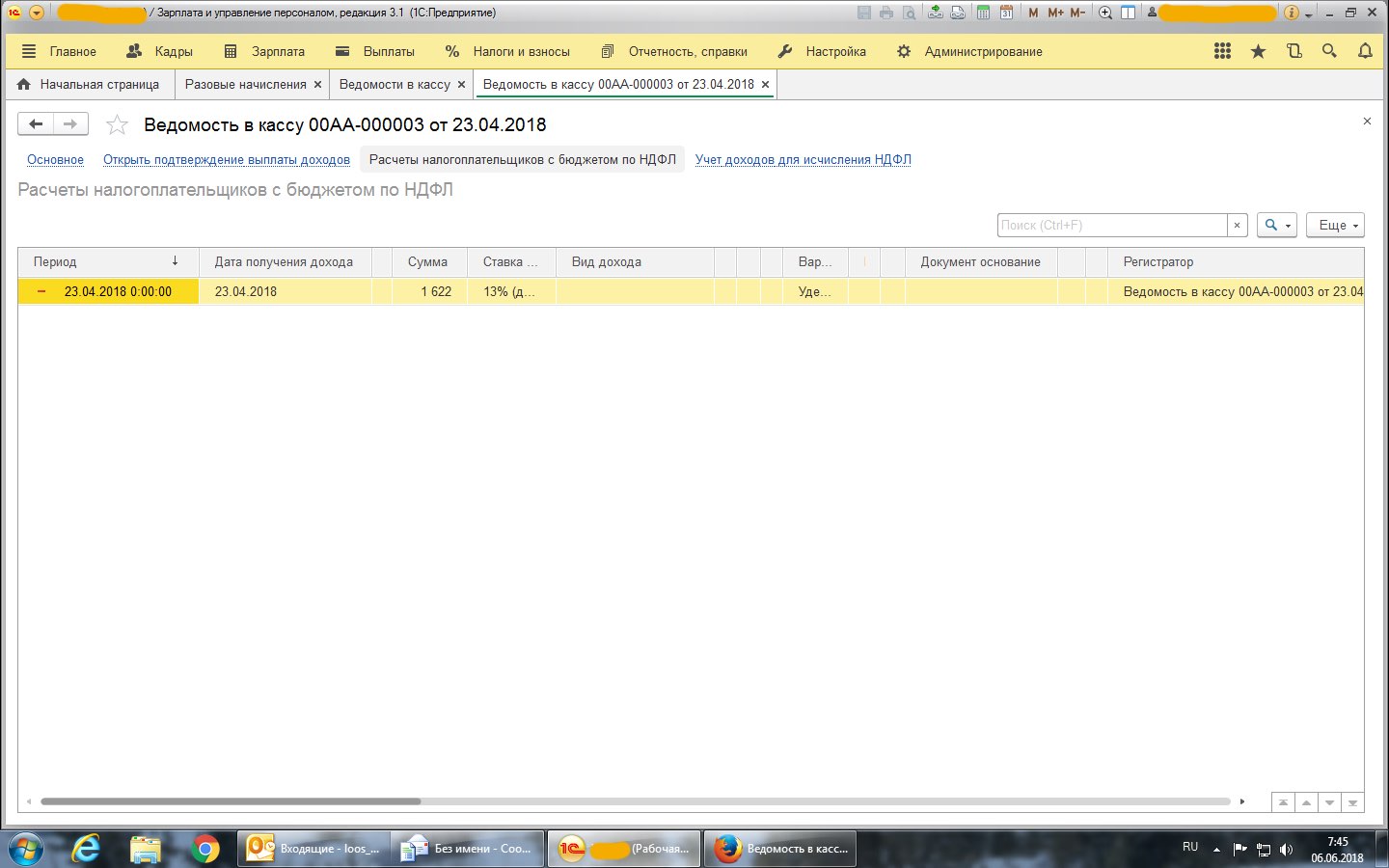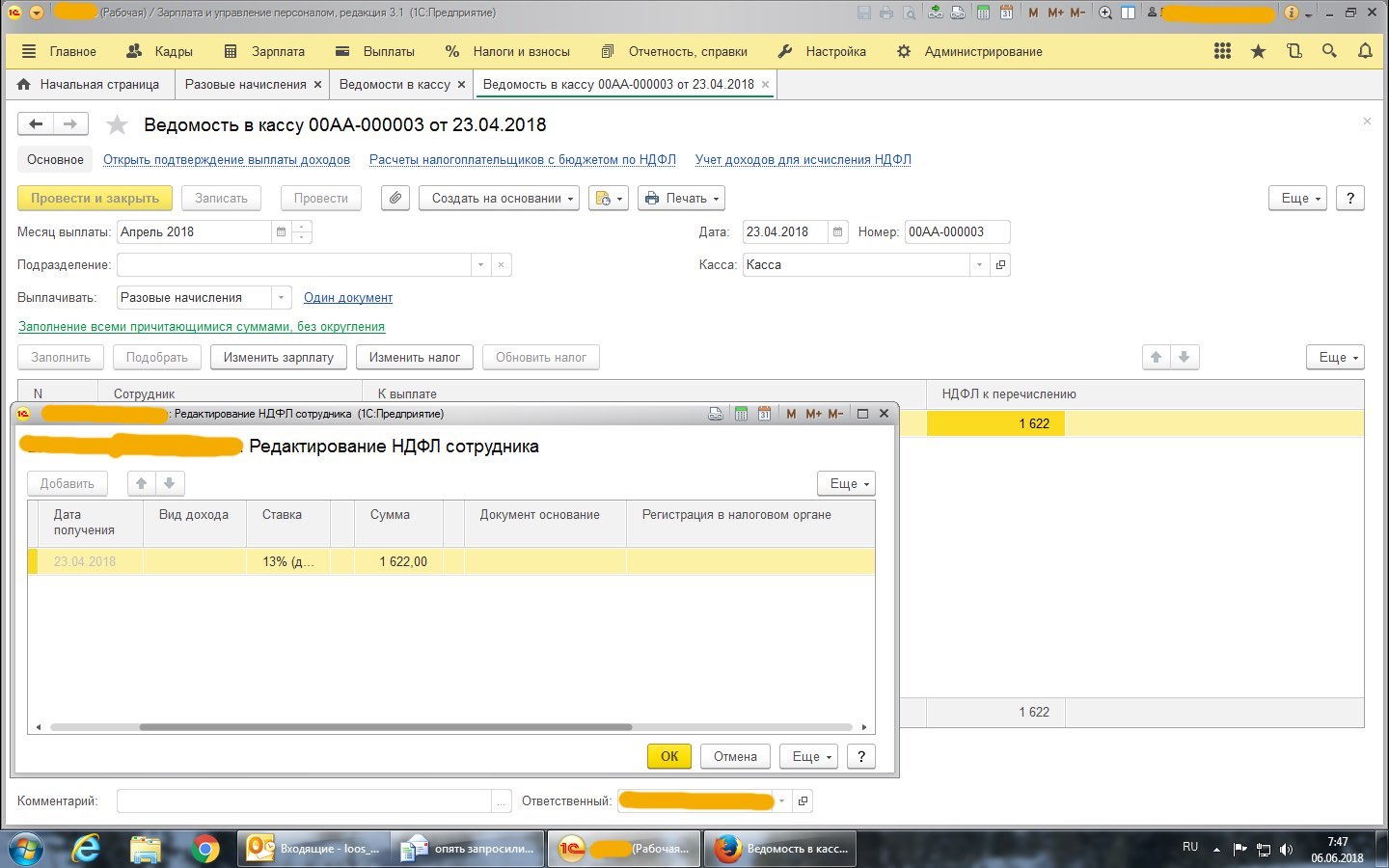Как настроить список в 1с
Среди множества элементов, справочники в 1С – это основа для любой конфигурации. В них хранится информация, которая используется множеством прочих объектов приложения 1С. По этой причине, прежде чем начать модернизацию или разработку системы на платформе 1С, необходимо заполнение и добавление новых справочников. Каждый разработчик, специализирующийся на 1С, должен хорошо разбираться в функциях, свойствах и возможностях данных объектов конфигурации.
Функции и структура справочников в 1С 8.3
Хранение и предоставление информации нормативно-справочного характера, является главной функцией справочников. В разрезе справочников, производится весь учет в системах 1С: Номенклатура, Клиенты и прочие.
Некоторые отдельные справочники вынесли в отдельный тип – это классификаторы. Они содержат информацию, к примеру, которая утверждена на уровне государства:
- Профессии.
- Страны мира.
- Разные единицы измерения.
- Валюты.
Структура справочников в приложении 1С похожа на списки, которые хранят определенные данные. Для изучения и знакомства с уже существующими справочниками в конфигурации 1С, нужен переход в режим конфигуратора. Дерево конфигуратора имеет ветку «Справочники», которую и нужно раскрыть.
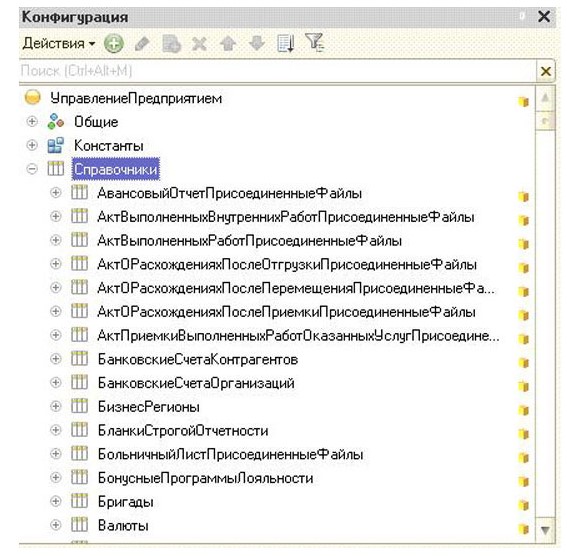
Все справочники обладают свойствами, которые ранее были заданы разработчиками. Для примера возьмем справочник «Валюта» и рассмотрим основные свойства.
Во вкладке «Основные», можно найти описание и наименование справочника. Раздел «Подсистемы» позволит включить справочник в необходимую пользователю подсистему.
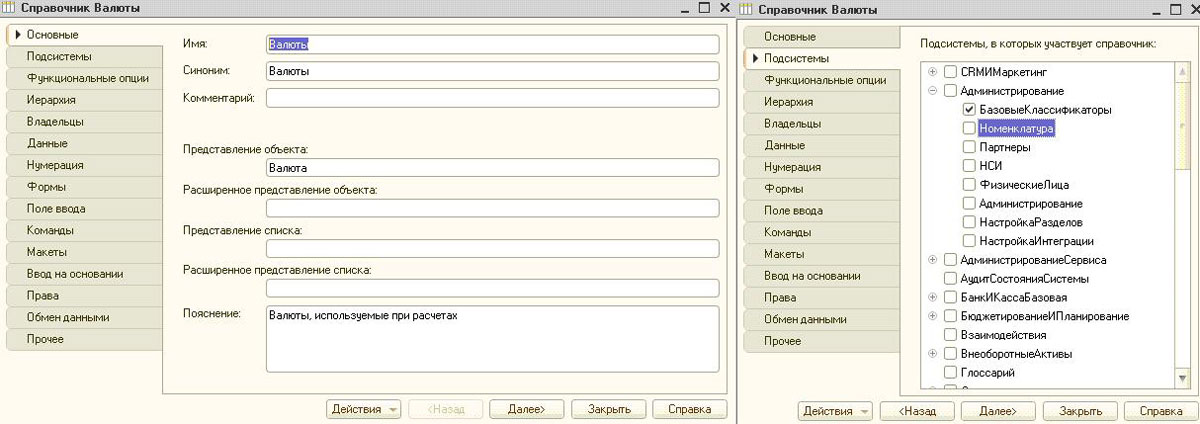
За определение функциональности при использовании того или иного справочника, отвечает вкладка «Функциональные опции». Закладка с названием «Иерархия» необходима для создания вложенных элементов выбранного справочника. Очень удобно и полезно, иногда использовать иерархические виды справочников.
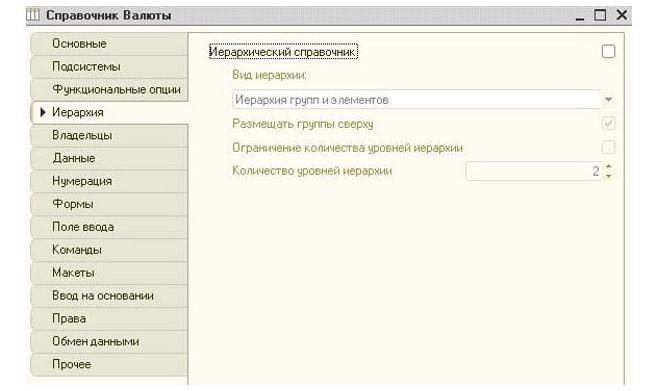
Специальная вкладка «Владельцы» позволит, настроить механизм подчинения. Реквизит «Владелец» обязателен для заполнения, в случае, если справочник подчинен другому.
Вкладка «Данные» определяет характер информации, которая может быть добавлена в справочник 1С. Наименование и код настраивается сверху, что является стандартными реквизитами, а в центре – перечень добавленных реквизитов. Нижняя часть отображает табличные части справочника.
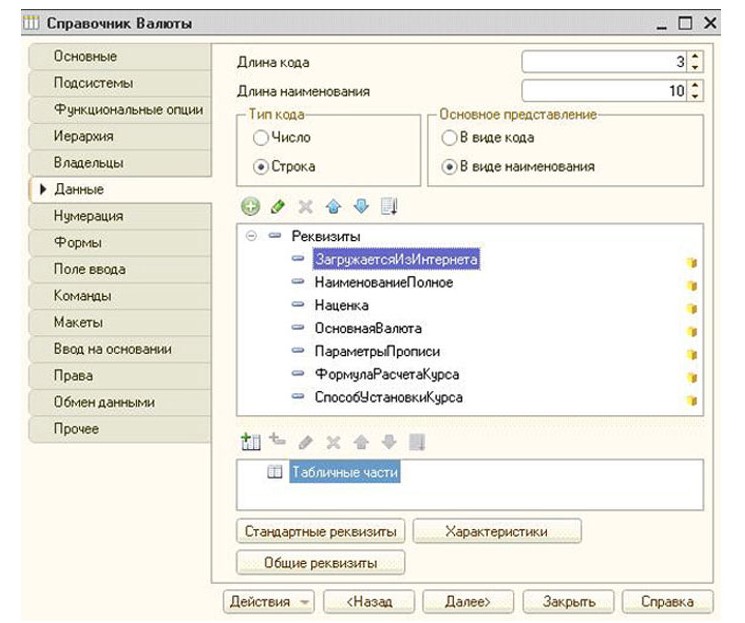
Для создания уникальной нумерации всех элементов справочника, используют соответственную функцию настройки нумерации объекта конфигурации в 1С.
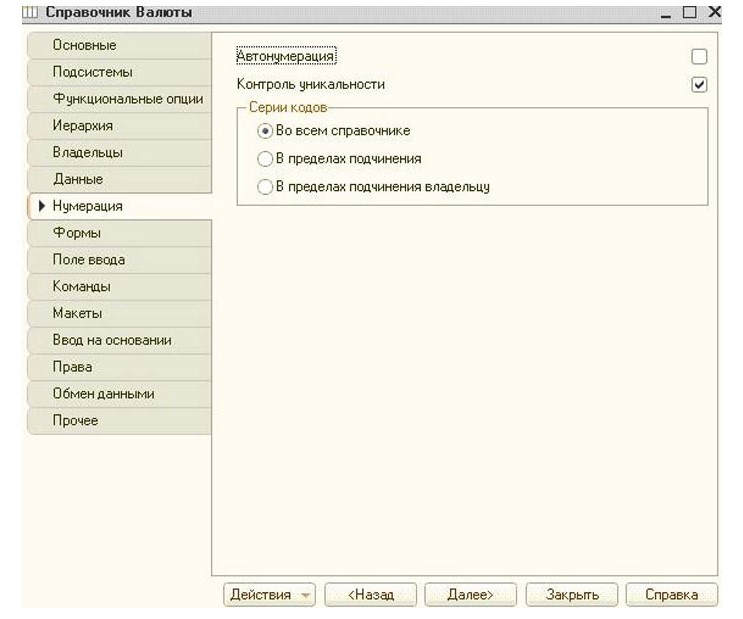
Интерфейсы, которые отображаются конечным пользователям, создаются разработчиками во вкладке «Формы». Зачастую встречаются формы Списка и Элемента: в таком виде пользователи 1С видят разные элементы и списки данных любого справочника.
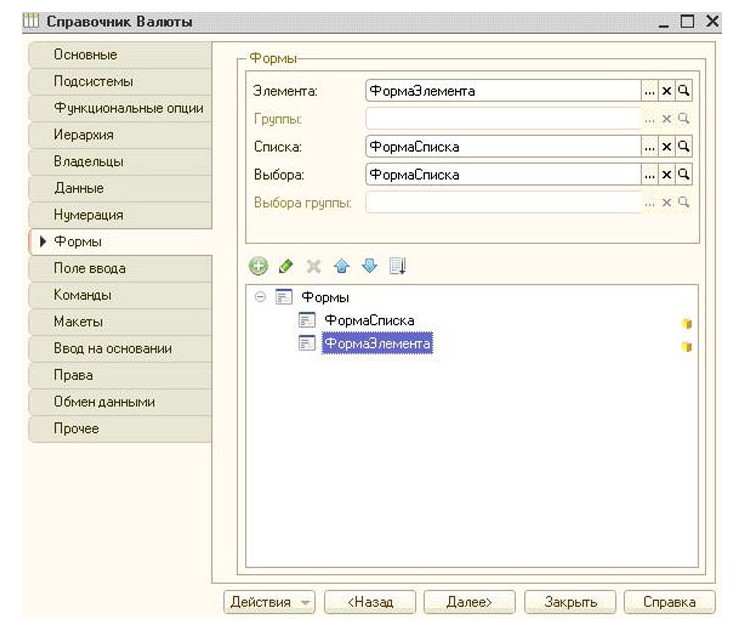
Для создания комфортных условий работы пользователей, необходима грамотная и тщательная настройка соответственных параметров вкладки «Поле ввода». Найти необходимый элемент помогут параметры «Быстрый выбор/Ввод по строке/Полнотекстовый поиск». Ранее используемые позиции можно сохранять, для этого существует «История выбора при вводе».
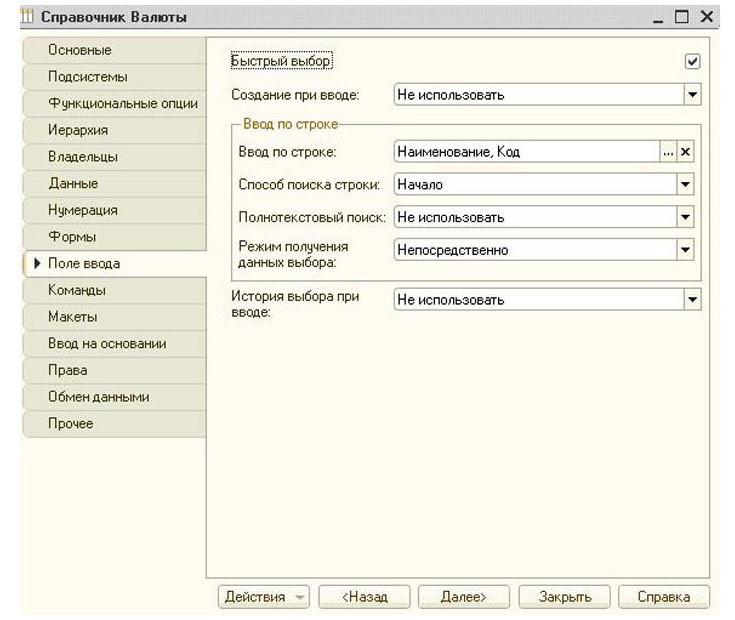
В разделе «Команды», находится перечень существующих кнопок, которые вызывают данный справочник. «Макеты» содержат все печатные формы конкретно взятого объекта конфигурации. «Ввод на основании» необходим лишь тогда, когда предполагается создание другого объекта конфигурации на основе элемента справочника.
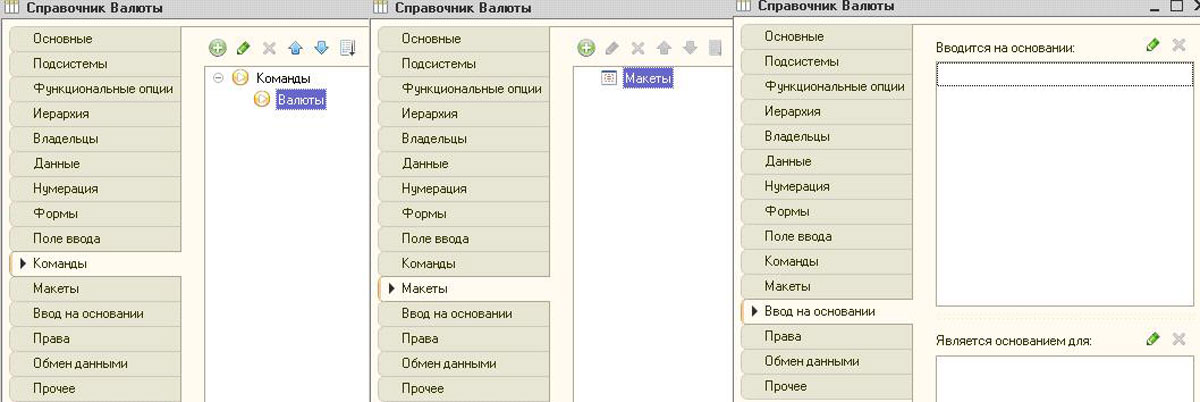
Отдельный подраздел «Права», содержит информацию касательно того, какие роли включают в себя доступ к справочнику, включая изменение, заполнение и чтение справочников. Об участие справочников в планах обмена, расскажет вкладка «Обмен данными». Для перехода в модули написания функций и процедур, нужна последняя вкладка. Здесь же находится перечень заранее заданных значений справочника, к которым есть возможность обращаться напрямую в коде.
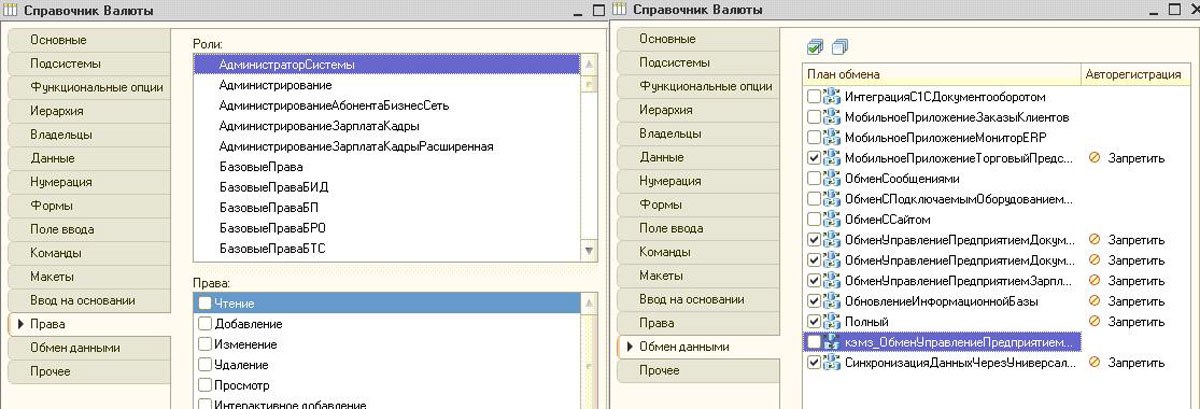
Нет необходимости заполнять абсолютно все свойства. Некоторые вкладки так и не понадобятся за весь жизненный срок ПО на платформе 1С.
Для лучшего понимания вопроса, создадим справочник в системе 1С.
Настроим 1C под ваши нужды прямо сейчас!
- Любые настройки, отчеты в 1С, обмены 1С
- Выезд специалиста на следующий день
- 24/7 принимаем ваши заявки
Создание и дальнейший перенос справочника в 1С 8.3
В качестве примера, возьмем нетиповую конфигурацию и будем использовать справочник «Подразделения», который будет отображать и хранить данные о структуре предприятия. В конфигураторе ищем дерево конфигурации, далее переходим в «Справочники» и жмем «Добавить». Нужны следующие поля:
- Имя/Синоним. Реквизит вначале ответственный за имя объекта в конфигурации, а следующий за название в режиме предприятия.
- Пункт представление объекта применяется в случае открытия одного элемента справочника.
- Пункт представление списка применяется при просмотре списка данных справочника.
- Пункт пояснения служит справкой для пользователей.
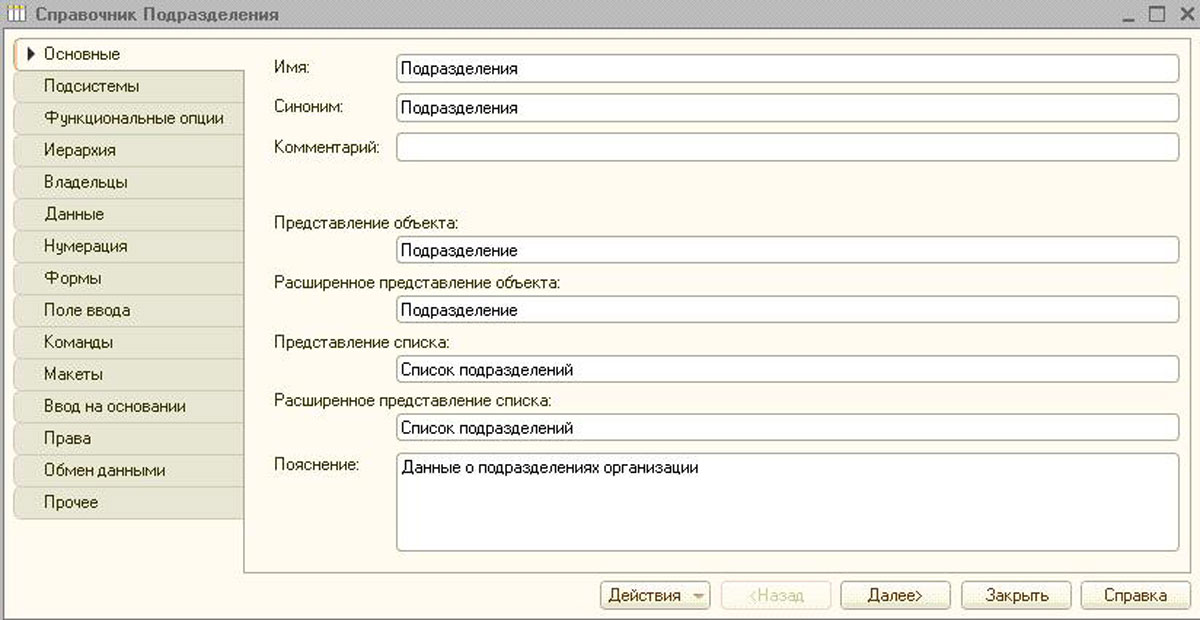
Следующим шагом будет добавление нового справочника в одну из необходимых подсистем. Если нужно, чтобы в пользовательском интерфейсе отображался справочник. После открытия вкладки «Подсистемы», нужно установить галки возле существующей подсистемы «Общее».
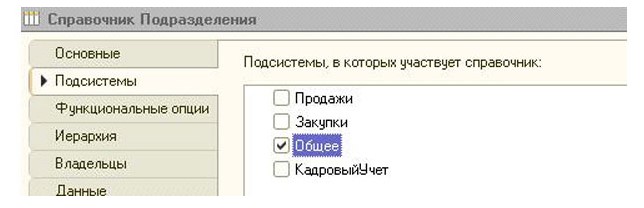
Новый справочник будет иметь иерархическую структуру, ведь разные подразделения могут входить одно в другое. По замыслу, наше предприятие не имеет групп подразделений, поэтому подходит тип «Иерархия элементов». Ограничений вложенности, также не предполагается.
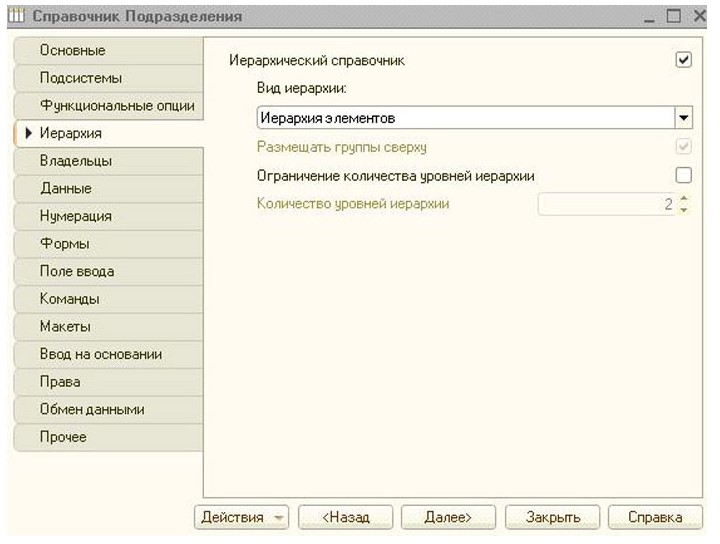
Для работы нам понадобится стандартный набор, а также несколько реквизитов. Для перечня сотрудников предприятия, используем табличную часть. Чтобы это сделать, требуется их добавить во вкладке «Данные» каждого соответственного раздела.
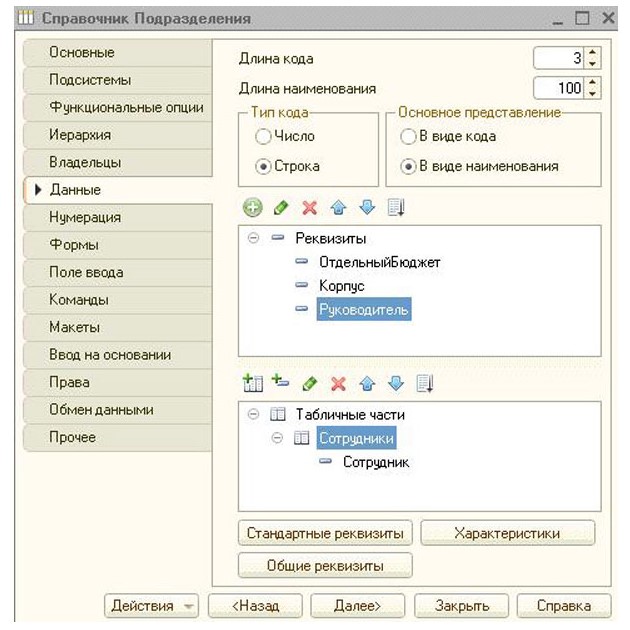
Чтобы работать было удобно, необходимо добавить наши реквизиты в форму списка. Для этой цели, создаем новую форму списка на вкладке «Формы» и выбираем ее в качестве основной. В диалоговом окне, отмечаем галками напротив те реквизиты, которые нам понадобятся. В зависимости от требований пользователей, располагаем реквизиты в определенной последовательности, при помощи формы элемента.
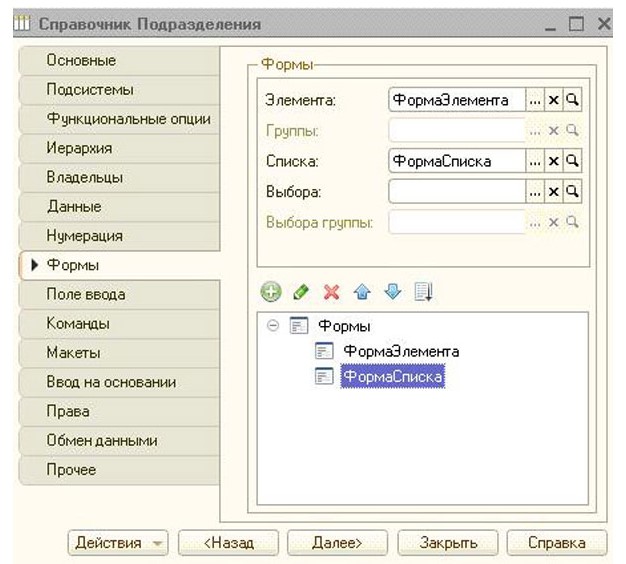
Демонстрационный справочник «Подразделения» – создан, благодаря последовательности вышеуказанных действий. Теперь обновляем конфигурацию и перезапускаем систему, только в этот раз в режиме предприятия. Подсистема «Общее» обзавелась теперь функциональной клавишей «Список подразделений». При ее нажатии, откроется ранее заданная нами форма списка справочника, в которую можно вносить элементы.
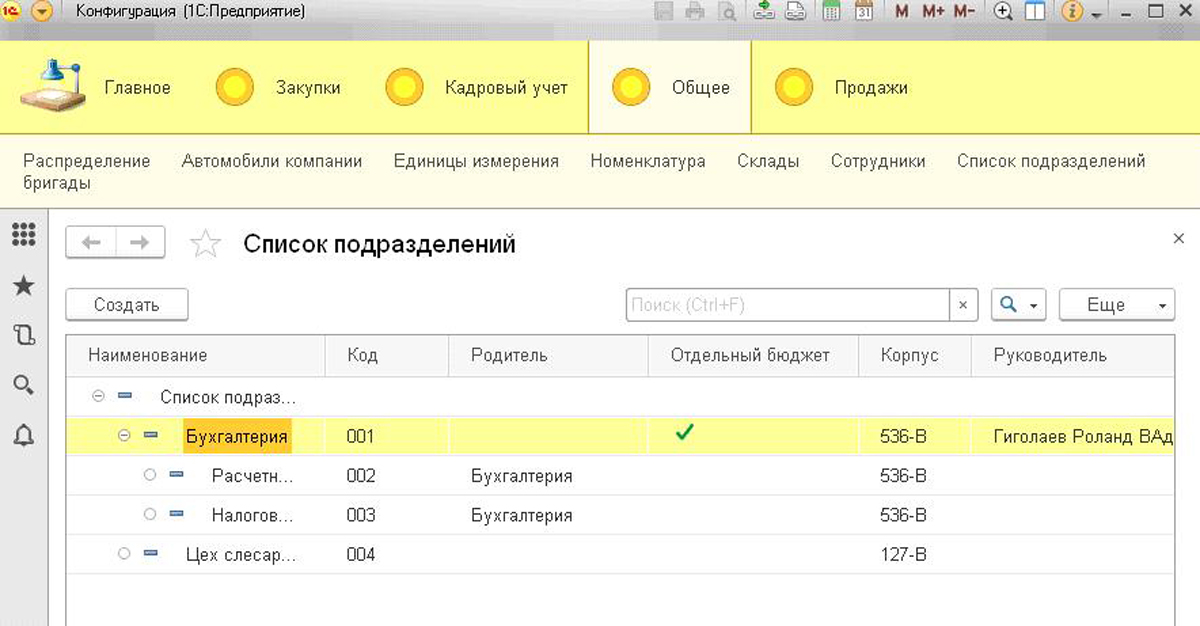
Много компаний, в силу особенностей деятельности, работают одновременно с несколькими базами 1С, что ставит перед разработчиком задачу по переносу существующего справочника в другую базу. Для этих целей, в большинстве конфигураций предусмотрена внешняя обработка – это функция «Выгрузка и загрузка данных XML». Перед началом процесса переноса справочников 1С 8.3, нужно подготовить конфигурацию-приемник. Для этого создают подобный объект конфигурации с такими же табличными частями и полями, в конфигурации-приемнике.
Открывая данный тип обработки, нужно указать какие именно объекты требуют переноса, и выбрать файл. Далее запущенный процесс выгрузки справочника автоматически создаст XML-файл, и запишет в него все данные.
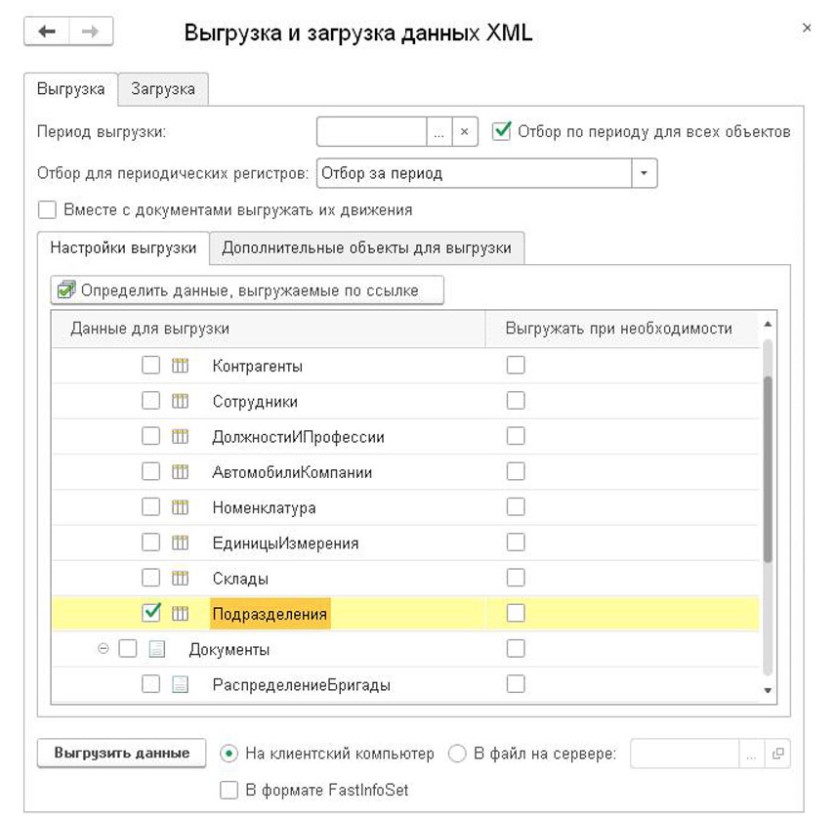
Нужно загрузить справочники в еще одну информационную базу, потребуется все та же внешняя обработка. Запускаем выгрузку на второй вкладке. Данный метод зачастую применяется при разовом использовании, ведь все нужно вводить вручную. Для регулярного ввода новых элементов, лучше настроить удобный обмен между базами.
Остались вопросы или нужны помощь в настройке 1С? Закажите консультацию наших специалистов!
Механизм настройки списков предоставляется платформой, как говорят программисты «из коробки». Поэтому он доступен пользователям любых прикладных решений. С его помощью пользователи могут изменить внешний вид списка в соответствии со своими предпочтениями или требованиями текущей задачи . Система позволяет в пользовательском режиме изменять структуру списков, устанавливать отборы, группировать элементы и даже настраивать условное оформление выводимых данных.
1. Быстрая сортировка данных
Первой мы рассмотрим такую полезную функцию, как сортировка данных по колонке. Обратите внимание, все колонки списка имеют заголовки с названиями. Их можно «кликать» мышкой. Щелчек левой клавишей мыши по шапке нужного столбца, включает сортировку списка по возрастанию, повторное нажатие меняет направление сортировки.
2. Быстрая сортировка данных по нескольким столбцам одновременно.
Быстрые сортировки можно комбинировать. Например, когда мы хотим сначала отсортировать список по контрагентам, а потом по суммам поступлений. Для этого достаточно нажимать на заголовки столбцов с зажатой клавишей CTRL.
3. Установка периода
Когда речь идет о списке документов, то для него весьма важен период выводимых документов. Включить ограничение по периоду можно через контекстное меню. Его, в свою очередь, можно отрыть, щелкнув правой клавишей мыши по любой строке списка. Далее необходимо выбрать в нем пункт Установить период .
4. Быстрый отбор по текущему значению
Если вам нужно быстро отобрать данные по какому-то значению, то достаточно кликнуть правой кнопкой по этому элементу в списке и выбрать пункт «Найти».
5. Поиск по текущей колонке.
Далее можно включить расширенный поиск по выбранной колонке. Для этого в контекстном меню нужно выбрать пункт Расширенный поиск.
6. Вывод списка
После установок отбора и сортировки списка, вам может понадобиться вывести полученные результаты на печать или сохранить их в файл. Для этого нужно нажать на кнопку « Ещё » и выбрать пункт « Вывести список ». В открывшейся форме настроек, можно флажками указать, какие именно колонки будут показаны в списке, который мы будем выводить на печать.
7. Изменение формы (настройка порядка и видимости колонок)
Для настройки формы нажмите на кнопку еще, и далее выберете пункт Изменить форму . В открывшейся форме настройки, можно управлять видимостью колонок, менять их местами, объединять их в группы и даже добавлять новые. Колонкам можно задавать собственные заголовки, менять их стиль и размеры.
Стоит отметить, что информация представлена достаточно сжато. Поэтому вы можете посмотреть подробный видеоурок. По его материалам написана данная статья.
На этом пока все. Полный текст статьи можно прочитать в разделе Приемы работы с 1с .
Подписывайтесь на канал и наши группы в социальных сетях, чтобы не пропустить новые публикации.

При выборе команды открывается форма настройки списка, которая состоит из вкладок:

Вкладка Основные

Вкладка Основные формируется автоматически при добавлении условий во вкладку Отбор . Эта информация будет отображаться в шапке списка документов и справочников.

Вкладка Отбор
Настройка предназначена для отбора данных по заданным условиям, например:
- периоду,
- контрагенту,
- договору,
- и т.д.

Вкладка Отбор состоит из двух окон:
- список доступных полей для отбора;
- указание условия отбора по выбранному полю.
Добавить поле в условие отбора можно кнопками:
- Выбрать — из окна списка доступных полей;
- Добавить новый элемент — из окна определения условия отбора.

Добавим в форму списка документов реализации условие отбора по еще не подписанным документам отгрузки.
После принятия изменений по кнопке Завершить редактирование :
- в шапке журнала документов реализации отобразится заданное условие;
- в списке документов останутся только не подписанные документы.

Если нужно видеть все документы реализации, флажок в шапке списка Подписан нужно снять.


Использовать отбор по подписанным и не подписанным документам можно, если в документах реализации ведется учет подписанных документов.
Вкладка Сортировка
Настройка позволяет упорядочить данные в соответствии с выбранными условиями и в указанном направлении:

Вкладка Сортировка состоит из двух окон:
- список доступных полей для сортировки;
- указание направления сортировки по выбранному полю:
- по возрастанию,
- по убыванию.
По умолчанию в документах сортировка установлена по дате. Для изменения этого условия нужно добавить свои поля сортировки кнопками:
- Выбрать — из окна списка доступных полей;
- Добавить новый элемент порядка — из окна определения порядка сортировки.
![]()
После ввода порядка сортировки данные в списке будут упорядочены по заданному полю.
![]()
Отсортируем документы реализации по возрастанию номера документа.
Для этого укажем на вкладке:
![]()
После принятия изменений по кнопке Завершить редактирование список документов будет отсортирован по номеру.
![]()
Вкладка Условное оформление
Настройка позволяет изменять внешний вид отображения таблицы:
- настраивать цвет текста, шрифт, фон;
- менять расположение данных в таблице.
![]()
Вкладка Условное оформление состоит из разделов:
- Оформление — выбирается шрифт: цвет, фон, стиль, размер;
- Условие — задается условие оформление;
- Оформляемые поля — указываются поля, для которых задается условие оформления.
Настроим список документов поступления, чтобы все операции с суммой выше 250 000 руб. отражались красным цветом на желтом фоне.
Настройка будет включать работу с вкладками:
На вкладке Оформляемые поля укажем реквизит Сумма .
На вкладке Условие укажем, что будем рассматривать суммы выше 250 000 руб.
![]()
На вкладке Оформление зададим красный цвет шрифта и желтый фон согласно условиям задачи.
![]()
После нажатия на кнопку ОК вкладка Условное оформление будет выглядеть следующим образом:
![]()
Результат выполненной настройки показан на рисунке.
![]()
Вкладка Группировка
Настройка позволяет группировать данные по заданному полю данных:
- наименованию контрагента;
- виду операции;
- и т.д.
![]()
Вкладка Группировка состоит из двух окон:
- список доступных полей группировки;
- список выбранных полей группировки.
Добавить поле в окно группировки можно кнопками:
- Выбрать — из окна списка доступных полей;
- Добавить — из окна группируемых полей.
![]()
Настроим группировку по контрагентам в списке документов реализации.
![]()
После принятия изменений по кнопке Завершить редактирование результат выполненной настройки будет таким:
![]()
Проверьте себя! Пройдите тест на эту тему по ссылке >>
Помогла статья?
Получите еще секретный бонус и полный доступ к справочной системе БухЭксперт8 на 14 дней бесплатно
Похожие публикации
-
.В данной публикации рассматривается операция по вводу нового элемента справочника.Часто в работе возникают ситуации, когда требуется в справочниках или.Эта статья для тех, кто хочет изучить скрытые возможности справочника Договоры и.
Карточка публикации
(9 оценок, среднее: 5,00 из 5)
Данную публикацию можно обсудить в комментариях ниже.
Обратите внимание! В комментариях наши кураторы не отвечают на вопросы по программам 1С и законодательству.
Задать вопрос нашим специалистам можно по ссылке >>Все комментарии (2)
узнаю много нового, спасибо
интересно, спасибо за информацию
Вы можете задать еще вопросов
Доступ к форме "Задать вопрос" возможен только при оформлении полной подписки на БухЭксперт8
Вы можете оформить заявку от имени Юр. или Физ. лица Оформить заявкуНажимая кнопку "Задать вопрос", я соглашаюсь с
регламентом БухЭксперт8.ру >>Как не попасть в ловушку, работая с контрагентами из ЕАЭС
[17.11.2021 запись] Практический переход на ФСБУ 6 и ФСБУ 26 в 1С
Переход на ФСБУ 6/2020 «Основные средства» в 1С по альтернативному алгоритму
Изменения в 2021 году, о которых нужно знать бухгалтеру
[11.10.2021 запись] Учет ОС по-новому: ФСБУ 6/2020, ФСБУ 26/2020, ФСБУ 25/2018
[29.10.2021 запись] Пообъектный учет ОС и подходы к определению и пересмотру СПИ
Отбор объектов в Избранное
![]()
Самый простой способ поместить объект в Избранное – это нажать мышкой на звездочку рядом с его наименованием в форме объекта или с помощью сочетания клавиш Ctrl + D.
![]()
Настройка Панели избранного
Панель избранного – форма, где показываются объекты, специально отобранные пользователем. Она выполнена по аналогии с избранными ссылками веб-браузера. Здесь сохраняются навигационные ссылки, которые бухгалтер пометил для быстрого доступа.
Рассмотрим пример настройки Панели избранного для расчетчика зарплаты.
![]()
В быстром доступе находятся все необходимые данные: по физическим лицам, сотрудникам, начислениям и выплатам зарплаты, отчеты по контролю зарплаты и уплаты налогов (взносов) и Универсальный отчет для более глубокой проверки данных по зарплатным регистрам.
![]()
В форме Панели избранного могут быть выполнены действия:
- открытие избранных;
- упорядочивание избранных;
- изменение названия избранных;
- установка важности избранных;
- удаление из избранных.
Открытие Избранных
По ссылке в Панели избранного открывается форма Избранного : отчета, обработки, справочника, журнала или документа.
Для этого достаточно щелкнуть мышью на избранную ссылку.
![]()
Упорядочивание Избранных
Избранные объекты можно расположить в удобном для работы порядке. Например, сначала списка справочники, потом начисления, выплаты и т.д. Расположенные по порядку объекты помогают бухгалтеру идти последовательно по тем действиям, что еще не выполнены.
Для упорядочивания списка Избранных по строке избранного в контекстном меню следует выбрать команды Переместить вниз или Переместить вверх . Или использовать комбинацию клавиш CTRL+SHIFT+UP (вверх) или CTRL+SHIFT+DOWN (вниз).
Контекстное меню вызывается правой кнопкой мышки по выбранной ссылке на Панели избранного .
![]()
Для изменения порядка расположения Избранных можно также перетаскивать объекты выше или ниже с помощью мыши.
Изменение названия Избранных
![]()
Для изменения наименования нужно просто ввести новое название.
![]()
Изменим наименование отчета Оборотно-сальдовая ведомость по счету в списке избранных на название ОСВ по счету 70.
![]()
Установка важности Избранных
Избранные с установленным признаком важности показываются в верхней части списка избранного и выделяются жирным шрифтом.
![]()
Удаление из Избранных
![]()
Удалим из списка избранных Банковские выписки .
![]()
Поиск в Избранном
Для быстрого поиска нужного объекта в большом списке избранных удобно использовать команду Поиск в правом верхнем углу Панели Избранных или комбинацию клавиш CTRL + F.
![]()
В поле поиска начните ввод названия искомого объекта. Программа выполнит отбор по заданному названию. В списке избранного отобразятся только те элементы, в представлении которых содержится введенная строка. Найденные подстроки подсвечиваются.
![]()
Для завершения поиска и возврата к полному списку Избранного следует очистить строку поиска.
![]()
Ответы на вопросы
Предлагаем ответы на блиц-вопросы, чтобы закрепить и дополнить данный материал.
Вызвать список Избранных можно из любого места программы или существуют какие-то ограничения?
Ограничений нет. Где бы вы ни находились в 1С, вам всегда будет доступна Панель избранного .
Я правильно понимаю, что если я настраиваю список Избранного , то мой список автоматически виден всем остальным пользователям, работающим в 1С?
Нет. Каждый пользователь настраивает СВОЙ список Избранного , который виден только ему. В этом и состоит удобство этого инструмента!
Может ли другой пользователь изменить мои настройки Избранного ?
Только в том случае, если он зайдет в 1С под вашим логином.
Кто может работать со списком Избранного ?
ВСЕ пользователи 1С. Даже те, у кого установлены права Только просмотр.
![]()
Можно ли скопировать список Избранного от одного пользователя другому?
Можно. Это делается через форму копирование настроек: раздел Администрирование – Настройки программы – Настройки пользователей и прав – Копирование настроек .
![]()
Для копирования настроек Избранного необходимо в Отдельных настройках перейти на вкладку Прочие настройки и установить флажок Избранное .
![]()
А печатные формы можно поместить в Панель избранного ?
Нет. Для печатных форм и для сформированных отчетов не поддерживается получение ссылок, и они не могут быть помещены в Избранное . Сохраняйте их в файл на диске и прикрепляйте к документам и справочникам.
Можно. Вам в помощь Редактор панелей : кнопка Главное меню – Вид – Настройка панелей .
![]()
Избранное входит в команды Панели Инструментов , с которой работает Редактор панелей :
Расположим панель инструментов с командой Избранное слева, а панель разделов сверху, используя редактор панелей.
Откройте Редактор панелей : кнопка Главное меню – Вид – Настройка панелей . Стандартный вид расположения панелей в 1С.
![]()
Перетащите мышкой Панель разделов и Панель инструментов , как показано на рисунке.
![]()
Результат выполненной настройки.
![]()
Вы всегда можете сами настраивать внешний вид программы.
Помогла статья?
Получите еще секретный бонус и полный доступ к справочной системе БухЭксперт8 на 14 дней бесплатно
Похожие публикации
Карточка публикации
(7 оценок, среднее: 4,71 из 5)
Читайте также: