Как настроить сетевой драйвер на телефоне
Для работы с серверной базой Mobile SMARTS в большинстве случаев мобильные устройства должны быть подключены к Wi-Fi или к сотовой сети. Но в некоторых случаях подключение ТСД к Wi-Fi или сотовой сети невозможно, а база Mobile SMARTS должна работать в серверном режиме. Перевести базу в режим прямого обмена с ТСД через проводное подключение нельзя или нежелательно из-за особенностей внедренного решения (например, выполняется онлайн получение документов из учетной системы, после получения документов на ТСД работа может выполняться без связи с сервером).
При подключении Android-устройства к ПК через USB подключение выполняется в одном из следующих режимов (режим выбирается на самом устройстве):
- MTP (Media Transfer Protocol) - протокол для передачи файлов. В данном режиме выполняется копирование файлов между устройством и ПК. При работе базы Mobile SMARTS в режиме прямого обмена через проводное соединение нужно выбрать на устройстве данную опцию.
- PTP (Picture Transfer Protocol) - протокол для пересылки изображений из цифровых фотоаппаратов.
- RNDIS (Remote Network Driver Interface Specification) - в данном режиме создается виртуальный канал Ethernet между устройством и ПК.
- Иногда используются другие режимы: ADB (Android Debug Bridge), CDC Serial (Modem AT Proxy), USB Accessory Mode.
Для того, чтобы при проводном соединении через USB устройство могло подключиться к локальной сети для обмена данными с сервером Mobile SMARTS, следует использовать режим RNDIS. К сожалению, не все версии Android имеют поддержку данного режима. Кроме того, даже если поддержка есть, на ПК может потребоваться установка специального драйвера USB RNDIS, если стандартный драйвер, входящий в состав Windows, не подойдет для вашего устройства.
Как установить соединение в режиме RNDIS:
На Android-устройстве необходимо включить режим разработчика. Для этого необходимо перейти в «Настройки» → «О телефоне», и семь раз подряд нажать на пункт «Номер сборки».

Для Android 4.4:
В разделе настроек «Беспроводные сети» нажмите на пункт «Еще. » и поставьте галочку «USB Internet».


Далее вам будет предложено выбрать версию Windows на ПК. Самая старшая из предложенных версий - Windows 8. Если используется версия старше, также выберите Windows 8. Нажмите «Готово».


Для Android 7.0:
В разделе «Для разработчиков» (Developer Options) выберите «Конфигурацию USB»:


Далее на ПК войдите в «Панель управления» → «Центр управления сетями и общим доступом» → «Изменение параметров адаптера». Откроется окно со списком сетевых адаптеров:

Если подключение выполнено успешно, добавится новый сетевой адаптер с типом устройства Remote NDIS based Internet Sharing Device.
Для того, чтобы устройство, подключенное через виртуальный канал Ethernet могло устанавливать соединения с машинами в локальной сети, в свойствах основного сетевого подключения следует разрешить использование подключения другим участникам сети:


На этом настройка завершена. Запустите клиентское приложение Mobile SMARTS на ТСД. При наличии соединения с сервером кнопка «Обмен с сервером» будет активна.

Значок Wi-Fi перечеркнут, т.к. подключения к Wi-Fi сети нет, соединение с сервером выполняется через виртуальный канал Ethernet.
Если в Win7 проблем с этим подключением не было, то в XP это не совсем быстро и просто. В этой статье рассмотрим как это сделать подробно в картинках.

Далее, а можно и сразу перед подключением к компьютеру включаем в телефоне режим модема.






Далее выбираем самостоятельно драйвер по картинкам ниже:



Указываем путь, где скачали файл драйвера.

Появляется окно с предупреждением.






На этом подключение закончено. Можно открывать браузер и пробовать работу в Интернет.
ВНИМАНИЕ!

Затем во вкладке сведения скопировать или переписать код экземпляра устройства:

Далее этот код прописываем в файл драйвера.
Для этого открываем файл tetherxp текстовым редактором WordPAd и добавляем имя своего устройства и коды VID & PID в директории [Android Devices], [Android Devices. NT.5.1] аналогично так же, как сделано это с другими устройствами:

P.S. В системе Windows 7 и выше нужно только подключить телефон к компьютеру. В телефоне включить режим модема. Указанный файл драйвера ненужен, система сама всё настроит, появится также новое сетевое подключение.
Автор: Анатолий З.
ПОДЕЛИТЕСЬ С ДРУЗЬЯМИ
П О П У Л Я Р Н О Е:
Старые индукционные бытовые электросчётчики счётчики больше не нужны – они уже не обеспечивают точность учёта и заменяются электронными. Их судьба – помойка или полка в гараже, «на всякий случай». Мы попробуем дать вторую жизнь трудяге.
Я предлагаю сделать в прочном и лёгком корпусе счётчика переносную лампу.
Что нужно знать при выборе пластиковых окон?

Драйвера для Android нужны в том случае, если вы хотите подключить ваше устройство к ПК и переписать\записать\сделать бэкап данных с смартфона на ПК или наоборот.
Но не всегда ваш компьютер может распознать ваш гаджет. Для того, чтобы этого не произошло и ваш компьютер без проблем смог определить ваше устройство — вам нужно установить драйвера.
Установить Android драйвер для смартфонов или планшетов
Переходим на официальный сайт, выбираем ваше устройство. Скачиваем утилиту и устанавливаем фирменную программу.
Asus (Transformer|Zenfone)
Для установки фирменного драйвера вам необходимо скачать PC Link Setup с официального сайта или же скачать его бесплатно с этого сайте (кликабельно).
Explay

Чтобы установить андроид драйвер вам необходимо скачать его с официального сайта (кликабельно).

Для того, чтобы установить драйвера для смартфонов или планшетов компании Google вам нужно.
1. Скачиваем драйвера от сюда (кликабельно) либо ищем их в Google.
2. Распаковываем скаченный архив в удобное для вас место.
3. Подключаем устройство с помощью USB кабеля к ББ (вашему ПК).
4. Нажимаем правой кнопкой мышки на значке «Мой компьютер» и нажимаем «Свойства»
5. Далее нажимаем на «Диспетчер устройств» и ищем устройство с восклицательным знаком.
6. Нажимаем правой кнопкой на нем и выбираем «Обновить драйвера»
7. «Выполнить поиск драйверов на этом компьютере» и указываем папку распакованного архива с пункта 2.
8. Перезагружаем ПК, если надо.
Highscreen

Скачайте драйвера с официального сайта компании или скачать Android Highscreen драйвера с этого сайта.

Huawei
Cкачать Андроид АДБ драйвера для Хуавей — HiSuit ( кликабельно ).
Intel
Драйвера можно найти на официальном сайте компании Интел — скачать.
Lenovo

Для большинства смартфонов от компании Леново подойдут драйвера для Медиатек, если же вы у вас не получилось установить драйвера, тогда попробуйте вот эти — Lenovo Andorid Driver (скачать).

Для того, чтобы установить драйвера Андроид для телефонов LG — переходим на сайт компании LG и скачиваем их фирменную программу или же скачиваем вот эти.
MediaTek
Полная сборка драйверов, а также Flashtool. Подойдет практически на все китайские устройства на базе чипсетов от Медиатек — скачать (кликабельно).
Motorola

Драйвера можно скачать с официального сайта кликабельно.

OnePlus

Prestigio

Для установки фирменного драйвера вам необходимо скачать Multiphone с официального сайта или же скачать его бесплатно с этого сайте (кликабельно).
Rockchip

Для этого скачайте вот эти драйвера и установите их. Подробная инструкция по установке находится внутри.
Samsung


Есть два способа установки драйверов.
1. Очень простой (устройство будет работать только как MTP и USB флешка)
Для этого скачиваем фирменную программу Sony PC suite (скачать).
2. Сложный ( FastBoot).
Если вы не эксперт и у вас нет времени и желания разбираться с этим способом, тогда советую использовать I способ.
Если же вы хотите попробовать именно этот, тогда удалите фирменную программу Sony и установите драйвера Flashtool ( скачать).
Внимание: для Windows 8 и 8.1 необходимо произвести ряд манипуляций перед установкой (об этом ниже)!
Для Windwos XP,Vista, 7:
1. Скачиваем Flashtool и распаковываем архив (кликабельно).
2. Нажимаем правой кнопкой на файле и выбираем совместимость
3. Запускаем файл от имени Администратора(ВАЖНО)
4. Выбираем из всего списка две опции: FastBoot Driver, Flash Mode Driver
5. В случае возникновении предупреждения — соглашаемся на установку.
Если у вас установлена ОС Windows 8 или 8.1 (советую найти Windows 7 и не мучатся), тогда вам нужно произвести ряд действий, для установки не подписанных драйверов.
Есть хорошая инструкция — кликабельно.
Spreadtrum
Xiaomi

Скачайте драйвера с официального сайта Xiaomi или же от сюда (кликабельно).
Для устройств компании ZTE переходим на официальный сайт и скачиваем фирменную программу или же скачиваем с этого сайта: новые драйвера и старые (если вдруг не подошли первые).
Установить универсальные Android драйвера для всех смартфонов|планшетов других марок.
Что делать, если вы не нашли инструкцию для своего гаджета? Воспользуйтесь универсальными драйверами. Какой-то из них вам 100% подойдет.
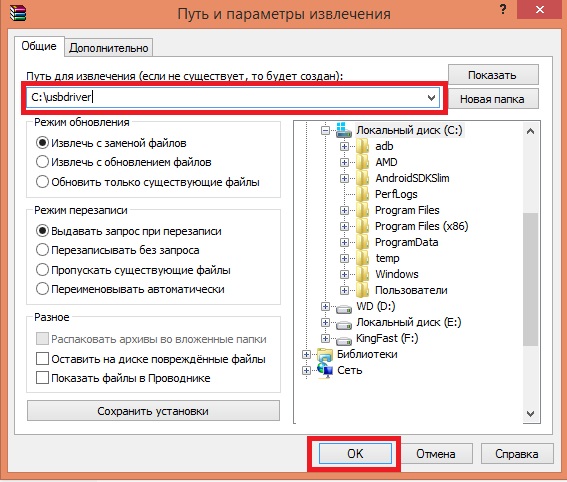
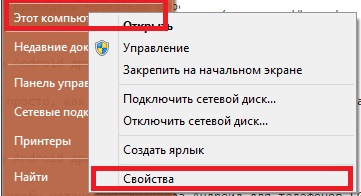
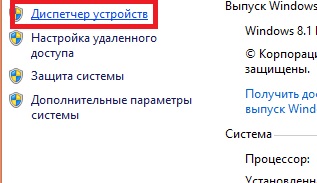
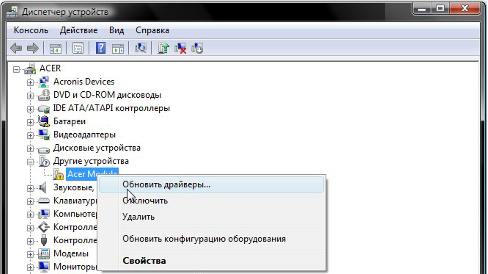
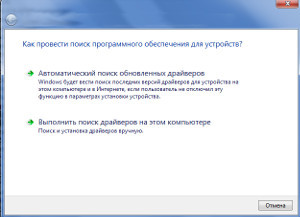
Данный способ отлично подходит для большинства всех китайских планшетов/смартфонов или же ноунейм дейвасов купленных в Розетке, ДНС, Алло и других магазинах.

Для этого скачиваем программу PdaNet с официального сайта или же от сюда ( кликабельно ).
Запускаем установку программы.
Выбираем тип драйверов «Other»
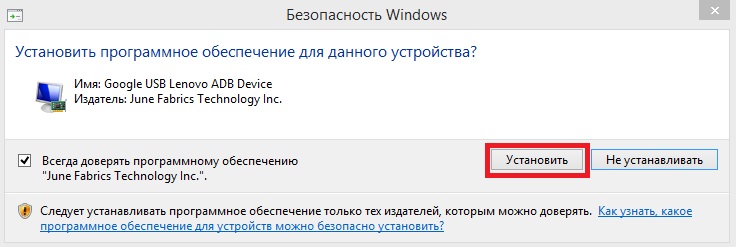

Соглашаемся на установку устройства.
Переводим смартфон/планшет в режим ADB отладки по USB
Дравейра установлены. На всякий пожарный перезагружаем устройство и ПК.

Рассмотрим, где посмотреть модель контроллера, работает он или нет. Далее перейдем к драйверам: где их надо скачивать и как устанавливать.
Кратко, что такое драйвер.
Драйвера, для большинства устройств, уже интегрированы в ОС, но может так оказаться, что для сложных и специфических устройств, к которым относится сетевой адаптер, нужно будет установить актуальный драйвер.
Диагностика сетевого адаптера
Сохраняйте драйвера на жесткий диск, флешку или другой носитель, а так же сохраняйте CD с драйверами. Пример: после переустановки ОС у вас не будет доступа к сети Интернет до тех пор пока не будет установлен корректный драйвер для сетевой карты, вопрос: как вы сможете скачать что то из сети
Идентификация сетевого оборудования
Если у вас персональный компьютер, то, что бы узнать, какой нужен драйвер для сетевого адаптера, прежде надо узнать модель материнской платы и на официальном сайте производителя скачать нужный драйвер, а затем установить его.
Сетевая карта встроена в материнскую плату. Как узнать модель материнской платы ?
Где и как найти нужный драйвер сетевого адаптера ?
Vendor ID – идентификатор производителя устройства (у каждого производителя устройств в мире есть один или несколько таких уникальных идентификаторов). Эти номера выдаются международной организацией PCI SIG;
Device ID – уникальный идентификатор устройства (уникален для заданного Vendor ID). Их нумерацию определяет сам производитель.
Далее, выбираем Операционную систему Windows, которая у вас установлена. Обратите внимание на разрядность системы
Скачайте и сохраните драйвер.
У вас ноутбук с интегрированным сетевым адаптером
Если у вас ноутбук, то драйвера надо искать по модели ноутбука. Модель ноутбука вы можете узнать посмотрев наклейку с нижней стороны. Модель известна, далее >>> найти в сети Интернет официальный сайт производителя и зайти на него, далее >>> найти страницу с моделью вашего ноутбука или поддержка.
Мы определили, какой драйвер нужен, нашли, скачали и сохранили его. Теперь надо установить драйвер.
Установка драйвера сетевого адаптера
В установке драйвера нет ничего сложного: надо распаковать архив (а можно и не распаковывать, а просто открыть его и запустить файл setup.exe).


Читайте также:


