Как настроить плагин дискорд срв
Discord is going to require users to specify if the bots require advanced information about server members on October 7th. DiscordSRV requires one of these options to be enabled for it to function properly. You will need to enable this for your bot(s) and update DiscordSRV before October 7th.
Note that we updated the Installation instructions on the wiki to already enable this on the 27th of May, so if you've installed DiscordSRV using those instructions you likely already have this option checked. All that's left is updating the plugin to 1.20.0
If you haven't, you can enable it for each bot by doing the following:
- Go to https://discord.com/developers/applications & click on your DiscordSRV bot.
- Click on the "Bot" tab at the left.
- Enable SERVER MEMBERS INTENT option under "Privileged Gateway Intents" and click "Save Changes".
- The broadcast command now accepts legacy (&3, &4, etc.) color codes if the broadcast reserializer is enabled
- Group synchronization debug messages now contain a lot more information about why the bot can't interact with users
- Blacklisted PlayerHandshakeEvent and PlayerChatEvent* events from alerts
- Made events in alerts register only the ones being used
* AsyncPlayerChatEvent is recommended instead. The normal (sync) PlayerChatEvent was causing Paper to switch the entire chat to sync mode which broke a lot of things, one of them being team colors.
- Cleaned up the Russian translation files (Thanks, DelfikPro!)
- The UltimateChat hook now works :)
- Lots of fixes to alerts (including command alerts not triggering, most event alerts not triggering, team colors breaking & getting disconnected with an invalid packet error)
- Fix NPE with reload command & alert listener
- discordsrv.sync.deny. should be discordsrv.sync.deny. in the comments
- Fixed rgb colors not being removed from console messages sent to Discord
If you need any of the following information:
- Discord server invites
- Discord server presences**
- Discord server message reactions
- Discord server message typing
- Direct message reactions
- Direct message typing
You will need to indicate that to DiscordSRV with DiscordSRV.api.requireIntent(intent)
** This intent is privileged, Discord requires that the user enables the intent on the Discord developer portal. This requires the CLIENT_STATUS and/or ACTIVITY cache flag(s), which can be indicated with DiscordSRV.api.requireCacheFlag(cacheFlag)
Assets
Now built for 1.16.1 though 1.19.0 worked mostly fine on 1.16 already.
RGB coloring options will come at a later date when libraries have stable support for it.
- Alerts. This is a very advanced feature of DiscordSRV that I expect most people to never touch.
It allows you to send messages to a Discord channel whenever a given event is called or command executed. - Message embed formats now have an (optional) "Embed.Enabled" property
- Now able to force linked Discord accounts to be present in given Discord server(s) to play
- The VentureChat hook's BungeeCord functionality is now disabled by default (can be re-enabled by setting VentureChatBungee to true in the config.yml)
- Vanish checks for joining & leaving players
- Allow '\n' in DiscordCommandFormat
- The JDBC account link manager now caches single queries for 45 seconds
- Odd issue with Paper and invalid packets during login
- Issue with config migration in ConfigVersions with hashes
- Fixed warnings about missing config entries for Maps' default values
- VentureChat hook now processes fully when possible (BungeeCord functionality doesn't allow this)
- The successfully migrated config debug message now says the new instead of the old version
- NPE when determining the user's effective name from the main guild when they're not in the main guild when running linked/unlinked commands
- Group changes are now async when LuckPerms is installed
- DiscordConsoleChannelDoNotSendPhrases logic fixed
- Cancel RestActions when plugin shuts down
- Various other fixes
Assets
- LuckPerms context support (account linked, boosting server, has role)
- Environment variables for limiting uploading plugins via the console channel and disabling update checks
- Join, leave & death messages are now embeds & can be sent over webhooks (what you have set for these will be overridden with the default)
- New VentureChat hook that supports BungeeCord channels
- Dynmap web chat support
- /discord language command to change plugin's language more easily
- Added other plugin listeners to debug reports for common events
- Automatic top role color translation experiment
- Automatic nickname updater, and customizable nickname format
- Debugs now fall back to saving to a zip if an exception occurs or uploading takes more than 20 seconds
- Webhooks now support phrases from DiscordChatChannelCutPhrases
- Webhook avatar & name can now be set to the player's linked Discord account's info
- Death Message events were added to the API
- Added a error when deleting voice channels fails (voice module)
- Added some debug messages for linked commands
- Added a default rest action failure handler
- Some common issue detections are now included at the beginning of debug reports
- The token can now be put into a seperate file (.token) or an environment variable (DISCORDSRV_TOKEN)
- The link code in /discord link can now be copied by clicking on the message on 1.15+ clients
- /discord broadcast can contain PlaceholderAPI placeholders now
- Username placeholder for Discord -> Minecraft messages
- %displayname% placeholder to DiscordAccountLinked
- Webhook username configurability with Experiment_WebhookChatMessageUsernameFormat
The PebbleHost startup message has been removed. Pebble has mostly dissolved their partnership system. They're still a good budget-oriented host, though. Maybe check 'em out.
Мессенджер Discord объединяет игроков и пользователей на созданных участниками серверах. Некоторые сообщества администраторы предпочитают скрывать от определенного круга пользователей. Чтобы увидеть скрытые каналы программы Дискорд, необходимо установить дополнительный плагин для просмотра. Важно изучить представленные инструкции и пояснения заранее, чтобы исключить возможность появления неполадок.
Описание Show Hidden Channels
Чтобы посмотреть необходимые данные, пользователю потребуется скачать и установить отдельный рабочий инструмент.
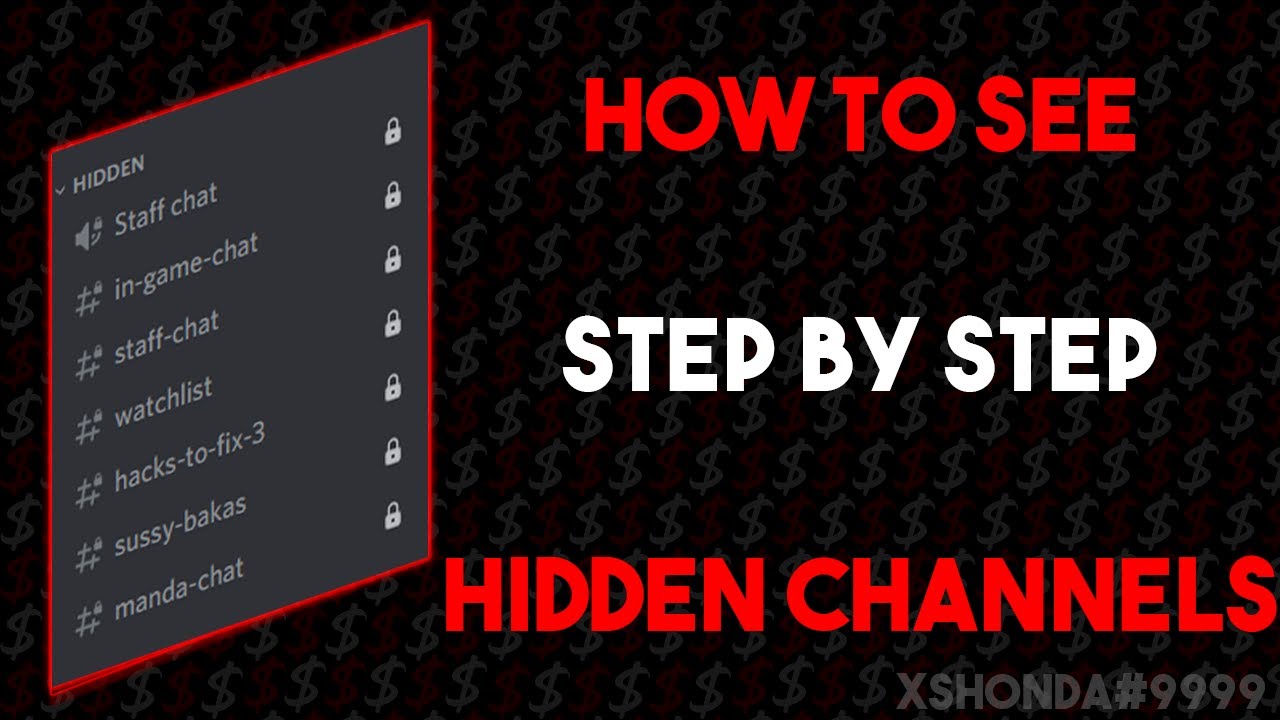
Особенности такого программного обеспечения:
Внимание! Пользователь может использовать или не использовать предлагаемый ресурс. Решить вопрос может получение роли с иными параметрами и характеристиками, для чего юзеру нужно будет обратиться к администратору выбранного сервера.
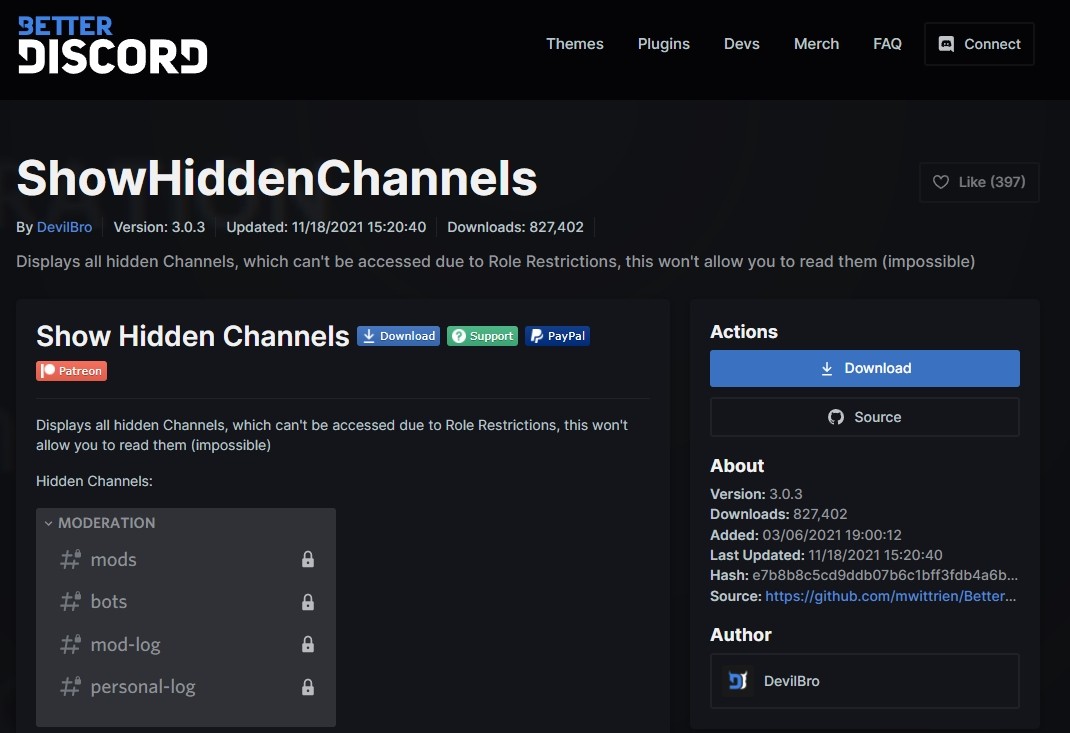
Как пользоваться
Чтобы начать работу с выбранным объектом, его требуется скачать и установить на персональное устройство (стационарный или портативный компьютер). Этапы действий:
Чтобы начать использование ресурса, нужно зайти в раздел «Notification Settings», ввести наименование и выбрать пункт «Mute».

Есть ли другие плагины?
Это инструменты, которые устанавливаются как дополнение для уже используемой программы или приложения. Основной функционал при этом не меняется, но появляются дополнительные возможности.
Внимание! В мессенджере можно работать с разными объектами, но для отображения названий скрытых сообществ используется только один плагин с названием Show Hidden Channels (которое с английского переводится как «показать спрятанные каналы»).

Возможные проблемы
При установке дополнительных элементов могут возникнуть непредвиденные сложности. Например:
- мессенджер запрашивает отдельное программное обеспечение – для использования подобных инструментов пользователю требуется предварительно установить BetterDiscord;
- утилита не работает – софт постоянно обновляется, поэтому необходимо проверить последние обновления приложения;
- возникают сбои или неполадки – в некоторых случаях придется обращаться в службу поддержки, сервер которой можно найти на главной странице.
Пользователи могут присоединиться к каналу стандартным образом. Важно использовать корректные данные пароля и логина, но передавать данные третьим лицам недопустимо.

Для некоторых ролей администраторы устанавливают определенные ограничения. Например – игрок не может просматривать скрытые текстовые сообщества. Для просмотра используют отдельный плагин Show Hidden Channels. Установить элемент несложно, инструкции подойдут начинающим юзерам.
На что стоит обратить внимание?
При настройке приложения важно учитывать некоторые нюансы. Например, скачивать утилиту можно только на официальном сайте разработчика. В противном случае можно легко наткнуться на пиратскую версию, зараженную вредоносными софтами и «поломанную».
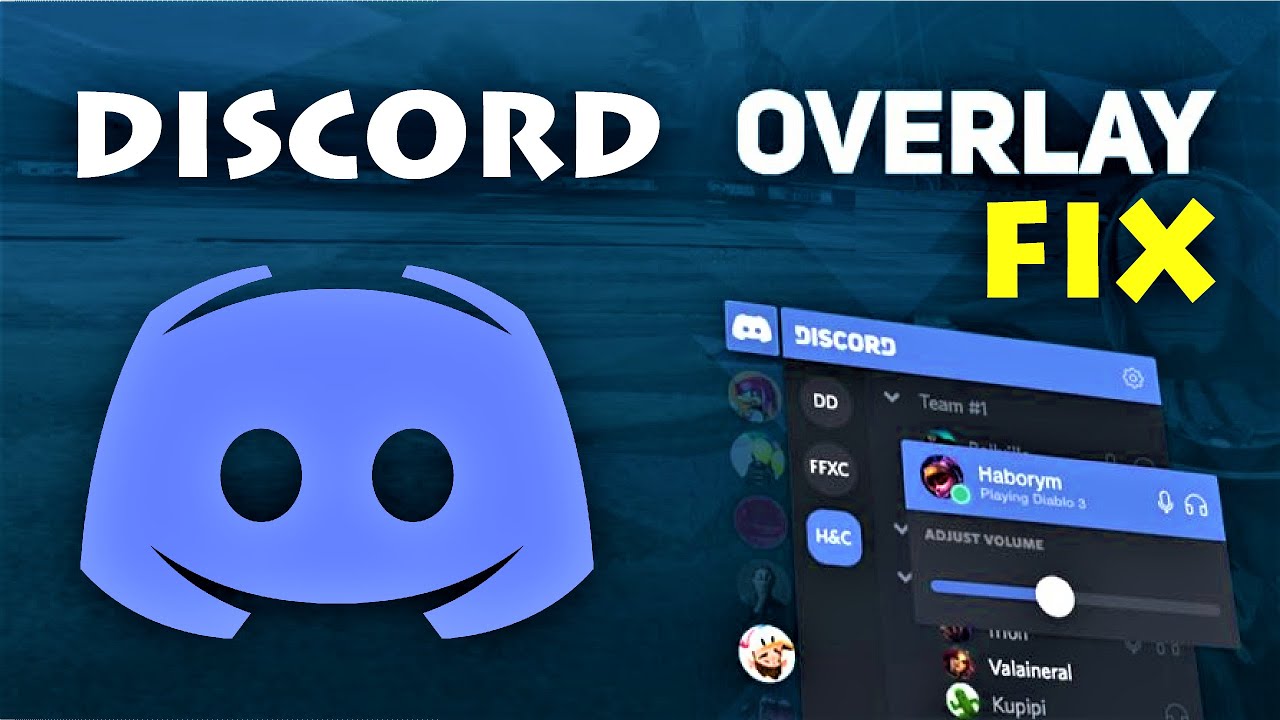
Кроме того, необходимо обратить внимание на следующие детали:
Внимание! Мессенджер достаточно новый. Необходимо учитывать технические требования к используемому «железу» персонального компьютера и установленной операционной системе.

Рабочие области программы
Софт устанавливается на компьютер стандартным образом. После активации на мониторе персонального компьютера отображается рабочая панель инструмента. Утилита работает с двумя главными блоками:
- друзья (общий список добавленных в переписки контактов, личные и групповые беседы);
- серверы (список созданных или используемых каналов).
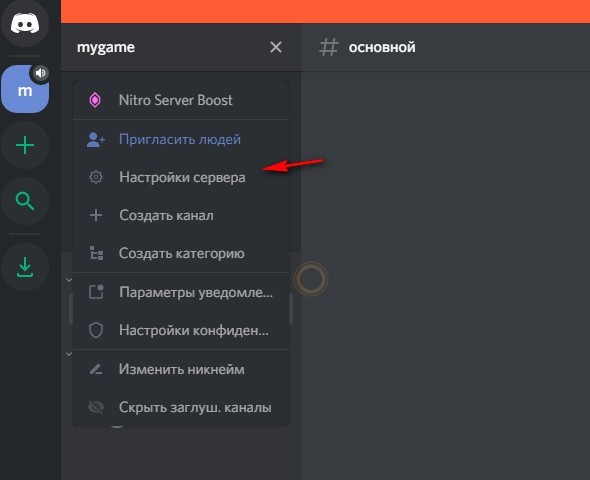
Элементы располагаются в левой части. Если нажать на верхнюю иконку, раскроется меню и возможности, связанные с наименованием общей группы. Внешний вид рабочей области меняется в зависимости от того, какие блоки используются в текущий момент.
Внимание! Некоторые объекты остаются неизменными. Имя пользователя, кнопки с ускоренной активацией некоторых инструментов (например, микрофон, параметры звука, отдельные настройки) остаются на привычных местах. 
Настраиваем Discord
Главный раздел приложения и его настройка определяют функциональность утилиты и границы возможностей. Перед началом игры или беседы нужно изучить общие характеристики и сбросить заводские параметры, настроив программу «под себя». Особенности, на которые нужно обратить внимание:
Если мессенджер устанавливается для общения в играх, юзер может перейти к блоку «Игровых показателей», где следует обратить внимание на строку «Отображение статуса в игре».

Как открыть Discord в игре и начать пользоваться
Начать использование программы позволяется в двух режимах – автоматически или с помощью ручного управления. Представленные инструкции несложные, подойдут для использования начинающими юзерами.
Автоматическое добавление игры
Большая часть операций работает в программе автоматически. Это значит, что юзеру не нужно выполнять дополнительных действий для соединения с игровым компонентом. В таком случае нужно запустить игру и утилиту, затем воспользоваться предварительными настройками. Если соединение не устанавливается, пользователю нужно провести ручные настройки.
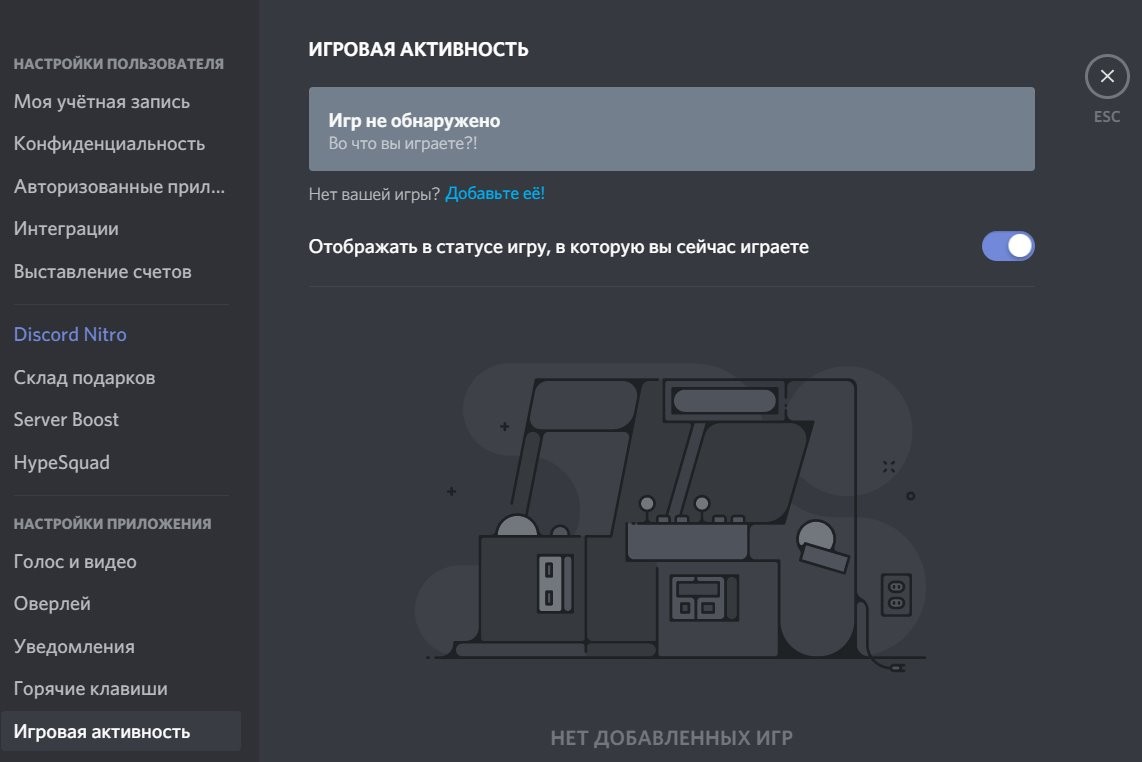
Ручное добавление
Второй способ – механический, выполняется пользователем самостоятельно. Чтобы начать играть с дополнением в виде чата, нужно выполнить следующие действия:

- перейти на пункт настроек (обозначается значком шестеренки на рабочей панели приложения);

- выбрать строку «Игровая активность» левой клавишей мышки;

- если юзер добавляется через ранее полученную ссылку, нужно вставить копированный элемент и активировать его;
- если нет, придется вручную добавить нужное наименование игры в библиотеку мессенджера.

Затем пользователь устанавливает свой статус в выбранной игре. Интерфейс приложения выполнен таким образом, чтобы нужные кнопки и элементы располагались в определенном порядке. Это значит, что даже начинающий юзер сможет разобраться в особенностях и характеристиках программы. В опциях можно изменить ник подключаемого аккаунта, выбрать другие параметры работы и общения.
Внимание! Некоторые характеристики и блоки в играх – платные. Если функционал не оплачен, установить параметры Дискорда не получится.
Мессенджер Discord выбирают юзеры для разных целей – организации игрового общения, обучающих видео и создания бесед «по интересам». Важно заранее изучить представленный функционал и доступные параметры, чтобы подстроить приложение под определенные нужды.
Discord – один из самых популярных мессенджеров, так как он позволяет общаться с мобильного устройства или с компьютера. Благодаря специальному протоколу звук и картинка во время разговора имеют более высокое качество, чем в других сервисах. Также эта программа имеет полную техническую документацию, что позволяет энтузиастам создавать специальные модификации и плагины для того, чтобы настроить Дискорд под себя. Один из таких модов – это Better для Discord.
Что такое Better Discord
Это специальная программа, которая создана для более точной настройки мессенджера.

Преимуществ у этой утилиты несколько:
- управление темами приложения через файлы CSS;
- возможность добавления пользовательских смайлов из других сервисов;
- поддержка загрузчика JavaScript – позволяет устанавливать пользовательские скрипты, например, Image Viewer Plugin;
- минимальное потребление ресурсов компьютера.
Основная особенность модификации — возможность применения пользовательских тем. Стандартные настройки Дискорда ограничиваются лишь светлой и темной темами, а также несколькими вариантами отображения текста в чате. С помощью этого плагина можно полностью поменять внешний вид сервиса, сделать его более красивым и удобным.

Где скачать, как установить?
Утилита распространяется бесплатно на официальной странице betterdiscord.app. Устанавливается программа, как обычный .exe-файл:
- Нажать на кнопку «Download».
- Выбрать версию для ОС Windows (инсталлятор для MacOS и Linux можно найти в репозитории Github).
- Открыть скачанный установщик с именем «Bandaged_BD.exe».
- Следовать инструкциям на экране.
Во избежание ошибок необходимо закрыть Discord на время установки. Если установка все равно проходит с ошибкой, нужно временно отключить антивирус.
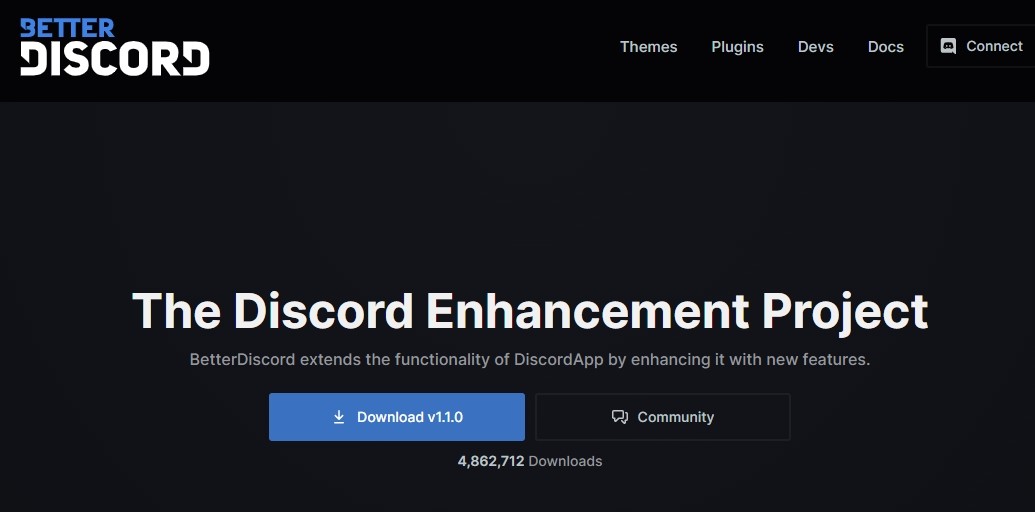
Как пользоваться?
При запуске мессенджера после установки дополнения программа покажет окно с номером версии и предложит присоединиться к официальному серверу. Это свидетельствует о том, что модификация начала работать.
В настройках Discords появляется новый раздел. Он разделен на подпункты, каждый из которых имеет собственные параметры:
- «Settings» – настройки интерфейса утилиты, включение автозагрузки и режима разработчика.
- «Emotes» – настройки меню смайликов и добавление эмоций из сервисов Twitch, BTTV и FFZ.
- «Plugins» – установка пользовательских скриптов.
- «Themes» — поиск и установка готовых тем.
- «Custom CSS» – установка файлов стилей.
Несмотря на то, что подпункты не имеют перевода на русский язык, все настройки расположены интуитивно: найти необходимую опцию не составит труда.

На ПК
С помощью Better Discord можно поменять внешний вид Дискорда, установить на фон картинку или анимацию и изменить расположение элементов интерфейса. Найти интересно выглядящие темы можно во вкладке Themes.
При минимальных знаниях CSS можно написать файл стиля. Устанавливаются подобные файлы через раздел «CustomCSS». Кроме того, делать собственные файлы тем можно без знания языка разметки стилей: можно просто воспользоваться онлайн-конструктором (например, limeshark.dev/editor).
Все изменения стоит применять осторожно! Модификация не имеет деинсталлятора, поэтому, если будет необходимо вернуть все параметры к первоначальному состоянию, придется удалять файлы вручную из корневой папки Discord.
Официальной поддержки модификация не имеет. Однако о решении любой проблемы можно спросить в чате Better Discord server. Там же можно найти список самых частых неполадок.

На телефоне
К сожалению, утилита BetterDiscor не работает на мобильных устройствах под управлением Android. Однако существует функциональный аналог плагина — модификация Bluecord. С ее помощью можно:
На телефоне отсутствует возможность установки CSS-тем и плагинов. Однако даже такая урезанная версия плагина позволяет комфортно настроить приложение Discord в соответствии с предпочтениями пользователя.
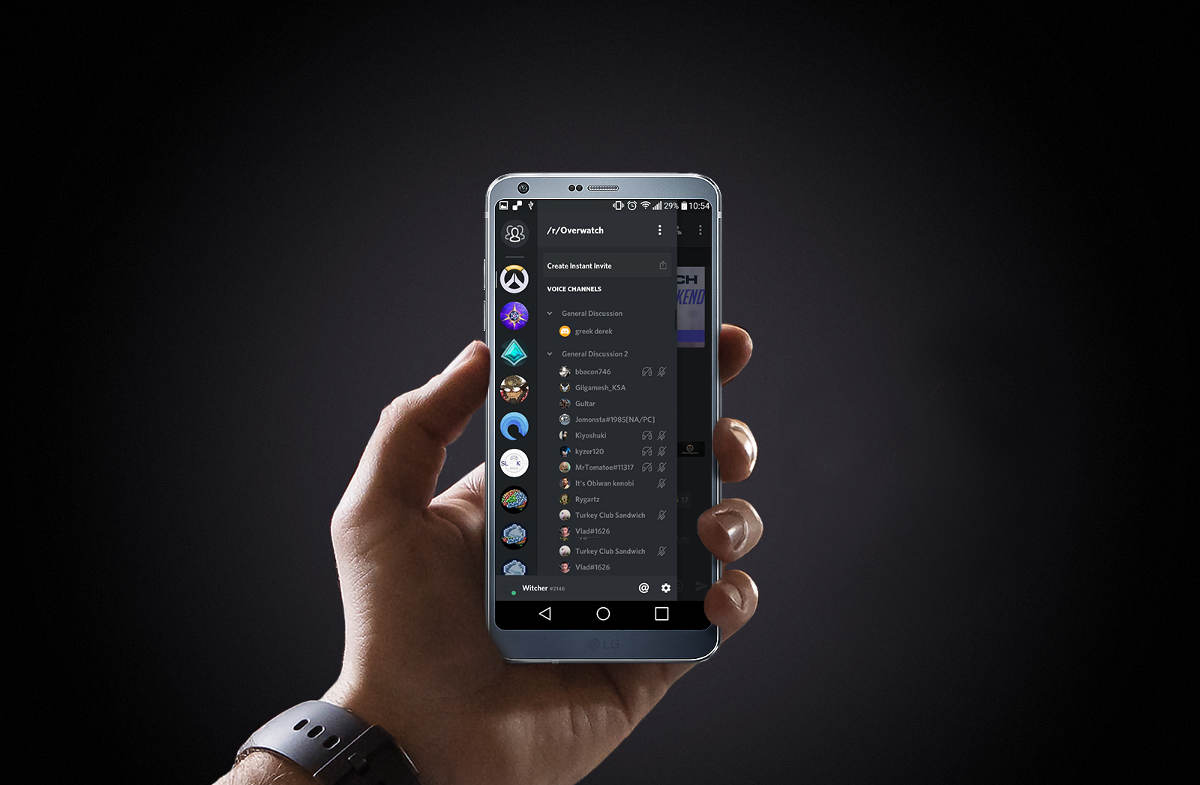
Топ-5 лучших плагинов для Дискорда
Скрипты позволяют сделать общение через этот мессенджер разнообразнее. Энтузиасты постоянно выпускают новые дополнения, которые добавляют различные возможности текстовых и голосовых чатов.
Устанавливаются модификации во вкладке Plugins в настройках. Там же можно выбрать необходимые параметры или отключить ненужные в данный момент дополнения.
Carl Bot
Этот плагин является самым продвинутым инструментом для модерации серверов. В нем поддерживаются такие опции, как:

Groovy
Бот, который позволяет добавлять в голосовой чат музыку из различных сервисов. Работает на платформе Java Library и имеет платную версию, которая отличается расширенным функционалом: изменение громкости и скорости воспроизведения, тональности, сохранение плейлиста в файл. Поддерживаются такие онлайн-каталоги музыки, как Spotify и SoundCloud, а также умеет проигрывать звук из видео на YouTube.

Плагин для управления каналом. С его помощью можно мьютить и блокировать пользователей, а также создавать команды для чата. Плагин будет полезен для ролерплея: присутствует возможность выдавать игрокам уровни и опыт. Также скрипт умеет проигрывать песни, однако в бесплатной версии в день можно воспроизвести до 3-х композиций.

Бот для модерирования канала. Присутствует автоматическое создание логов и назначение модераторских полномочий в соответствии с ролью пользователя на сервере.

Простой модераторский плагин. Имеет все необходимые функции для управления каналом. Однако, в отличие от схожих решений, управляется через веб-панель. Умеет присылать уведомления о стримах на Twitch и YouTube, а также автоматически назначать роли.

Удаление
Программа не имеет деинсталлятора, поэтому для того, чтобы перестать использовать эту модификацию, необходимо переустановить Дискорд с помощью официального установщика.
Кроме того, если переустановкой мессенджера заниматься не хочется, удалить Better Discord можно вручную:
- Открыть утилиту «Выполнить», перейти к папке «%localappdata%».
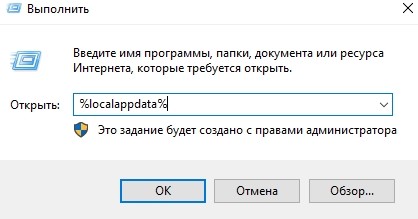
- Перейти к каталогу «Discord\ app-0.1.306 \ resources».
- Переместить все файлы в корзину.

Распространенные проблемы и их решение
Мод Better Discord может работать нестабильно на некоторых компьютерах. Решить эту проблему стандартными средствами Windows несложно.
Не устанавливается
Если не плагин не удалось установить, следует запустить установщик от имени Администратора (соответствующий пункт находится в свойствах файла). Также поможет временное отключение антивируса и закрытие всех программ, находящихся в фоновом режиме.

Невозможно соединиться с удаленным сервером
Если возникли проблемы с сетью, вначале следует проверить свойства адаптера и наличие подключения в других программах. Если, например, в браузере интернет есть, следует изменить настройки брандмауэра в Панели управления. Также можно переустановить и сам клиент мессенджера и модификацию, предварительно удалив все файлы из корневой папки программы.
Перестал работать
Better Discord – это пользовательская модификация, поэтому в ее работе могут возникать сбои и ошибки. Если установленная тема перестала отображаться или не работают другие функции плагина, следует удалить мод из папки «Discord» и установить его заново.
Читайте также:


