Как настроить драйвера на графическом планшете gaomon

Доброго времени суток. Представляю обзор графического планшета GAOMON M106K. В обзор вошли: распаковка, комплектация, технические характеристики, макрофото, первичная настройка, применимость, топ лайфхаков для планшета и небольшой эксперимент.
В последнее время количество обзоров графических планшетов увеличилось. С одной стороны это связано с популярностью и востребованностью данного продукта, с другой, постоянно растущим качеством и понижающимися ценами.
Пожалуй любой, мало-мальски рисующий человек, хотел бы себе в творческий арсенал графический планшет. Я не являясь исключением, приобрел — GAOMON M106K. Планшет был выбран из-за низкой цены и больших размеров.
Подключение: проводное USB-miniUSB
Материал корпуса — пластик;
Чувствительность пера 2048 уровней.
Габариты: 359.6 x 240 x 10.5 мм;
Рабочее поле:254 x158.8 мм;
Разрешение: 5080 LPI (200 на 1 мм)
Число степеней свободы: 3 ( X,Y,Z)
Пропускная способность 233 pps (точек в секунду)
Чувствительность: 2048 уровней
Совместимость: Win 7/8 / 8.1 / 10 и Mac OS 10.10.0 и более поздние версии.
Посылка, сплетение темной, плотной пленки и желтого скотча.
Внутри слой воздушно-пузырчатой пленки
В котором коробок с планшетом.
В центре тисненый фольгой логотип компании.
«Цифровое искусство позволяет охватить бесконечное совершенство»
Макрофото полиграфии.
Упаковка выполнена качественно: хорошая бумага, четкая печать.
В коробке первым слоем графический планшет.
Вторым слоем, в картонной форме. перо, инструкция, запасные наконечники.
В боковом отсеке кабель зарядки пера и кабель подключения к компьютеру.
Общий внешний вид.
Качество сборки отличное. Нет люфта и скрипа. Пластик приятный на ощупь, без специфического запаха.
Макро пластика корпуса.
В пользу большого формата планшета склонило и абсолютное позиционирование пера. Т.е. курсор(кисть) всегда будет появляться на мониторе, там куда ты переставляешь перо. В отличие от мыши например, которую можно поднять и переложить на другой край стола и курсор останется на том же месте.
Рабочая поверхность.
Макро рабочей поверхности с обозначением экспресс клавиши.
Клавиши на корпусе, незначительно утоплены. Эта канавка переходит на кнопки параллельного ряда. Сделано для тактильной ориентации.
Вес планшета 780 грамм.
Макро клавиши.
Левая, боковая сторона планшета. Разъем мини USB и слот для хранения и переноски карты памяти.
На нижней стороне корпуса установлены 4 прорезиненые антифрикционные ножки, высотой 2 мм.
шильдик
Сбоку, справа тканевая петля для хранения и переноса пера.
Ее макрофото
Полная длинна пера 144 мм ( без наконечника), диаметр 11,5-12,5 мм. Вес пера 14 грамм.
Перо чувствительно к нажатию. Наклоны и повороты не фиксируются, но мне это не нужно.
Центр равновесия, несколько смещен в сторону наконечника.
Перо оснащено встроенным аккумулятором
Заряда хватает надолго — мне по крайней мере. На сайте пишут о включении спящего режима пера через несколько минут без движения. Заряд пера прекратился на таких значениях.
В руке
Эргономика качелек.
Кончик пера.
Кончик пера по сути, расходный материал. Постепенно он истирается.
В интернетах советуют оклеивать поверхность защитной пленкой, но это глупо. Наконечники дешевые, а как показывает опыт, излишнее скольжение мешает рисованию. Но об этом позже.
Провода зарядки пера и подключения к ПК.
Войлочный кармашек на кнопке, для запасных наконечников, количеством 4 шт. и кольца для съема наконечников из пера.
Инструкция
Установка драйверов.
В принципе планшет определяется и без драйверов, но не работает фиксация нажима, и не назначаются клавиши.
Заходим на официальный сайт
Переходим в раздел download, далее выбираем модель M106K и качаем заархивированный драйвер для своей операционной системы. У меня Win7x64. Сам архив весит не более 9 Мб. В архиве находится собственно драйвер и исчерпывающее руководство пользователя.
После установки станет доступна сервисная программа настройки планшета и пера.
Стартовый интерфейс.
Первая вкладка — настройка клавиш.
Здесь можно определить 12 функциональных и 16 экспресс кнопок.
Диалоговое окно определения клавиш.
По умолчанию назначены:
Далее идет вкладка настроек пера. Все довольно просто и понятно. Здесь же регулируется чувствительность пера, дополнительно это можно сделать в программах для рисования.
Кнопки пера( качелька) назначаются через то же диалоговое окно, что и кнопки планшета.
Далее идет вкладка настройки рабочей области.
Проверка чувствительности пера. Здесь все отлично. Перо оживает в руке. Никаких задержек, даже при быстрой штриховке через весь экран.
Применимость
Основная, главная и святая применимость графического планшета — это рисование.
Что интересно, вначале планшет только мешает рисовать — сковывает и тормозит. Ломает привычки. Но через время работы, происходит качественный переход, когда ты перестаешь обращать внимание на перо и полностью погружаешься в творческий процесс.
Для рисования, я пробовал различный софт. Основное требование — простота и функциональность. Хотелось быстрее освоить возможности ( не утонув при этом в обилии панелей инструментов) и в то же время, что бы в программе было достаточно функционала. Одно время я пытался строить отношения с SAI, но все таки ушел на SketchBook ( версия Pro 7). Не буду подробно останавливаться на SketchBook и его возможностях, просто скажу что это очень достойная программа с кучей функций, продуманная и в то же время простая. Мне очень нравится и с ней я бы хотел работать в дальнейшем. Также, иногда, использую GIMP, с паком фильтров G'MIC.
Примерами работ особо хвастаться нечем, так как только учусь рисовать. Поглядываю на комиксы — есть идеи, сценарии, наброски, но сейчас рисовать могу ограниченно из-за нехватки навыков и опыта.
Начинающие пользователи часто используют обводку изображений. Причем этим пользуются и профессиональные художники ( негативный пример — недавний скандал в BUBBLE Comics).
Пример начала обводки, для создания простейшего экслибриса.
Также можно использовать планшет для ручного копирования с бумажных ( и не только) носителей.
Для примера обведем картинку с медвежонком Боно.
Вот так получается начерно. Теперь можно работать с данным изображением дальше: или обвести еще раз в другом слое, или подчистить и дорисовать в текущем.
Кстати книжка необычная. Автор Уолт Дисней — «Белоснежка и семь гномов» издательство «Веселка», Киев, 1976 год. Тираж 400 000 экз.! Сложно сказать, как такого автора пропустили в печать.
Такой метод копирования, позволяет работать с объектами рабочей толщиной 9 мм.
Открыл для себя, среди инструментов Windows утилиту рукописного ввода. Она позволяет вводить записывать текст от руки пером. Это работает так, вначале пишется слово или фраза в специальное окно пером. Затем программа распознает его и вставляет в документ. Все бы ничего, но людям с плохим почерком придется несладко.
Применение в скульпитнге
У меня всегда вызывали уважение люди профессионально занимающиеся 3D скульптингом.
Сам же лишь периодически сталкиваюсь с необходимостью редактирования моделей как в примере ниже. Сделаем крепеж для пера на полку.
Находим бесплатную модель.
Хотя бы вот эту, шикарную, голову аллозавра.
Используем такие инструменты как smooth, flatten, grab для сглаживания текстуры, шипов и вытягивания клыков — там где это нужно.
Уменьшаем — полигонов в избытке.
Печатаем
Для устойчивого крепления пера возьмем немного ABS мастики.
Держатель пера готов.
Автокад.
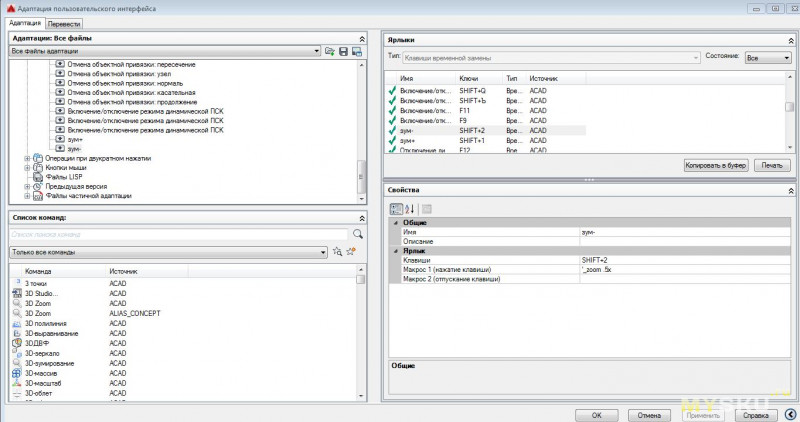
Также пробовал пользоваться планшетом в автокаде. И хотя, большое количество программируемых кнопок делает эксплуатацию потенциально возможной, с непривычки был не впечатлён.
Большинство часто используемых команд и операций назначаем на клавиши. Даже зум, который традиционно осуществляется колесиком мыши, можно назначить группой соответствующих команд на хоткеи.
И все равно это альтернатива уж на совсем безысходную ситуацию. По CAD вывод такой: использовать планшет в работе можно, но неоправданно — система привязок позволяет даже самой простой мышей выполнять сверхточную работу. По эргономике же, для 2D лучше хорошая, крупная мышка с большим количеством кнопок+клавиатура, а для трехмерного проектирования лучше 3D мышь (либо трекбол) + клавиатура.
Топ лайфхаков для планшета
Пользуюсь планшетом не так давно и не так часто как хотел бы. Но все же в процессе приходилось, и приходится решать какие-то мелкие вопросы и проблемы. Ниже, мой рейтинг лайфаков, по значимости и пользе.

Большим открытием для меня стал… обычный лист бумаги формата А4 уложенный на рабочую поверхность планшета. Он никак не влияет на чувствительность и нажим, но мягко и ощутимо увеличивает сопротивление движению перу. Это в разы улучшает управляемость и контроль( прямая аналогия, это езда на зимней резине( бумага) по оледеневшей трассе ( кончик пера)). Рисовать, и особенно вырисовывать что-либо, стало в разы удобнее и приятнее. Мелкий, но очень полезный лайфхак из интернета добавляет больше реалистичности в работе. Зато в некоторых дорогих планшетах шероховатая поверхность обыгрывается как особая инновация и фишка. Кхм.
Добавлю, что по листу удобнее рисовать линии, а без него удобнее зарисовывать и штриховать по большим площадям.
Перчатка для рисования. В комплекте планшета, такая перчатка не поставлялась, а следом не догадался заказать. Зато когда доставили планшет, оказался в ситуации: без перчатки рисовать не удобно, а ждать, как и переплачивать, не хочется. Поэтому, в ближайшем хозяйственном магазине купил самые дешевые перчатки. Легкие, с неплотной вязкой и слабой резинкой. Стоят копейки, не пережимают руку, кожа дышит, нет аллергической реакции. Комфортно и приятно работать. Был бы профессионалом, купил бы профессиональные, а пока хватает и этих. Из недостатков — распускается край.
На руке. Вид с разных сторон.
Вопрос размещения графического планшета дома, довольно острый. Планшет большой и ежечасно он не используется. Но хотелось бы всегда его иметь в пределах вытянутой руки. Потому что чем дальше спрячешь, тем реже будешь пользоваться.
Набросал простейшие уголки для крепления к горизонтальной поверхности.
Печатаем. Плотность +50%
Монтируем. Удобнее всего под столешницей рабочего стола, но там уже занято. Тогда крепим под полкой.
Для перевозки планшета не обязательно использовать специальный чехол.
Этот вопрос я решал с помощью куска толстой мягкой ткани.
Из которого мне сшили простейший карман (чехол).
Просто, практично и удобно.
В сумке, с ноутбуком.
Эксперимент — печать кончиков пера.
Моделируем стержни. Со сферическим наконечником, с повернутым цилиндрическим и обычным коническим наконечниками. Первые два, больше для наглядности.
Печатал дешевым, красным ABS. Со 100% заполнением, на подложке. Диаметр сопла 0,2 мм, толщина слоя 0,1 мм. Обязательно в горизонтальном положении для высокой прочности на поперечный излом. Из постобработки только нож и надфиль.
Сразу скажу, что конструктивно допустил большую ошибку. Не учел упор на ножке стержня. В пере он упирается в подвижное, чувствительное кольцо датчика. Поэтому некоторые мои стержни попросту проваливались.
Другие, за счет конусности устанавливались нормально.
Тест показал, что перо работает.
Выводы. Принципиально возможно самому печатать стержни, любой формы и размеров, в любом количестве. Однако, нужно использовать твердые виды пластика, мягкие быстро сотрутся измазав рабочую поверхность при этом. Также нужен принтер с высоким разрешением и хорошим качеством печати. Из постобработки. обязательно нужна ацетоновая мойка для достижения высокой гладкости. В общем и целом морока. Печатать имеет смысл только нестандартные наконечники.
Общие выводы:
Планшетом я очень доволен. Отличное качество и приемлемая цена.
Графический планшет — инструмент возможностей. Он не сделает вас крутым художником, но даст вам возможность сделать это самому.
Всем успехов в творчестве!

Загрузите драйвер. После завершения установки вы можете найти значок драйвера в области панели задач, что означает, что драйвер был установлен успешно; при подключении планшета к компьютеру значок изменится цвет, что означает, что драйвер уже распознал планшет, и вы можете начать использовать его сейчас.
1. Перед установкой необходимо удалить другие драйверы аналогичных продуктов, в том числе старый драйвер продукта GAOMON.
2. Перед установкой закройте все графические программы и антивирусные программы, чтобы избежать ненужной ошибки.
| Graphics Tablet | |
| Модель | M106K |
| Pen Technology | Electromagnetic Resonance |
| Working Area | 254 x 158.8mm(10X6.25”) |
| Dimension | 359.6 x 240 x 10.5mm |
| Color | Black |
| Net Weight | 780g |
| Touch Resolution | 5080LPI |
| Report Rate | 233PPS |
| Pen Sensing Height | 10mm |
| Interface | MINI USB |
| Express Keys | 12 Customized Express Keys |
| Function Keys | 16 Customized Function Keys |
| OS Support | Windows 7/8/8.1/10, MAC OS 10.10 or later |
| Stylus Pen | |
| Модель | ArtPaint AP20(Rechargeable) |
| Dimension | 149 x 12.7mm |
| Weight | 14g |
| Pressure | 2048Levels |
| Battery Life | Approx. 350 |
| Automatic Sleep | 10min |
| Accuracy | ±0.3mm |
Это драйвер, который позволит вам использовать все функции устройства. Версия данного драйвера находится на компакт-диске, входящем в комплект устройства.
Дополнительная информация. Если Вы не знаете, как подключить к компьютеру дополнительное устройство, и Вам нужна инструкция для его правильного подключения, можете использовать строку поиска на этом веб-сайте (находится в верхней правой части любой страницы) или напишите нам.
Для использования любого компьютерного устройства необходимо программное обеспечение (драйвер). Рекомендуется использовать оригинальное программное обеспечение, которое входит в комплект Вашего компьютерного устройства.
Если у Вас нет программного обеспечения, и Вы не можете его найти на веб-сайте производителя компьютерного устройства, то мы поможем Вам. Сообщите нам модель Вашего принтера, сканера, монитора или другого компьютерного устройства, а также версию операционной системы (например: Windows 10, Windows 8 и др.).
Поиск информации об операционной системе в Windows 10
![]()
Поиск информации об операционной системе в Windows 7, Windows 8, Windows 8.1. Читать далее.
Определение версии macOS, установленной на компьютере Mac (Версию операционной системы компьютера Mac и сведения о ее актуальности можно найти в разделе «Об этом Mac»).
В меню Apple в углу экрана выберите пункт «Об этом Mac». Вы увидите название macOS, например macOS Mojave, и номер версии. Если нужно также узнать номер сборки, для его отображения щелкните номер версии.
Post navigation
| Как установить драйвер, если нет файла setup.exe. В загруженном пакете драйверов нет программы установки (например, setup.exe или install.msi). В таких случаях можно установить драйвер вручную, используя файл с расширением .INF, содержащий сведения для установки. |
 Установка SSD для ноутбуков и настольных компьютеров. Передача данных. - Пошаговое руководство, показывающее, как установить твердотельный накопитель Kingston на настольный компьютер или ноутбук с помощью прилагаемого программного обеспечения Acronis. |
| Самое необходимое программное обеспечение для любого компьютера - если вы купили новый компьютер или переустановили операционную систему, то на этой странице сайта вы найдете все необходимое программное обеспечение и инструкции по его установке. |
Добавить комментарий Отменить ответ
Поиск
Подключение, ремонт и обслуживание компьютерных устройств


Главная
Помощь в подключении и использовании компьютерных устройств, а также в поиске и установке драйверов и другого программного обеспечения. Драйвер – используется для управления подключенным к компьютеру устройством. Драйвер создается производителем устройства и поставляется вместе с ним. Для каждой операционной системы нужны собственные драйверы.

Рубрики сайта
Подключение компьютерных устройств

Copyright © 2021 DriverMaster. Помощь в подключении компьютерных устройств, а также в установке драйверов и другого ПО. Обратная связь
Для того, чтобы использовать графический планшет, подойдет не только ПК, но и смартфон, либо другой планшетный компьютер. Поэтому в этой статье я расскажу, как подключить графический планшет к телефону.
Конечно, это не полноценная замена компьютеру, так как технические характеристики, а соответственно и возможности, абсолютно не сопоставимы.
Преимущества и недостатки подключения к телефону

Немаловажный фактор: размеры мобильного устройства. Если при работе с компьютером, художник, иллюстратор, архитектор или любой другой пользователь, постоянно смотрит на большой монитор и видит мельчайшие детали, то при работе с использованием смартфона или обычного планшета, приходиться смотреть на небольшой дисплей, а мелкие детали масштабировать вручную. Естественно, это довольно неудобно.
Из предыдущего утверждения следует еще один недостаток — размещение мобильного устройства.
В то время как монитор или плазменный телевизор имеет кронштейн или закреплен на стене, телефон нужно установить в вертикальное положение. Для этого можно использовать специальные чехлы с подставкой сзади, либо прислонить девайс к чему-нибудь.
Важно: некоторые новички сначала просто размещают телефон горизонтально на стол, и рисуя, буквально смотрят вниз под прямым углом. Я крайне не рекомендую сидеть в такой позе, потому что шея от нее быстро затекает, а руки устают.Но есть и ощутимые достоинства:
- не придется покупать монитор или плазменный телевизор для планшета, достаточно подключить телефон;
- мобильное устройство вкупе с графическим гаджетом занимает не так много места;
- можно рисовать не только на столе;
- можно персонализировать все кнопки и колесики на графическом девайсе, под выполнение различных команд на смартфоне.

- совместимость графического планшета с мобильным устройством зависит от операционной системы (iOs, Android или Windows) и версии прошивки на телефоне;
- в большинстве случаев, для проводного подключения нужен адаптер OTG (с одной стороны USB-порт, с другой стороны стандартный Type-C разъем для мобильных устройств), который надо купить отдельно;
- рабочее пространство графического аппарата будет соответствовать разрешению дисплея телефона, а это в лучшем случае одна третья рабочей области.
Ознакомившись с плюсами и минусами, проще понять, подойдет ли вам использование смартфона вместо монитора, либо лучше приобрести отдельный экран.
Как подключить графический планшет к мобильному устройству
Подключение графического девайса к мобильному устройству происходит довольно легко.

Я опишу инструкции подсоединения для двух самых популярных брендов графических гаджетов — для Wacom и Huion. Принцип подключения других брендов такой же.
Инструкция подключения аппаратов Wacom линейки Intuos (Intuos Pro и Intuos Paper Edition, в том числе):
- Проверьте, совместим ли ваш телефон/обычный планшетный компьютер с графическим планшетом. Среди поддерживаемых устройств есть Asus Zenfone 4, Caterpillar CAT S60, Google Pixel 3, Huawei Honor 8X, Huawei P30, Huawei Mate 20 Pro UD, Huawei Nova 4, LG G6, LG Nexus 5X, Nokia 9 Pure View, Oneplus 6, Oppo A5, Samsung Galaxy Note 10, Samsung Galaxy Tab S4, Samsung Galaxy S10+, Sony Xperia XZ2, Vivo Y93, Xiaomi Mi9T Pro, Xiaomi Redmi Note 7, Xiaomi 5X и прочие модели. С полным списком можно ознакомиться здесь.
- Найдите совместимый адаптер OTG USB.
- Подключите с одной стороны OTG к проводу из графического планшета, а с другой стороны в разъем для зарядки мобильного устройства.
- Поводите стилусом по рабочей зоне графического аппарата. На дисплее смартфона должна появиться мышка, повторяющая движения пера. Важно: работает только левая сторона.
- Откройте приложение и начинайте рисовать.
Инструкция для подсоединения графических планшетов Huion (исключительно для Андроид-телефонов):
- Узнайте совместимость вашего мобильного устройства с аппаратом Huion. Для этого смартфон или стандартный планшет должен подходить лишь по одному параметру — установлена операционная система Android 6.0 и выше.
- Найдите подходящий адаптер USB OTG.
- Зайдите в настройки на телефоне/традиционном планшете, и проверьте, включена ли функция распознавания ОТГ. Для этого перейдите в настройки, далее в раздел “Другие настройки”, а затем переместите ползунок напротив пункта “Включить OTG” или “OTG” во включенное положение.
- Подсоедините USB-кабель девайса к разъему OTG, а сам адаптер вставьте в порт зарядки смартфона.
- Проверьте, работает ли графический аппарат, водя пером по левой части рабочего пространства. В это время на дисплее телефона должен появиться курсор мышки.
- Запустите приложение.
Существует множество приложений для телефона, в которых можно рисовать. Среди них популярны AutoDesk Sketchbook, Bamboo Paper, ibisPaint, MediBang Paint.
В последнее время дистанционное обучение становится нормой. В связи с этим у многих преподавателей встает задача доносить информацию так, как это они привыкли делать мелом на доске.
В графических редакторах мышкой не получается точных и быстрых движений, и тут нам на помощь приходит графический планшет. В этой статье будет рассмотрена работа с графическим планшетом в Linux на примере Gaomon S620.
Графический планшет в Linux

Мною был выбран планшет GAOMON S620 как хорошее сочетание размера цены и качества.
Многое из материала, написанного ниже, будет переводом моей публикации на GitHub. Здесь можно также скачать BASH и DESCTOP файлы, приведенные ниже в тексте.
"Из коробки" устройство работает сразу. Позиционируется нормально, но определяется системой как некий вариант тачпада в меню Настройки / Мышь и тачпад. Сила нажатия корректно отображается в графическом редакторе Krita, но функциональные клавиши не работают.
Поскольку продукция компании WACOM очень популярна, драйвера и утилиты для планшетов этой компании уже есть в составе операционной системы. Нужно лишь заставить их работать с этим планшетом.
Набирая команду lsusb до подключения планшета к USB-порту и после него видно, что в последнем случае добавляется следующая строка:
Bus XXX Device YYY: ID 256c:006d

Следовательно, код оборудования VID/PID этого графического планшета 256c:006d.
С помощью редактора vim откроем файл /usr/share/X11/xorg.conf.d/70-wacom.conf (для версии 17 и ниже Linux Mint файл называется 50-wacom.conf) и добавим в конец файла следующие строки:
sudo vi /usr/share/X11/xorg.conf.d/70-wacom.conf

После этого перезагрузите компьютер и выполните следующую команду в терминале:
GAOMON Gaomon Tablet Pen stylus id: XX type: STYLUS
GAOMON Gaomon Tablet Pad pad id: XX type: PAD

Таким образом драйвер WACOM устройств увидел два новых устройства - перо (стилус) и графический планшет. Теперь можно переходить к программированию двух клавиш пера и четырех клавиш планшета. Для стилуса (пера). Ответ пера стилуса, лучше не менять, иначе стилус перестанет работать:
xsetwacom --set 'GAOMON Gaomon Tablet Pen stylus' Button 1 "***"
Нижняя кнопка стилуса:
xsetwacom --set 'GAOMON Gaomon Tablet Pen stylus' Button 2 "***"
Верхняя кнопка стилуса:
xsetwacom --set 'GAOMON Gaomon Tablet Pen stylus' Button 3 "***"
Здесь *** - комбинация слова "key" и нажатых клавиш. В случае функциональных клавиш (CTRL, ALT, SHIFT и т.д.) сначала пишется символ "+", затем название функциональной клавиши (это символизирует ее нажатие), затем нужная клавиша в сочетании с функциональной, затем символ "-", затем функциональная клавиша (это символизирует ее отпускание). Например, [CTRL] V , будет записано как "key +ctrl v -ctrl".
Для четырех клавиш планшета:
xsetwacom --set 'GAOMON Gaomon Tablet Pad Pad' Button 1 "***"
xsetwacom --set 'GAOMON Gaomon Tablet Pad Pad' Button 2 "***"
xsetwacom --set 'GAOMON Gaomon Tablet Pad Pad' Button 3 "***"
xsetwacom --set 'GAOMON Gaomon Tablet Pad Pad' Button 8 "***"
Здесь *** - комбинация, описанная выше.

Из этих команд можно создать BASH-файл и запускать его перед использованием планшета:
Этот файл переназначает нижнюю клавишу пера на Del (для удобного стирания выделенного фрагмента), четыре клавиши планшета на функции копирования, вставки, уменьшения и увеличения масштаба. Вы легко можете изменить функции клавиш на нужные Вам. Список поддерживаемых клавиш можно посмотреть с помощью команды:
xsetwacom --list modifiers
Чтобы клавиши планшета работали так, как задумано, этот файл нужно запускать каждый раз при загрузке системы. Поэтому нужно либо добавить его в автозагрузку, либо вынести иконку на рабочий стол, и запускать по мере необходимости. Файл S620_keys.desktop, загружающий наш скрипт настройки клавиш gaomon_keys.sh:
[Desktop Entry]
Version=1.1
Type=Application
Name=GAOMON KEYS
Comment=GAOMON S620 Keys settings
Icon=/home/USER_NAME/GAOMON_S620/ico_tab64.ico
Exec=./gaomon_keys.sh
Path=/home/USER_NAME/GAOMON_S620
Actions=
Categories=AudioVideo;X-XFCE;X-Xfce-Toplevel;
Terminal=false
StartupNotify=false
Выводы
В этой статье рассмотрено подключение и настройка графического планшета Linux на примере GAOMON S620 в семействе дистрибутивов Debian / Ubuntu / Mint / Mx. Как видите, ничего сложного, если вы умеете работать с текстовым редактором Vim и можете войти в терминале с учетной записью root. Методика настройки других моделей планшетов компании Gaomon будет отличаться нумерацией клавиш.
Нет похожих записей
Статья распространяется под лицензией Creative Commons ShareAlike 4.0 при копировании материала ссылка на источник обязательна.
Читайте также:


