Как нарисовать стрелку в автокаде

В процессе создания чертежей появляется необходимость в построении вспомогательных прямых линий для Автокада (Аutocad). Например, провести ось симметрии объекта. Или посмотреть, как геометрически расположены между собой различные объекты на чертеже. Как нарисовать линию в Автокаде - рассмотрим далее.
Необходимо строить вспомогательные прямые. И для этого в программе AutoCAD предназначены инструменты “Прямая” и ”Луч”.

Прямая на чертеже не ограничена ни с одной стороны и является бесконечной. А луч ограничен с одной из сторон и имеет фиксированную граничную точку - из которой он выходит.
Стандартное построение вспомогательных прямых в Автокаде
На вкладке "Главная" открываем панель "Рисование". Там находим и нажимаем кнопку “Прямая”.

Если просто навести указатель мыши на инструмент и немного подождать, то появится всплывающее окно подсказки с описанием инструмента и командой ее вызова. Т.е. с командой “ПРЯМАЯ”.

Чтобы вызвать инструмент, можете ввести эту команду в командную строку. Либо просто ввести с клавиатуры слово “Прямая”. Затем в появившемся списке нажать “Enter”.
В командной строке появится запрос: Укажите точку . В ответ на нее задаем опорную точку прямой линии для Автокада (Аutocad).
Эту точку можно задать как произвольно, щелкнув левой кнопкой мыши (далее ЛКМ), так и вводом координат с клавиатуры. Давайте укажем точку с координатами (20,10). Нажимаем “Enter”.
Появится прямая линия, которая поворачивается следом за курсором относительно опорной точки.
В командной строке возникнет запрос “Через точку”. Необходимо будет достроить прямую, указав вторую точку, через которую она будет проходить. Эту точку точно так же можно задать произвольно, либо с помощью координат. Но чаще всего указывается точка на каком-нибудь объекте.
Давайте достроим прямую так, чтобы она проходила через точку с координатами (50,50).

Но на этом выполнение команды построения прямой в AutoCAD не заканчивается. Программа предложит Вам построить еще одну прямую с той же опорной точкой. Таким образом можно создать несколько вспомогательных прямых линий для Автокада (Аutocad), пересекающихся в одной точке. Для завершения выполнения команды необходимо нажать «Enter». Наши уроки Autocad для чайников помогут вам освоить программу быстрее.
Специальное построение вспомогательных прямых
Вы, наверное, обратили внимание на дополнительные слова в командной строке при выборе инструмента?

С помощью выбора опций команды можно построить прямые, расположенные вертикально, горизонтально, под определенным углом к другим объектам, а также биссектрисы и параллельные прямые.
Рассмотрим каждую из опций подробнее.
Построение горизонтальных и вертикальных прямых

Выбираем инструмент “Прямая”. Нажимаем правую кнопку мыши (ПКМ) и выбираем строку “Гор”. Теперь мы можем указать лишь одну точку, через которую будет проходить горизонтальная прямая.
Аналогичным образом можно построить вертикальную линию в AutoCAD. Попробуйте сделать это сами.
Построение прямых, расположенных под определенным углом к горизонтали или к любой другой прямой
Выбираем инструмент “Прямая”, затем опцию “Угол” из контекстного меню. Для быстрой работы пользуйтесь ключевыми буквами вызова опций. В названии опции они выделены Заглавными буквами. В нашем случае можете нажать букву “У” на клавиатуре. А затем “Enter”.

Теперь указываем значение угла наклона прямой к горизонтали. Появится прямая, которая следует за курсором. Щелкаем ЛКМ в любом месте экрана или задаем точку с помощью координат.
Давайте построим линию под углом 15 к уже имеющейся прямой на чертеже. Выбираем инструмент “Прямая”, затем - опцию “Угол”. А теперь выбираем опцию ”Базовая линия”. Можно просто нажать на букву “Б” на клавиатуре, а затем - “Enter”.
Указываем на чертеже прямую или отрезок, относительно которого будет отсчитываться угол. Вводим значение угла, нажимаем “Enter” и указываем точку, через которую будет проходить прямая.

Построение биссектрисы угла в Автокаде
Точно так же выбираем инструмент “Прямая”, опцию “Биссект” из контекстного меню.
Я укажу все необходимые точки на рисунке.

Построение вспомогательной прямой, параллельной любой другой прямой на чертеже
Выбираем инструмент “Прямая”, затем опцию “Отступ”.
В командной строке появится запрос: “Величина смещения или [Точка]”. В ответ на это можно ввести значение расстояния, на котором должна располагаться вспомогательная прямая относительно указанной впоследствии линии. Затем надо указать сторону, с которой необходимо построить вспомогательную линию.

Можно предварительно выбрать прямую. Затем указать точку, через которую будет проходить прямая. Для этого выберите опцию “Точка”.

Построение лучей в AutoCAD
Построение вспомогательных лучей гораздо проще, чем вспомогательных прямых, так как для команды “Луч” не предусмотрено никаких опций.
Выбираем инструмент “Луч” на панели “Рисование”. Указываем точку начала луча. Затем - вторую точку, через которую должен пройти луч. Точки можно указывать с помощью ввода координат. Таким образом можно, например, построить луч под определенным углом к горизонтали.

Далее команда продолжает построения. Поэтому можно создать несколько лучей, выходящих из одной точки. Чтобы закончить построения, нажмите “Enter”.
Вы прошли урок по изучению отображения линий в Автокаде. Предлагаем Вам посмотреть наш урок на тему изучения инструмента полилиния в Автокаде.
В системе конструкторской документации приняты различные типы линий. Для черчения чаще всего применяются сплошные, пунктирные, штрихпунктирные и другие линии. Если вы работаете в AutoCAD, вы обязательно столкнетесь с заменой типа линии или его редактированием.
В это раз мы расскажем, как создается, применяется и редактируется пунктирная линия в Автокаде.
Как сделать пунктирную линию в AutoCAD
Быстрая замена типа линии
1. Начертите линию или выделите уже нарисованный объект, которому нужно заменить тип линии.






Замена типа линии в блоке
Описанный выше способ подходит для отдельных объектов, но если вы примените его для объекта, который формирует блок, тогда тип его линий меняться не будет.
Чтобы отредактировать типы линии элемента блока проделайте следующее:



4. Блок изменился в соответствии с редактированием.

Вот и все. Аналогичным образом можно устанавливать и редактировать штриховые и штрихпунктирные линии. С помощью панели свойств вы можете назначить объектам любой тип линии. Применяйте эти знания в своих работах!

Отблагодарите автора, поделитесь статьей в социальных сетях.

В уроке мы научимся быстро делать стрелку из полилинии. Это полезный навык, т.к. объекты со стрелками довольно часто встречаются в чертежах, а мультивыноска не всегда подходит по своему внешнему оформлению. Пользователи, которые стрелки делать не умеют, частенько «взрывают» размеры или мультивыноски, чтобы позаимствовать стрелки оттуда. Но мы так делать не будем, поскольку есть более интересный способ.
Если знать, что у объекта «Полилиния» в AutoCAD есть интересные свойства — «Начальная ширина сегмента» и «Конечная ширина сегмента», стрелка создается очень просто. Анимация, представленная ниже, наглядно демонстрирует как это работает:
Данным способом можно создавать и более сложные стрелки — изогнутые и двухсторонние:

Причем, совершенно не обязательно вводить параметры начальной и конечной ширины сегмента в процессе построения, это можно сделать и после — через палитру «Свойства». Там стоить обратить внимание на раздел «Геометрия». Где сначала предлагается выбрать текущую вершину. Это делается с помощью маленьких стрелочек, расположенных справа (крестик на предпросмотре показывает какая именно вершина выбрана). А затем нужно задать значения ширины сегмента, относящегося к ней. На представленном примере, я сначала построил полилинию с нужным числом вершин, а потом поменял значения ширины при первой и пятой вершинах:

Значения указываются в единицах вашего чертежа. Каждый сегмент имеет отдельные значения ширины для начала и конца, именно эту особенность мы используем для получения стрелок. Значение ширины равное «0» означает, что толщина линии будет соответствовать заданной в настройках слоя, к которому относится объект (или заданной в свойствах самого объекта, если значение переопределено).
Красивые стрелки получаются при соотношении 1:2 ширины сегмента к его длине. На примерах, представленных выше ширина конца сегмента со стрелкой — 3 мм, а длина сегмента — 6 мм. При масштабировании таких полилиний, указанные значения изменяются пропорционально без каких-либо искажений.
Хочется отметить, что иногда встречаются чертежи, в которых полилиниям задано отличное от нуля значение «Глобальной ширины» — такие линии всегда выглядят жирными, вне зависимости от того, включено ли отображение веса линий в чертеже или нет, и не реагируют на изменения толщины линии в настройках слоя или объекта. Это может сбивать с толку:

Наличие таких линий значительно усложняет процесс редактирования документа. Рекомендуется возвращать значение глобальной ширины равное 0 всем полилиням и задавать их толщину исключительно через редактирование веса линий.

Порой сложные вопросы являются относительно легкими и понятными, но бывает наоборот, вопрос простой, а объяснение - тяжелое. Сегодня мы заденем область графики и проектирования. Программа AutoCAD является универсальной в своей сфере. Проектировщики, дизайнеры, архитекторы, конструкторы работают в ней постоянно. Новичку будет сложно воспринимать адекватно эту среду проектирования, так как большое количество вкладок, инструментов и настроек будет морально давить на него. В этой статье будет говорить о том, как нарисовать стрелку в "Автокаде". Существует три метода выполнения этой задачи.

Программа AutoCAD
Это система автоматического проектирования, которая предназначена для создания конструкторской документации. Разработчиком этой САПР-программы является компания Autodesk - общепризнанный лидер разработок программ автоматического проектирования. Пользователь может работать как в режиме 2D, так и в 3D. Программа способна работать с проектами любой сложности и загруженности. Удобный интерфейс, который позволяет работать людям, не имеющим специальных знаний в этой области. Для упрощения задач используются подключенные библиотеки, которые хранят в себе множество моделей.
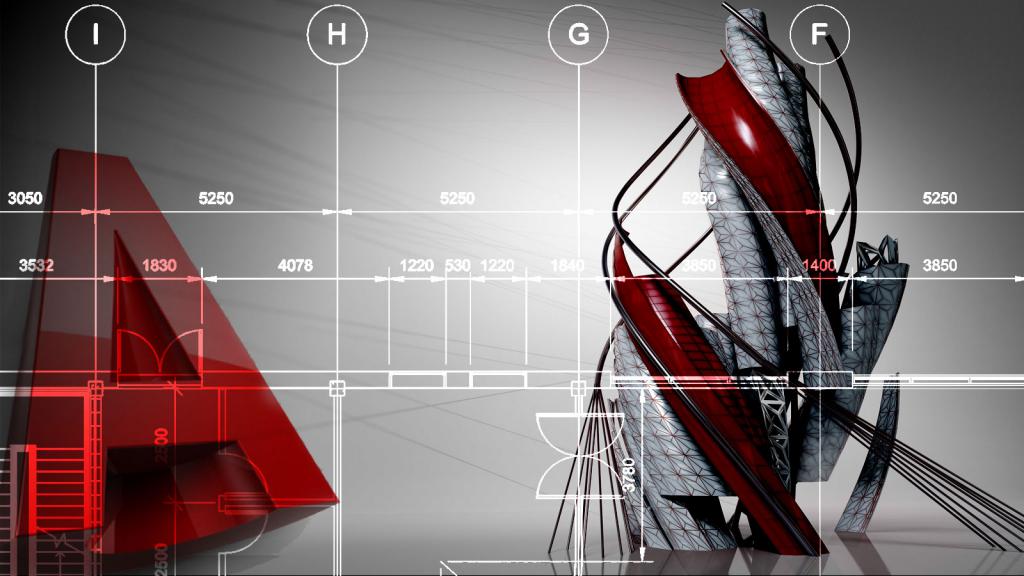
Как нарисовать стрелку в "Автокаде". Первый способ
Такая функция изначально не предусматривалась разработчиками. Но можно воспользоваться функциями "рисования" и "редактирования". Тогда нарисовать стрелку в "Автокаде", как в любом другом графическом редакторе, становится реально. Это простой, но не самый быстрый способ.
- Во вкладке "Главная", в группировке "Рисование" выбираем "Отрезок". В свободном месте нарисуйте прямую линию, на конце образуйте замкнутый треугольник (как будто стрелку разделили продольно).
- Применяем к линии параметр "Зеркало", который находится в панели "Редактирование". Теперь образовалась стрелка за счет горизонтального переноса частей.
- В группе "Рисование" находим пункт "Штриховка" и применяем ее на переднюю часть стрелки.
- С помощью настроек можно увеличить ширину всей полученной стрелки.
- После того как в "Автокаде" нарисовали стрелку, приступаем к ее масштабированию и повороту. В панели "Редактирование" выбираем пункт "Масштаб", а затем выбираем нужный объект.
Второй способ рисования
Есть более быстрый и эффективный способ, как нарисовать стрелку-указатель в "Автокаде".
- Необходимо зайти во вкладку "Аннотации", в графу "Размеры" и выбрать пункт "Линейный". Определитесь с нужным для вас видом и разграничьте размер стрелки.
- Переходим во вкладку "Главная", графа "Редактирование", функция "Расчленить" (можно использовать "Разорвать в точке"). Удаляем ненужные элементы, оставляя при этом стрелку.
- Корректируем ее положение и размер на чертеже.
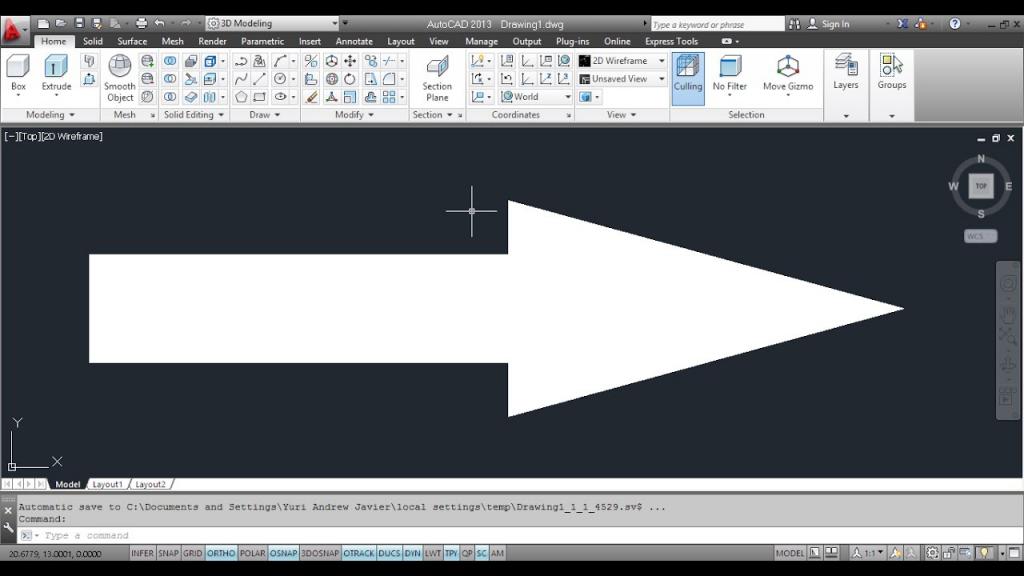
Третий способ
Третьим способом можно сделать объект сплошной линией, как нарисовали стрелку в "Автокаде" раннее с помощью размеров и отрезков. Это самый популярный и быстрый способ рисования стрелок.
- Нам понадобится команда "Полилиния", которая находится на панели "Рисование".
- Выбираем произвольное место на чертеже и ставим точку. Затем вызываем контекстное меню (клавиша "Вниз") и из списка выбираем параметр "Ширина". Ставим произвольное значение для начальной ширины, например, 1 и для конечной тоже 1. Создаем нужную длину для основания стрелки и ставим точку.
- Не выходя из режима "Полилиния", продолжаем работать с концом стрелки. Вызываем контекстное меню, пункт "Ширина". Начальную ширину выбираем больше, чем в основании стрелки, например, 5. Значение конечной ширины устанавливаем на 0. С помощью мышки регулируем угол и длину стрелки.
- Чтобы сохранить полученный объект нажимаем клавишу Enter.
Этот способ удобен тем, что возможно задавать произвольные значения для параметров стрелки.
Читайте также:


