Как нарисовать спираль в фотошопе
Автор: Ольга Максимчук (Princypessa). Дата публикации: 13 июля 2020 . Категория: Уроки рисования в фотошопе.
Сегодня мы будем рисовать абстрактную спираль.
Такой фон можно использовать при создании визиток, плакатов, рекламных баннеров и т.п., а также он хорошо подойдет в качестве обоев рабочего стола компьютера.
При выполнении урока будут использованы стандартные фильтры и инструменты программы.
Сначала мы создадим новый документ и зальем фоновый слой черным цветом.
Затем применим фильтры Блик, Волна, Размытие по Гауссу, Зигзаг и Скручивание.
Далее мы при помощи инструмента Кисть нарисуем цветовые пятна разных оттенков.
В завершение урока "Как сделать спираль в фотошопе" мы размоем слой с пятнами, изменим режим наложения слоя, чтобы придать цвет картинке и продублируем слой.

Создаем в фотошоп (Ctrl+N) новый документ с параметрами, как на рисунке ниже.

В панели слоев щелкаем по «замочку» у фонового слоя, чтобы разблокировать слой для дальнейшего редактирования.

Переименовываем фоновый слой в «Фон». Чтобы переименовать слой, дважды щелкните по имени слоя в панели слоев, введите новое имя и нажмите клавишу Enter.

Заливаем слой «Фон» черным цветом. Для этого переходим в меню Редактирование-Выполнить заливку и в появившемся окне в верхней строке выбираем черный оттенок.



Переходим в меню Фильтр-Рендеринг-Блик и вводим настройки, как на рисунке ниже.



Переходим в меню Фильтр-Искажение-Волна и в окне фильтра меняем настройки на следующие.



Создаем дубликат слоя «Фон» (Ctrl+J). Переименовываем дубликат слоя в «Фон 2».


Переходим в меню Фильтр-Размытие-Размытие по Гауссу и размываем слой «Фон 2».



В панели слоев меняем режим наложения слоя «Фон 2» на Перекрытие.


Нажимаем сочетание клавиш Shift+Ctrl+Alt+E, чтобы создать слитую копию всех видимых слоев. Переименовываем образовавшийся слой в «Фон 3».

Создаем дубликат слоя «Фон 3» (Ctrl+J) и переименовываем дубликат слоя в «Фон 4».

В панели слоев временно отключаем видимость слоя «Фон 4», нажав на «глазик» около слоя.

В панели слоев делаем активным слой «Фон 3» и переходим в меню Фильтр-Искажение-Зигзаг. Вводим настройки, как на рисунке ниже.



В панели слоев возвращаем видимость слоя «Фон 4», нажав на «глазик» около слоя. Меняем режим наложения слоя «Фон 4» на Экран.


Переходим в меню Фильтр-Искажение-Скручивание и применяем фильтр с настройками, как на изображении ниже, к слою «Фон 4».



Выше всех слоев создаем новый пустой слой и называем его «Цвет».






Переходим в меню Фильтр-Размытие-Размытие по Гауссу и размываем слой «Цвет». Используем следующие параметры.


В панели слоев меняем режим наложения слоя «Цвет» на Цветность.


В панели слоев создаем дубликат слоя Цвет» (Ctrl+J). Переименовываем дубликат слоя в «Цвет 2». В панели слоев меняем режим наложения слоя «Цвет 2» на Экран и понижаем прозрачность слоя.


Вот мы и нарисовали абстрактную спираль. Урок "Как сделать спираль в фотошопе" завершен.
Хотя в Photoshop нет кисти или инструмента, который автоматически создает спираль, с помощью фильтра вращения можно быстро создать легкий эффект спирали. Из этого туториала вы узнаете, как использовать закручивающий фильтр для создания простой спирали. Как только вы поймете основы, вы сможете использовать этот же эффект для создания более совершенных спиральных конструкций.


Откройте новый квадратный документ.
Откройте новый документ в Photoshop, который имеет квадратную форму, например, 500 на 500 пикселей. Размер не имеет значения, но он должен быть квадратным, если вы хотите, чтобы спираль была идеальным кругом.

Заполните половину документа черным.

Закрутите всю площадь.

Выберите часть, которую вы хотите сохранить.

Откройте новый документ. Размер по умолчанию будет размер спирали. Вставьте спираль в новый документ.
Как нарисовать цветную линию в фотошопе

Инструменты рисования в Photoshop позволяют создавать векторные фигуры с различными атрибутами. Линии являются настолько важным элементом дизайна, что Photoshop включает в себя инструмент для рисования .
Как нарисовать дом в фотошопе

Adobe Photoshop - это мощная программа для редактирования изображений, которая позволяет цифровым образом раскрасить дом, прежде чем тратить время и средства на его покраску. Не делай .
Как нарисовать спираль в PowerPoint

Узнайте, как нарисовать идеальную спираль, используя инструменты Shape, которые есть в PowerPoint 2013. Рисуя серию дуг, вы можете создать спираль любого размера, которая вам нужна.
Приложив немного творческого подхода, вы можете создать практически любую нужную фигуру с помощью инструментов Shape, доступных в PowerPoint 2013, включая спирали. Вы также можете сделать форму круга и нарисовать индуктор в Powerpoint. Спиральный процесс PowerPoint включает в себя объединение форм - в данном случае дуг - чтобы получить идеальную спираль.

кредит: mapodile / E + / GettyImages
Чтобы начать, откройте пустую презентацию PowerPoint или добавьте новый пустой слайд в презентацию, которую вы уже начали. Удалите пустые текстовые поля - они будут мешать этому проекту.
Начните с дуги
Нажмите на Вставить меню, выберите Формы а затем нажмите дуга значок.

Перетащите курсор по экрану, чтобы нарисовать дугу. На данный момент, не важно, насколько он большой. Щелкните правой кнопкой мыши по дуге и щелкните значок Outline, чтобы выбрать цвет и вес линии в раскрывающемся меню.

Для достижения наилучших результатов используйте вес линии 3pt или Thicker.credit: Снимок экрана любезно предоставлен Microsoft.
Выберите Линия значок из Формы выпадающее меню. Нарисуйте горизонтальную линию ниже дуги, удерживая сдвиг ключ при перетаскивании курсора. Выберите дуга и перетащите Желтые ручки на линию.
Нажмите на Формат инструментов формы меню, выберите Размер а затем нажмите Развернуть Стрелка внизу выпадающего меню.

Перетащите желтые ручки, чтобы дуга коснулась горизонтальной линии. Кредит: Снимок экрана любезно предоставлен Microsoft.
Изменить дуги Рост а также ширина в 1 дюйм сделать дугу идеальным полукругом. При необходимости отрегулируйте дугу так, чтобы ее концы были точно на горизонтальной линии. Обратите внимание, что вы можете использовать любой размер, который вы хотите. Для меньшей спирали установите Рост а также ширина в 0.5 дюймов.

Word использует дюймы для измерений по умолчанию. Кредит: Скриншот любезно предоставлен Microsoft.
Создать Спираль
Создайте копию дуги, нажав Ctrl-C, а также Ctrl-V,, С использованием Размер меню справа, удвойте Рост а также ширина копии. В нашем примере это 2 дюймов каждый. Перетащите копию так, чтобы она находилась в центре исходной дуги, а ее концы касались горизонтальной линии.

Вертикальная линия появляется, когда дуги центрированы.credit: Снимок экрана любезно предоставлен Microsoft.
Нажмите Ctrl-V, снова, чтобы создать еще одну дугу и увеличить ее Рост а также ширина в 3 дюймов. Сделайте четвертую копию, это 4-дюймы высокие и широкие.
Расположите все дуги так, чтобы они находились по центру исходной дуги и касались горизонтальной линии. Если вы хотите создать более длинную спираль, чем та, что в этом примере, добавьте две новые дуги для каждого необходимого дополнительного цикла.
Удалите горизонтальную линию и нажмите Ctrl-A выбрать все дуги. Сгруппируйте их, нажав Формат инструментов формы меню, выбрав организовать а потом группа.

Сгруппируйте дуги вместе, чтобы ими было легче манипулировать. Кредит: Скриншот любезно предоставлен Microsoft.
Создайте копию сгруппированных дуг, нажав Ctrl-C, а также Ctrl-V,, Поверните скопированную группу на 180 градусов, перетаскивая круговую Повернуть ручку удерживая сдвиг ключ. Перетащите копии на один дюйм влево, а затем отрегулируйте положение так, чтобы края верхней и нижней дуг соприкасались плавно.

Перетащив нижние дуги в сторону, как это, подтолкните их вверх, чтобы создать два sprials.credit: Снимок экрана любезно предоставлен Microsoft.
На этом этапе у вас есть переплетенная двойная спираль, поэтому нам нужно удалить четыре дуги. Самый простой способ сделать это - нажать на внешнюю спираль в 10 часов, а затем Ctrl- щелкните по каждой другой дуге по диагонали.

Ctrl-клик по четырем дугам, как показано здесь. Кредит: Скриншот любезно предоставлен Microsoft.
Удалите дуги, нажав удалять ключ. Если вам понадобятся две спирали, перетащите их в сторону. Если вы случайно удалили неправильные дуги, нажмите Ctrl-Z, пару раз и попробуйте выбрать их снова.

Создайте двойную двойную спираль, совместив две спирали. Кредит: Снимок экрана любезно предоставлен Microsoft.
Скопируйте и вставьте готовую спираль в любую презентацию PowerPoint.
Как нарисовать цветную линию в фотошопе

Инструменты рисования в Photoshop позволяют создавать векторные фигуры с различными атрибутами. Линии являются настолько важным элементом дизайна, что Photoshop включает в себя инструмент для рисования .
Как нарисовать касательную линию в Excel

Тангенциальная линия - это прямая линия на графике, которая проходит по касательной к кривой линии, составленной из точек данных. В Excel есть возможность автоматически создавать линию тренда, или вы можете .
Как нарисовать спираль в фотошопе

Хотя в Photoshop нет кисти или инструмента, который автоматически создает спираль, с помощью фильтра вращения можно быстро создать легкий эффект спирали. Этот урок будет .
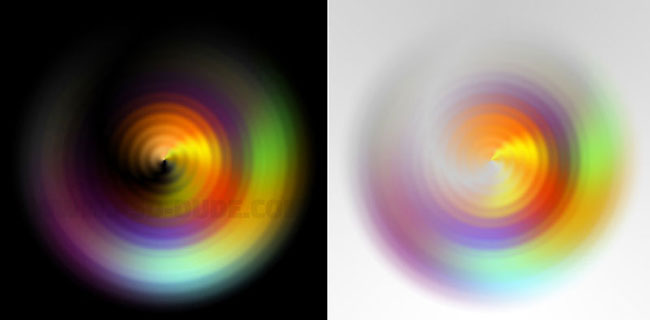
Сложность урока: Легкий
В этом уроке я покажу вам, как создать абстрактные световые спирали и круги в программе Photoshop. Для этого мы используем градиенты и фильтры искажения, такие как фильтр Скручивание (Twirl), а также фильтр Зигзаг (ZigZag). Вы сможете создать бесконечное количество световых эффектов, которые помогут вам в создании световых потоков в программе Photoshop.
Мы создадим абстрактные спирали и круги с нуля. Вы сможете добавить красивые градиенты со всеми цветами радуги, чтобы с лёгкостью создать различные световые эффекты.
Итак, давайте начнем!
Итоговый результат:
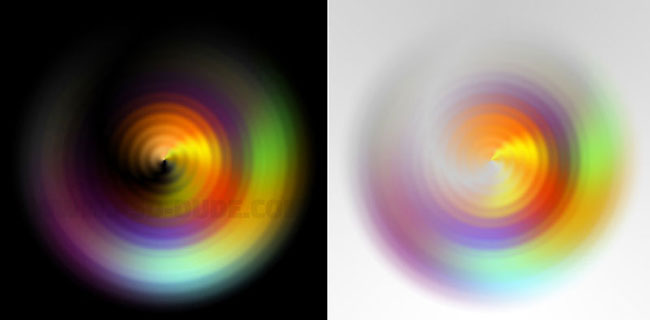
Шаг 1
Откройте программу Photoshop. Создайте новый PSD документ, установите размеры на своё усмотрение. Очень важно, чтобы ширина и высота рабочего документа были одного размера. Поэтому, ваш рабочий холст должен быть квадратным.

Шаг 2
Создайте новый слой. Назовите этот слой Задний фон (Background). Залейте этот слой чёрным цветом.

Шаг 3
Создайте ещё один новый слой. Назовите этот слой Абстрактные Световые Спирали (Abstract Light Swirl). Щёлкните правой кнопкой по данному слою и в появившемся меню, выберите опцию Преобразовать в смарт-объект (Convert to smart object).

Шаг 4
Дважды щёлкните по миниатюре слоя со смарт-объектом Абстрактные Световые Спирали (Abstract Light Swirl), чтобы открыть его. Внутри создайте новый слой, назовите этот слой Градиент 1 (Gradient 1). Залейте этот слой любым цветом на своё усмотрение, а затем уменьшите значение Заливки (Fill) до 0%. Также, добавьте слой-маску к данному слою.
Примечание переводчика: как только вы дважды щёлкните по миниатюре смарт-объекта, появится новое окно смарт-объекта, создайте новый слой внутри открывшегося документа.

Шаг 5
Продублируйте этот слой два раза (Ctrl+J), назовите дубликаты слоёв Градиент 2 (Gradient 2) и Градиент 3 (Gradient 3).

Шаг 6
Для всех трёх слоёв, мы применим стиль слоя Наложение градиента (Gradient Overlay), а также добавим градиенты на слой-маски. Давайте начнём со слоя Градиент 1 (Gradient 1). Вначале уменьшите масштаб изображения примерно до 75%. Нажмите клавиши (CTRL+T) (для активации трансформации).
Примечание переводчика: после активации инструмента трансформации, в панели управления данного инструмента, измените точку преображения, а также уменьшите значение высоты до 75%.

Шаг 7. Создаём Затенение на слой-масках

Щёлкните по слой-маске, а затем выберите инструмент Градиент (Gradient Tool). Примените чёрно-белый градиент на маске слоя для коррекции маски, как показано на скриншоте ниже. Тип градиента Линейный (linear) (переход от одного цветового оттенка к другому по прямой линии). Удерживайте клавишу ‘SHIFT’ при создании градиента, это поможет создать идеальный горизонтальный или в нашем случае идеальный вертикальный градиент.

Шаг 8
Перейдите на слой Градиент 2 (Gradient 2), а затем повторите предыдущий шаг для коррекции маски слоя. На скриншоте ниже, вы можете увидеть, что мы немного уменьшили размер градиента.

Маска слоя Градиент 3 (Gradient 3) остаётся белой, этот слой будет полностью виден.
Шаг 9. Добавляем Стили Градиента
Примечание переводчика: в стиле слоя Наложение градиента (Gradient Overlay) важен угол градиента, если неправильно выставить углы градиентов для всех трёх слоёв, или вы забудете их выставить, то эффект спирали у вас не получится.

Шаг 10

Шаг 11

Шаг 12
Теперь сохраните свой смарт-объект, для этого идём Файл - Сохранить (File > Save), а затем закройте его.
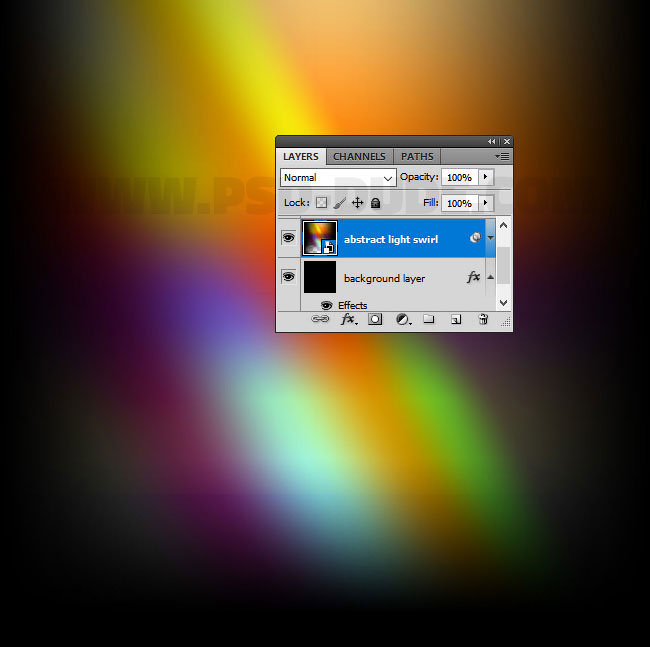
Шаг 13. Добавляем Смарт-фильтры
Далее, мы добавим три смарт-фильтра к нашему смарт-объекту. Вначале идём Фильтр – Искажение – Полярные координаты (Filter > Distort > Polar Coordinates).

Шаг 14
Далее, идём Фильтр – Искажение – Скручивание (Filter > Distort > Twirl).

Шаг 15
В заключение идём Фильтр – Искажение – Зигзаг (Filter > Distort > ZigZag).

Шаг 16
Итак, итоговый результат вы можете увидеть на скриншоте ниже. Вы можете поменять цвета градиентов, чтобы получить другие цветовые эффекты.

Шаг 17
Изображения с эффектами спирали можно использовать в качестве световых эффектов, световых потоков и т.д. Просто поменяйте режим наложения на Осветление (Screen) или Замена светлым (Lighten) и вы получите красивый эффект.
Читайте также:


