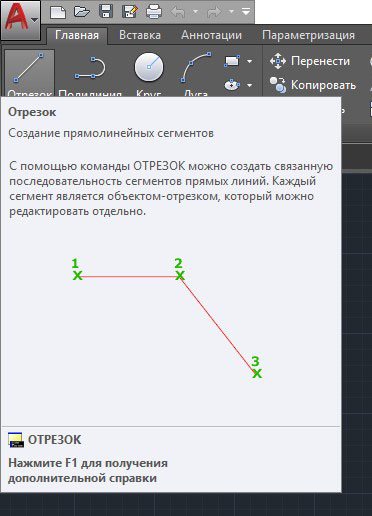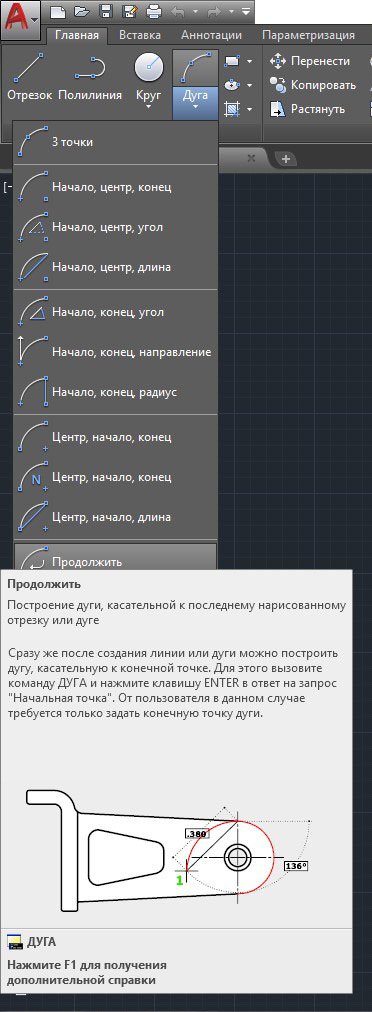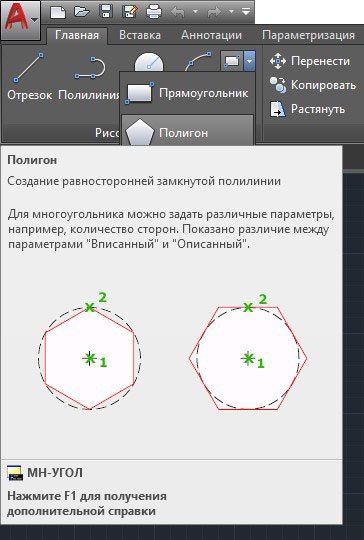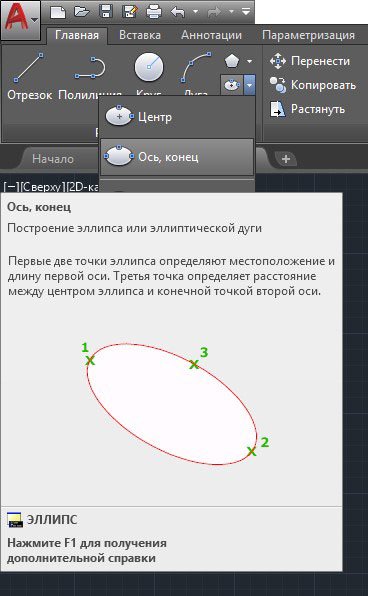Как нарисовать сектор в автокаде
Как рисовать а Автокаде или построить(рисовать) отрезок
Рисовать а Автокаде можно:
- Щелчком мыши на кнопке инструментов "Рисование" (лента "Главная").
- Вводом в командную строку команды _line.
После этого в командной строке появится запрос:
В ответ на него надо будет указать координаты первой точки отрезка. После первой точки нужно указать координаты второй точки отрезка, и отрезок будет построен. После этого можно продолжать строить ломаную линию отрезков. Завершается построение нажатием Enter или Esc.
Видео на тему: Как работать в Автокаде. Научись чертить в программе!
В процессе выполнения команды построения отрезков доступны еще две команды:
- Отменить - отменяет задание последней точки;
- Замкнуть - замыкает построение, соединяя первую точку первого отрезка и последнюю точку последнего отрезка (должны быть построены как минимум два отрезка).
Как построить вспомогательные линии
Часто, возникает необходимость построить линию. Есть два инструмента:
- Прямая (_xline) - строит бесконечную прямую;
- Луч (_ray) - строит бесконечный луч, выходящий из конкретной точки (та же прямая, но ограниченная с одной стороны точкой начала луча).
Оба инструмента находятся на вкладке "Рисование".
После вызова команды "Прямая", которую можно осуществить:
В командной строке появится следующий запрос:
В ответ введите координаты первой (опорной) точки прямой. После этого в графической зоне появится прямая линия, которая будет крутиться за курсором вокруг указанной точки, а в командной строке появится новый запрос:
Для фиксации прямой необходимо ввести координаты второй точки, после чего прямая будет построена. Можно и дальше продолжать строить прямые, которые будут проходить через ранее указанную опорную точку. Для завершения построения надо нажать Enter.
В квадратных скобках командного запроса на ввод опорной точки указаны опции для построения специальных вспомогательных прямых:
- Опция "Гор" - строит горизонтальные прямые. Необходимо указать только одну точку.
- Опция "Вер" - строит вертикальные прямые. Необходимо указать одну точку.
- Опция "Угол" - строит вспомогательные прямые, лежащие под указанным углом к горизонтали, или к выбранному объекту. После выбора данной опции в командной строке появится запрос:Угол прямой (0) или [Базовая линия]:В ответ можно ввести:
- Числовое значение угла наклона прямой, после чего Автокад попросит задать точку прохождения прямой;
- Указать на чертеже отрезок (прямую), относительно которого (которой) будет строиться угол.
Потренируйтесь самостоятельно строить вспомогательные прямые, используя различные режимы построения. Попрактикуйтесь заодно в использовании контекстного меню, которое вызывается щелчком правой кнопкой мыши:
Другой командой, строящей вспомогательные прямые, является команда "Луч"
![Как Рисовать в Автокаде простые фигуры]()
(_ray). Построение вспомогательных лучей намного проще, чем вспомогательных прямых, т.к. надо указать две точки для построения луча (никаких других дополнительных опций не предусмотрено).
Как построить прямоугольник
Прямоугольник в системе Автокад строится по нажатию кнопки "Прямоугольник" (команда _rectangle). После вызова команды в командной строке появляется запрос:
Надо ввести координаты первого угла прямоугольника (или выбрать нужную опцию). После ввода координат первого угла появится запрос:
Задав координаты второго угла прямоугольника, мы завершим его построение. Здесь удобно пользоваться относительными координатами для построения прямоугольника, если мы знаем его высоту и ширину. Например, чтобы построить прямоугольник шириной 50 единиц и высотой 10 единиц, в качестве второй точки надо ввести: @50,10.
Рассмотрим опции, доступные во время построения второго угла:
- опция "Площадь" - строит прямоугольник заданной площади. После ввода числового значения площади, появится запрос какую сторону прямоугольника вы собираетесь вводить. После задания размера, вторая сторона прямоугольника будет автоматически высчитана из указанной площади.
- опция "Размеры" - строит прямоугольник по заданной ширине и высоте (аналог, рассмотренного выше, относительного задания координат). От пользователя требуется задать ширину, высоту и ориентацию прямоугольника (последним параметром указывает квадрант построения прямоугольника относительно первой точки).
- опция "поворот" - строит прямоугольник, повернутый на указанный угол относительно горизонтальной оси.
Рассмотрим теперь доступные опции при построении первой точки прямоугольника:
- опция "Фаска" - построение прямоугольника с заданными срезанными углами.
- "Сопряжение" - построение прямоугольника с заданным скругленными углами.
- "Ширина" - задание ширины (толщины) линии, которой будет нарисован прямоугольник.
- опции "Высота" и "Уровень" - используются для трехмерных построений.
Следует обратить внимание, что после того, как заданы параметры опций "Фаска", "Сопряжение", "Ширина" для построения текущего прямоугольника - все последующие построения прямоугольников будут использовать эти установки. Для того, чтобы их отменить, надо будет переопределить опции, указав нулевые значения.
Как построить многоугольник
При помощи команды построения многоугольников (кнопка ) вычерчиваются правильные многоугольники (все стороны и углы равны). Возможны несколько вариантов построения:
Нужно иметь ввиду, что при задании радиуса вписанной/описанной окружности из командной строки строит многоугольник, у которого нижняя грань всегда расположена горизонтально.
Повернутый многоугольник получается при задании радиуса интерактивным методом, но в этом случае невозможно выдержать высокую точность. В таком случае, надо в командную строку вводить не величину радиуса, а координаты конца радиуса, используя полярные относительные координаты.
Дорогой читатель! Добавьте этот сайт в закладки своего браузера и поделитесь с друзьями ссылкой на этот сайт! Мы стараемся показывать здесь всякие хитрости и секреты. Пригодится точно.
![alt]()
В данном уроке мы узнаем, для чего нужен инструмент точка и насколько на самом деле он ценный в комбинации с инструментами "Поделить" и "Разметить". Данная комбинация позволяет распределить по длине объекта (полилинии, сплайна, круга и т.д.) как точки, так и любые объекты, преобразованные в блок.
Эти приемы часто используются при создании условных обозначений на генплане (зона работы крана), при отрисовке котлованов, насыпей и выемок.
Например, можно использовать инструмент в слаботочке для распределения оборудования (датчиков) с заданным шагом по длине участка трассы. Или расставить столбы вдоль автодороги. В общем, инструменты "Поделить" и "Разметить" в Автокаде универсальные, и использовать их можно практически в любой области.
Также рассмотрим относительно новый инструмент - "массив по траектории", который в частности может выполнять такие же задачи.
![]()
Как настроить стиль отображения точки, посмотите в статье "Использование и отображение точек в Автокаде".
Разметка линии (объекта) на заданное количество равных частей. Команда "Поделить" в Автокаде.
Месторасположение: вкладка "Главная" - панель "Рисование".
После вызова команды "Поделить" в AutoCAD необходимо выбрать объект. Если же на момент вызова какие-либо объекты будут выделены, то выделение с них будет автоматически снято.
Далее указываем количество частей, на которое хотим поделить объект в AutoCAD (количество указанных сегментов на единицу превышает количество созданных объектов точек). В конце жмем "Enter".
Если нам надо вместо точек расставить блоки, то вместо указания количества сегментов, мы выбираем опцию "Блок". Далее пишем имя блока (необходимо заранее создать блок для распределения). И теперь выбираем, будут ли поворачиваться блоки относительно кривизны выбранного объекта. Если да, то будут поворачиваться. Если нет, то - не будут. И далее опять указываем число сегментов.
Разметка линий (объектов) на части заданного размера. Команда "Разметить" в Автокаде.
Местоположение команды: вкладка "Главная" - панель "Рисование".
Принцип действия такой же: вызывем команду "Разметить" в AutoCAD, выбираем объекты и затем задаем длину сегмента.
![alt]()
В процессе создания чертежей появляется необходимость в построении вспомогательных прямых линий для Автокада (Аutocad). Например, провести ось симметрии объекта. Или посмотреть, как геометрически расположены между собой различные объекты на чертеже. Как нарисовать линию в Автокаде - рассмотрим далее.
Необходимо строить вспомогательные прямые. И для этого в программе AutoCAD предназначены инструменты “Прямая” и ”Луч”.
![варианты применения прямой в программе autocad]()
Прямая на чертеже не ограничена ни с одной стороны и является бесконечной. А луч ограничен с одной из сторон и имеет фиксированную граничную точку - из которой он выходит.
Стандартное построение вспомогательных прямых в Автокаде
На вкладке "Главная" открываем панель "Рисование". Там находим и нажимаем кнопку “Прямая”.
![Вкладка "Главная" панель "Рисование"]()
Если просто навести указатель мыши на инструмент и немного подождать, то появится всплывающее окно подсказки с описанием инструмента и командой ее вызова. Т.е. с командой “ПРЯМАЯ”.
![Всплывающее окно подсказки с командой "Прямая"]()
Чтобы вызвать инструмент, можете ввести эту команду в командную строку. Либо просто ввести с клавиатуры слово “Прямая”. Затем в появившемся списке нажать “Enter”.
В командной строке появится запрос: Укажите точку . В ответ на нее задаем опорную точку прямой линии для Автокада (Аutocad).
Эту точку можно задать как произвольно, щелкнув левой кнопкой мыши (далее ЛКМ), так и вводом координат с клавиатуры. Давайте укажем точку с координатами (20,10). Нажимаем “Enter”.
Появится прямая линия, которая поворачивается следом за курсором относительно опорной точки.
В командной строке возникнет запрос “Через точку”. Необходимо будет достроить прямую, указав вторую точку, через которую она будет проходить. Эту точку точно так же можно задать произвольно, либо с помощью координат. Но чаще всего указывается точка на каком-нибудь объекте.
Давайте достроим прямую так, чтобы она проходила через точку с координатами (50,50).
![Стандартное построение прямых в автокаде]()
Но на этом выполнение команды построения прямой в AutoCAD не заканчивается. Программа предложит Вам построить еще одну прямую с той же опорной точкой. Таким образом можно создать несколько вспомогательных прямых линий для Автокада (Аutocad), пересекающихся в одной точке. Для завершения выполнения команды необходимо нажать «Enter». Наши уроки Autocad для чайников помогут вам освоить программу быстрее.
Специальное построение вспомогательных прямых
Вы, наверное, обратили внимание на дополнительные слова в командной строке при выборе инструмента?
![Опции команды "Прямая"]()
С помощью выбора опций команды можно построить прямые, расположенные вертикально, горизонтально, под определенным углом к другим объектам, а также биссектрисы и параллельные прямые.
Рассмотрим каждую из опций подробнее.
Построение горизонтальных и вертикальных прямых
![Выбор опции для построения горизонтальных прямых в автокаде]()
Выбираем инструмент “Прямая”. Нажимаем правую кнопку мыши (ПКМ) и выбираем строку “Гор”. Теперь мы можем указать лишь одну точку, через которую будет проходить горизонтальная прямая.
Аналогичным образом можно построить вертикальную линию в AutoCAD. Попробуйте сделать это сами.
Построение прямых, расположенных под определенным углом к горизонтали или к любой другой прямой
Выбираем инструмент “Прямая”, затем опцию “Угол” из контекстного меню. Для быстрой работы пользуйтесь ключевыми буквами вызова опций. В названии опции они выделены Заглавными буквами. В нашем случае можете нажать букву “У” на клавиатуре. А затем “Enter”.
![Ключевые буквы вызова опций команды "Прямая" в автокаде]()
Теперь указываем значение угла наклона прямой к горизонтали. Появится прямая, которая следует за курсором. Щелкаем ЛКМ в любом месте экрана или задаем точку с помощью координат.
Давайте построим линию под углом 15 к уже имеющейся прямой на чертеже. Выбираем инструмент “Прямая”, затем - опцию “Угол”. А теперь выбираем опцию ”Базовая линия”. Можно просто нажать на букву “Б” на клавиатуре, а затем - “Enter”.
Указываем на чертеже прямую или отрезок, относительно которого будет отсчитываться угол. Вводим значение угла, нажимаем “Enter” и указываем точку, через которую будет проходить прямая.
![Postroyeniye-pryamykh-raspolozhennykh-pod-opredelennym-uglom]()
Построение биссектрисы угла в Автокаде
Точно так же выбираем инструмент “Прямая”, опцию “Биссект” из контекстного меню.
Я укажу все необходимые точки на рисунке.
![Построение биссектрисы угла в автокаде]()
Построение вспомогательной прямой, параллельной любой другой прямой на чертеже
Выбираем инструмент “Прямая”, затем опцию “Отступ”.
В командной строке появится запрос: “Величина смещения или [Точка]”. В ответ на это можно ввести значение расстояния, на котором должна располагаться вспомогательная прямая относительно указанной впоследствии линии. Затем надо указать сторону, с которой необходимо построить вспомогательную линию.
![Построение параллельных прямых в автокаде]()
Можно предварительно выбрать прямую. Затем указать точку, через которую будет проходить прямая. Для этого выберите опцию “Точка”.
![Построение параллельных прямых в автокаде с опцией "точка"]()
Построение лучей в AutoCAD
Построение вспомогательных лучей гораздо проще, чем вспомогательных прямых, так как для команды “Луч” не предусмотрено никаких опций.
Выбираем инструмент “Луч” на панели “Рисование”. Указываем точку начала луча. Затем - вторую точку, через которую должен пройти луч. Точки можно указывать с помощью ввода координат. Таким образом можно, например, построить луч под определенным углом к горизонтали.
![Построение лучей в автокаде]()
Далее команда продолжает построения. Поэтому можно создать несколько лучей, выходящих из одной точки. Чтобы закончить построения, нажмите “Enter”.
Вы прошли урок по изучению отображения линий в Автокаде. Предлагаем Вам посмотреть наш урок на тему изучения инструмента полилиния в Автокаде.
Как рисовать в АвтоКаде? Создание линий и окружностей в AutoCAD. Работа с 2D примитивами
Всем привет! Сегодня мы приступаем к самому интересному – мы начинаем рисовать в АвтоКаде! Для этого, в программе есть инструменты для Рисования 2D примитивов и Редактирования.
Мы начинаем Рисовать в АвтоКаде. Сразу скажем, что не будем расписывать работу каждого инструмента до запятой, так как работа с ними интуитивно понятна, да и у автокада есть отличнейшая справочная система, с крутейшими всплывающими подсказками.
Видео на тему: Как работать в Автокаде. Научись чертить в программе!
В ней иногда есть даже справочные видеоролики. Если работа какого-либо инструмента будет вам непонятна – пишите в комментарии, мы вам попробуем помочь!
![как рисовать в АвтоКаде]()
Как рисовать в АвтоКаде отрезок
![рисовать в АвтоКаде. Отрезок]()
Используется для создания линий. Можно щелкать произвольно, по привязкам и с указанием конкретных координат.
Как рисовать в АвтоКаде круг
![рисовать в АвтоКаде]()
Инструмент для создания окружностей. Способ построения очень много, самый распространенный – с указанием центра окружности и радиуса/диаметра.
Также можно создавать круги по двум точкам, по трем точкам, указывая 2 точки касания круга к другим объектам и радиусу или же, указывая три точки соприкосновения окружности с другими объектами.
Точки можно указывать щелчками ЛКМ (левой кнопкой мыши) или же вводя их координаты Х,Y с клавиатуры. Значение радиуса также вводится цифрами с клавиатуры.
Как рисовать в АвтоКаде дугу
![рисовать в АвтоКаде]()
Дуга представляет собой окружность, часть которой как-бы стерли стёркой. Способов построения масса, про каждый из них вы можете прочитать во всплывающих подсказках.
Здесь мы не будем их подробно расписывать, тем более, что этот инструмент применяется не так часто. Чаще, проще нарисовать круг и стереть его часть, чем подбирать подходящий способ построения дуги.
Как рисовать в АвтоКаде прямоугольник
![Рисовать в АвтоКаде (AutoCad)просто. Как рисовать линии и окружности. Работа с 2D примитивами]()
Прямоугольник строится с указанием двух его вершин. Кнопка построения прямоугольника маленькая, по сравнению с ранее рассмотренными командами. Используется не так часто, как спрятанная в ней другая кнопка «Полигон».
Этот инструмент для построения многоугольника по заданным параметрам (количество сторон/углов, центр окружности и другое).
Как рисовать в АвтоКаде эллипс
![рисовать в АвтоКаде]()
Думаю, тут все понятно. Нужно только немного практики.
Осталось рассмотреть команды «Полилиния» и «Штриховка». Их уже нельзя назвать примитивами, так как представляют они собой сложные 2D объекты.
И поэтому, их изучение мы продолжим в других статьях, рассмотрев каждую команду отдельно!
На этом, инструменты рисования не заканчиваются. Не забываем про название области, и маленький треугольник, открывающий доступ к более редко используемым командам.
Есть еще и такие инструменты, кнопки которые не вынесены на панель инструментов. Выполнить их можно, введя специальную команду в командной строке. А об этом уже в другой раз. До встречи, друзья!
Дорогой читатель! Добавьте этот сайт в закладки своего браузера и поделитесь с друзьями ссылкой на этот сайт! Мы стараемся показывать здесь всякие хитрости и секреты. Пригодится точно.
Читайте также: