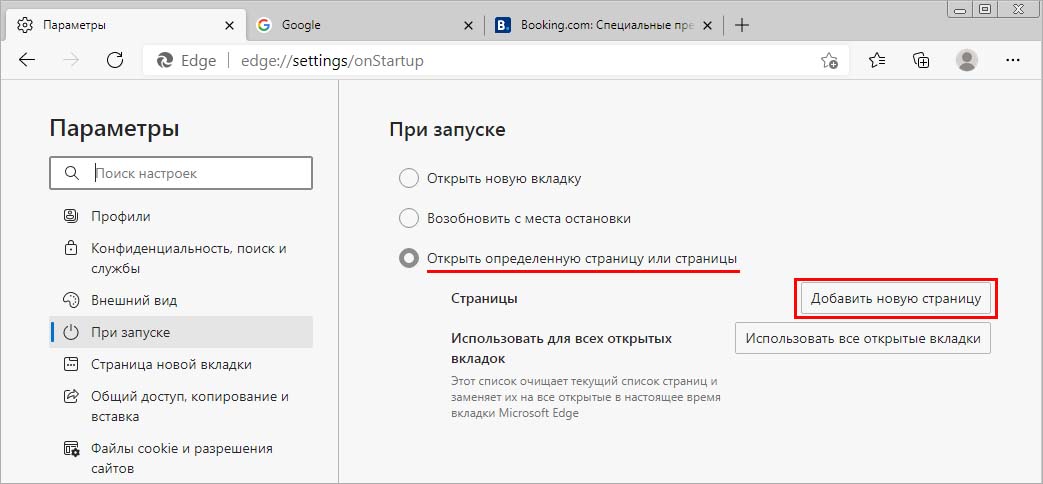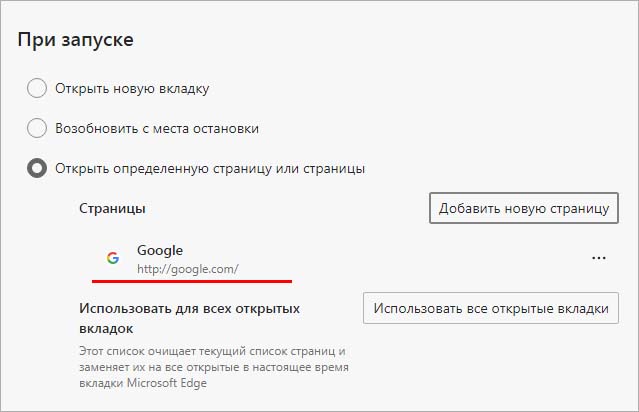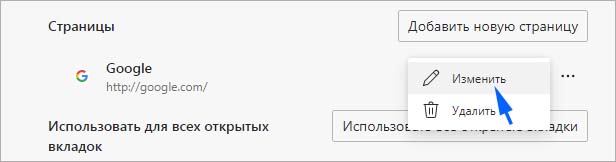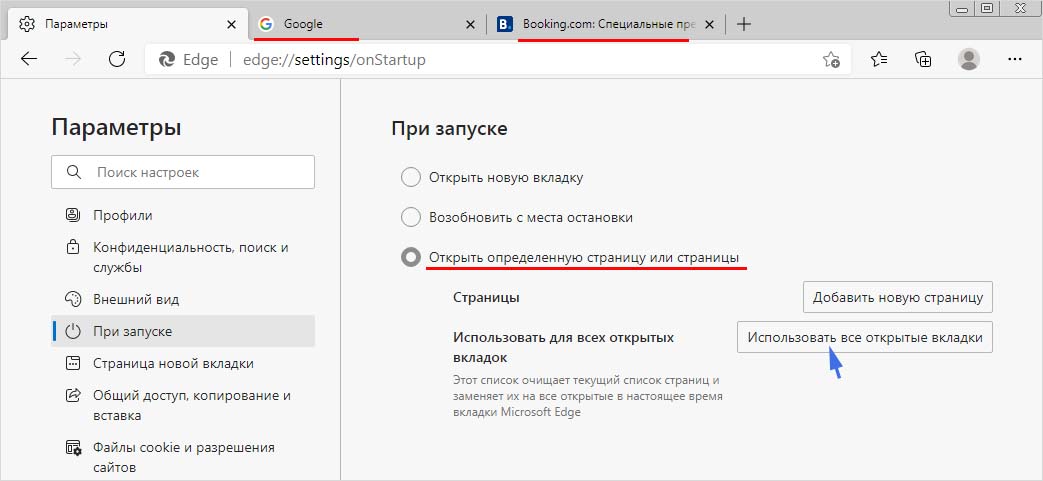В браузере edge открываются две страницы
Большинство современных браузеров позволяют просматривать PDF-документы. Это удобная функция, потому что для чтения PDF вам не нужно использовать сторонние приложения или сервисы, достаточно только браузера.
Новый Microsoft Edge на Chromium не является исключением из правила. Классическая версия Edge поддерживала чтение файлов PDF, и обновленный Edge сохранил в этом преемственность.
При открытии PDF-документов в Edge можно одновременно просматривать лишь одну страницу, а для перехода на следующую страницу нужно использовать прокрутку.
В PDF-просмотрщике Microsoft Edge появилась поддержка двухстраничного режима просмотра
Однако, теперь пользователи Microsoft Edge Canary могут включить функцию, которая расширяет возможности встроенного просмотрщика PDF. При ее активации две страницы документа будут отображаться рядом, что особо удобно для широкоформатных мониторов.
Двухстраничный режим отображения PDF не является эксклюзивным для Edge. Данная функциональность уже стала частью Chrome и добавлена в проект Chromium.
Как включить двухстраничный режим просмотра в Edge Canary
По умолчанию функция отключена в Edge Canary и доступна для активации в виде экспериментального флага. В бета-версиях и в стабильной сборке Edge функциональность может быть включена по умолчанию.

После этого откройте документ и выберите иконку Page View на основной панели инструментов. В выпадающем меню будут доступны опции для переключения одностраничным и двухстраничным режимами просмотра. Кроме того, можно включить функцию, чтобы титульная страница отображалась всегда в одностраничном режиме.
Двухстраничный режим не только позволяет одновременно просматривать больше контента, но также будет полезен пользователям, которые используют инструменты аннотации и редактирования PDF в веб-браузере.
А вы просматриваете PDF-документы в браузере или используете для этого сторонние приложения или онлайн-сервисы?
При просмотре веб-страниц вам может потребоваться открыть разные сайты или страницы одного и того же сайта на нескольких вкладках. Работа с этими несколькими вкладками одновременно может сбивать с толку, и некоторые вкладки легко потерять. К счастью, браузер Microsoft Edge предоставляет несколько инструментов, которые помогут вам более эффективно организовать и управлять несколькими вкладками. В этом руководстве мы расскажем, как управлять вкладками в Microsoft Edge, чтобы уменьшить беспорядок и улучшить работу в Интернете.
Связанный: Как управлять вкладками в браузере Google Chrome?
1. Базовое управление вкладками
Microsoft Edge предлагает множество основных способов управления вкладками, включая, среди прочего, добавление новой вкладки, закрытие вкладок и навигацию по открытым вкладкам.
2. Закрепление / открепление вкладок в Edge
Если у вас есть сайт, который вы часто посещаете, вы можете использовать функцию закрепления вкладок в Edge, чтобы сайт оставался в пределах досягаемости.
- Откройте вкладку, которую хотите закрепить, щелкните ее правой кнопкой мыши и выберите «Закрепить» в контекстном меню.
- Браузер добавляет закрепленные вкладки непосредственно перед другими вкладками, где вам нужно только щелкнуть, чтобы открыть соответствующие вкладки.
- Чтобы открепить вкладку, щелкните правой кнопкой мыши и выберите в меню «Открепить».
3. Использование инструмента предварительного просмотра вкладок
- Чтобы предварительно просмотреть отдельную вкладку, наведите указатель мыши на вкладку, чтобы просмотреть эскиз вкладки.
- Если вам нужно просмотреть все открытые вкладки, щелкните стрелку вниз рядом с последней вкладкой. Это отобразит предварительный просмотр открытых вкладок, вы можете щелкнуть эскиз, чтобы открыть вкладку в главном окне браузера.
- Щелкните стрелку, чтобы свернуть предварительный просмотр.
Связанный: Как восстановить и сбросить браузер Edge?
4. Сохранить вкладки на потом.
Если вы в настоящее время работаете над некоторыми из открытых вкладок, вы можете использовать функцию Edge «Отложить вкладку» для дальнейшей организации окна браузера. Этот инструмент позволяет сохранить некоторые вкладки и восстановить их позже, когда они вам понадобятся.
- Щелкните вкладку, а затем щелкните значок «Отложить», расположенный в верхнем левом углу браузера.
- Это удалит вкладки с текущих вкладок, что упростит работу только с несколькими вкладками.
5. Просмотр и восстановление вкладок
- Щелкните значок в верхнем левом углу окна, чтобы увидеть все отложенные вкладки.
- Щелкните ссылку «Восстановить вкладки» в меню боковой панели, чтобы открыть вкладки в главном окне.
- Вы также можете поделиться или добавить сохраненные вкладки в избранное. Щелкните значок с тремя точками и выберите вариант.
- Чтобы удалить вкладки из отложенного списка, щелкните значок «X».
6. Настройте вкладки в Edge
Кроме того, вы можете настроить, что открывается при запуске браузера Microsoft Edge или при открытии новой вкладки в браузере.
- Нажмите сочетание клавиш «Alt + X», чтобы открыть меню браузера и выбрать «Настройки».
- Перейдите в раздел «Настроить» в общих настройках браузера.
7. Настройте параметры запуска.
- Щелкните стрелку, чтобы развернуть настройки «Открыть Edge с помощью» и выбрать вариант запуска.
- Если вы хотите, чтобы Edge загружал несколько веб-сайтов каждый раз, когда вы открываете браузер, выберите опцию конкретных страниц и используйте ссылку «Добавить новую страницу», чтобы добавить страницу, и щелкните значок сохранения.
8. Настройки новой вкладки
Более того, вы можете настроить контент, который загружается всякий раз, когда вы открываете новую вкладку в Edge.
- Разверните параметры «Открывать новые вкладки с помощью», выберите нужный вариант среди:
- Пустая страница.
- Лучшие сайты.
- Лучшие сайты и предлагаемый контент.
Резюме
Браузер Microsoft Edge предоставляет пользователям ряд инструментов и функций вкладок, которые помогают им управлять несколькими вкладками при серфинге. Эти функции позволяют отложить некоторые вкладки для последующего использования, предварительно просмотреть текущие вкладки, чтобы избежать путаницы при навигации по вкладкам и другим основным функциям. Вышеупомянутые инструменты очень полезны, когда вам нужно открывать различные сайты или веб-страницы и в то же время поддерживать организованную и чистую среду просмотра.
Вот несколько решений распространенных проблем, которые могут возникать с новый Microsoft Edge .
Если в Microsoft Edge постоянно возникает сбой
Если не удается открыть браузер Microsoft Edge, если он открывается на короткое время и снова закрывается или вам не удается перейти на конкретные веб-страницы, выполните следующие действия.
Возможно, на вашем компьютере недостаточно памяти и не удается загрузить сайт, а также запустить приложения, расширения и программы.
Чтобы освободить память:
Закройте другие запущенные приложения или программы.
Приостановите все загрузки.
Удалите ненужные расширения.
Попробуйте перезагрузить вкладки с ошибками.
Выберите Параметры и прочее > Параметры > О Microsoft Edge . Если обновление доступно, вы можете применить его отсюда.
Проверьте свое устройство на наличие вредоносных программПерезагрузите компьютер, а затем снова откройте страницу в Microsoft Edge.
Убедитесь в том, что программное обеспечение безопасности сторонних производителей обновленоЕсли вы используете программное обеспечение безопасности сторонних производителей, например Norton или McAfee, откройте приложение и проверьте наличие обновлений для системы безопасности или посетите веб-сайт компании, чтобы убедиться в актуальности своего программного обеспечения.
Выберите Пуск > Параметры > Приложения > Приложения и возможности.
В списке приложений выберите Microsoft Edge, а затем Изменить. Если команда Изменить недоступна, скорее всего, ваша организация установила Microsoft Edge и управляет этим браузером за вас. Обратитесь за помощью к системному администратору.
При появлении вопроса Разрешаете ли вы этому приложению вносить изменения в ваше устройство? выберите Да.
Убедитесь, что у вас есть подключение к Интернету. Выберите Восстановление. Восстановление не должно повлиять на данные и настройки браузера.
Если Microsoft Edge открывается, но перестает работать
Выберите Параметры и прочее > Параметры > О Microsoft Edge . Если обновление доступно, вы можете применить его отсюда.
![Microsoft Edge не открывает страницы]()
Назначение Microsoft Edge, как и любого другого браузера, – загрузка и отображение веб-страниц. Но с этой задачей он не всегда справляется, и причин тому может быть немало.
Причины проблем с загрузкой страниц в Microsoft Edge
- Проверьте правильность URL-адреса;
- Несколько раз обновите страницу;
- Найдите нужный сайт через поисковик.
Если так ничего и не загрузилось, нужно заняться выяснением причин возникшей проблемы и ее решением.
Совет: можно проверить загрузку страниц с другого браузера. Так вы поймете, относится ли проблема к самому Edge или она вызвана сторонними причинами. Для этого подойдет и Internet Explorer, который также присутствует на Windows 10.
Причина 1: Нет доступа к интернету
Одна из самых распространенных причин на всех обозревателях – отсутствие интернет-соединения. В этом случае вы увидите другую характерную ошибку «Вы не подключены».
Логично будет проверить устройства, обеспечивающие доступ к интернету, и посмотреть статус подключения на компьютере.
![Компьютер подключен к беспроводной сети]()
Заодно убедитесь, что отключен режим «В самолете», если таковой имеется на вашем устройстве.
Внимание! Проблемы с загрузкой страниц могут возникать и по причине работы приложений, влияющих на скорость интернета.
При возникновении проблем с подключением к Интернету можно провести диагностику неполадок. Для этого кликните правой кнопкой по значку «Сеть» и запустите данную процедуру.
![Запуск диагностики неполадок сети на Windows 10]()
Причина 2: На компьютере используется прокси
![Настройки Прокси-сервера в Windows 10]()
Как вариант, попробуйте временно отключить и автоматические параметры, чтобы проверить загрузку страниц без них.
Антивирусные программы обычно не блокируют работу самого веб-обозревателя, но они могут запретить доступ к определенным страницам. Отключите ваш антивирус и попытайтесь перейти на нужную страницу. Но не забудьте снова активировать защиту.
Помните, что антивирусы не просто так блокируют переход на некоторые сайты. Возможно, на них размещено вредоносное ПО, поэтому будьте осторожны.
Причина 4: Сайт недоступен
Причина 5: Блокировка сайтов на Украине
Жители этой страны лишились доступа ко многим ресурсам из-за изменений в законодательстве. Хотя для Microsoft Edge пока не вышло расширений для обхода блокировки, вы вполне можете использовать одну из программ для подключения через VPN.
Причина 6: Накопилось слишком много данных
В Edge постепенно накапливается история посещений, загрузок, кэш и cookie. Вполне возможно, что в браузере начались проблемы с загрузкой страниц именно из-за засоренности этими данными.
Произвести очистку довольно просто:
![Переход в Параметры Microsoft Edge]()
![Кнопка очистки Microsoft Edge во вкладке Конфиденциальность и безопасность параметров]()
Причина 7: Некорректная работа расширения
Маловероятно, но все же некоторые расширения для Эдж могут препятствовать загрузке страниц. Это предположение можно проверить, отключив их.
![Управление расширениями в Microsoft Edge]()
![Отключение установленного расширения в Microsoft Edge]()
![Отключение работы расширения в приватном режиме в Microsoft Edge]()
![Запуск приватной сессии в Microsoft Edge]()
Причина 8: Программные неполадки
Если вы уже все испробовали, то причина может быть связана с проблемами в работе самого Microsoft Edge. Такое вполне может быть, учитывая, что это еще относительно новый обозреватель. Вернуть его к нормальному состоянию можно разными способами и мы начнем от легкого к сложному.
Исправление и восстановление Edge
Используя инструменты восстановления Windows, вы можете сбросить Эдж к изначальному состоянию.
![Запуск Приложений через Параметры Windows]()
![Дополнительные параметры для Microsoft Edge]()
![Исправление Microsoft Edge через Дополнительные параметры]()
Снова проверьте работу программы. Не помогло? Идем дальше.
Проверка и восстановление целостности системных файлов
Возможно, предыдущими методами не удается локально устранить проблему, поэтому стоить проверить стабильность Windows целиком. Так как Edge относится к системным компонентам, то и проверять нужно соответствующие директории на ПК. Для этого есть специальные инструменты командной строки, пользователю остается только выделить некоторое время, так как процесс может быть небыстрым, если жесткий диск имеет большой объем или возникшие проблемы довольно серьезны.
Переустановка Эдж
-
Для начала создайте точку восстановления Windows на случай, если что-то пойдет не так.
![Удаление всех папок из папки MicrosoftEdge-8wekyb3d8bbwe]()
![Запуск PowerShell с правами администратора из меню Пуск]()
Get-AppXPackage -AllUsers -Name Microsoft.MicrosoftEdge | Foreach
![Команда для переустановки Microsoft Edge через PowerShell]()
Причина 9: Отключенная поддержка сетевого протокола
После октябрьского обновления Windows до 1809 у многих пользователей появились проблемы не только с Microsoft Edge, но и с Microsoft Store, и, возможно, с ПК-приложением Xbox: ни тот, ни другой не хотят открываться, выдавая различные ошибки. В случае с браузером причина стандартна: не открывается ни одна страница и никакие вышеперечисленные рекомендации не помогают. Здесь поможет настройка сетевого подключения довольно нестандартным образом: включением IPv6, несмотря на то, что он не используется как замена IPv4.
Выполняемые действия не отразятся на работе вашего интернет-подключения.
![Переход к Системных подключениям через окно Выполнить в Windows 10]()
![Свойства пользовательского сетевого подключения в Windows 10]()
Enable-NetAdapterBinding -Name "*" -ComponentID ms_tcpip6
Символ * в данном случае выполняет роль подстановочного знака, освобождая от необходимости прописывать имена сетевых подключений по одному.
При измененном ранее реестре введите значение ключа, отвечающего за работу IPv6, обратно:
-
Через Win + R и вписанную в окно «Выполнить» команду regedit откройте редактор реестра.
![Путь к ключу DisabledComponents в редакторе реестра]()
Подробнее о работе IPv6 и выборе значения ключа советуем прочитать на странице поддержки Майкрософт
Проблема, когда Microsoft Edge не открывает страницы, может быть вызвана как внешними факторами (интернет-соединение, антивирус, работа прокси), так и неполадками самого браузера. В любом случае, правильнее будет сначала исключить очевидные причины, и только потом прибегать к радикальной мере в виде переустановки обозревателя.
Мы рады, что смогли помочь Вам в решении проблемы.![Закрыть]()
Отблагодарите автора, поделитесь статьей в социальных сетях.
Опишите, что у вас не получилось. Наши специалисты постараются ответить максимально быстро.![Закрыть]()
Microsoft Edge предлагает много удобных для пользователей функций. Одна из них – открытие определенной страницы при запуске. То есть, Edge предоставляет пользователю возможность самостоятельно решать, какие страницы будут открываться при запуске браузера. Это означает, что не нужно каждый раз вводить указанные в настройках адреса. Например, нам нужно открыть 4 сайта при запуске Edge, тогда укажите их 4 URL-адреса в настройках. При следующем открытии браузера увидите их, открытых на разных вкладках, без необходимости их вводить.
В этой статье подробно рассмотрим разные способы открытия определенных страниц при запуске Microsoft Edge.
Ввод URL-адресов вручную
Разверните основное меню нажатием на значок с тремя точками в правом верхнем углу и перейдите в Настройки.
На панели слева выберите раздел «При запуске». Отметьте флажком опцию «Открыть определенную страницу(и)». Нажмите на «Добавить новую страницу».
![]()
Во всплывающем окне введите URL-адрес и щелкните на «Добавить». Если хотите указать больше сайтов, повторите указанные шаги еще раз.
![]()
Когда сайт будет добавлен, его url-адрес отобразится в списке.
![]()
Если неправильно ввели адрес и хотите его изменить нажмите на значок с тремя точками напротив сайта. Выберите Редактировать из выпадающего окна, затем сохраните изменения.
![]()
Если хотите полностью удалить страницу, нажмите на кнопку «Удалить».
С позиции текущей открытой вкладки
При использовании рассмотренного метода придется вручную вводить длинные адреса. Это может стать трудоемким занятием. В таком случае воспользуйтесь следующим способом:
В Edge откройте новую вкладку нажатием на Ctrl+T и введите URL-адрес. Если хотите настроить несколько страниц, повторите этот шаг еще раз.
Затем откройте новую вкладку нажатием на Ctrl+T. Разверните основное меню и перейдите в Настройки. На панели слева откройте раздел «При запуске». Снова отметьте флажком опцию «Открыть определенную страницу(и)». Щелкните на кнопку «Использовать все открытые вкладки».
![]()
Теперь все открытые сайты отобразятся в списке, без необходимости их вводить вручную.
Читайте также: