Как нарисовать развертку трубы в автокаде

набор програмок для отрисовки труб Ду50 - 400. включает:
команда blagz , кояя вставляет блок- задвижку пр- ва благовещенского арматурного завода. вставляет оно эту задвижку на заранее отрисованую линию, символизирующую собой ось трубы.
команда truba, делающая на выбраные линии цилиндры, символизирующие трубы. Dу 50 - 400
команда otvod, соединяющая выбраные линии блоками отводов. 90 градусов, Dу 50 - 400. естесно линии должны пересекаться.
все окошки содержат кажущуюся лишней информацию. это потому что по идее модель, выполненую этими лиспами можно автоматически спецефицировать. может когда - нибудь я напишу для этоого лисп.
лиспы могут требовать, чтоб в файле были определённые слои. от греха я включил в рассылаемый комплект лиспик, коий это контролирует и принимает меры.
всё содержимое архива нужно положить в папку Support автокада. кроме файла acad.lsp . им нужно дополнить свой одноименный файл. т.е. открыть мой, всё из него скопировать, открыть свой и туда куда- нибудь скопированое вставить. в случае кривых рук сделать резервную копию своего.
перед выполнением команд надо следить за тем, чтоб была включена мировая ПСК (UCS World), а то глюкнёт. не помню почему так, но помню что надо. была в этом какая- то причина.
отводы временами глюкают, рисуя оси сопрягаемых труб не в ту сторону.
идеология отрисовки такова: рисуешь оси труб (линии), расставляешь на них арматуру, соединяешь их отводами, делаешь из осей трубы.
Комментарии
Отличная программка. Заметно облегчила мне жизнь. Спасибо. До этого трубы рисовал как цилиндры, а отводы наделал в блоки и всё время подгонял оси, чтобы отвод вставить.
Очень жалко, что трубы только после D50. И что вентиль такой простой. У меня есть шаровые краны, пара дисковых затвора (3d модели). Было бы неплохо и их вставить в эту программку.
Не удалось ощётить ни плюсы ни минусы. Как заправский ламер делал всё по инструкции, но вот незадача: своего одноимённого файла acad.lsp не обнаружил.
Да, файла acad.lsp я тоже не обнаружил. Но нашел acad2004.lsp (у меня версия AutoCad 2004). Этот файл и исправил - всё работает. пока
Большое СПАСИБО автору. Опробовап прогу на практике-очень полезна в плевых условиях.
Круто, но чего и куда надо скопировать, чтобы она заработала. Подскажите пожалуйста.
Будьте так добры, для "чайников" еще раз объясните, что куда копировать. В командной строке набирается. А вот панелька отдельная сначала установилась, а потом улетеела и повторно не ставится. Так вот, плизз еще раз сначала, что куда копировать?
Выполним одно из простых, но часто используемых в черчении построений – построим развертку конуса (боковой поверхности). В Autocad есть средства, позволяющие быстро и точно решать подобные задачи.
1. Для начала вспомним школьный курс геометрии:

Развертка боковой поверхности прямого конуса – это сектор круга, радиус которого равен образующей конуса R, а длина дуги L=2αr, где r – радиус основания конуса. Угол α в градусах равен 360 * 2α r/2αR = 360r/R.
2. Пусть конус задан графически в виде треугольника (для твердотельного конуса построение также справедливо):

Построим его развертку. Вариантов такого построения очень много, мы же применим способ, который не требует сторонних расчетов и использует только инструменты Autocad. Сначала построим произвольную дугу с радиусом R. Для этого начертим окружность, используя образующую конуса в качестве радиуса:

Затем командой Обрезать (Trim) отсечем от нее любую часть, чтобы она превратилась в дугу. В качестве режущей кромки используем произвольную вспомогательную линию:

Затем линию удаляем, выделяем дугу и открываем окно свойств:

Если в окне свойств не хватает требуемых пунктов настроек, то нажимаем в окне параметров кнопку CUI (Адаптация)

В появившемся окне адаптации пользовательского интерфейса настраиваем отображение требуемых параметров, в нашем случае добавляем параметры Начальный угол (Start angle) и Конечный угол (End angle) и нажимаем Применить.

Изменяем Начальный угол (Start angle) – устанавливаем его в 0. Затем в окошке Конечный угол (End angle) нажимаем значок встроенного калькулятора:


В появившемся окне «вычисляем» угол. Набираем с клавиатуры 360* и жмем кнопку с линейкой:

Указываем на экране радиус основания конуса двумя точками (середина основания и нижняя вершина треугольника). Затем c клавиатуры вводим знак деления / и таким же образом указываем длину образующей конуса. В итоге в окне появляется выражение с параметрами вашего конуса:

Жмем Применить (Apply), и угол автоматически вычисляется и присваивается свойству Конечный угол (End angle):

3. Построим основание конуса, чтобы развертка стала полной, и проверим правильность построений. Строим окружность на основании треугольника, как на диаметре, и переносим ее так, чтобы она касалась наружной дуги развертки:

Вот готовая развертка:

Теперь, если по очереди выделить окружность-основание и дугу, можно в свойствах сравнить их длины. У окружности это свойство называется Длина окружности (Circumference), у дуги – Длина дуги (Arc length):

Если построения выполнены правильно, числа должны совпасть.

Как видим, строить развертку конуса (как и многих других геометрических тел) в Autocad гораздо проще, чем на бумаге.
Смоделируем один из часто встречающихся в машиностроении объектов – болт с метрической резьбой. И хотя в большинстве чертежей резьба обозначается условно, такая практика будет весьма полезна для понимания возможностей Autocad и способов их применения в конкретных задачах. Моделировать будем болт с шестигранной головкой, с резьбой М12 крупного шага.
1. Работать будем в интерфейсе 3D Моделирование (3D Modeling). Но для начала определимся с исходными данными. Нам понадобится справочная информация по профилю резьбы:

Подход к построению резьбы выберем такой: мы нарисуем спираль, которая затем послужит путем для выдавливания профиля резьбы. Параметры спирали (диаметр и шаг) должны соответствовать параметрам резьбы. Профиль резьбы изобразим в виде плоской фигуры – сечения одной впадины, которое после выдавливания мы вычтем из «болванки» – цилиндрического стержня. Этот процесс во многом похож на нарезание настоящей резьбы с помощью резца.
2. Сначала нарисуем профиль. Перейдем к фронтальному виду и выполним нужные построения, учитывая, что P=1.75мм (шаг резьбы):

Желтым на чертеже отмечена готовая линия профиля резьбы, красным – линия номинального диаметра, остальные линии – вспомогательные. Подробно описывать процесс построения не будем – в нем нет ничего сложного. Отметим только, что скругление строится как окружность по трем касательным 3 точки касания (опция Tan, Tan, Tan), а для задания дробных величин удобно воспользоваться командой Поделить (Divide), которая делит отрезок или другой объект на нужное количество равных частей, создавая соответствующие точки:


3. Итак, профиль резьбы построен, нужно лишь превратить его в область (команда Область (Region)), которую можно будет «выдавить» по спирали. Поскольку мы будем вычитать спиральный объект из цилиндра с номинальным диаметром, форма этой области должна быть примерно такой (вспомогательные линии, кроме линии диаметра, можно удалить):

4. Теперь перейдем к изометрии и построим спираль. Параметры ее таковы: диаметр 12мм, высота витка = шаг = 1.75мм, количество витков примем равным 20, тогда высота резьбы будет равна 35мм. Спираль строится командой Спираль (Helix), все параметры задаются с клавиатуры, доступ к некоторым параметрам (например, к шагу) возможен через экранное меню команды. Перед построением нужно также перейти в мировую ПСК (UCS) (панель ПСК (UCS) вкладки Вид (View)).

5. Как мы видим, профиль (зеленая область) расположен неправильно. Его нужно повернуть на -90° относительно оси Y (это можно сделать на фронтальном виде) и переместить так, чтобы «середина» красной линии номинального диаметра совпала с начальной точкой спирали. Вот так:

Теперь создадим объемную спираль нужного профиля. Для этого воспользуемся командой Сдвиг (Sweep) (панель 3D-моделирование (3D Modeling)). После выбора сечения жмем Enter, а затем по правому клику переходим в экранное меню и там изменяем опцию Выравнивание (Alignment) на Нет (No) (тогда профиль резьбы останется при выдавливании в том же положении, в которое мы его установили). После этого выбираем путь и жмем Enter. Через несколько секунд на экране появится заготовка резьбы, но только «инверсная»:


6. Теперь нарисуем заготовку болта. Это цилиндр диаметром 12мм и произвольной высоты (скажем, 50мм). На нижней кромке цилиндра снимем фаску 2×2мм:

Передвинем спираль к цилиндру. Используем привязку к центрам, причем в цилиндре нужно привязаться к центру нижней грани:

Вычтем спираль из цилиндра и посмотрим на результат (исходную линию – спираль можно удалить, как и красную линию диаметра):





Появился более-менее приемлемый сход. Строго говоря, сход в настоящей резьбе выглядит иначе – резец плавно отходит от детали, а мы заставили его отойти более резко. Но такое приближение вполне допустимо – ведь обычно сходы резьбы находятся вне ее рабочей части, т.е. не влияют на соединение.
Итак, основная часть работы сделана.

Видно, что головка представляет собой шестигранник, срезанный конусом. Высота головки k для болта М12 равна 7.5мм, размер под ключ S равен 18мм (данные из того же стандарта). Подробно останавливаться на процессе построения не нужно – он достаточно прост. Мы строим шестиугольник командой Многоугольник (Polygon), причем выбираем опцию «описанный вокруг окружности» (Circumscribed about circle) и задаем радиус этой воображаемой окружности, равный 18/2=9. Затем выдавливаем шестиугольник на 7.5мм:

Затем строим усеченный конус. Для этого рисуем окружность диаметром 0.95S=17.1мм с центром в центре верхней грани шестигранника. Эту окружность выдавливаем на -7.5мм, предварительно указав угол «развала» (Taper Angle) -70° (минус означает, что фигура «развалена», а значение 70 – это «угол развала», смежный углу фаски, который мы примем равным 20°. Для того, чтобы найти центр торца шестигранника, проводим вспомогательную прямую. Вот получившийся конус:

После выполнения операции пересечения конуса с шестигранником (команда Пересечение (Intersect)) получим головку болта:

Остается «прикрепить» ее на место, объединить с болтом и задать радиус скругления в месте сопряжения болта с головкой. Примем радиус равным 1мм. Вот, что должно получиться в итоге:


Модель болта готова, причем она действительно близка к настоящему болту. Методы, рассмотренные в данном уроке, применимы к самым разным задачам. Кстати, таким же способом, лишь с небольшими изменениями, можно построить модель гайки – с той разницей, что профиль резьбы чуть изменится, а в качестве заготовки нужно будет применить не цилиндр, а шестигранник с отверстием, диаметр которого равен внутреннему диаметру внутренней резьбы. Строить гайку даже в чем-то проще – оба края резьбы выходят наружу через фаску.

3d-модели Автокад можно делать двумя разными способами: либо используя стандартные примитивы, либо на основе 2d-объектов. Поговорим о первом способе. Не будем рассматривать каждый параметр той или иной команды. Для этого вы всегда сможете воспользоваться справкой AutoCAD (F1).
Автокад. 3д моделирование. Стандартные примитивы
Программа AutoCAD 3D насчитывает всего 7 стандартных примитивов. Несмотря на их немногочисленное количество, 3д-чертежи в Автокаде получаются на очень высоком уровне.

1) Первая и часто используемая команда – это Ящик (параллелепипед). Про неё детально рассказывалось в статье про важнейший аспект AutoCAD. 3d модели должны быть правильно ориентированы относительно осей X и Y (читать статью).
2) Следующая команда – «Цилиндр». Принцип ее выполнения аналогичен команде «Ящик». Сначала необходимо начертить то, что лежит в основании, задавая соответствующие параметры. Затем - задать высоту объекта. Т.к. в основании цилиндра лежит окружность или эллипс, вспоминаем 2D-примитивы и задаем параметры по аналогии.
Для окружности надо задавать центр и радиус (или диаметр). Также можно окружность начертить по «трем точкам касания» (3Т), «двум точкам касания» (2Т) или «двум точкам касания и радиусу» (ККР). Чтобы выбрать тот или иной режим, нужно обратиться в командую строку:

Параметр «Эллиптический» позволяет в основание цилиндра положить эллипс.

3) Конус. В основании конуса лежит окружность, а значит, все правила, рассмотренные для цилиндра и его основания – идентичные. Перед тем, как задать высоту конуса, выберите данный параметр и задайте значения радиуса. Пример усеченного конуса показан на рис.

4) Чтобы построить сферу в Автокаде, достаточно указать ее центральную точку и радиус (или диаметр). Проблем с данным примитивом у вас возникнуть не должно.
5) Команда «Пирамида». Принцип ее построения несколько отличается от др. примитивов. Тут следует понимать, что в основании пирамиды лежит многоугольник, и, соответственно, соблюдаются все правила построения 2D-примитива «Многоугольник».
Так же, как и с конусом, пирамиду можно сделать усеченной, обратившись к параметру «Радиус верхнего основания». Примеры построения данного примитива показаны на рис.

6) Клин по своей сути можно представить как отсеченную часть ящика. Отсюда и построение примитива очень схоже.
Особое внимание нужно уделить ориентации данного объекта. Тут существует некое правило, понять которое лучше всего получается на практике: клин будет поднят в ту сторону, где была указана первая точка.
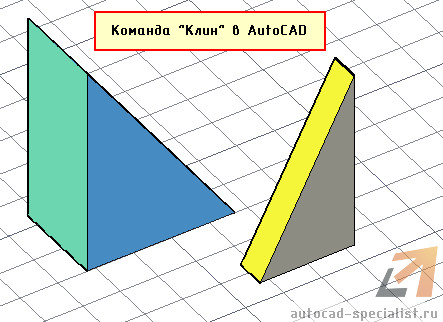
7) Команда «Тор» или в простонародье «бублик» - примитив интересной формы. Для построения 3D-моделей в Автокаде его используют крайне редко. Параметров у него немного. Надо задать центральную точку, радиус тора, а также радиус кольца, лежащего в поперечном сечении. Ничего сложного нет. Просто поэкспериментируете.
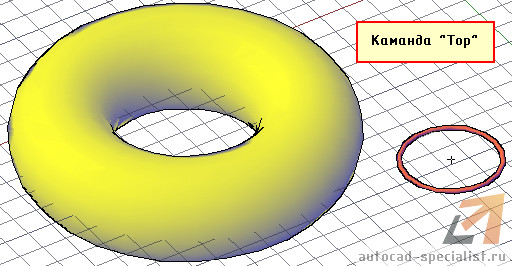
Осталось разобраться с командами редактирования, и вопрос «Как в Автокаде сделать 3д-модель» исчезнет сам по себе.
Мой самоучитель AutoCAD 3D будет стремительно наполняться новым материалом каждую неделю. Обязательно следите за появлением новых статей. Если перед вами стоит цель научиться быстро и грамотно работать в программе, то вам непременно помогут мои видеоуроки 3d AutoCAD - как бесплатные, так и полный платный курс, который позволит за 6 дней научиться создавать реальные коммерческие проекты! (подробнее…)
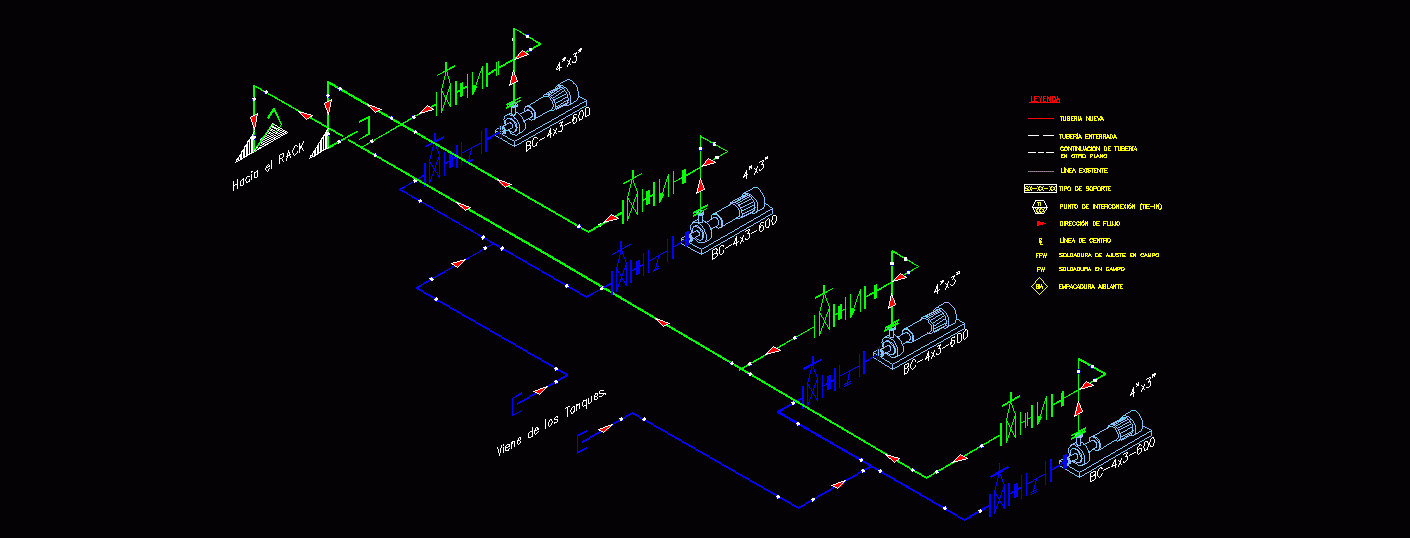
Разработчики программы не стоят на месте и модернизируют ее функционал. Изометрия в Автокаде 2002 была подобна «танцам с бубнами». С 2015 года инструмент был автоматизирован.
Изометрия в Автокаде. Переключаем плоскости
Настройка изометрии в Автокаде выполняется в самом низу программы, где подключаются режимы работы, привязки и прочие опции.
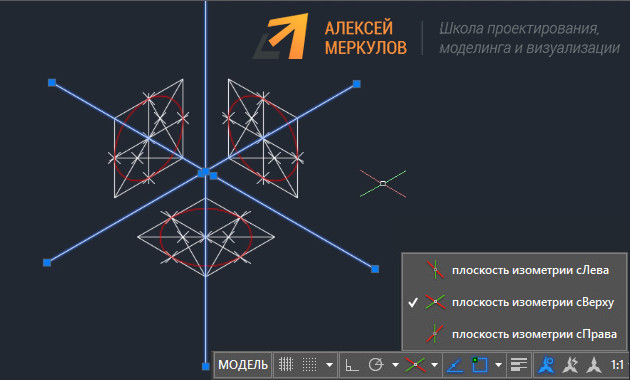
Если в строке состояния отсутствует кнопка с подключением изометрического режима черчения, тогда откройте список адаптации и установите галочку напротив нужной опции, как показано на рис. 3.
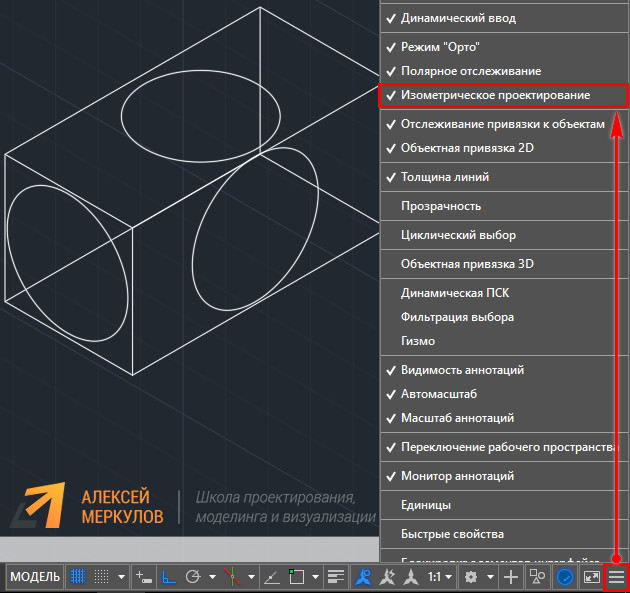
В AutoCAD изометрия имеет три плоскости черчения: горизонтальную, фронтальную и профильную. При выборе того или иного режима, курсор графически меняет свой вид. Если у вас подключена сетка в Автокаде, то визуально видно, как меняется ее ориентация.
Создание изометрии в Автокаде
Рассмотрим, как чертить изометрию в Автокаде.
1. Устанавливаете подходящую плоскость и с помощью стандартных инструментов рисования AutoCAD выполняете нужные построения.
2. Вам нужно переключаться между плоскостями. Можно это делать через сам режим (см. рис. 2), либо с использованием горячей клавиши F5.
Изометрия круга в Автокаде
Разберём, как нарисовать окружность в изометрии в Автокаде. В таком пространстве окружность представляет собой эллипс.
В AutoCAD команда «Эллипс» имеет отдельную субопцию «изокруг», которая в автоматическом режиме, в зависимости от указанного радиуса или диаметра, выполняет построение окружности в изометрии.

Все построения выполняются в координатах X и Y, т.е. в 2D пространстве. Если в какой-то момент визуально кажется, что чертеж объемный – это не так!
Как видите, сделать изометрию в Автокаде весьма просто. Также не возникает трудностей с созданием изометрической окружности. Теперь нет необходимости выполнять множество вспомогательных построений, как это делали на «Начертательной геометрии». AutoCAD все просчитает с точностью до сотых миллиметров. Обязательно протестируйте эти режимы на практическом примере.
Читайте также:


