Как нарисовать небо в фотошопе
Всем привет! Сегодня я постараюсь открыть для вас секреты рисования неба и облаков. Этот урок предназначен для таких же новичков в рисовании, как и я сама.
У всех художников, конечно, разный подход и техника исполнения, многие рисуют облака интуитивно и получается как-то само собой очень красиво. У меня не получалось совершенно ничего! Поэтому я постаралась выяснить кое-какие моменты, которые бы открыли завесу тайны :) В этом уроке мы не будем использовать текстурные кисти облаков, так как наша задача - не гиперреализм и красивая картинка, а понять строение формы и особенности облака. Моя кисть похожа на пастэль, немного текстурная и полумягкая.
Итак, приступим. Первое что мы сделаем - создадим новый слой 1920 на 1080, разрешение 300 dpi. Поищем референсы на цвет и общую форму. Всем, конечно же, нравятся кучевые облака, верно? Для меня непревзойденным мастером рисования неба является Макото Синкай. Я возьму в качестве рефов кадры из его аниме. Разместим референсы в отдельном окне.
- Первый секрет - от тёмного вверху до светлого внизу.
2. Второй секрет - светотень как на шариках. Сейчас мы будем рисовать красивые кучевые облака. Но сначала сделаем набросок и разберёмся в форме, чтобы понять, как потом накладывать цвет. Представим, что наше облако состоит из множества шариков. Здесь мы должны для себя установить, откуда у нас будет падать свет. Как и на каждом шарике в отдельности, так и на всём облаке - свет с одной стороны, тень с другой. Нельзя их перемешивать, иначе будет каша, или облако будет плоским, как на детском рисунке.
3. Третий секрет - наслоение форм. Внутри нашей большой формы мы можем создавать маленькие формы, подчёркивая объём. Это позволит облаку стать сложнее и красивее. Мы немного сместим их по отношению друг к другу и когда будем добавлять цвет, постараемся расположить светлые части на более тёмном фоне (дальше будет понятнее, обещаю!). Затем, мы добавим совсем маленьких облачков.
4. Четвёртый секрет - плоский тёмный низ. Представьте, что вы взяли сладкую вату и положили её, чуть придавив на стеклянный стол. Если вы сядете перед столом ровно и посмотрите на вату, то её темное “донышко” вы почти не увидите. Но чем ниже вы будете опускаться “как бы заглядывая под стол”, (так, что вата окажется над уровнем ваших глаз), тем больше вы будете видеть тёмное донышко.
Так мы получаем ситуацию, когда, чем выше облако над горизонтом и нашим уровнем глаз, тем больше его “донышко” мы видим.
5. Пятый секрет - светлое всегда выдвигается, выпирает на передний план, а тёмное уходит назад. Наш глаз так устроен, что светлое мы воспринимаем выпуклым, а тёмное вогнутым. Зная эту особенность, мы можем создавать разные формы внутри облака.
Прежде, чем приступить к раскрашиванию, подберём себе палитру. Облако-это не два цвета, а гораздо больше. У нас летнее солнечное небо, поэтому для облачка мы возьмем голубоватые и синеватые цвета. Если на глаз подобрать сложно, возьмите цвета пипеткой с фото. Как подбирать цвета? Сначала найдём самый подходящий тёмный цвет, к нему подберём 2-3 цвета для перехода на светлые оттенки, можно также взять 1 персиковый или желтоватый для светлых переходов облака. Кистью в режиме “мягкий свет” можно будет как бы “подсветить” светлые краешки облаков.
При раскрашивании я буду использовать свою кисть, меняя её непрозрачность, нажим и уровень мягкости. Лучше сразу установить чувствительность к нажиму.
Создадим слой для цвета под наброском, чтобы видеть, где у нас какие части облака. Сначала зальём всё базовым цветом, затем добавим тёмные части, затем светлые.
Спрячем слой с наброском и начнём сглаживать переходы мягкой кисточкой, внутри облака можем использовать airbruch, но границы пусть будут более чёткими.
Продолжаю разбираться, где у меня что. Всё-таки облака - действительно сложный предмет, над которым мне ещё работать и работать:
Добавляем деталей и переходов в тени.Рисуем тёмное донышко наших облачков:
Маленькие облачка или птицы позволят подчеркнуть масштаб и размер главного облака, добавим землю:
На этом всё. Я использовала новый корректирующий слой Уровни, чтобы усилить контраст и усиление резкости в финале.
Конечно, с использованием текстурных кистей можно было бы добиться лучшего эффекта, но у нас была другая задача. Проблема состоит в том, что при использовании готовых кистей облаков, вам сложнее понимать и контролировать общую форму, так как такие кисти обычно очень мягкие с рассеянными краями. Новички ( и я тоже, кстати) радостно хватают эти кисти и рисуют ими так: потемнее, посветлее, потемнее, посветлее. Готово:
Вроде бы и похоже на облако, но что-то с ним не так. Научившись понимать форму, вы всегда можете сначала создать правильное красивое облако более твёрдой кистью, а затем, используя текстурную, сделать его ещё лучше.
Звездное небо – прекрасный способ добавить вашим фотографиям или цифровым рисункам интересный элемент. Возможно вас это удивит, но их очень легко создать в Photoshop. Хотя большинство шагов повторяются и сами по себе они достаточно простые, я все же остановлюсь на каждом из них, чтобы вы хорошо поняли что же происходит.
Материалы для урока:
Финальное изображение

Шаг 1
Открываем Photoshop и создаем документ размером 2500px на 1600px и разрешением 150px на дюйм. Фон сделайте белым.
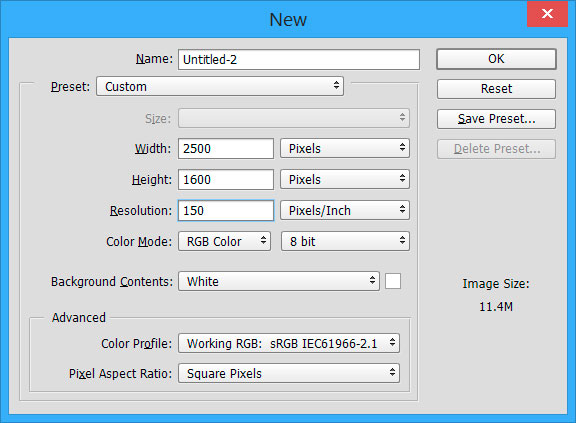
Шаг 2. Заполняем черным
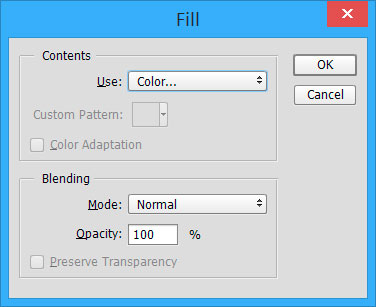
Шаг 3. Создадим шум
Из меню Фильтр (Filter) выберите Шум – Добавить шум (Noise – Add Noise). Установите количество на 100%. Выберите По Гауссу. Поставьте галочку в графе Монохромный и нажмите ОК.
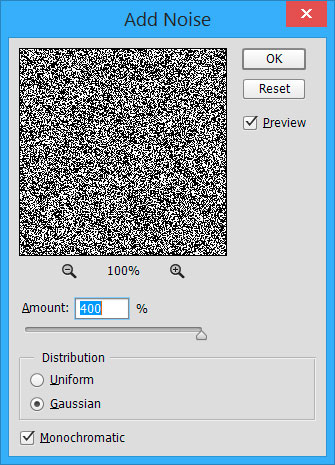
Шаг 4. Продублируйте слой
Выберите фоновый слой в панели со слоями и продублируйте слой (Кликните правой кнопкой мыши – Продублировать слой или Ctrl/Cmd + J). Спрячьте новый слой (кликните на иконку с глазом).
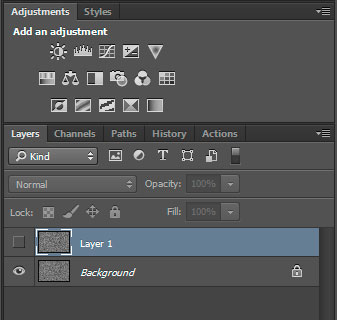
Шаг 5. Затуманим первый (фоновый) слой
Выберите первый (фоновый) слой. Из меню Фильтр (Filter) выберите Размытие – Размытие по Гауссу (Blur – Gaussian blur). В строке радиус введите 0.5px и нажмите ОК.
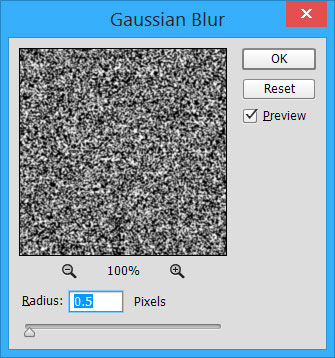
Шаг 6. Создадим небольшие звезды

Шаг 7. Создаем большие звезды
Выберите и включите/покажите первый (верхний слой). Из меню Фильтр (Filter) выберите Размытие – Размытие по Гауссу (Blur – Gaussian blur). В строке радиус введите 2px и нажмите ОК.
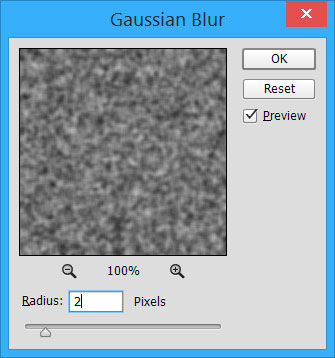
Шаг 8. Корректируем уровни больших звезд
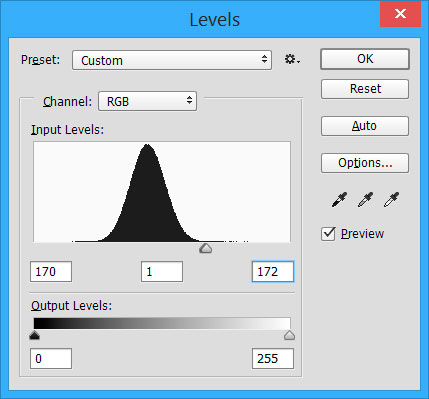
Шаг 9. Добавим еще размытия
Из меню Фильтр (Filter) выберите Размытие – Размытие по Гауссу (Blur – Gaussian blur). Установите радиус на 1px. Нажмите ОК.
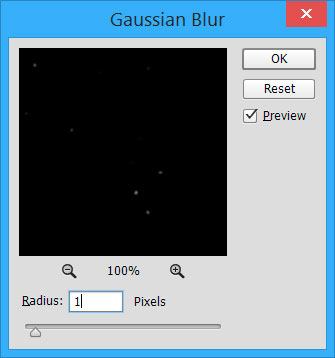
Шаг 10. Выберите большие звезды и создайте новый слой
На этом этапе нам небоходимо изолировать большие звезды и отделить их от черного фона. Делаем мы это используя панель Каналы, выбираем звезды, затем удаляем слой с большими звездами, создаем новый прозрачный слой, и заливаем наш выбор (то есть звезды) белым.
С выбранным верхним слоем (большие звезды) откройте панель Каналы. Кликните на маленьком кружочке внизу панели (Загрузить выбранную область (Load channel as selection)). Вы можете не увидеть совершенно никакой разницы, но Photoshop загрузил звезды в качестве выбранной области, и слой нам больше не нужен.
В панели со слоями кликните правой кнопкой мыши на слое и выберите Удалить Слой (Delete Layer). Создайте новый пустой слой (кликните на соответствующую иконку в нижней части панели со слоями). В меню Редактировать (Edit) выберите Выполнить заливку (Fill).

Шаг 11. Добавим блеска большим звездам
На панели со слоями дважды кликните на миниатюре слоя чтобы вызвать окно Стиль слоя (Layer style). Выберите Внешнее свечение (Outer Glow) и откройте стиль слоя Внешнее свечение, чтобы просмотреть его свойства.
На панели со слоями кликните на любом из слоев правой кнопкой мыши и выберите Объединить видимые (Merge Visible), чтобы, собственно, объединить два слоя в один.
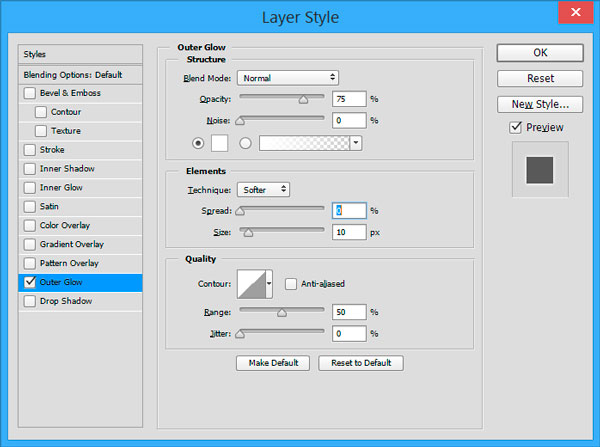
Шаг 12. Создаем облака
Конечно, на этом моменте вы можете быть вполне довольны полученным результатом, и можете использовать его в создании сцен с ночным небом, но поработав еще немного, мы добавим нашим звездам разнообразия и сделаем так, чтобы они выглядели менее симметричными и «компьютерными».
Выберите Белый в качестве цвета переднего плана (зажмите D для выбора цвета по умолчанию, а затем X, чтобы поменять задний план с передним). Создайте новый слой (Ctrl/Cmd+Shift+N).
В разделе Фильтр (Filter) выберите Рендеринг – Облака (Render – Clouds). На панели со слоями измените режим наложения на Осветление (Color Dodge).
У нас получилось весьма эффектное ночное небо, которое мы можем использовать, где необходимо, а облака добавляют изображению реалистичности.

Шаг 13. Космическая пыль
Переходим к следующему шагу, а именно добавляем в наше звездное небо космическую пыль и галактики вдалеке, как это показано на финальном изображении. Повторюсь, все это достаточно легко, но требует вашего персонального подхода в зависимости от того, какой результат вы хотите получить. В процессе мы будем рисовать на новом слое, разместив его между слоями со звездами и облаками.

Создайте новый слой между фоновым слоем и слоем со звездами (выберите фоновый слой и нажмите Cmd/Ctrl + Shift + N). Выберите новый слой и инструмент Кисть (Brush) (B). Установите непрозрачность на 10%, жесткость на 0%, и размер на 450px.
Выберите красивый цвет (темные оттенки синего и фиолетового хорошо подойдут). Немного порисуйте по всему периметру изображения, создавая небесные образования. Меняйте размер кисти, чтобы все это выглядело реалистично.
Повторяйте этот процесс до тех пор, пока не будете удовлетворены результатом.
Отрегулируйте непрозрачность слоя, если необходимо.
Шаг 14. Добавим размытие
Убедитесь, что на панели со слоями выбран слой со «звездной пылью». Из меню Фильтр (Filter) выберите Размытие – Размытие по Гауссу (Blur – Gaussian blur). Установите радиус на 70px и нажмите ОК.


Шаг 16. Добавим далекую звезду/блик
Поверх всех остальных слоев создадайте новый слой (Cmd/Ctrl + Shift + N). . Выберите новый слой и из меню Редактировать (Edit) выберите Выполнить заливку (Fill). Выберите черный цвет и нажмите ОК. Измените режим наложения на Экран (Screen).
Из меню Фильтр (Filter) выберите Рендеринг – Блик (Render - Lens flare). Разместите блик по-своему усмотрению. Установите яркость между 50% и 75%. Тип измените на 35mm. Нажмите ОК.
Так как звезда создана на новом слое, вы легко можете слой удалить и начать сначала, если вы недовольны результатом, или изменить непрозрачность, дабы уменьшить эффект.
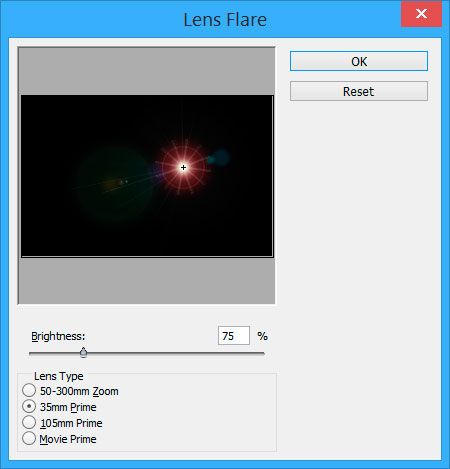
Шаг 17. Скачайте экшен
Я создал Photoshop-экшен, чтобы автоматизировать большинство шагов (до шага 13), что избавляет от многих сложностей в процессе создания красивого звездного неба. Он находится в архиве.
В этом уроке я попробую показать вам как довольно быстро и совсем несложно можно нарисовать небо с небольшим числом облаков.
Для рисования я использовала простую круглую мягкую кисть, а так же для урока я использовала кисть из пакета Adonihs - Cloud Brush 2
Материалы для урока:

Небольшой совет: Старайтесь не использовать довольно сильно и часто кисть для облаков. Иначе ваш рисунок будет выглядеть не очень правдоподобно. Эту кисточку очень хорошо использовать для создания общего фона и еле заметной дымки. Детализацию и само рисование облаков производите, по возможности мягкой кисточкой с разной степенью нажима и непрозрачности.

(кликните на изображение, чтобы увеличить)
Для начала я градиентной заливкой заполнила холст. Я взяла темно-синий и светло-голубой цвета, указанные на рисунке ниже. Так как мы пытаемся нарисовать небо, на которое смотрим снизу вверх, то нижняя часть полотна будет от нас дальше, а, значит светлее и бледнее. Не забывайте об этом в процессе рисования и старайтесь сохранять это соотношение на протяжении всей работы.
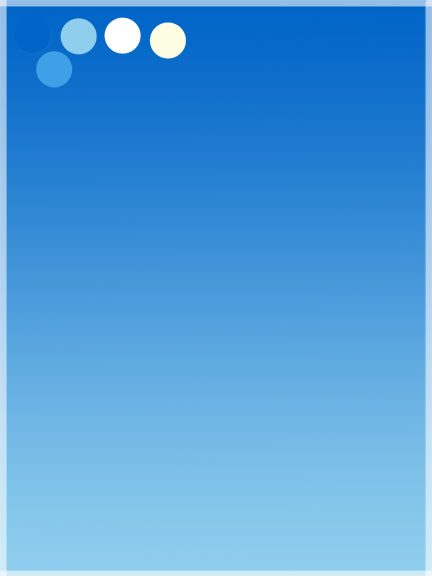
Теперь, когда самое важное мы сделали, давайте попробуем оформить набросок. Можно, конечно, творить на лету, но я предпочитаю расположить как-то композицию прежде, чем начинать рисовать. Мне захотелось отобразить снизу легкие перьевые облака, солнце разместить справа, а под ним небольшую тучку. Ну и героем картины будет след от летящего самолета. После того, как вы сделаете набросок, его лучше всего хранить на самом верхнем слое и периодически включать, чтобы сравнивать с тем, что у вас выходит. Правда, не редко, композиция может поменяться в ходе рисования. Но это не страшно. Главное, чтобы это не произошло случайно и потом не пришлось все исправлять.


Основная кисточка для рисования облаков у меня - это мягкая круглая кисть (Soft Round Brush). Я рисую обычно на большом холсте (этот рисунок был исполнен в размере 2400*3200 пикселей). Но все время, пока я рисовала, он был уменьшен до 25%.
Мне удобно рисовать с очень большим диапазоном радиуса кистей. Да и для самолета и мелких деталек понадобится увеличение, иначе аккуратности может не получиться.

Итак, мягкой круглой кисточкой с очень большим диаметром я высветляю поверхность там, где будет солнце и облако. Что значит - высветляю? Я просто рисую поверх нужных мне мест с невысокой непрозрачностью и нажимом (приблизительно 20-30%) - там, где будет солнце, тучка, перьевые облака. То есть хаотично, но обдуманно заполняю более светлым цветом полотно. Для того, чтобы работа не была совсем монотонной, я добавляю в центр все тот же синий цвет, но немного отличающийся от уже имеющихся. Вы можете подобрать какой угодно цвет. Просто помните, что он тоже должен быть голубовато-желтым.
Совет: Не пропускайте этот шаг. Из-за ленности и желания побыстрее начать рисовать облака, многие пропускают этот, казалось бы, незначительный шаг. Но именно он формирует начало объема неба. Если этого не делать, то ваше небо будет выглядеть плоским, а облака резкими и картонными.


Все той же кистью , но уже с малым диаметром я намечаю первые полосы облаков вдалеке. Я рисую с небольшой непрозрачностью (20-30%) иногда прямыми линиями, иногда штриховкой или даже спиралями. Пробуйте разные варианты и оставляйте те, которые вам покажутся более подходящими. На самом деле здесь нет ничего сложного. Главное помнить, что нужно рисовать с разным диаметром и как бы слой за слоем, мягко проходить поверху.


Совет: Старайтесь не усиливать сразу облака до белого цвета. Делайте это постепенно. Помните, что линии не должны быть сплошными и непрерывистыми и самое главное не должны быть плотными и толстыми. Именно поэтому мы рисуем мягкой кисточкой и при низкой непрозрачности. Только уже к концу нужно увеличивать непрозрачность и аккуратно детализировать тонкими полосочками или спиральками.

Я продолжаю накладывать полосы облаков в нижней части рисунка и набросала базу для облаков, которые планирую расположить справа от самолетика. Обратите внимание, что делала я все это с невысокой непрозрачностью и даже для легкой детализации использовала диапазон приблизительно в 40-50%.
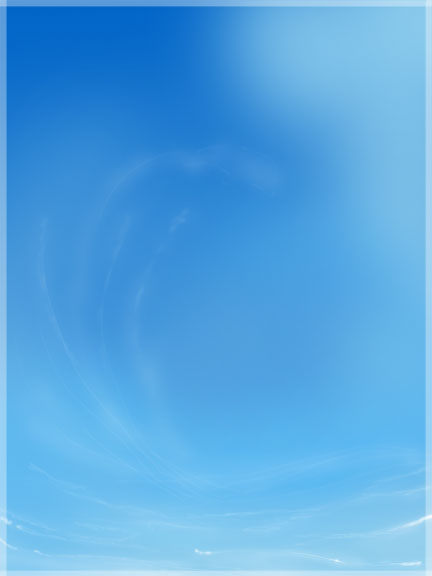

Теперь, я взяла кисточку из набора для рисования облаков и с очень низкой непрозрачностью (20-30%) и прошлась по правой верхней части рисунка постепенно смешивая цвета, беря пипеткой те, что получились на рисунке. Таким образом, мы получаем плавный переход. Здесь объяснять особенно нечего. Этот шаг идентичен сразу же первому шагу после заливания градиента. Разница лишь в кисти.

Мне не понравилось как я расположила облако слева и при помощи фильтра Liquify я его слегка модифицировала и оттянула влево. Вообще, этот инструмент довольно полезен для исправления того, что вам не нравится. Здесь главное не переусердствовать.
Совет: Сохраняйтесь почаще. Особенно, если вы только начинающий художник, то сохраняйте побольше файлов, чтобы можно было откатать назад. По-возможности рисуйте на небольшом числе слоев, попутно сливая их вместе. Большое число слоев не преступление, но они сильно много едят памяти у вашего компьютера. Ну и малое число слоев постепенно убивает страх перед исправлениями.


Теперь, когда мы немного пошаманили над изображением, я возвращаюсь снова к круглой мягкой кисточке . Я повышаю непрозрачность до 50-70% и рисую с очень маленьким диаметром. Что я делаю? Правильно - немного детализирую облака. Здесь главное помнить, что штрихи должны быть короткими, иногда даже просто точечными закорючками, спиральками, штришками. Не рисуйте длинные неприрывистые линии прямые или кривые. Делайте все маленькими кусочками. А если при этом у вас еще будет работать нажим пера достаточно хорошо, то вы увидите как сильно будет различие между сплошной загогулиной и кусочками. Итак, я немного детализировала облака слева и немного затемнила облака справа, так как мне стало не хватать чистого неба.

Внимательно изучив свой рисунок, я решила отказаться от дугообразного облака слева и закрасила его большой мягкой кисточкой с невысокой непрозрачностью, накладывая слой за слоем. Здесь самое главное не бояться отказываться от идеи и придумывать что-то новое. В перерисовывании нет ничего страшного. Но обычно это понимание просто приходит со временем. Теперь, кистью для облаков, с низкой непрозрачностью и малым диаметром я набросала облако слева и усилила облако в правом верхнем углу, создав заметные переходы, которые можно принять за мягкие переходы облаков.
Совет: Если вы будете просто вести линию кисточкой для облаков, у вас получится просто пятно с рваными краями. Для того, чтобы получился объем, опять же нужно делать маленькие штрихи этой кистью. Накладывая их в случайном порядке и уже исключительно визуально смотреть нравится вам или нет.
Все это время я рисую исключительно белым цветом или, беря пипеткой цвет прямо с рисунка, когда делала общую массу для пятна справа, где будет солнце. Но для облака я взяла еще и темно-синий цвет и добавила его снизу и немного между белым. Так как на тучку падает свет сверху, то небольшая тень будет снизу. Она практически незаметная, но придает ощущение объема.
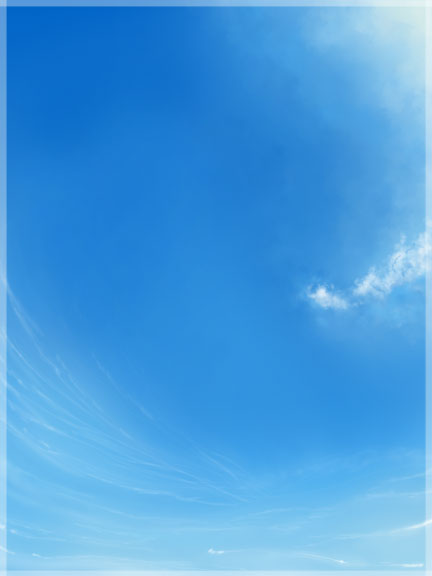

Вооружившись опять (и снова, снова) мягкой кисточкой с уже высокой непрозрачностью (около 70%), я добавила деталей на облака слева, придавая им чуть больше объема. И опять же я делаю это очень плавными и короткими штрихами. Иногда просто ставлю точки.
Затем я взяла светло-желтый цвет и добавила его в правый верхний угол (мягкая круглая кисточка с низкой непрозрачностью (
30%) и большим диаметром), где у меня находится солнце. Не забывайте следить за тем, чтобы левый верхний угол оставался темным и чистым. Туда можно добавить немного фиолетового для того, чтобы усилить глубину.


Процесс подходит к концу. Я снова чуточку обрабатываю все облака и уменьшаю насыщенность в самом низу. Мне показалось, что облака там были лишними. Они прилипали к низу рисунка, убирая ощущение объема. Насыщенность я уменьшаю очень просто - кисточкой с большим диаметром и низкой непрозрачностью просто поверх закрашиваю. Тут главное не жалеть то, что вы нарисовали.
Совет: Попробуйте в таких случаях закрашивание сделать на отдельном слое, а затем поиграться с его настройками прозрачности, выбрав тот интервал, который вам покажется наиболее идеальным. А уже когда удовлетворитесь - слейте слои.

Оставшееся пространство я заполнила двумя полосами от самолета при помощи кисти для облаков с разной непрозрачностью и диаметром.
1. Сначала тонкой круглой мягкой кистью я нарисовала одну полосу, затем я ее сдублировала и, немного повертев как мне нужно трансформацией, расположила рядом.
2. Увеличив разрешение, кисточкой для облаков с 100% прозрачностью я прошлась по всей длине полос, постепенно увеличивая радиус кисти.
3. Переключившись на ластик , я понизила ей непрозрачность и выставила в качестве кисти для ластика кисточку для облаков и подправила полосы, которые у меня немного разлезлись в стороны, так как кисть для облаков не ложится в виде прямой линии.
4. Все той же стеркой, но с большим диаметром, я немного подтерла хвост, сделав его более прозрачным и растворившимся в небе.
5. Ну а потом парой мазков нарисовала и сам самолет. Самолет рисуется в такой ситуации просто жесткой круглой кисточкой белым цветом. То есть мы рисуем только блики от солнца. И все.

Слегка подтягиваю контраст автоматически и вижу, что так мне нравится результат больше, хотя разница вышла и не слишком заметная. Добавляю фильтр Render->Lens Flare (Фильтр – Рендеринг – Блики), установив точку с “солнцем” в правый верхний угол. Все значения оставляю по умолчанию.
Совет: Если в результате этого у вас в верхнем углу образовались круги, пройдитесь поверх кисточкой, чтобы замаскировать результат фильтра.

Вот, собственно, и все!
Если вам не совсем понятно, как рисовалась эта работа, вы можете скачать PSD файл с оригинальным размером работы и с большим количеством слоев.
Очень часто при дневной съёмке получаются фотографии, на которых практически полностью отсутствует небо и этот факт, конечно, не красит фотографии. В этом случае приходится добавлять небо с другой картинки, а можно пойти и другим путём. В этом уроке по работе с фотошопом мы научимся создавать небо. Так как нарисовать небо в фотошопе ?

Создадим новый документ произвольного размера - Ctrl+N .

На передний план установим голубой цвет, а на задний - белый.

Перейдём в " Фильтр - Рендеринг - Облака ".

Так как фильтр не имеет настроек, то мы сразу получаем результат.

Если получившаяся картинка Вам не очень нравится, нажмите несколько раз сочетание клавиш Ctrl+F (повторяем действие фильтра " Облака " несколько раз).

Перейдём в " Изображение - Коррекция - Яркость/Контрастность ".

В появившемся окне передвигаем ползунок " Яркость " влево, а " Контрастность " - вправо до получения необходимого результата.

У меня получилось так.

Нажимаем Ctrl+L и в появившемся окне " Уровни " сдвигаем крайние ползунки к середине гистограммы до получения нужного эффекта.

В результате двух последних действий небо стало более контрастным и фактурным.

Нажимаем Ctrl+A (выделяем полностью весь документ), затем Ctrl+T (вызываем свободное трансформирование) и щёлкаем правой кнопкой мыши в любом месте изображения. В появившемся списке выбираем пункт " Перспектива ".

Верхний правый маркер (или левый, никакой разницы нет) передвигаем вправо (или влево) и наблюдаем за небом, как только его вид Вас устраивает, применяем трансформирование - Enter . Снимаем выделение - Ctrl+D .

Получаем вот такое интересное небо.

А если поменять параметры инструментов " Яркость/Контрастность " и " Уровни ", то легко можно получить любые оттенки неба - от летнего до грозового.


Мы с Вами ответили на вопрос: «Как нарисовать небо в фотошопе?». А какие Вы применяете способы создания неба? Буду рад их обсудить с Вами. Высказывайте своё мнение и свои работы ниже в комментариях. Если Вам понравился урок, поделитесь ссылкой на него со своими друзьями в своих любимых социальных сетях, кнопки которых Вы видите перед комментариями. Спасибо!
Читайте также:


