Delta homes как удалить из chrome
Что такое delta-homes/sweet-page?
Во-вторых, все поисковики веб-браузеров перенаправлены на delta-homes/sweet-page. Даже если вы захотите изменить это обратно, это окажется невозможным. Как правило, обе программы устанавливаются в комплекте с другими условно-бесплатными программами. Надо всегда помнить, что бесплатный сыр бывает только в мышеловке. И к тому же результаты поиска, полученные через эти поисковые системы обычно полны раздражающих объявлений и искажены.
В-третьих, существенно замедлится производительность вашего компьютера.
В-пятых, критическая информация может быть украдена, как то пароли на важных для Вас сайтах, например.
Первое, что предлагает нам поисковик – это программа SpyHunter. Может и неплохая. Я ее благополучно скачала, ждала 1,5 часа окончания сканирования. Эта процедура закончилась тем, что на компьютере, защищенным антивирусником естественно, нашли около 1500 угроз и чтобы их уничтожить требуется заплатить некоторое количество долларов. Меня, конечно, это не устроило и было очень жаль потерянного времени.
Вторая попытка. Откат системы в точку восстановления. Не помогло. Да и кто знает, когда этот подлый вирус ко мне попал.
Четвертая попытка. Попробовала скачать AdwCleaner и почистить, помогло, но опять доследующего утра. Посоветовали платную версию антивирусника Касперского. Но опять же гарантии нет, а платить надо.

Пятая, последняя и удачная попытка. Совершенно случайно на каком-то нерусском сайте наткнулась на программу YAC Virus Removal Tool. Искала сайты на английском языке. Бесплатно скачать и запустить программу YAC Virus Removal Tool можно здесь. Смс-ок не надо.
Шаг 1.
Шаг 2.
Шаг 3.
Возможно Вас также заинтересует:





8 комментариев
Все сделала, правда, получилось, но после установки прога что то делает, как ее удалить?
Большое спасибо автору сайта! Много хороших статей у Вас в блоге. Добавила в закладки теперь буду почаще заглядывать.
Спасибо, заходите конечно.
Спасибо. Отличный материал.
Это действительно интересно, Вы очень опытный блоггер. Я присоединился к вашему каналу и буду смотреть следующие посты
Ну нет, конечно, многим помогает эта программа, да еще и на само деле бесплатно, поэтому и пишут о ней. Самостоятельно она не устанавливается, кстати.
Оставляя комментарий, Вы даете согласие на обработку персональных данных.Добавить комментарий Отменить ответ
Этот сайт использует Akismet для борьбы со спамом. Узнайте как обрабатываются ваши данные комментариев .
Этот тулбар, который так нагло прописывается в качестве поиска по умолчанию, устанавливается вместе с различным программных обеспечением, поэтому застраховаться от его появления на ПК практически нереально.
В нашем ответе кроме нескольких вариантов инструкций по удалению Delta Homes из системы+ очистка браузеров: Google Chrome, Firefox, Opera, Internet Explorer и восстановление страницы поиска.
Инструкция по удалению Delta Homes.
1. Проверяем наличие тулбара Delta в удалении программ:
Пуск -> Панель управления -> Удаление программ.
Удаляем руками все установленные приложения Delta Homes – Browser Protect, Delta Chrome Toolbar, Delta toolbar.
2. Качаем и запускаем маленькую утилиту AdwCleaner для удаления вредоносных тулбаров в браузерах. Утилита содержит всего две кнопки - "Сканировать" и "Очистить", которые и жмем по-очереди, закрыв окна всех браузеров.
3. В качестве контрольного выстрела запускаем утилитку Avast! Browser CleanUp или Аваст! Очистка Браузера.
Это приложение автоматически обнаружит все нежелательные элементы, установленные в ваши браузеры.Теперь нажатием всего одной кнопки "Удалить все нижеперечисленные расширения и очистить браузер" вы сможете очистить браузеры от Delta Homes.
4. Если необходимо, восстанавливаем настройки и поисковики в нужном браузере:
Google Chrome: Меню Chrome - Инструменты - Расширения:
здесь вычищаем все ненужные расширения, типа "Прокси инструмент, PortaldoSites панель инструментов, Yontoo, BrowserProtect» и так далее.
Сбрасываем поиск: Меню Chrome - Настройки - Поиск - "Управление поисковыми системами" напротив Google выбираем "использовать по-умолчанию".
Internet Explorer: (здесь сбрасываем настройки Explorer, слишком глубоко сидит дрянь((
Кнопка настроек - "Свойства обозревателя" - Дополнительно - Сброс.
Теперь останется в меню "Перезапуск" включаем пункт "Удалить личные настройки" потом кнопка Reset.
Mozilla Firefox: (решаем все проблемы с настройками):
Меню - Справка - "Информация для решения проблем" - "Сбросить Firefox" после чего восстановятся все измененные настройки и прописанные поисковики в браузер.
Opera: для сброса настроек вирусов, в том числе возврата к привычным поисковикам Google и Yandex - закроем браузер и найдем поиском файл operaprefs.ini в папке Opera, который смело удаляем.
5. Для полной уверенности в том, что компьютер очищен, запустите Пуск -> в строке поиска напишите Regedit -> Enter. Запустится редактор реестра.
В нем нажмите Ctrl+F и введите в строку поиска "delta-search".
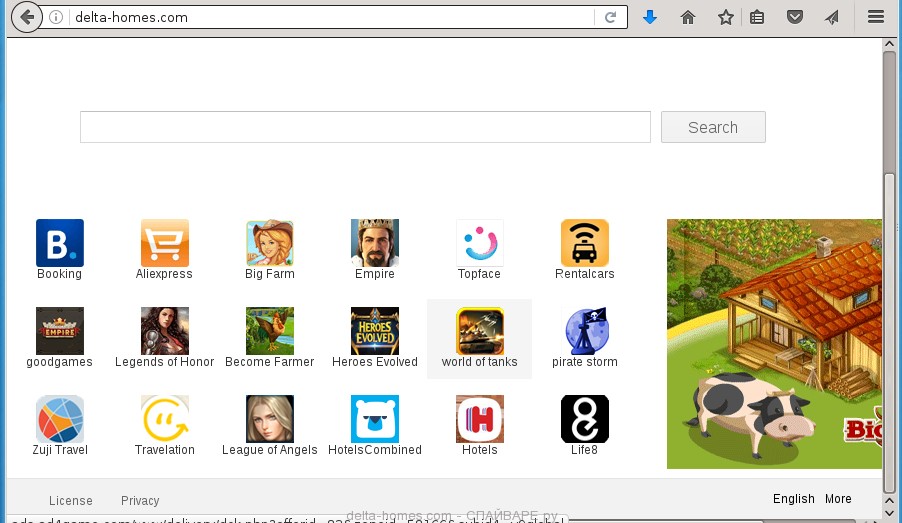
Если вы используете компьютер Apple под управлением Mac OS X, то воспользуйтесь следующей инструкцией Как удалить вирус, всплывающие окна и рекламу в Mac OS X
Очень важно на первом этапе определить программу, которая являлась первоисточником появления паразита и удалить её.
Windows 95, 98, XP, Vista, 7
Кликните Пуск или нажмите кнопку Windows на клавиатуре. В меню, которое откроется, выберите Панель управления.
Windows 8
В правом верхнем углу найдите и кликните по иконке Поиск.

В поле ввода наберите Панель управления.

Windows 10
Кликните по кнопке поискаВ поле ввода наберите Панель управления.

Откроется Панель управления, в ней выберите пункт Удаление программы.

Вам будет показан список всех программ инсталлированных на вашем компьютере. Внимательно его просмотрите и деинсталлируйте программу, которую вы подозреваете в качестве причины заражения. Вероятно это последняя установленная вами программа. Так же внимательно приглядитесь к остальным программам и удалите все, которые кажутся вам подозрительными или вы уверены, что сами их не устанавливали. Для удаления, выберите программу из списка и нажмите кнопку Удалить/Изменить.
Далее следуйте указаниям Windows.
AdwCleaner это небольшая программа, которая не требует установки на компьютер и создана специально для того, чтобы находить и удалять рекламные и потенциально ненужные программы. Эта утилита не конфликтует с антивирусом, так что можете её смело использовать. Деинсталлировать вашу антивирусную программу не нужно.
Скачайте программу AdwCleaner кликнув по следующей ссылке.
После окончания загрузки программы, запустите её. Откроется главное окно AdwCleaner.


Кликните по кнопке Очистка. AdwCleaner приступ к лечению вашего компьютера и удалит все найденные компоненты зловредов. По-окончании лечения, перезагрузите свой компьютер.
Zemana Anti-malware это инструмент, который позволит вам легко найти и удалить вредоносные программы изменяющие настройки веб браузеров или показывающих большое количество всплывающей рекламы. В отличии от других утилит созданных для обнаружения и удаления вредоносных программ, Zemana Anti-malware кроме классического сканирования файлов, так же использует облачные технологии. Это позволяет обнаружить паразитов, которых не могут обнаружить другие антивирусные программы.
Скачайте Zemana AntiMalware с помощью следующей ссылки. Сохраните программу на ваш Рабочий стол.
Когда загрузка завершится, запустите файл который скачали. Перед вами откроется окно Мастера установки, как показано на примере ниже.

Следуйте указаниям, которые будут появляться на экране. Можете в настройках ничего не изменять. Когда установка Zemana Anti-Malware закончится, откроете главное окно программы.


Malwarebytes Anti-malware это широко известная программа, созданная для борьбы с разнообразными рекламными и вредоносными программами. Она не конфликтует с антивирусом, так что можете её смело использовать. Деинсталлировать вашу антивирусную программу не нужно.
Скачайте программу Malwarebytes Anti-malware используя следующую ссылку.
Когда программа загрузится, запустите её. Перед вами откроется окно Мастера установки программы. Следуйте его указаниям.

Когда инсталляция будет завершена, вы увидите главное окно программы.

Автоматически запуститься процедура обновления программы. Когда она будет завершена, кликните по кнопке Запустить проверку. Malwarebytes Anti-malware начнёт проверку вашего компьютера.

Когда проверка компьютера закончится, Malwarebytes Anti-malware покажет вам список найденных частей вредоносных и рекламных программ.

Сброс настроек Хрома позволит удалить вредоносные расширения и восстановить настройки браузера к значениям принятым по-умолчанию. При этом, ваши личные данные, такие как закладки и пароли, будут сохранены.
Откройте главное меню Хрома, кликнув по кнопке в виде трёх горизонтальных полосок ( ). Появится меню как на нижеследующей картинке.

Выберите пункт Настройки. Открывшуюся страницу прокрутите вниз и найдите ссылку Показать дополнительные настройки. Кликните по ней. Ниже откроется список дополнительных настроек. Тут вам нужно найти кнопку Сброс настроек и кликнуть по ней. Гугл Хром попросит вас подтвердить свои действия.

Сброс настроек Файрфокса позволит удалить вредоносные расширения и восстановить настройки браузера к значениям принятым по-умолчанию. При этом, ваши личные данные, такие как закладки и пароли, будут сохранены.
Откройте главное меню Хрома, кликнув по кнопке в виде трёх горизонтальных полосок ( ). В появившемся меню кликните по иконке в виде знака вопроса ( ). Это вызовет меню Справка, как показано на рисунке ниже.

Здесь вам нужно найти пункт Информация для решения проблем. Кликните по нему. В открывшейся странице, в разделе Наладка Firefox нажмите кнопку Очистить Firefox. Программа попросит вас подтвердить свои действия.

Сброс настроек Интернет Эксплорера и Эджа позволит удалить вредоносные расширения и восстановить настройки браузера к значениям принятым по-умолчанию.
Откройте главное браузера, кликнув по кнопке в виде шестерёнки ( ). В появившемся меню выберите пункт Свойства браузера.
Здесь откройте вкладку Дополнительно, а в ней нажмите кнопку Сброс. Откроется окно Сброс параметров настройки Internet Explorer. Поставьте галочку в пункте Удалить личные настройки, после чего кликните кнопку Сброс.

Для очистки ярлыка браузера, кликните по нему правой клавишей и выберите пункт Свойства.


Удалив этот текст нажмите кнопку OK. Таким образом очистите ярлыки всех ваших браузеров, так как все они могут быть заражены.
Чтобы повысить защиту своего компьютера, кроме антивирусной и антиспайварной программы, нужно использовать приложение блокирующее доступ к разннобразным опасным и вводящим в заблуждение веб-сайтам. Кроме этого, такое приложение может блокировать показ навязчивой рекламы, что так же приведёт к ускорению загрузки веб-сайтов и уменьшению потребления веб траффика.
Скачайте программу AdGuard используя следующую ссылку.
После окончания загрузки запустите скачанный файл. Перед вами откроется окно Мастера установки программы.

Кликните по кнопке Я принимаю условия и и следуйте указаниям программы. После окончания установки вы увидите окно, как показано на рисунке ниже.

Вы можете нажать Пропустить, чтобы закрыть программу установки и использовать стандартные настройки, или кнопку Начать, чтобы ознакомиться с возможностями программы AdGuard и внести изменения в настройки, принятые по-умолчанию.
Проверить планировщик заданий

Определившись с заданием, которое нужно удалить, кликните по нему правой клавишей мыши и выберите пункт Удалить. Этот шаг выполните несколько раз, если вы нашли несколько заданий, которые были созданы вредоносными программами. Пример удаления задания, созданого рекламным вирусом показан на рисунке ниже.

Удалив все задания, закройте окно Планировщика заданий.
Для того чтобы в будущем больше не заразить компьютер, пожалуйста следуйте трём небольшим советам
Моё имя Валерий. Я сертифицированный специалист в области компьютерной безопасности, выявления источников угроз в ИТ инфраструктуре и анализе рисков с опытом работы более 15 лет. Рад поделиться с вами своими знаниями и опытом.
Оставить комментарий Отменить ввод комментария
На нашем сайте размещены инструкции и программы, которые помогут вам абсолютно бесплатно и самостоятельно удалить навязчивую рекламу, вирусы и трояны.
Чистка с помощью программы AWDCleaner
Для данного способа вам потребуется загрузить утилиту AWDCleaner. Ее можно скачать с домашнего сайта разработчика или найти на просторах сети на популярных каталогах софта. Распространяется утилита совершенно бесплатно. После загрузки программу необходимо разархивировать. Используйте для этого любой архиватор, например, SevenZip или WinRar. Далее требуется установить программу – процесс не должен вызвать вопросов, просто следуйте указаниям установщика.
Перед тем, как запустить AWDCleaner, обязательно закройте все запущенные браузеры. Утилита рассчитана на пользователей, далеких от IT-мира, и работать с ней совершенно не сложно:
Чистка системы вручную
Сам по себе этот процесс совершенно не сложный, однако требует совершение множества различных действий и проверок. Ваша задача – сперва отыскать все компоненты Delta Homes и удалить их, а потом убрать «мусор» оставленный вредным плагином.
Начнем с уничтожения тела программы Delta Homes, которое мешает удалить браузерное расширение:
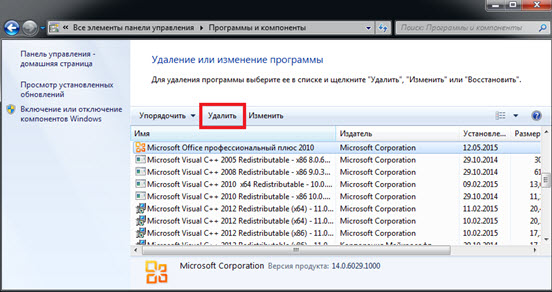
- Вызовите системное меню «Пуск» с помощью нажатия клавиши Windows (Между кнопками Control и Alt).
- Далее откройте «Панель управления».
- Перейдите в раздел «Программы и компоненты».
- Здесь необходимо удалить все части Delta Homes. Большая проблема – найти их, так как программа активно пытается замаскироваться под что-то полезное. Ищите названия с ошибками и приложения, которые вы не устанавливали. Часто названия могут содержать слово «Delta».
- Выберите объект и нажмите появившуюся в верхней части окна кнопку «Удалить».
Теперь надо отредактировать ярлык. Вирус может изменить его так, что при запуске обозревателя вы будете автоматически скачивать новую версию программы.
Далее требуется надо удалить само разрешение для Google, перенаправляющее вас на рекламные странички:
Таким образом, вы удалили само расширение, вспомогательные программы, затрудняющие деинсталляцию, и свели на нет возможность восстановления вредного софта.

Скачайте утилиту для удаления
Функции утилиты для удаления
Скачайте Spyhunter Remediation Tool от Enigma Software
Функции Spyhunter Remediation Tool
- Удаляет файлы созданные Delta-homes.com.
- Удаляет ключи реестра созданные Delta-homes.com.
- Устраняет браузерные проблемы.
- "Утилита для удаления тулбаров" поможет избавиться от нежелательных дополнений.
- Удаление гарантировано - если Spyhunter Remediation Tool не справляется обратитесь за бесплатной поддержкой.
- Тех. поддержка в режиме 24/7 включена в предложение.
Здесь вы можете перейти к:
1. Остановить следующие процессы и удалить соответствующие файлы:
- deltahomes.exe
- _853F67D554F05449430E7E.exe
- airappinstaller.exe
- updater.exe
2. Удалить следующие вредоносные папки:
3. Удалить следующие вредоносные ключи реестра и значения:
Windows 10
Windows 8/8.1
Windows 7/Vista
Windows XP
Internet Explorer
Google Chrome
Mozilla Firefox
Сбросить настройки поиска и домашней страницы в браузерах
Internet Explorer
- Если вы используете Windows XP, кликните Пуск, и кликните Выполнить. В окне Запуск введите "inetcpl.cpl" без кавычек, и нажмите Enter.
- Если вы используете Windows 7 или Windows Vista, кликните Пуск. В окне поиска введите "inetcpl.cpl" без кавычек, и нажмите Enter.
- Выберите вкладку Дополнительно.
- Кликните кнопку Сброс. , которая расположена ниже.
- Отметьте галочку Удалить личные настройки и кликните кнопку Сброс.
- После завершения, кликните Закрыть в окне Сброс параметров настройки Internet Explorer.
Предупреждение: В случае если это не срабатывает, используйте бесплатную функцию Сбросить настройки браузеров в разделе Инструменты в Spyhunter Remediation Tool.
Google Chrome
- Зайдите в папку с установленным Google Chrome: C:\Users\"имя пользователя"\AppData\Local\Google\Chrome\Application\User Data.
- В папке User Data, найдите файл Default и переименуйте его в DefaultBackup.
- Запустите Google Chrome и будет создан новый файл Default.
- Таким образом настройки будут сброшены.
Предупреждение: Эта опция может не сработать если ваш Google Chrome использует синхронизацию с другим компьютером. В этом случае используйте функцию Сбросить настройки браузеров в разделе Инструменты в Spyhunter Remediation Tool.
Mozilla Firefox
- Откройте Mozilla Firefox.
- Кликните на иконку с тремя горизонтальными линиями и затем на иконку вопросительного знака и выберите Информация для решения проблем.
- Кликните на кнопку Сбросить Firefox.
- После завершения процедуры Firefox создаст резервную папку на рабочем столе. Нажмите Завершить.
Предупреждение: Используя эту функцию вы также сбросите все запомненые пароли к сайтам. Если вы этого не хотите используйте функцию Сбросить настройки браузеров в разделе Инструменты в Spyhunter Remediation Tool.
Читайте также:


