Как нарисовать на кофе в фотошопе
В этом уроке я продемонстрирую вам, как создать реалистичный стакан кофе с использованием смарт-объектов Фотошопа.
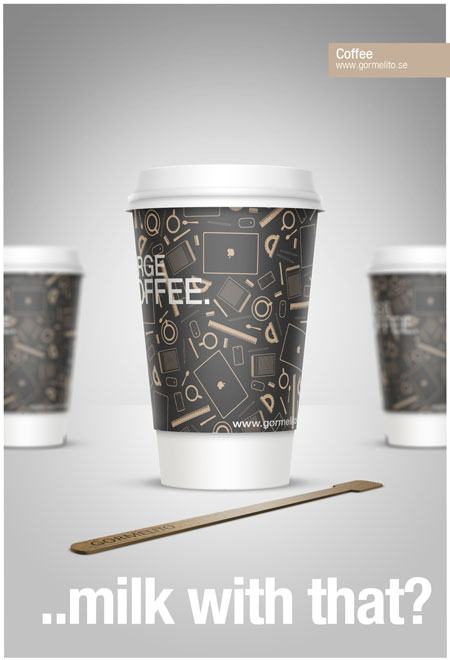
Материалы:

Шаг 2. Ниже разными цветами показаны отдельные детали стакана.

Шаг 3. Добавляем вспомогательные линии, одну вертикальную в центре на 750 px и одну горизонтальную на 1100 px.

Шаг 4. Начнем со стакана. Рисуем контур с помощью Pen Tool (Перо) (P), чтобы создать отдельные части стакана, используем команду Add to path area (+) (Добавить к контуру). Когда одна сторона будет создана, активируем ее и жмем CTRL+ALT+T, чтобы копировать, затем перемещаем центральный круглый узелок в центр правой линии, щелкаем правой кнопкой мышки по контуру и выбираем Flip Horizontal (Отразить по горизонтали). Создаем дно с помощью Ellipse Tool (Эллипс) (U), кликаем по вертикальной вспомагательной линии и жмем ALT, чтобы сделать ее симметричной по отношению к горизонтальной линии. Создаем новый слой и заливаем контур стакана белым цветом.

Шаг 5. Повторяем вышеописанные действия, чтобы создать область, где будет размещена этикетка.

Шаг 6. Крышка создается таким же способом. Когда будете создавать нижнюю часть, убедитесь, что включена команда Substract from path area (-) (Исключить из контура).


Шаг 8. Кольцо на крышке создается таким же способом как и стакан. Нижняя часть должна быть такой же ширины, как и крышка.

Шаг 9. Теперь, когда все части, необходимые для стакана, созданы, вы можете отредактировать размер документа примерно на 1100х650 px. Убедитесь, что все слои видимы и находятся на своих местах, как показано ниже.

Шаг 10. Теперь пришло время вдохнуть в композицию немного жизни. Начнем со стакана. Создаем форму чуть больше стакана. Применяем градиентную заливку, как показано ниже. Создаем новый слой над слоем с градиентом. Выделяем градиентную заливку и новый слой и жмем CTRL+E, чтобы объединить их вместе.
Активируем Free Transform (Свободное трансформирование) (CTRL+T) и подгоняем слой под форму стакана. Затем жмем ALT+CTRL+G, чтобы создать обтравочную маску для градиента. Теперь градиентный слой действует только на область стакана.


Шаг 11. С помощью Pen Tool (Перо) (P) создаем контур по форме нижней части стакана. Создаем новый слой над градиентным слоем и называем его "Нижняя тень". Создаем из контура обводку мягкой кистью (B) черного цвета. Затем применяем обтравочную маску (ALT+CTRL+G).

Шаг 12. Добавляем градиент для крышки так же, как мы это делали со стаканом. Для редактирования контура используем Edit - Transform - Warp (Редактирование - Трансформация - Искажение). Перед трансформирование не забываем создать новый слой и объединить его с градиентным.

Шаг 13. Таким же способом как и для стакана мы создадим тень для крышки. Называем слой "Нижняя тень крышки".
Также нам необходимо будет создать свет в верхней части, используем вышеописанный способ, но в этот раз берем белую кисть. Слой называем "Свет".

Шаг 14. Дважды кликаем по слою с кольцом на крышке, чтобы вызвать окно Layer Style (Стиль слоя), и применяем Gradient Overlay (Перекрытие градиентом), кликаем OK и затем жмем правой кнопкой мышки по стилям слоя и выбираем Create Layers (Создать слои). В результате градиентная заливка окажется на отдельном слое.

Шаг 15. Создаем путь по контуру нижней части кольца крышки. Создаем новый слой "Нижняя тень" и преобразовываем путь в обводку с помощью большой кисти черного цвета. На новом слоем создаем еще одну обводку, но в этот раз используем кисть меньшего диаметра. Уменьшаем Opacity (Непрозрачность) обеих слоев до 10% и создаем обтравочную маску для каждого.

Шаг 16. Рисуем новый контур. Создам слой над слоем со светом для крышки. Преобразовываем путь в обводку с помощью черной кисти, затем переходим Filter - Blur - Gaussian Blur (Фильтр - Размытие - Размытие по Гауссу) с радиусом 6px. Уменьшаем Opacity (Непрозрачность) до 30%.
Дублируем слой и располагаем его над слоем с кольцом крышки, уменьшаем Opacity (Непрозрачность) до 18%.

Шаг 17. Дважды кликаем по слою с задней внутренней частью крышки и применяем Gradient Overlay (Перекрытие градиентом).

Шаг 18. Теперь создадим тень от этикетки на стакане. Рисуем контур и добавляем новый слой "Тень от этикетки" над слоем с тенью стакана. Преобразовываем контур в обводку с помощью черной кисти. Дублируем слой (CTRL+J) и называем его "Тень от этикетки 2", уменьшаем Opacity (Непрозрачность) до 10%. Выбираем первый слой и применяем Filter - Blur - Gaussian Blur (Фильтр - Размытие - Размытие по Гауссу) с радиусом 10 px, уменьшаем Opacity (Непрозрачность) до 40%. Убедитесь, что для обеих слоев создана обтравочная маска.


Шаг 19. Создаем два новых слоя над слоем с этикеткой и называем их "Левый градиент" и "Правый градиент". Создаем для них обтравочную маску. С помощью Gradient Tool (Градиент) (G) создаем градиентную заливку, как показано ниже. Меняем режим смешивания обеих слоев на Multiply (Умножение).

Шаг 20. Чтобы стакан был более округлым, добавим света по бокам этикетки. Рисуем контур на каждой стороне этикетки и создаем новый слой над слоем с градиентом, который мы создали в предыдущем шаге. Называем его "Боковой свет". Преобразовываем контур в обводку с помощью мягкой белой кисти, применяем Gaussian Blur (Размытие по Гауссу), создаем обтравочную маску (CTRL+ALT+G) и устанавливаем режим смешивания на Soft Light (Мягкий свет).


Шаг 21. Крышка также отбрасывает тень на этикетку, поэтому создадим еще одну тень с помощью Pen Tool (Перо) (P). Добавляем новый слой над слоем "Боковой свет", называем его "Тень от крышки" и создаем для него обтравочную маску.
Преобразовываем контур в обводку и немного ее размываем фильтром Gaussian Blur (Размытие по Гауссу), затем устанавливаем режим смешивания на Multiply (Умножение) с Opacity (Непрозрачность) 25%.
Шаг 22. Повторяем Шаг 21, но в этот раз называем слой "Тень от крышки 2".

Шаг 23. Теперь добавим на этикетку графику, создаем контур немного больше, чем этикетка, и заливаем его любым цветом. Называем слой "Рисунок на этикетке". Уменьшаем Opacity (Непрозрачность) слоя, чтобы можно было видеть то, что находится под ним. Располагаем этот слой над слоем с этикеткой.
Жмем правой кнопкой по слою и выбираем Convert to Smart Object (Преобразовать в смарт-объект). Теперь вы можете трансформировать слой.
Жмем CTRL+T, чтобы вызвать Free Transform (Свободное трансформирование), и переходим в режим Warp (Деформация). Пытаемся преобразовать слой так, как вы видите ниже. Важно, чтобы все было аккуратно, иначе на хороший результат не расчитывайте.


Шаг 25. Возвращаемся в окно, в котором мы редактируем смарт-объект "Рисунком на этикетке". Текст на этикетке можно разместить в любом месте, но чтобы получить более реалистичный результат, не располагайте его строго по центру.
Пишем любой текст и применяем к нему текстуру или просто заполняем цветом.


Шаг 26. Чтобы текст выглядел реалистичнее, мы должны его разнообразить с помощью цвета. Начнем с создания нового слоя над текстовым и называем его "Градиент". С помощью Gradient Tool (Градиент) (G) создаем черный градиент от края до центра, затем применяем обтравочную маску и уменьшаем Opacity (Непрозрачность) до 28%.
Создаем новый слой над тем,с которым только что работали, и называем его "Свет". Создаем белый градиент с другой стороны и применяем обтравочную маску.
Проделываем эти же действия с другим текстом.

Шаг 27. Создаем новый слой над слоем с текстурой и называем его "Свет", рисуем большой мягкой белой кистью линию в центре. Уменьшаем Opacity (Непрозрачность) до 15%.
Дублируем (CTRL+J) слой и добавляем слой-маску. На слой-маску применяем черный градиент от низа к центру. Уменьшаем Opacity (Непрозрачность) на 20%.
Сохраняем и закрываем окно со смарт-объектом "Рисунок на этикетке".

Шаг 28. Освещенная сторона на этикетке слишком темная, поэтому меняем режим смешивания слоя "Боковой свет" на Screen (Осветление) с Opacity (Непрозрачность) 70%.

Шаг 29. Чтобы стакан не висел в воздухе, добавим теней.
Переходим на слой со стаканом и дублируем нижнюю часть. Создаем новый слой с заливкой в форме копии и называем его "Тень". Располагаем слой внизу над фоновым. Переходим Filter - Blur - Motion Blur (Фильтр - Размытие - Размытие в движении) с размытием 225 px, затем применяем Gaussian Blur (Размытие по Гауссу) с радиусом 6 px.
Дублируем слой (CTRL+J) и растягиваем его по ширине на 120%. Уменьшаем Opacity (Непрозрачность) до 20%. Затем трансформируем оригинал. Уменьшаем его по ширине на 80% и уменьшаем Opacity (Непрозрачность) на 60%.

Шаг 30. Выбираем все слои, кроме фонового, и жмем CTRL+G, чтобы сгруппировать их. Называем группу "Стакан". Дублируем ее и жмем CTRL+E, чтобы объединить в один слой. Уменьшаем копию до 60% относительно оригинала и перемещаем в левую часть документа.
Чтобы изображение было более интересным, мы создадим эффект глубины. Переходим Filter - Blur - Lens Blur (Фильтр - Размытие - Размытие при малой глубине резкости) с радиусом 21 px. Дублируем (CTRL+J) слой и перемещаем новый стакан на другую сторону.

Шаг 31. Чтобы добавить больше деталей на изображение, мы создадим маленькую деревянную ложечку.
Для этого воспользуемся техникой, с помощью которой мы создавали стакан, заливаем слой цветом и называем "Ложка". Жмем правой кнопкой мышки по слою и выбираем Convert to Smart Object (Преобразовать в смарт-объект).
Теперь мы должны трансформировать ложку так, чтобы она лежала перед стаканом. Вы всегда сможете вернуться назад и что-нибудь изменить, если результат вас не устраивает.

Чтобы добавить объемности текстуре, дублируем (CTRL+J) слой и называем копию "Свет". Инвертируем ее (CTRL+I). Жмем CTRL+L и устанавливаем значения на 75-1,0-140. Меняем режим смешивания на Screen (Осветление) и уменьшаем Opacity (Непрозрачность) до 50%. Располагаем слой под оригиналом и слегка сдвигаем его вниз. Выделяем все созданные слои и добавляем к ним обтравочную маску (CTR+ALT+G).

Добавляем текст на ложку и применяем стили слоя.
Сохраняем окно со смарт-объектом и закрываем его.

Шаг 34. Зажимаем CTRL и кликаем по миниатюре слоя "Ложка", чтобы загрузить выделение. Создаем новый слой под слоем с ложкой и заливаем выделение черным цветом. Дублируем (CTRL+J) слой. Называем копию "Боковая сторона", а оригинал "Тень".
Жмем CTRL+T, чтобы трансформировать оба слоя и слегка сдвинуть их вниз, чтобы ложка стала объемной.
Активируем слой "Боковая сторона" и черной кистью (B) с жесткостью 100% заполняем пустой край ложки, чтобы соединить ее верхнюю и нижнюю части. Дважды кликаем по слою мышкой, чтобы вызвать Layer Style (Стиль слоя), и применяем Color Overlay (Перекрытие цветом). Затем кликаем правой кнопкой по эффектам слоя и выбираем Create Layers (Создать слои).
Создаем новый слой над слоем "Боковая сторона" и называем его "Свет". Применяем к нему обтравочную маску (CTRL+ALT+G), затем берем белую мягкую кисть (B) и рисуем свет на боковой стороне ложки. После этого меняем режим смешивания слоя на Overlay (Перекрытие).

Шаг 35. Чтобы добавить свет на верхнюю часть ложки, создаем новый слой над смарт-объектом "Ложка" и применяем к нему обтравочную маску (CTRL+ALT+G). Берем большую (>1000px) белую кисть (B) и рисуем пятно в центре ложки. Уменьшаем Opacity (Непрозрачность) до 58% и меняем режим смешивания слоя на Screen (Осветление).
Дублируем (CTRL+J) этот слой и размещаем копию под оригиналом. Меняем ее режим смешивания на Overlay (Перекрытие) и Opacity (Непрозрачность) 20%. Сдвигаем этот слой немного влево и вниз.
Чтобы придать еще более реалистичный вид ложке, добавим к смарт-объекту стиль слоя Bevel&Emboss (Фаска и Тиснение).

Шаг 36. Активируем слой "Тень" и применяем к нему фильтры Motion Blur (Размытие в движении) и Gaussian Blur (Размытие по Гауссу), чтобы отредактировать тень.

Шаг 37. Добавляем новую горизонтальную вспомогательную линию. Создаем новый слой над фоновым и называем его "Свет", применяем в центре документа большой радиальный градиент.
Дублируем (CTRL+J) слой и переименовываем оба слоя на "Верхний свет" и "Нижний свет". Применяем к обоим слоям слой-маску, как показано ниже. Отменяем привязку маски к слою "Верхний свет" (для этого кликаем по кнопке в виде звеньев цепи между слоем и маской на Панели слоев), затем растягиваем градиент к верху, чтобы захватить им центральную часть документа. Меняем Opacity (Непрозрачность) слоя на 90%. После этого снова активируем привязку.

Шаг 38. Создаем новый слой и заливаем его черным цветом. С помощью маски скрываем область, показанную ниже. Уменьшаем Opacity (Непрозрачность) слоя до 30%.

Я также добавил рамку и немного текста, а также поместил маленькую этикетку в верхнем углу.
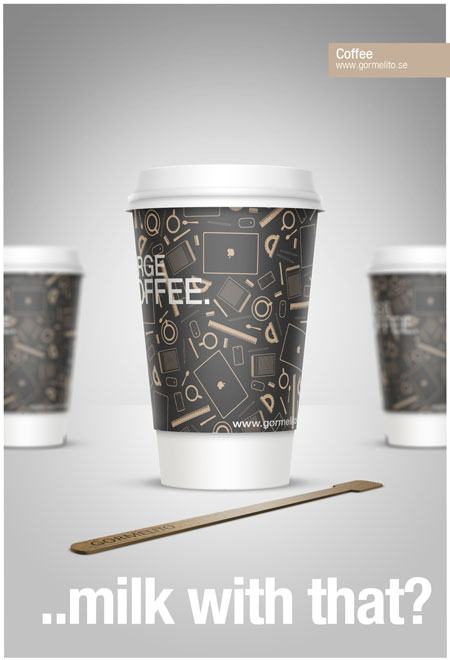
Вариант от переводчика:

Автор: Gorm Haraldsson
Переводчик: Макс Енин
Ссылка на источник

Сложность урока: Легкий
Кофе пробуждает организм, а облака, наоборот, закрывают от нас видимое. Таким образом, облака в чашке кофе можно интерпретировать как затуманивание сознания, неспособность видеть мир четко.
В этом уроке вы научитесь комбинировать разные фото для создания креативного коллажа. По ходу работы мы также будем использовать корректирующие слои, маски и специальные кисточки.

Шаг 1
Открываем Фотошоп и переходим File – Open (Файл – Открыть). Находим скачанную картинку и продолжаем работу.

Шаг 2
Чтобы изменить цвет чашки, создаем корректирующий слой Layer – New Adjustment Layer – Hue/Saturation (Слой – Новый корректирующий слой – Цветовой тон/Насыщенность).
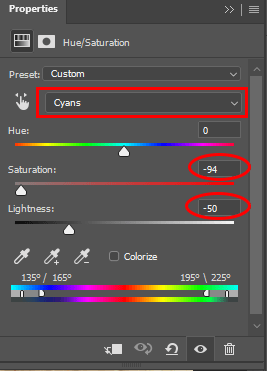
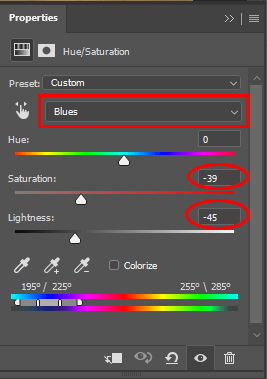

Шаг 3
Теперь мы разместим облака на чашке. Переходим File – Place (Файл – Поместить). Размещаем картинку, как показано ниже. С помощью свободной трансформации (Ctrl+T) корректируем ее масштаб.
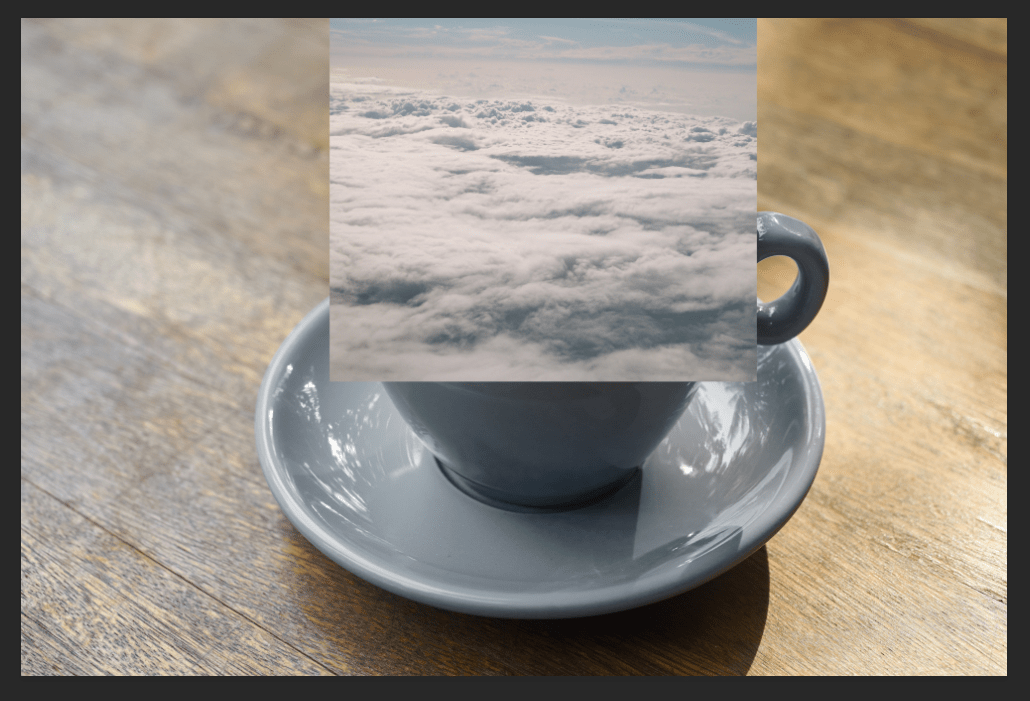
Шаг 4

Далее в нижней части панели слоев жмем на кнопку Add a layer mask (Добавить слой-маску), чтобы добавить маску, с помощью которой мы скроем лишние детали облаков. Активируем Brush Tool (B) (Кисть). Кликаем правой кнопкой по рабочему полотну и на открывшейся панели устанавливаем размер кисти на 500 пикселей, Hardness (Жесткость) – на 0% и выбираем мягкую круглую кисточку. Устанавливаем цвет переднего плана на черный. Выбираем маску, кликнув по ней на панели слоев, и кисточкой скрываем все лишнее вокруг чашки. Для проработки деталей в процессе можно регулировать диаметр кисти клавишами [ и ].

Шаг 5

Выбираем слой с облаками (не маску) и инструментом Rectangular Marquee Tool (M) (Прямоугольное выделение) выделяем область в верхней части облаков. Жмем Ctrl+J, чтобы скопировать выделенную область на новый слой.
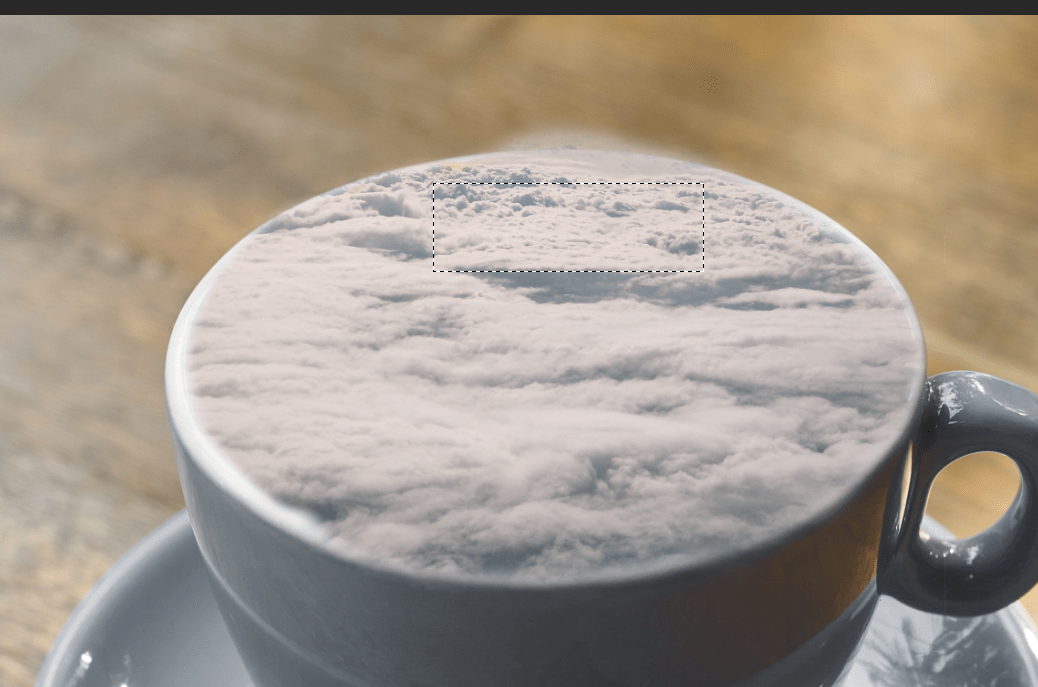
Шаг 6
Повторяем процесс из шага 4 и дорабатываем края фрагмента, чтобы он выглядел максимально реалистично. Используем мягкую круглую кисточку (В) и в процессе регулируем ее диаметр.


Шаг 7

Далее устанавливаем кисти «Облака» из дополнительный материалов. Для этого активируем Brush Tool (B) (Кисть) и кликаем правой кнопкой по рабочему полотну. В правом верхнем углу жмем на значок шестеренки и в открывшемся меню выбираем Import Brushes (Импорт кистей). Находим скачанные кисти, и они появятся в нижней части панели.
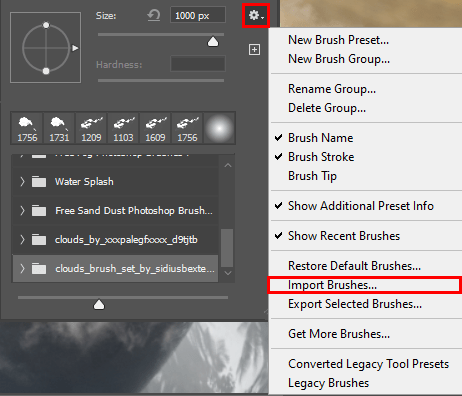
Шаг 8

Создаем новый слой (Ctrl+Shift+N) и берем Brush Tool (B) (Кисть). Выбираем кисть с облаками, устанавливаем ее цвет на белый и непрозрачность – на 20%.
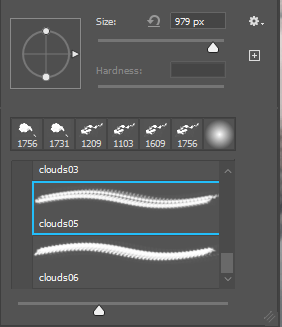

Далее рисуем и комбинируем разные облака из набора кистей, чтобы в конце получить результат, как на скриншоте ниже. В наборе есть несколько видов кистей. Постарайтесь использовать их все, регулируя непрозрачность и размер каждой индивидуально.

Шаг 9
В качестве финального элемента мы добавим лодку. Переходим File – Place (Файл – Поместить).
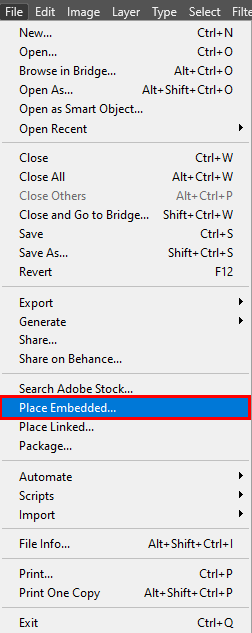
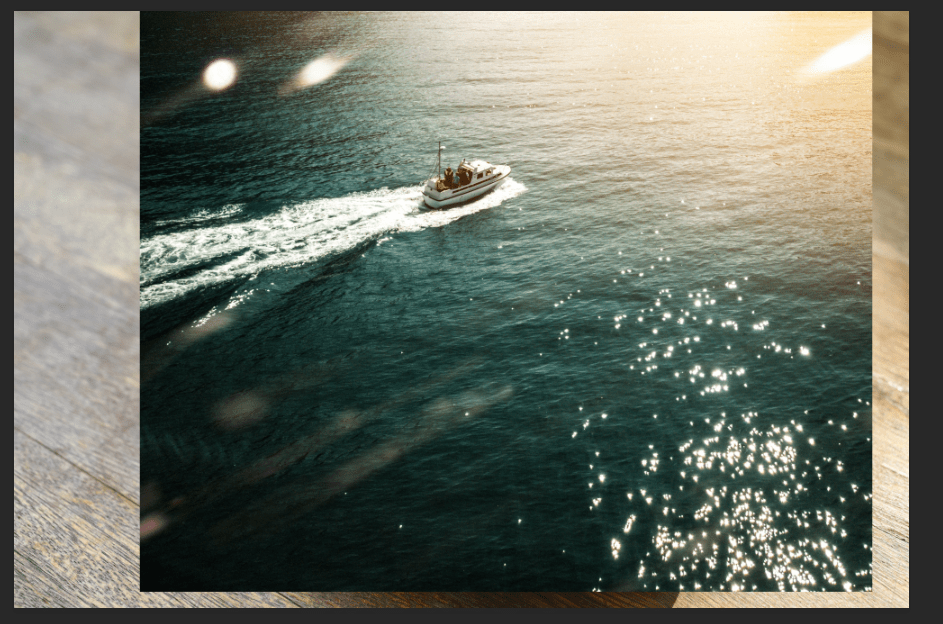
Шаг 10

Далее выбираем слой с лодкой и добавляем на него маску. Берем Brush Tool (B) (Кисть), выбираем круглую кисточку черного цвета и скрываем лишние детали. Для более тщательной проработки регулируем диаметр кисти (клавиши [ и ]). Наша задача сделать так, чтобы лодка парила над облаками. Советую вам всегда использовать маски для удаления лишних деталей, потому что, в отличие от ластика, на маске вы всегда можете восстановить скрытые детали, просто переключив цвет кисти на белый.


Шаг 11
Теперь нам нужно добавить несколько корректирующий слоев. Сначала создаем Hue/Saturation (Цветовой тон/Насыщенность).
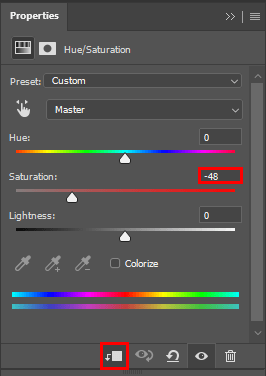
Шаг 12
Добавляем Levels (Уровни).
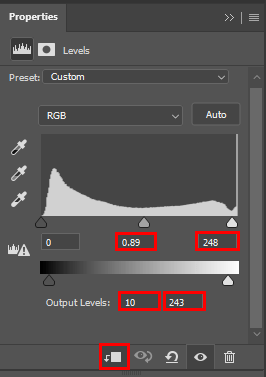
Шаг 13
Добавляем Curves (Кривые).

Шаг 14
И последний слой – Brightness/Contrast (Яркость/Контрастность).
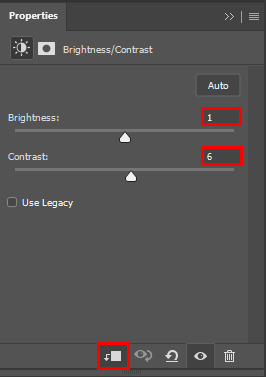
В конце ваша панель слоев должна выглядеть примерно, как у меня. Сначала вы добавляете все нужные изображения, а затем применяете корректирующие слои. В результате получаем очень простой, но красивый и эффектный коллаж.

Для урока понадобится <a href="/lessons/249/coffee.jpg" target=“blank”>это</a> изображение кофе.
Шаг 1
Создайте новый документ (Ctrl + N) размером 1024х1024 пикселя. Это хороший размер для создания больших иконок.

Шаг 2
Выберите инструмент Paint Bucket Tool (G) и залейте фон любым цветом (я выбрал зелёный). Перейдите в меню View ? Rulers, чтобы активировать Линейки (или используйте сочетание клавиш Ctrl + R). Также нужно включить Привязку (если она не включена). Перейдите в меню View ? Snap (или используйте сочетание клавиш Shift + Ctrl + ;). Отведите горизонтальную и вертикальную направляющие так, чтобы они пересекись в центре холста.

Шаг 3
Выберите инструмент Ellipse Tool (U), зажмите клавишу Shift и создайте круг в центре холста. Назовите слой с кругом “Base”. Чтобы переименовать слой, кликните дважды на его имени в палитре слоёв и введите новое имя (если Вы кликните не на имени, то откроется окно стилей слоя).

Шаг 4
Выберите инструмент Rectangle Tool (U) и на панели параметров в верхней части программы установите значения, показанные ниже (Режим — Subtract from Shape Area). Создайте фигуру на верхнюю половину круга, чтобы отсечь её.

Шаг 5
Выберите инструмент Ellipse Tool (U) и создайте овал вдоль верхней части полукруга. Цвет фигуры можно изменить для различия. В результате мы получим объёмный шар. Переименуйте этот слой в “Rim”.

Шаг 6
Выберите инструмент Path Selection Tool (A). Это инструмент с иконкой чёрной стрелки. Если на панели инструментов стоит белая стрелка, кликните правой кнопкой мыши на ней и у Вас появится возможность выбрать другой инструмент:

Шаг 7
Выберите овал, который мы создали в предыдущем шаге (кликните на нём левой кнопкой мыши) и скопируйте её в буфер (Ctrl + C), скройте слой с овалом, выберите слой с полукругом и вставьте скопированный контур (Ctrl + V). На панели параметров сверху установите значение Subtract from Shape Area (как в шаге 4). Вы получите такой результат:

Сделайте слой “Rim” видимым.
Шаг 8
Мы создали основную форму чашки. Теперь мы добавим несколько стилей слоя. Чашка мне показалась немного широкой, поэтому я уменьшил её ширину инструментом Free Transform (Ctrl + T).
Кликните дважды на слое “Base”, чтобы перейдите в меню Стилей слоя и примените следующие стили:


После того, как настроите стиль Gradient Overlay, не закрывая окно, передвиньте градиент в верхний левый угол чашки.

Шаг 9
Сделайте копию слоя “Base”, кликните на ней правой кнопкой и выберите Clear Layer Styles, чтобы убрать стили с копии. Примените стиль Inner Shadow.

Шаг 10



Вот, что у Вас должно получиться:

Шаг 11
Теперь создадим углубление в чашке. Сделайте копию слоя “Rim”, перейдите в режим Free Transform (Ctrl + T) и уменьшите её (чем меньше копия, тем толще стенки чашки). Назовите слой “Cup_Inner”.
Примените следующие стили:





Шаг 12
Теперь нарисуем ручку чашки. Выберите инструмент Pen Tool (P) и нарисуйте такую фигуру:

Примените стиль Inner Glow:

Чашку мы нарисовали. Далее нужно добавить кофе в неё:

Шаг 13
Инструментом Path Selection Tool (A) выберите контур фигуры слоя “Cup_Inner”, скопируйте его (Ctrl + C), кликните на иконке векторной маски слоя “Coffee” в палитре слоёв и вставьте скопированный контур (Ctrl + V). На панели сверху установите значение Intersect with shape area.

К слою “Coffee” примените следующие стили:


Шаг 14
Сделайте копию слоя “Coffee” и установите её Fill — 0%. Затем примените этот стиль:


Шаг 15
В настоящий момент это не выглядит как кофе, но мы добавим нужную текстуру. Откройте изображение кофе, загруженное в начале урока, в Фотошопе. Выберите инструмент Move Tool (V) и перетащите изображение кофе в основной документ. Назовите новый слой “Texture” и инструментом Free Transform сожмите его вертикально, как показано ниже. Также нужно настроить перспективу. При изменении можно понизить Opacity слоя, чтобы лучше видеть, что Вы делаете.

Установите Blend Mode слоя с текстурой кофе — Overlay и Opacity — 40%. Скопируйте векторную маску слоя “Coffee” и вставьте её на слой с текстурой в режиме Intersect with shape area. Чтобы смягчить края, примените стиль Drop Shadow:


Шаг 16
Повторяйте этот шаг до тех пор, пока вся поверхность не будет покрыта пузырьками. Кликните правой кнопкой на слое и выберите Convert to Smart Object. Затем перейдите в меню Filter ? Blur ? Gaussian Blur и введите значение 1,5 пикселя. Понизьте Opacity слоя до 36% и назовите “Bubbles”.

Шаг 17

Выберите все слои с кривыми фигурами и нажмите Ctrl + E, чтобы объединить их в один слой. Затем перейдите в меню Filter ? Liquify. Измените форму фигур, как показано ниже:

Перейдите в меню Filter ? Blur ? Gaussian Blur и введите значение 7,5 пикселей. Понизьте Opacity слоя до 35%.

Шаг 18
В завершении урока мы добавим простую тень. Выберите инструмент Ellipse Tool (U) и нарисуйте круг. Установите Fill этого слоя — 0%. Примените стиль Gradient Overlay: градиент — от чёрного к прозрачному, стиль — радиальный (radial).
Кликните правой кнопкой на слое и выберите Convert to Smart Object и инструментом Free Transform (Ctrl + T) сожмите круг в овал. Понизьте Opacity слоя до 40% и расположите под чашкой инструментом Move Tool (V).







В случае копирования урока указывайте автора и ставьте активную гиперссылку на наш сайт. Более подробную информацию вы можете получить в разделе «Правовая информация».

Сегодня мы рассмотрим способ создания вот такого реалистичного бумажного стакана для кофе с использованием Photoshop Smart Objects. Для любителей Photoshop урок не должен показаться чересчур сложным, поэтому не ленитесь и приступайте к работе — результат превзойдет ваши ожидания.
1 Шаг

2 Шаг
Здесь вы видите, какие части понадобятся для нашего стакана.

3 Шаг
Теперь вынесем пару направляющих посередине холста. Одну вертикальную направляющую вынесите на расстоянии 750px, а горизонтальную — на расстоянии 1100px.

4 Шаг

5 Шаг
Затем повторите те же самые шаги для создания формы этикетке.

6 Шаг
Крышка исполняется таким же образом. Единственное — имейте в виду, что при создании нижнего эллипса для крышки Ellipse Tool необходимо перевести в режим Subtract from Path Area (-).

7 Шаг

8 Шаг
Принцип создания кольца для крышки аналогичен тому, как создавалась форма стакана. Имейте только в виду, что нижний эллипс кольца должен совпадать по размеру с диаметром самой крышки. Назовите этот слой “lid_ring”.

9 Шаг
Теперь, когда у вас готовы все части для стакана, можно подогнать его размеры, чтобы высота стакана равнялась примерно 1100 px, а ширина — 650px. Убедитесь в том, что ваши слои расположены в том же порядке, в котором они показаны на иллюстрации ниже.

10 Шаг
Ну а теперь пришло время возвращать к жизни наши детали. Начнем со стакана. Создайте фигуру, чуть большую по размерам, чем стакан. Примените к ней градиентную заливку (Create New Fill or Adjustment Layer > Gradient…), как показано ниже, создайте новый слой поверх градиента и назовите его “gradient”. Затем, выделив оба слоя с градиентной заливкой и “gradient”, нажмите Ctrl + E для того, чтобы слить их в один.
Далее примените к слою Free Transform Tool (Ctrl + T) и измените его форму до такой, чтобы она соответствовала форме стакана. После этого нажмите Ctrl + Alt + G для перевода его в режим обтравочной маски (благодаря этому приему слой “обрежется” строго по слою со стаканом).

11 Шаг

12 Шаг
При нанесении градиента на крышку выполняйте все, что вы уже делали для стакана, но на этапе изменения ее формы, переключите инструмент Free Transform в режим Warp, чтобы сам градиент можно было исказить по форме крышки. Не забудьте создать новый слой и слить его вместе со слоем градиента перед преобразованием.

13 Шаг
Таким же путем, как мы создавали нижнюю полоску тени для стакана, создайте тень для крышки. Назовите этот слой “lid_bottom_shadow”.
Также нам нужно создать блик по верхнему краю крышки. Это делается точно так же, но обводится белой кистью вместо черной. Слой с бликом назовите “top_highlight”.

14 Шаг
Выполните двойной щелчок по слою “lid_ring” и задайте ему стиль Gradient Overlay, как показано ниже. Затем закройте меню стилей, нажав OK, и кликните по создавшемуся стилю правой кнопкой мыши, выбрав из выпавшего меню пункт “Create Layer”. Так вы получите свой стиль с градиентом на отдельном слое с названием “lid_ring’s Gradient Fill”.

15 Шаг
Создайте путь при помощи Pen Tool, который повторял бы форму нижней части кольца крышки. Сделайте его немного отходящим от дуги по краям. Теперь создайте новый слой и назовите его “bottom_shadow”. После этого обведите путь большой мягкой черной кистью (используя Stroke). Затем создайте еще один слой и назовите его “bottom_shadow_2” и обведите путь немного меньшей по размеру кистью. Уменьшите Opacity обоих слоев до 10% и переведите их в режим обтравочной маски с использованием слоя “lid_ring”.

16 Шаг
Создайте путь, повторяющий форму нижней части кольца для крышки. Создайте новый слой поверх “top_highlight” и назовите его “lid_ring_bottom_shadow”. Наведите путь черной кистью и выполните Filter > Blur > Gaussian Blur с радиусом 6px. Спустите Opacity слоя в район 30%.
Дублируйте слой и смените его название на “lid_ring_top_shadow” и сдвиньте его вверх так, чтобы он появился поверх слоя с кольцом крышки, снизив затем его Opacity до 18%. В итоге преобразуйте их в слои с использованием обтравочной маски слоя с крышкой.

17 Шаг
Выполните двойной щелчок по слою “lid_inside” и примените к нему стиль Gradient Overlay.

18 Шаг
Что ж, пришло время заняться полоской тени от этикетки. Создайте путь по нижнему краю этикетки и новый слой поверх слоя “bottom_shadow” стакана с названием “label_bottom_shadow”. Выполните обвод (Stroke) пути черной кистью. Дублируйте слой и переименуйте его в “label_bottom_shadow_2” и понизьте Opacity слоя до 10%. Выделите первый слой и выполните Filter > Blur > Gaussian Blur с радиусом 10px. Понизьте его Opacity до 40%. Опять же, имейте в виду, что оба этих слоя должны находиться в режиме обтравочной маски по слою “cup_body”.

19 Шаг
Создайте два новых слоя поверх слоя с этикеткой и назовите их “gradient_left” и “gradient_right”. Переведите их в режим обтравочной маски по слою с этикеткой. При помощи Gradient Tool (G) поочередно нанесите градиенты на оба слоя, как показано на рисунке ниже. Смените режим наложения этих слоев на Multiply.

20 Шаг
Для того чтобы придать стакану более цилиндрическую форму, нанесем по обеим сторонам этикетки полоски бликов. Протяните два пути по обеим сторонам этикетки, создайте новый слой поверх слоев с градиентами и переключите его в режим обтравочной маски по слою “side_highlights”. Затем выполните обвод (Stroke) путей мягкой белой кистью и задайте слою режим наложения Soft Light.

21 Шаг
Далее. Крышка будет отбрасывать тень на этикетку, поэтому начнем с создания соответствующего пути при помощи Pen Tool (P), как показано ниже. Создайте новый слой поверх “side_highlights”, назовите его “lid_shadow” и задайте ему в качестве обтравочной маски этикетку.
Выполните обвод этого пути, немного размойте его (Filter > Blur) и выставьте режим наложения равным Multiply, понизив также Opacity до 25%.

22 Шаг
Повторите шаг 21, но применительно к новому слою с названием “lid_shadow_2”.

23 Шаг
Пришло время нанести на наш стакан подходящее изображение. Создайте путь, который был бы немного больше самой этикетки и на новом слое (Create new Fill or Adjustment Layer > Solid Color) залейте его любым цветом на свой выбор. Назовите слой “lable_print”. Теперь уменьшите Opacity этого слоя, чтобы можно было увидеть то, что делается под ним. Перенесите этот слой на палитре Layers так, чтобы он оказался прямо сверху слоя с этикеткой — так он сразу перейдет в режим обтравочной маски.
Кликните по нему правой кнопкой мыши и выберите пункт Convert to Smart Object. Теперь мы имеем возможность трансформировать весь слой целиком, но, выполнив клик правой кнопкой мыши и выбрав пункт Edit Content, можно всегда будет добраться до его содержимого и изменить его так, как это бы делалось и до конвертации в смарт объект.
Нажмите Ctrl + T для трансформирования слоя и переключитесь в режим Warp Mode. Постарайтесь добиться такого внешнего вида для слоя, как показано ниже на иллюстрации. Важно, чтобы и горизонтальные и вертикальные линии выглядели так, как на рисунке, иначе этикетка будет выглядеть неправдоподобно.

24 Шаг
Выполните клик правой кнопкой мыши по слою “label_print” и выберите Edit Content. Так перед вами откроется этот слой в новом окне. Здесь можно удалить слой с цветом и загрузить на его место какой-нибудь шаблон. Выполните File > Save — вы вынесите данный Smart Object в отдельный файл. После загрузки графики ваша чашка должна иметь примерно такой вид, как показано на иллюстрации.

25 Шаг
Перейдите обратно в окно с “label_print”. Текст, который будет на обертке, вы можете поместить куда угодно, но, чтобы работа получилась более реалистичной, не стоит его помещать прямо по центру чашки. Я решил нанести текст так, чтобы он как бы выходил из-за края этикетки.
Вы можете использовать совершенно любые надписи, а также подобрать любой фон, какой вам нравится, вплоть до однотонного цвета.

26 Шаг
Чтобы сделать текст более похожим на настоящую надпись на стакане, разнообразим оттенки его заливки. Начните с создания нового слоя поверх основного текста, назовите его “gradient”. При помощи Gradient Tool (G) растяните черный градиент от левого края документа к самой его середине. Задайте этому слою режим обтравочной маски по слою с текстом и снизьте его Opacity до 28%.
Затем создайте еще один слой поверх только что созданного градиента и назовите его “highlight”. При помощи инструмента Gradient Tool (G) растяните узкую полоску белого градиента с левой стороны. Также переведите ее в режим обтравочной маски, по слою с текстом.
То же самое осталось проделать с мелкой надписью с названием сайта.

27 Шаг
Создайте новый слой поверх слоя с фоновым рисунком и назовите его “highlight”. При помощи большой мягкой кисти (Brush Tool, B) белого цвета проведите посередине холста полосу. Смените Opacity слоя на 15%.
Дублируйте слой и добавьте к нему маску. В режиме маски растяните по холсту градиент от черного к белому, идущий от нижнего края к центру документа. Так вы получите эффект плавного растворения слоя к низу рисунка. Опустите Opacity этого слоя до 20%.
Сохраните и закройте этот документ (в данном случае это смарт-объект “label_print”) — можно считать, что с этикеткой мы закончили.

28 Шаг
Боковые блики для такой этикетки оказываются слишком тусклыми, поэтому давайте сменим режим наложения слоя “side_highlights” на Screen и сведем его Opacity на 70%.

29 Шаг
Чтобы создать видимость того, что стакан у нас на чем-то стоит, нужно применить тень.
Перейдите на основной слой со стаканом и скопируйте его нижнюю часть. Создайте новый слой Fill с только что скопированной фигурой и назовите его “shadow”. Поместите его поверх слоя с фоном и выполните Filter > Blur > Motion Blur, применив размывку с радиусом 225px. Затем размойте слой еще раз, только с применением Gaussian Blur (6px).
Дублируйте слой и вытяните оригинал на ширину 120%, понизив также его Opacity до 20%. Уменьшите также и ширину дубля до 80%, опустив его Opacity до 60%.

30 Шаг
Выберите все слои за исключением фонового и нажмите Ctrl + G, чтобы перенести их в отдельную группу. Назовите группу “Cup”. Дублируйте группу “Cup” и нажмите Ctrl + E, чтобы слить ее в один слой. Затем уменьшите дубль примерно до 60% от оригинала и поместите его на задний план, слева от основного стакана.
Для того, чтобы наш рисунок выглядел интереснее, создадим иллюзию фотографии с очень коротким фокусом. Для этого размойте дубль стакана, выполнив Filter > Blur > Lens Blur с радиусом 21px. Дублируйте этот размытый слой и передвиньте его также и на другую сторону — справа от основного.

31 Шаг
Теперь добавим деталей к нашему изображению: будем рисовать мешалку.

32 Шаг
Чтобы придать зернистости чуть большей глубины, дублируйте слой “grains”, переименуйте дубль в “highlights” и инвертируйте его (Ctrl + I). Далее нажмите Ctrl + L и смените уровни где-то на 75-1.0-140. После этого смените режим наложения слоя на Screen и опустите Opacity до 50%. Поместите слой под слой с зернами и сдвиньте на один пиксель вниз и на один вправо.
Выделите все получившиеся слои и переведите их в режим обтравочной маски под слой с мешалкой.

33 Шаг
Нанесите на мешалку какую-нибудь надпись, или фигурку и примените к ней стили, показанные на рисунке ниже.
Сохраните и закройте Smart Object с мешалкой.

34 Шаг
Выполните Ctrl + клик по иконке с мешалкой, чтобы получить по ней выделение. Создайте новый слой под слоем с ней и залейте выделенную область черным цветом. Дублируйте этот слой и назовите оба получившихся слоя “stirrer_side” и “stirrer_shadow”, который должен быть нижним из них.
Далее нажмите Ctrl + T, чтобы трансформировать оба слоя и передвинуть их чуть вниз для придания мешалки толщины. Также может понадобиться немного исказить тень для того, чтобы сделать дальний ее конец чуть тоньше.
Перейдите на слой “stirrer_side” и при помощи черной кисти с Hardness 100% дорисуйте недостающие края так, чтобы они касались верхней части мешалки. Далее выполните двойной щелчок по слою для вызова меню стилей и задайте ему стиль Color Overlay. Закройте меню и клините по созданном стилю правой кнопкой мыши, выбрав пункт Create Layer, чтобы получить стиль отдельным слоем.
Создайте новый слой поверх слоя “stirrer_ side” и назовите его “highlights”, переведя его в режим обтравочной маски по слою “stirrer_side”. Затем при помощи мягкой белой кисти нарисуйте какой-нибудь яркий засвет на мешалке — просто внесите некое разнообразие в цвет. Смените режим наложения на Overlay для этого слоя.

35 Шаг
Чтобы нанести на мешалку немного света, создайте новый слой поверх ее основного слоя и выставьте его в режим обтравочной маски по нему (как показано ниже на рисунке). Затем переключитесь на большую (>1000px) белую кисть (Brush Tool, B) и поставьте посередине мешалки кляксу с помощью нее. Далее понизьте Opacity слоя до 58% и смените режим наложения на Screen.
Теперь дублируйте этот слой с пятном света и положите его под оригинал. Смените режим наложения копии на Overlay и сведите Opacity до 20%. Затем сместите это световое пятно чуть ближе к левому краю мешалки.
Чтобы добавить еще немного отсветов, примените к слою мешалки стиль Bevel and Emboss — задайте параметры тени (shadow) так, словно это блики и получите соответствующую картину по всей длине контура палочки.

36 Шаг
Выберите слой “stirrer_shadow” и примените к нему размывки Motion Blur и Gaussian Blur, чтобы тень выглядела корректно.

37 Шаг
Теперь вынесите еще одну направляющую, которая послужит горизонтом для нашего изображения. Создайте новый слой поверх фонового и назовите его “highlight” и поместите в его центр большой радиальный градиент от белого к прозрачному.
Дублируйте слой и переименуйте оба слоя — оригинал и дубль в “highlight_bottom” и “highlight_top” соответственно. Затем примените к слоям маску, как показано на рисунке ниже, чтобы каждый слой отвечал за свою часть изображения. Задайте также им Opacity, как показано на иллюстрации.

38 Шаг
Создайте новый слой Solid Color черного цвета поверх двух слоев, о которых шла речь на предыдущем шаге и примените к нему маску, как показано на рисунке. Назовите слой “low_light” и опустите его Opacity до 30%.

Заключение
В конце я предлагаю нанести завершающие штрихи, добавив изображению рамку и немного текста. Также можно прилепить какой-нибудь шильдик в верхний правый угол постера. Все! Можете наслаждаться результатами!







В случае копирования урока указывайте автора и ставьте активную гиперссылку на наш сайт. Более подробную информацию вы можете получить в разделе «Правовая информация».
Читайте также:


