Как нарисовать глаз в фотошопе
Очень несложный способ создания радужки глаза нужного цвета и размера. Создается на компьютере, выводится на бумаге (желательно фотобумаге) и используется по своему усмотрению. Можно наклеивать на прозрачные стеклянные кабошоны, можно покрывать лаком, эпоксидной смолой.
Необходимо иметь программу Аdobe Photoshop любой версии.
I этап. Скачиваем кисти «глаза» из Интернета.
Набираем в поисковике что-то вроде «кисти для фотошопа глаза» и подбираем наиболее подходящий вариант. Мне нравится photoshop-brushes.
Найдите нужный файл для скачивания и сохраните на свой компьютер. Он будет скорее всего, архивным. Разархивируйте в какую-нибудь папку, например, создайте у себя папку «Кисти для фотошопа» — пригодится не раз.
Добрые люди в Интернете чего только не выкладывают полезного и вкусного совершенно бесплатно. Поищите кисти на разных ресурсах. Только убегайте с тех, где вас попросят ввести номер телефона.
В результате надо получить один или несколько файлов с расширением .abr.

II этап. Загружаем кисти в фотошоп.
На панели инструментов выбираем кнопочку «кисть».

Теперь вот этой малюсенькой кнопочкой со стрелкой вызываем следующее окно.

Следующая малипусенькая двойная стрелочка (отмечена красным) открывает следующее меню.
Кстати для удобства просмотра кистей — поставьте галочку «Большой эскиз».
Выбираем из меню «Загрузить кисти».

Затем выбираем один из файлов с кистями и жмем «Загрузка».

К сожалению, загрузить разом все файлы не получится, поэтому повторяем операцию по загрузке кистей с остальными файлами.
Можно посмотреть добавленные кисти — они будут в конце списка кистей.
Вот что я загрузила в результате. Некоторые повторились, но это особо не мешает, в конце концов, можно их удалить.

Если всё получилось, то больше возвращаться к первым двум этапам не придется. Теперь в любой момент можем использовать загруженные кисти для рисования нужных глазок.
III этап. Рисуем и раскрашиваем радужку глаза.
Создаем в фотошопе новый документ. Размеры желательно должны соответствовать формату бумаги на которой будете выводить на печать.
Файл — новый. Выбираем параметры. Можно выбрать формат А4. Разрешение желательно поставить не менее 300 пикселей на дюйм.

Мне удобнее работать с форматом 10х15 см.

Основной цвет на панели инструментов ставим черный.

Нажимаем инструмент «кисть» и выбираем одну из кистей в форме радужки глаза.
Размер кисти можно регулировать (синяя стрелка).

Рисуем глазки (одно нажатие кисти). Делаем это попарно, меняя если надо кисти и их размер.

Теперь самое интересное — раскрасим глазки.
Находим на панели инструментов вот такую иконку, нажимаем и выбираем из появившегося подменю — кисть «замена цвета».

Цвет, в который будем раскрашивать, выставляем основным цветом.

Параметры кисти «замена цвета» можно регулировать — менять размер, твердость, промежуток. Можно поэкспериментировать и в процессе работы понять какие параметры удобнее.

Итак, выбрав желаемый цвет кисти «замена цвета», просто водим ей по нарисованному глазику и глаз будет менять цвет.
Можете менять цвет для одного глаза по несколько раз, можете менять его не по всей поверхности, а частично, добиваясь разных цветов. Экспериментируйте!

Теперь остается распечать картинку. Затем вырезать глазки и применять в дело.
Если даже у вас нет дома принтера, просто сохраните файл на флешку и распечатывайте, там, где печатают фотографии.
Надеюсь, мастер-класс будет кому-то полезным. Если есть вопросы, задавайте!
Рисуем портреты с невероятной реалистичностью в Фотошоп

Сложность урока: Сложный
Финальный результат:

Рисование в Photoshop ничем не похоже на работу с альбомом или холстом. И поскольку вам не нужно волноваться о трате бумаги, есть множество крутых трюков, которые можно использовать для рисования лучших портретов даже без обводки контуров оригинальной фотографии.
В этом уроке я покажу вам, как нарисовать два портрета в Adobe Photoshop, используя графический планшет Wacom Intuos и исходники с PhotoDune.
1. Что же означает сходство?
Сходство - довольно простое понятие. Оно означает, насколько рисунок похож на оригинальный предмет. Если вы художник, вас миллионы раз будут просить нарисовать портреты, персонажей или дизайны, основанные на реальных людях. Понимание схожести - невероятно полезный навык, который поможет сделать клиентов счастливыми.

Чем больше вы практикуетесь, тем ближе ваш рисунок к настоящей фотографии!
Даже если нет желания полностью копировать чье-либо лицо, изучение схожести станет отличной практикой в области общей анатомии лица.
2. Для начала отбросим некоторые правила
Правило 5 глаз
В любой художественной школе изучают довольно много материалов о портретах. Некоторые из этих правил отлично работают, но многие могут просто сбить с толку.
Вы наверняка слышали или видели классическое правило: "Голова должна быть шириной в 5 глаз."
Почему это не работает
Не каждое лицо одинаково, поэтому нельзя использовать шаблонный подход. У субъекта могут быть большие глаза или вы просто захотите нарисовать портрет в карикатурном стиле. Так или иначе, нужно сверять рисунок с исходным изображением.

Квадратные головы
Еще одно правило или техника, которой обычно учат, - изображать голову, начав с рисования ее как куба. Куб представляет собой направление, в котором повернута голова и помогает разобраться с различными углами.
Почему это не работает
Оба правила не так плохи, но они не помогут при реалистичном рисовании. Кубичные головы, например, лучше подойдут для понимания общего положения и разных плоскостей лица. Позже это можно использовать при затенении. Но иногда, если мы ограничиваем себя определенными правилами, то в итоге фокусируемся на самом правиле, а не на субъекте.

Что-то "простое" вроде того, как нарисовать куб, в итоге может само стать задачей!
Оставьте замешательство при себе! Я покажу, как сделать все просто, ведь нам понадобится лишь пара линий.
3. Достигаем сходства при помощи сеток и направляющих
Если вы действительно хотите научиться рисовать любое лицо, стоит привыкнуть к использованию сеток и направляющих.
Сетка позволяет увидеть исходное изображение, разделенное на части. Благодаря этому при рисовании можно сконцентрироваться на отдельном участке. Это помогает сделать процесс более простым, также позволяя увидеть фотографию в другом свете. Не волнуйтесь о том, что "не можете рисовать лица" - просто сфокусируйте усилия на схожести каждой клетки.

Фотография молодой девушки с PhotoDune.
Направляющие также отлично подходят для понимания того, где разместить каждую деталь.
Базовые направляющие обозначат позиции глаз, носа, рта и центра лица. После того, как эти линии созданы, их можно использовать для лучшего понимания отношений между каждой деталью и в итоге получить отличный результат.

Фотография молодого парня с PhotoDune.
4. Зачем рисовать в черно-белых тонах?
Я знаю, вам хочется начать рисовать невероятно реалистичные портреты как можно раньше, но перед тем, как ходить, нужно научиться ползать. Не берите на себя слишком много за раз. Изучите схожесть, а потом переходите к цвету.
Чтобы полностью сфокусироваться на концепте схожести, мы будем рисовать оба портрета в черно-белых тонах. Многие цифровые художники также называют это рисованием в "оттенках серого". Однако неважно как вы это назовете, цель рисования в такой технике - получить уверенность в создании освещения, теней, а также общих тонов.
5. Как рисовать лица в цифровой живописи: легкие углы
Давайте начнем с классической позы. Если рисование людей пугает вас, начните с женских портретов и центрированных позиций головы. Женщин, особенно молодых девушек, рисовать проще, так как их черты лица мягче и вам не нужно волноваться о таких деталях, как морщины или волосы на лице.
Шаг 1
Откройте портрет девушки в Photoshop. Обесцветьте фотографию, перейдя в меню Изображение > Коррекции > Цветовой тон/Насыщенность (Image > Adjustments > Hue & Saturation) и сократив параметр Насыщенность (Saturation) до -100.
Чтобы сохранить разрешение, близкое к оригинальной фотографии (590 х 886 пикселей), я создам новый документ размером 600 х 900 пикселей. Разместим оба окна рядом. Это сильно упростит работу.

Открепите оба окна и разместите их рядом.
Шаг 2
Давайте добавим направляющие. Есть два вида, которые нам помогут. Первый - сетка, все ее секции одинаковы, как в светокопии. Второй тип – направляющие. Они фокусируются на основных формах исходной фотографии.
Я больше предпочитаю второй вариант.

Сравнение сетки и направляющих: слева сетка с одинаковыми секциями, а справа - направляющие, которые фокусируются на основных деталях.
Нажмите Ctrl + R, чтобы открыть панель Линеек (Rulers) для каждого документа. Затем перетяните курсор от вертикальных и горизонтальных линеек, разместив направляющие. Повторите те же линии для пустого документа, чтобы они соответствовали друг другу.

Шаг 3

Теперь начнем перерисовывать нашу фотографию при помощи базовых форм. Используйте большую круглую Кисть (Brush Tool). Пока не волнуйтесь о деталях или чистом наброске. Видите, благодаря простым направляющим сейчас у вас есть лучшее понимание того, как должна располагаться голова.

Шаг 4
Перейдем к основным чертам лица. Используя направляющие, я ставлю маленькие точки, помечая, где начинается и заканчивается каждая черта. Ориентируясь на точки, я начинаю рисовать нос, рот и правый глаз на отдельных слоях.

Глаза могут быть трудной частью. Поэтому, давайте немного схитрим и создадим второй глаз из уже нарисованного. Просто Дублируйте (Duplicate) слой с первым глазом, а затем отразите его, перейдя в меню Редактирование > Трансформирование > Отразить по горизонтали (Edit > Transform > Flip Horizontal). Теперь используйте инструмент Перемещение (Move Tool) и разместите левый глаз в нужном месте.

Завершите последние детали этого грубого наброска. Направляющие можно спрятать в любой момент, перейдя в меню Вид > Показать > Направляющие (View > Show > Guides).
Шаг 5
Я знаю, о чем вы думаете. Не слишком похоже, правда? Мы же еще не закончили с наброском.

Используйте грубый набросок в качестве основы, подчистите его и добавьте детали перед переходом к затенению.

Постарайтесь не лениться. Вам может понадобиться перерисовать лицо два, три или даже больше раз перед тем, как рисунок станет похож на фотографию. Сократите Непрозрачность (Opacity) грубого наброска до 30%, затем создайте Новый слой (New Layer) над ним и используйте этот базовый слой как подсказку. Чтобы рисовать как можно чище, используйте маленькую круглую Кисть (Brush Tool) радиусом 5 px и потратьте достаточно времени.

Не волнуйтесь, если сейчас набросок не полностью похож на фото. У вас еще будет возможность улучшить его.
Вот мой финальный результат. Теперь можно переходить к затенению.
Шаг 6

Наложите основные тона портрета при помощи мягкой круглой Кисти (Brush Tool). На этом этапе нужно постоянно проверять сходство рисунка с фотографией. Если что-то выглядит неправильно, доверьтесь чутью и внесите необходимые правки.

Заметили, как сильно помогло затенение? Мы можем еще больше улучшить вид, подкорректировав несколько проблемных зон.
На всякий случай я создам копию головы, кликнув правой кнопкой мыши и выбрав Скопировать на новый слой (Layer via Copy). Теперь слегка поверните голову, нажав Ctrl + T для активации инструмента Свободное трансформирование (Free Transform).

Шаг 7
Вот быстрая анимация изменений, полученных в фильтре Пластика (Liquify).
Также можно заметить, что я подправил челюсть. Просто передвиньте ее на нужное место при помощи инструмента Деформация (Forward Wrap Tool).
Шаг 8
Теперь, когда мы выполнили большую часть работы, остается только завершить рисунок. Последние детали очень помогают изменить портрет, поэтому продолжайте корректировать все, пока не будете довольны результатом.

Неплохо, правда? Давайте посмотрим, что можно сделать в нашем следующем портрете.
6. Как рисовать лица в цифровой живописи: сложные углы
Ах, ужасные портреты в профиль. Если вы ненавидите рисовать лица, повернутые в сторону, начните с простого профиля, чтобы сделать все проще.
Шаг 1
Так же, как и в прошлый раз, мы начнем с фотографии молодого человека, которую разместим рядом с пустым документом. Этот рисунок будет намного больше, размером 1250 х 1667 пикселей с разрешением 150 пикселей/дюйм.

Шаг 2

Снова создайте направляющие и конвертируйте портрет в черно-белый формат. На этот раз я собираюсь навести их при помощи инструмента Перо (Pen Tool). Так нам будет легче работать. Рисуйте при помощи маленькой круглой Кисти (Brush Tool).


Направляющие Photoshop могут повлиять на поведение кисти при рисовании, поэтому лучше нарисуйте их Пером (Pen Tool).

Теперь скройте оригинальные направляющие. Я также использую Перо (Pen Tool), чтобы определить различные углы, пометив их яркими красными линиями на Новом слое (New Layer). Поскольку эти углы сложнее, чем у первого портрета, дополнительные направляющие помогут убедиться, что мы рисуем в правильном направлении.

Направляющие для положения, черт лица и углов. Работа с различными видами направляющих поможет вам рисовать еще лучше.
Шаг 3

Скопируйте и вставьте эти линии на пустой документ и начните рисовать большой круглой Кистью (Brush Tool). Переключайтесь между разными типами направляющих, чтобы сравнивать прогресс при переходе к следующим шагам наброска.

Окна, расположенные рядом, отлично помогают убедиться, что рисунок соответствует фотографии.
Выделите слой с грубым наброском и сократите его Непрозрачность (Opacity) до 25%. Снова создайте новый слой и нарисуйте более чистый набросок при помощи маленькой круглой Кисти (Brush Tool).

Важная вещь при рисовании людей - понять структуру скелета, не бойтесь создания очень детальных набросков.
Шаг 4
Теперь начнем рисовать. Лица мужчин более угловатые, поэтому уделите достаточно времени изучению направляющих, чтобы не выйти за линии. И поскольку их лица не такие плавные, я также добавил немного текстуры при помощи гранжевой кисти. Это легкое изменение придаст рисунку более мужественный вид.

Используйте комбинацию мягких и гранжевых кистей, эффективно симулируя текстуру кожи.
Шаг 5
На этот раз я у меня лучше получились черты лица, поэтому не нужно делать много коррекций. Угол шеи выглядит немного неправильно, снова используйте Пластику (Liquify) и ее инструмент Деформация (Forward Wrap Tool), чтобы ее выпрямить.
При помощи Пластики можно подкорректировать анатомию за секунды.
Шаг 6

Часто приходится приближать изображения, чтобы уловить едва заметные отличия в тенях, текстурах и освещении. Поскольку мы работаем с оттенками серого, свободно используйте инструмент Пипетка (Eyedropper Tool) и рисуйте цветами исходной фотографии.

По мере продвижения к финальному этапу заставляйте себя рисовать как можно больше. Вот мой результат при использовании этих техник. Уже во второй раз мне удалось достичь потрясающей схожести без обводки контуров самой фотографии.

Теперь ваша очередь!
Выводы
Никогда не знаешь, какие двери откроются, если просто научиться рисовать лучше. Продолжайте практиковаться с портретами в оттенках серого, а когда получите достаточно уверенности, переходите к работе с цветом.
Экспериментируйте с различных углов, чтобы стать лучшим художником. Я действительно надеюсь, что мои советы вам помогли. Если есть какие-либо вопросы, не стесняйтесь задавать их в комментариях!
Как рисовать глаза в фотошопе?

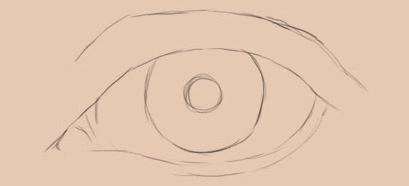
Я начинаю свою работу с создания быстрого наброска отображающего основную форму. Начало рисования на фоне закрашенном цветом кожи предохранит Вас от некоторых проблем в последствии. У вас не получится повторять 100%-но вашу исходную фотографию, но постарайтесь правильно соблюдать пропорции. Если хотите хорошо детализированное изображение, то используйте большой размер холста!
Я использую твёрдую кисть с малым Shape Dinamics, для создание следа настроенного на чувствительность к нажатию пера планшета. Opacity (непрозрачность) выставляю в 60-100%.

Позже удаляю слой с наброском и начинаю сглаживать кожу использую Eyedropper Tool с мягкой кисть с Opacity 30%.
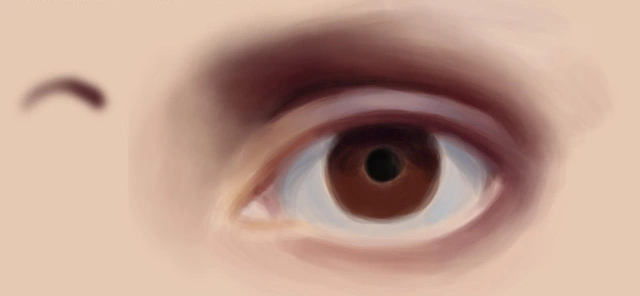
Далее беру маленькую твёрдую кисть с включенным Other Dynamics и начинаю обводить веки и уголки глаз.
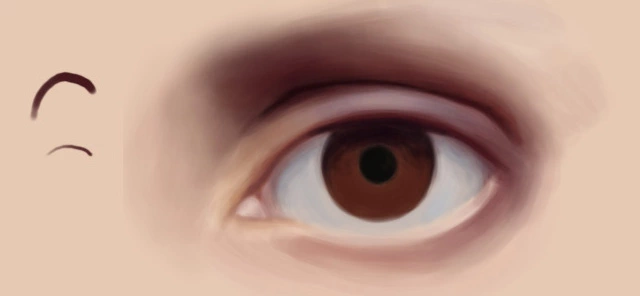
Цвет для радужной оболочки я выбираю посветлей, постепенно переходя к тёмным и более насыщенным. Цветовые вариации делают глаз интереснее. Для этого я делаю тёмно-фиолетовые линии вокруг радужной оболочки глаза. Я использую Burn Tool для придания некого интереса вокруг яблока.

Теперь пробегаюсь по всему, чтобы удостовериться в том, что все везде сглажено и ничего не выпадает. Так же добавила тени бровей.

Пора увеличить масштаб и приступить к детализации. Вот где понадобится кофе и терпение.
Кистями светло-голубого цвета (почти белого) отрисововываю текстуру и фактуру кожи. Кисть с низким Opacity. Зависимость света от влажности кожи весьма сложно. В нашем случае необходимы крошечные зёрнышки бликов кожи Я также добавляю прекрасные морщины и тени, там где считаю их необходимыми.

Чтобы ускорить процесс, я использую некоторые собственные кисти. Низкая непрозрачность крайне важна, иначе кожа будет выглядеть не естественно!



Теперь у вас есть прекрасная возможность рисовать, редактировать любые изображения из любой точки мира не имея под рукой графического редактора.
"Фотошоп онлайн" - Полностью бесплатен! Доступен откуда угодно, не требует установки, легок, удобен и практичен!
Для использования "фотошоп онлайн" нажмите на кнопку.
Рисуем Разное, Пошаговые уроки »
Уважаемый посетитель, позвольте для начала предложить Вам Зарегистрироваться или войти на сайт под своим именем.Это займет всего минуту, и вы сможете воспользоваться множеством дополнительных возможностей нашего сайта.
Урок выполнен в Adobe Photoshop. Повторение возможно как мышью, так и с помощью планшета. В работе использовались только стандартные кисти без чувствительности к нажиму.
Урок подходит для начинающих художников, которые знакомы с основами Photoshop-а.
Создайте новый документ (File – New).
Ширина: 950 пикселей
Высота: 590 пикселей

Двойным кликом по слою с Фоном (Background)

Переименуйте его в Глазное Яблоко (Eyeball)

Нарисуйте круг (касаясь границ холста по высоте)

Слой: Глазное яблоко (Eyeball)
Цвет: 4b4f50
Инструмент: Эллипс (Ellipse) (удерживая клавишу Shift)
Кликните по центру

Слой: Глазное яблоко (Eyeball)
Инструмент: Мягкая круглая кисть (Soft Round Brush)
Размер: 715 пикселей
Непрозрачность (Opacity): 100%
Цвет: белый
Создайте новый слой под названием Радужка (Iris) и просто кликните по центру круга

Слой: Радужка (Iris)
Инструмент: Твердая круглая кисть (Hard Round Brush)
Размер: 290 пикселей
Непрозрачность (Opacity): 100%
Цвет: 222e34

Слой: Радужка (Iris)
Инструмент: Фильтр – Размытие – Размытие по Гауссу (Filter – Blur – Gaussian Blur)
Радиус: 5 пикселей

Слой: Радужка (Iris)
Инструмент: Мягкая круглая кисть (Soft Round Brush)
Размер: 160 пикселей
Непрозрачность (Opacity): 100%
Цвет: 417495
Размажьте от центра к периферии

Слой: Радужка (Iris)
Инструмент: Палец / Размытие (Smudge tool)
Размер: 28 пикселей
Интенсивность (Strength): 50%
Правым кликом по слою с Радужкой (Iris) выберите опции Смешивания (Blending)

Стиль: Внутренняя тень (Inner Shadow)
Режим смешивания (Blend Mode): Умножение (Multiply)
Цвет: черный
Непрозрачность (Opacity): 100%
Расстояние (Distance): 0 пикселей
Стягивание (Choke): 0%
Размер: 50 пикселей
Создайте новый слой Зрачок (Pupil) и кликните

Слой: Зрачок (Pupil)
Инструмент: Твердая круглая кисть (Hard Round Brush)
Размер: 115 пикселей
Непрозрачность (Opacity): 100%
Цвет: черный

Слой: Зрачок (Pupil)
Инструмент: Фильтр – Размытие – Размытие по Гауссу (Filter – Blur – Gaussian Blur)
Радиус: 5 пикселей
Создайте новый слой Радужка2 (Iris2)

Слой: Радужка2 (Iris2)
Режим смешивания (Blending Mode): Наложение (Overlay)
Нарисуйте линии (1), волны (2) и завитки (3)

Слой: Радужка2 (Iris2)
Инструмент: Мягкая круглая кисть (Soft Round Brush)
Размер: 1 пикселей
Непрозрачность (Opacity): 30%
Цвет: белый
Примените радиальное размытие (Radial Blur)

Слой: Радужка2 (Iris2)
Инструмент: Фильтр – Размытие – Радиальное размытие (Filter – Blur – Radial Blur)
Количество (Amount): 15
Метод (Method): Увеличение (Zoom)
Качество (Quality): Лучшее (Best)
Продублируйте слой и примените Размытие по Гауссу (Gaussian Blur)

Слой: Радужка2 копия (Iris2 copy)
Инструмент: Фильтр – Размытие – Размытие по Гауссу (Filter – Blur – Gaussian Blur)
Радиус (Radius): 1,5 пикселя
Новый слой и световые пятна

Слой: Радужка3 (Iris3)
Инструмент: Мягкая круглая кисть (Soft Round Brush)
Размер: 100 пикселей
Непрозрачность (Opacity): 30%
Цвет: белый
Смените режим наложения слоя

Слой: Радужка3 (Iris3)
Режим (Mode): Наложение (Overlay)
Новый слой и блики

Слой: Радужка4 (Iris4)
Инструмент: Мягкая круглая кисть (Soft Round Brush)
Размер: 30 пикселей
Непрозрачность (Opacity): 10%
Цвет: белый
Сотрите некоторые области

Слой: Радужка4 (Iris4)
Инструмент: Ластик (Eraser)
Размер: 10 пикселей
Непрозрачность (Opacity): 10%
Объедините все слои с радужкой и зрачком. Назовите получившуюся группу просто Радужка (Iris).

Удерживая клавишу Shift, выделите все слои.
Теперь можете передвинуть ее, куда вам угодно.

Группа: Радужка (Iris group)
Инструмент: Перемещение (Move tool)
Выделите слой Радужка (Iris) и измените цвет

Слой: Радужка (Iris)
Инструмент: меню Изображение – Коррекция – Тон/Насыщенность (Image – Adjustments – Hue/Saturation)
Тон (Hue): -153
Насыщенность (Saturation): +34
Нарисуйте детали на слое Радужка (Iris). Нанесите короткие линии в двух цветах

Слой: Радужка (Iris)
Инструмент: Мягкая круглая кисть (Soft Round Brush)
Размер: 12 пикселей
Непрозрачность (Opacity): 100%
Цвета: 37140a и 59340d

Слой: Радужка (Iris)
Инструмент: Палей /Размыватель (Smudge tool)
Размер: 10 пикселей
Интенсивность (Strength): 70%
Читайте также:


