Как нарисовать девушку в фотошопе

Комментарий от переводчика: этот урок не рассчитан на тех, кто только начинает постигать азы рисования портретов. Здесь вы не увидите детального описания создания портрета, только общие положения и некоторые приемы. Он служит для Вашего вдохновения и, возможно, используемые здесь приемы и секреты, будут для Вас полезными. Желаю успехов!
Приветствую Вас! Этот урок предназначен для тех, у кого уже есть базовые знания анатомии и цифрового рисунка в Photoshop. В уроке представлена моя собственная методика рисования. Я не утверждаю также, что это наиболее эффективный способ. Возможно, если у вас нет планшета с пером, чувствительным к нажатию, эта методика не подойдет.
Шаг 1 - Подготовка
Для начала создайте новый документ в Photoshop или в подобной программе. Установите размер холста 3500px на 4000px с разрешением 300px/inch. Уменьшите изображение на 15-25% от полного размера так, чтобы Вы могли видеть все, что делаете (я постоянно отдаляю изображение за исключением детальной прорисовки изображения – это ускоряет процесс работы).
Шаг 2 - Основные пропорции
Далее создайте новый слой для фона, а над ним еще один слой для наброска. Обычно для этой цели я использую жесткую кисть темно-бордового цвета. Наметим три линии, определяющих расположение верхней части головы, линию глаз и подбородок. Теперь прямо над линией глаз нарисуйте еще одну линию, определяющую местоположение бровей. Лицо обычно разделяется на четыре равные части: линия лба, линия бровей, кончик носа и подбородок.
Теперь зрительно поделите расстояние между кончиком носа и подбородком на три равные части, чтобы определить, где будет располагаться верхняя часть губ и выступающая часть подбородка. Нарисуйте все в общих чертах. Дублируйте слой и подчистите набросок перед тем, как продолжить.

Шаг 3
Следующее, что нужно сделать перед тем, как начать рисовать – правильно настроить кисть. Я обычно использую стандартную кисть с активированным параметром Динамики формы (Shape Dynamics) с параметрами Колебание непрозрачности (Opacity Jitter) и Колебание количества краски (Flow Jitter), установленными в режиме Нажим пера (Pen Pressure). Это всё. Без этих настроек вы не сможете смешивать цвета, чтобы изображение было похоже на выполненное традиционным способом.
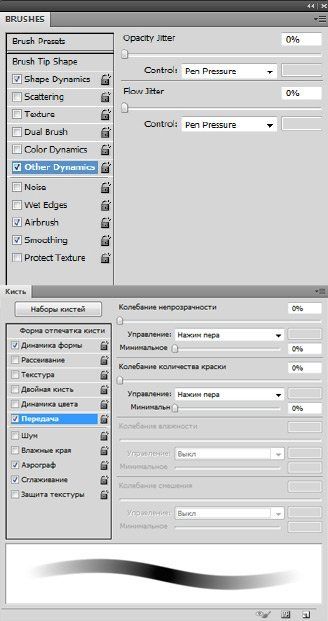
Шаг 4
На фоновом слое, используя стандартную кисть, нанесите беспорядочно мазки различных цветов. Я выбрала в качестве основного темно-зеленый и фиолетовый цвет с пятнами золотых и кремовых цветов. Затем применяю Фильтр (Filter) – Размытие по Гауссу (Gaussian Blur) к этому слою, чтобы сгладить все переходы.
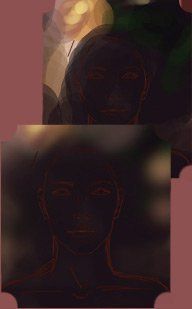
Шаг 5
Теперь создайте новый слой над слоем со скетчем. Пришло время добавить цвет! Обычно я начинаю с нанесения базового тона кожи круглой кистью. После этого я беру более теплые сероватые и красноватые оттенки (они не должны быть яркими или темными).
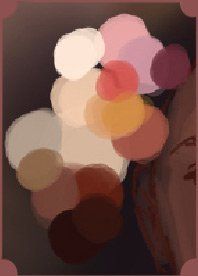
Затем я наношу более яркий цвет, но он не должен быть совсем белым. К базовому цвету кожи я применяю ползунок для добавления насыщенности (saturation) в Photoshop, чтобы сделать этот оттенок темнее.
Снова я применяю более насыщенный оттенок серого и продолжаю затемнение. Насыщенный темно-бордовый цвет хорошо подойдет для нанесения более темных тонов. Также я применяю несколько других цветов, таких как пурпурный и оранжево-розовый для уточнения деталей.
Поднимаем слой с наброском на слой выше, чтобы он был четче виден.

Шаг 6
Двигаемся дальше. На новом слое над слоем с наброском начинаем определять свет и тени там, где они должны быть расположены в действительности. Продолжайте выстраивать цвета из различных оттенков (например, красноватый в области щек) до тех пор, пока лицо не приобретет объем.
Не беспокойтесь, если на этом этапе оно будет не очень хорошо смотреться. Продолжайте сглаживать переходы между цветами. Постепенно вы начнете замечать, как лицо обретает свои очертания.
Шаг 7 - Разглаживание
На этом этапе я переключаюсь на круглую кисть с мягкими краями, которая поможет сгладить переходы. Изменяйте размер кисти в зависимости от участка, на котором вы работаете.
Я применяю большую мягкую кисть размером около 500 пикс. К темным оттенкам кожи, чтобы добавить больше теней на щеках и придать им объема. Для таких участков, как глаза и губы я применяю предыдущие настройки кисти, чтобы прорисовать детали, такие как трещинки на губах и реснички на глазах. Смягчите края губ инструментом Размытие (Blur) или с помощью круглой кисти с мягкими краями, это придаст объема.
Старайтесь не допускать, чтобы изображение выглядело слишком размытым, сохраняйте четкие линии. Не бойтесь также применять инструмент Пластика (Liquify) для коррекции ошибок. Я часто его применяю для небольшого смещения некоторых участков, уменьшения или увеличения деталей. Не забывайте переключаться к слою с наброском.
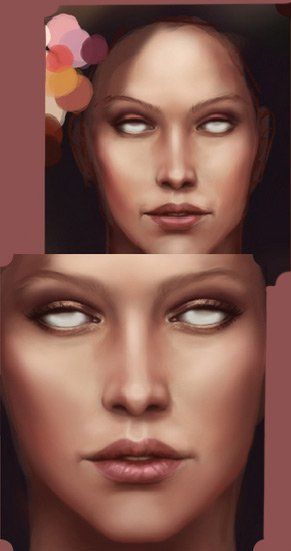
Шаг 8 - Глаза
Для глаз сначала используем твердую кисть, чтобы на новом слое прорисовать радужную оболочку. Я использовала приятный зеленый цвет, а для контура – темно-синий. Затем я беру кисть Spackle или круглую кисть с жесткими краями очень маленького диаметра, чтобы прорисовать маленькие линии вокруг зрачка. Когда радужка прорисована, примените к краям размытие (blur), чтобы она смотрелась более реалистично.
На новом слое используйте поочередно твердую и мягкую кисти для создания бликов. Эта маленькая деталь сделает глаза более живыми. Для бровей используйте круглую кисть с твердыми краями, чтобы прорисовать маленькие волоски. Также для этого хорошо подойдет кисть Spackle. Я предпочитаю рисовать каждый волосок на отдельном слое, чтобы потом можно было перемещать их на другое место, если посчитаю нужным.
Также воспользуйтесь следующим приемом: для добавления теней на глазах, создайте новый слой и установите слой в режиме Цветность (Color). Круглой кистью с мягкими краями нанесите на веки немного пурпурного цвета, или любого другого, который нравится вам. Уменьшите Непрозрачность (Opacity).

Шаг 9 - Волосы

Для волос создайте новый слой и определите основную форму темно-коричневым цветом, используя твердую круглую кисть.
Уменьшите размер кисти так, чтобы нарисовать выбивающиеся пряди. Для бликов я выбрала яркий цвет, добавила их на макушке, куда по замыслу падает свет.
Как и ранее я уменьшаю диаметр кисти, постепенно добавляю пряди волос более яркого цвета. Не бойтесь делать пряди хаотичными, так они будут больше похожи на натуральные. Идеально прямые волосы в большинстве случаев выглядят нереалистично.
В заключение на слое между слоем с волосами и слоем с лицом примените мягкую круглую кисть. Добавим тень на лице от прядей волос. Это позволит волосам смотреться более естественно, а не так, будто бы их налепили сверху.
Шаг 10 - Текстура
Последний шаг-добавление текстуры – очень важен. В данном случае процесс довольно простой. На новом слое, используя кисть Spackle темного оттенка кожи, добавьте несколько веснушек. Установите слой в режиме перекрытие (overlay) и немного уменьшите непрозрачность (opacity), чтобы веснушки смотрелись реалистично.
На другом слое жесткой кистью я добавила несколько пятнышек, похожих на родинки, и веснушки чуть большего размера. Напоследок я воспользовалась текстурной кистью для добавления едва уловимых прыщиков на коже, настроила режим слоя на Перекрытие (Overlay) и уменьшила непрозрачность. Разницы особо не видно, но картинка в целом стала более реалистичной. Также для реалистичности я добавила еще бликов на губах круглой кистью и применила кисть Spackle в области нижнего века для создания впадины.

Шаг 11 - Смягчение
Этот шаг необязателен. Сначала я сохраняю изображение, объединив все слои, затем делаю его копию. Применяю к новому слою Размытие по Гауссу (Gaussian Blur). Затем уменьшаю непрозрачность (opacity) слоя и стираю участки, где должны быть четко видны детали – область глаз, губ. Это действие придает легкую мягкость всему изображению и определяет его контуры.
Рисуем портреты с невероятной реалистичностью в Фотошоп

Сложность урока: Сложный
Финальный результат:

Рисование в Photoshop ничем не похоже на работу с альбомом или холстом. И поскольку вам не нужно волноваться о трате бумаги, есть множество крутых трюков, которые можно использовать для рисования лучших портретов даже без обводки контуров оригинальной фотографии.
В этом уроке я покажу вам, как нарисовать два портрета в Adobe Photoshop, используя графический планшет Wacom Intuos и исходники с PhotoDune.
1. Что же означает сходство?
Сходство - довольно простое понятие. Оно означает, насколько рисунок похож на оригинальный предмет. Если вы художник, вас миллионы раз будут просить нарисовать портреты, персонажей или дизайны, основанные на реальных людях. Понимание схожести - невероятно полезный навык, который поможет сделать клиентов счастливыми.

Чем больше вы практикуетесь, тем ближе ваш рисунок к настоящей фотографии!
Даже если нет желания полностью копировать чье-либо лицо, изучение схожести станет отличной практикой в области общей анатомии лица.
2. Для начала отбросим некоторые правила
Правило 5 глаз
В любой художественной школе изучают довольно много материалов о портретах. Некоторые из этих правил отлично работают, но многие могут просто сбить с толку.
Вы наверняка слышали или видели классическое правило: "Голова должна быть шириной в 5 глаз."
Почему это не работает
Не каждое лицо одинаково, поэтому нельзя использовать шаблонный подход. У субъекта могут быть большие глаза или вы просто захотите нарисовать портрет в карикатурном стиле. Так или иначе, нужно сверять рисунок с исходным изображением.

Квадратные головы
Еще одно правило или техника, которой обычно учат, - изображать голову, начав с рисования ее как куба. Куб представляет собой направление, в котором повернута голова и помогает разобраться с различными углами.
Почему это не работает
Оба правила не так плохи, но они не помогут при реалистичном рисовании. Кубичные головы, например, лучше подойдут для понимания общего положения и разных плоскостей лица. Позже это можно использовать при затенении. Но иногда, если мы ограничиваем себя определенными правилами, то в итоге фокусируемся на самом правиле, а не на субъекте.

Что-то "простое" вроде того, как нарисовать куб, в итоге может само стать задачей!
Оставьте замешательство при себе! Я покажу, как сделать все просто, ведь нам понадобится лишь пара линий.
3. Достигаем сходства при помощи сеток и направляющих
Если вы действительно хотите научиться рисовать любое лицо, стоит привыкнуть к использованию сеток и направляющих.
Сетка позволяет увидеть исходное изображение, разделенное на части. Благодаря этому при рисовании можно сконцентрироваться на отдельном участке. Это помогает сделать процесс более простым, также позволяя увидеть фотографию в другом свете. Не волнуйтесь о том, что "не можете рисовать лица" - просто сфокусируйте усилия на схожести каждой клетки.

Фотография молодой девушки с PhotoDune.
Направляющие также отлично подходят для понимания того, где разместить каждую деталь.
Базовые направляющие обозначат позиции глаз, носа, рта и центра лица. После того, как эти линии созданы, их можно использовать для лучшего понимания отношений между каждой деталью и в итоге получить отличный результат.

Фотография молодого парня с PhotoDune.
4. Зачем рисовать в черно-белых тонах?
Я знаю, вам хочется начать рисовать невероятно реалистичные портреты как можно раньше, но перед тем, как ходить, нужно научиться ползать. Не берите на себя слишком много за раз. Изучите схожесть, а потом переходите к цвету.
Чтобы полностью сфокусироваться на концепте схожести, мы будем рисовать оба портрета в черно-белых тонах. Многие цифровые художники также называют это рисованием в "оттенках серого". Однако неважно как вы это назовете, цель рисования в такой технике - получить уверенность в создании освещения, теней, а также общих тонов.
5. Как рисовать лица в цифровой живописи: легкие углы
Давайте начнем с классической позы. Если рисование людей пугает вас, начните с женских портретов и центрированных позиций головы. Женщин, особенно молодых девушек, рисовать проще, так как их черты лица мягче и вам не нужно волноваться о таких деталях, как морщины или волосы на лице.
Шаг 1
Откройте портрет девушки в Photoshop. Обесцветьте фотографию, перейдя в меню Изображение > Коррекции > Цветовой тон/Насыщенность (Image > Adjustments > Hue & Saturation) и сократив параметр Насыщенность (Saturation) до -100.
Чтобы сохранить разрешение, близкое к оригинальной фотографии (590 х 886 пикселей), я создам новый документ размером 600 х 900 пикселей. Разместим оба окна рядом. Это сильно упростит работу.

Открепите оба окна и разместите их рядом.
Шаг 2
Давайте добавим направляющие. Есть два вида, которые нам помогут. Первый - сетка, все ее секции одинаковы, как в светокопии. Второй тип – направляющие. Они фокусируются на основных формах исходной фотографии.
Я больше предпочитаю второй вариант.

Сравнение сетки и направляющих: слева сетка с одинаковыми секциями, а справа - направляющие, которые фокусируются на основных деталях.
Нажмите Ctrl + R, чтобы открыть панель Линеек (Rulers) для каждого документа. Затем перетяните курсор от вертикальных и горизонтальных линеек, разместив направляющие. Повторите те же линии для пустого документа, чтобы они соответствовали друг другу.

Шаг 3

Теперь начнем перерисовывать нашу фотографию при помощи базовых форм. Используйте большую круглую Кисть (Brush Tool). Пока не волнуйтесь о деталях или чистом наброске. Видите, благодаря простым направляющим сейчас у вас есть лучшее понимание того, как должна располагаться голова.

Шаг 4
Перейдем к основным чертам лица. Используя направляющие, я ставлю маленькие точки, помечая, где начинается и заканчивается каждая черта. Ориентируясь на точки, я начинаю рисовать нос, рот и правый глаз на отдельных слоях.

Глаза могут быть трудной частью. Поэтому, давайте немного схитрим и создадим второй глаз из уже нарисованного. Просто Дублируйте (Duplicate) слой с первым глазом, а затем отразите его, перейдя в меню Редактирование > Трансформирование > Отразить по горизонтали (Edit > Transform > Flip Horizontal). Теперь используйте инструмент Перемещение (Move Tool) и разместите левый глаз в нужном месте.

Завершите последние детали этого грубого наброска. Направляющие можно спрятать в любой момент, перейдя в меню Вид > Показать > Направляющие (View > Show > Guides).
Шаг 5
Я знаю, о чем вы думаете. Не слишком похоже, правда? Мы же еще не закончили с наброском.

Используйте грубый набросок в качестве основы, подчистите его и добавьте детали перед переходом к затенению.

Постарайтесь не лениться. Вам может понадобиться перерисовать лицо два, три или даже больше раз перед тем, как рисунок станет похож на фотографию. Сократите Непрозрачность (Opacity) грубого наброска до 30%, затем создайте Новый слой (New Layer) над ним и используйте этот базовый слой как подсказку. Чтобы рисовать как можно чище, используйте маленькую круглую Кисть (Brush Tool) радиусом 5 px и потратьте достаточно времени.

Не волнуйтесь, если сейчас набросок не полностью похож на фото. У вас еще будет возможность улучшить его.
Вот мой финальный результат. Теперь можно переходить к затенению.
Шаг 6

Наложите основные тона портрета при помощи мягкой круглой Кисти (Brush Tool). На этом этапе нужно постоянно проверять сходство рисунка с фотографией. Если что-то выглядит неправильно, доверьтесь чутью и внесите необходимые правки.

Заметили, как сильно помогло затенение? Мы можем еще больше улучшить вид, подкорректировав несколько проблемных зон.
На всякий случай я создам копию головы, кликнув правой кнопкой мыши и выбрав Скопировать на новый слой (Layer via Copy). Теперь слегка поверните голову, нажав Ctrl + T для активации инструмента Свободное трансформирование (Free Transform).

Шаг 7
Вот быстрая анимация изменений, полученных в фильтре Пластика (Liquify).
Также можно заметить, что я подправил челюсть. Просто передвиньте ее на нужное место при помощи инструмента Деформация (Forward Wrap Tool).
Шаг 8
Теперь, когда мы выполнили большую часть работы, остается только завершить рисунок. Последние детали очень помогают изменить портрет, поэтому продолжайте корректировать все, пока не будете довольны результатом.

Неплохо, правда? Давайте посмотрим, что можно сделать в нашем следующем портрете.
6. Как рисовать лица в цифровой живописи: сложные углы
Ах, ужасные портреты в профиль. Если вы ненавидите рисовать лица, повернутые в сторону, начните с простого профиля, чтобы сделать все проще.
Шаг 1
Так же, как и в прошлый раз, мы начнем с фотографии молодого человека, которую разместим рядом с пустым документом. Этот рисунок будет намного больше, размером 1250 х 1667 пикселей с разрешением 150 пикселей/дюйм.

Шаг 2

Снова создайте направляющие и конвертируйте портрет в черно-белый формат. На этот раз я собираюсь навести их при помощи инструмента Перо (Pen Tool). Так нам будет легче работать. Рисуйте при помощи маленькой круглой Кисти (Brush Tool).


Направляющие Photoshop могут повлиять на поведение кисти при рисовании, поэтому лучше нарисуйте их Пером (Pen Tool).

Теперь скройте оригинальные направляющие. Я также использую Перо (Pen Tool), чтобы определить различные углы, пометив их яркими красными линиями на Новом слое (New Layer). Поскольку эти углы сложнее, чем у первого портрета, дополнительные направляющие помогут убедиться, что мы рисуем в правильном направлении.

Направляющие для положения, черт лица и углов. Работа с различными видами направляющих поможет вам рисовать еще лучше.
Шаг 3

Скопируйте и вставьте эти линии на пустой документ и начните рисовать большой круглой Кистью (Brush Tool). Переключайтесь между разными типами направляющих, чтобы сравнивать прогресс при переходе к следующим шагам наброска.

Окна, расположенные рядом, отлично помогают убедиться, что рисунок соответствует фотографии.
Выделите слой с грубым наброском и сократите его Непрозрачность (Opacity) до 25%. Снова создайте новый слой и нарисуйте более чистый набросок при помощи маленькой круглой Кисти (Brush Tool).

Важная вещь при рисовании людей - понять структуру скелета, не бойтесь создания очень детальных набросков.
Шаг 4
Теперь начнем рисовать. Лица мужчин более угловатые, поэтому уделите достаточно времени изучению направляющих, чтобы не выйти за линии. И поскольку их лица не такие плавные, я также добавил немного текстуры при помощи гранжевой кисти. Это легкое изменение придаст рисунку более мужественный вид.

Используйте комбинацию мягких и гранжевых кистей, эффективно симулируя текстуру кожи.
Шаг 5
На этот раз я у меня лучше получились черты лица, поэтому не нужно делать много коррекций. Угол шеи выглядит немного неправильно, снова используйте Пластику (Liquify) и ее инструмент Деформация (Forward Wrap Tool), чтобы ее выпрямить.
При помощи Пластики можно подкорректировать анатомию за секунды.
Шаг 6

Часто приходится приближать изображения, чтобы уловить едва заметные отличия в тенях, текстурах и освещении. Поскольку мы работаем с оттенками серого, свободно используйте инструмент Пипетка (Eyedropper Tool) и рисуйте цветами исходной фотографии.

По мере продвижения к финальному этапу заставляйте себя рисовать как можно больше. Вот мой результат при использовании этих техник. Уже во второй раз мне удалось достичь потрясающей схожести без обводки контуров самой фотографии.

Теперь ваша очередь!
Выводы
Никогда не знаешь, какие двери откроются, если просто научиться рисовать лучше. Продолжайте практиковаться с портретами в оттенках серого, а когда получите достаточно уверенности, переходите к работе с цветом.
Экспериментируйте с различных углов, чтобы стать лучшим художником. Я действительно надеюсь, что мои советы вам помогли. Если есть какие-либо вопросы, не стесняйтесь задавать их в комментариях!
Теперь у вас есть прекрасная возможность рисовать, редактировать любые изображения из любой точки мира не имея под рукой графического редактора.
"Фотошоп онлайн" - Полностью бесплатен! Доступен откуда угодно, не требует установки, легок, удобен и практичен!
Для использования "фотошоп онлайн" нажмите на кнопку.
Уроки Рисования » Рисуем Людей »
Уважаемый посетитель, позвольте для начала предложить Вам Зарегистрироваться или войти на сайт под своим именем.Это займет всего минуту, и вы сможете воспользоваться множеством дополнительных возможностей нашего сайта.
Ну что? Приступим к рисованию портрета в фотошопе?
Начните с чистого холста с разрешением 300 dpi и бежевым фоном как показано на рисунке:

Сделайте грубый набросок овальной формы лица и нарисуйте крест на нем, который поможет правильно нарисовать черты лица

Нарисуйте черты лица; и помните, что у людей есть такая часть тела как лоб :)

Обведите контур лица.

Переверните холст для того, чтобы убедиться в том, что лицо нарисовано симметрично.

И мое лицо - несимметрично! хаха, я никогда не смогу нарисовать его правильно

Ну и почему вы бездельничаете? Не сидите сложа руки, исправляйте!

Используйте кисть большого диаметра и со средней степенью жесткости, а также выберите подходящий цвет кожи.

Обратите внимание на то, что я создала НОВЫЙ СЛОЙ для раскрашивания. Рисуйте на этом слое. Выберите источник света, в моем случае свет падает из правого верхнего угла.

Нанесите тени, но не стоит забывать о контуре лица и о том, что оно выпуклое.

По такому же принципу нанесите блики. Я знаю, что на этом этапе лицо выглядит пугающе. не волнуйтесь!

Начните раскрашивать черты лица. Если вы не знаете как - посмотрите мой урок по рисованию глаз.



Теперь снова переверните холст, делайте это как можно чаще для того, чтобы рисунок был симметричен. Трудно увидеть ошибки в рисунке, если вы смотрите на него слишком долго.

Для теней используйте голубоватый оттенок, он идеально подходит к оранжево-красной коже и немного оттеняет цвет.


Затем я добавила более заметные блики. Покажите в рисунке насколько кожа красивая, гладкая и светоотражающая.

Еще немного поработаем над губами. носом и глазами.

Выберите Аэрограф (Airbrush) с бооооольшим диаметром и низкой плотностью для того, чтобы сгладить переходы на лице (я этого не делаю, так как рисую очень быстро).Создайте новый слой и назовите его "Волосы" или что-то в этом роде.

Теперь волосы! Ууу, это ведь так весело. Проблема в том, что я не умею рисовать волосы, но я все равно попробую. Для симметрии в рисунке используйте тот же источник света. Нарисуйте основной цвет лица. Так как я рисую себя в осеннем настроении, то я использую красновато-коричневый и оранжевый цвета.

Начните штриховку бликов и теней; этот процесс очень трудоемкий и вы можете испортить рисунок, если не знаете что делаете. Представьте себе волосы не в качестве отдельных прядей, а в качестве пучка волос.Подсказка: используйте кисточку, которая рисует точками или штрихами, это поможет визуально разделить волосы на пряди.

На этом рисунке я придала фону текстурность и прорисовала тело; просто потому, что незавершенность этих участков рисунка раздражала меня. Подсказка: рисуйте фон на том же слое, на котором рисуете лицо.
Волосы отбрасывают тень на лицо также как и любые другие непрозрачные объекты. Если вы забудете об этом, то ваш рисунок не будет выглядеть естественно.
Продолжайте выделять пряди (напоминает рекламу компании Л'ореаль).

Пришлось немного схитрить. Я скопировала слой с волосами и применила Размытие по Гауссу (Gaussian Blur). Потом наложила этот слой на предыдущий и выбрала режим слоя Жесткий Свет (Hard Light). Теперь тени и блики выделены. Ура! *радуюсь*


Используйте Ластик с низкой плотностью для того, чтобы убрать ненужное со второго слоя с волосами, так как волосы могут выглядеть слишком неестественно. Но вам решать делать это или нет.

Добавьте свою подпись и рамку. Нами нарисованный портрет готов :)
^_^ хорошо, теперь можете довести рисунок до совершенства, я же иду спать. zzzzz

Иногда, для того чтобы создать настоящий шедевр, нужно всего лишь хорошее фото, интересная задумка и немного времени. Сегодня я покажу вам, как создать в фотошопе картину, которую для себя я назвал “Абстрактный портрет красавицы в золотистых тонах”.

Теперь поместим изображение в основной документ и попробуем распределить на нем светотени. Я обвел места, где у нас будет свет или тень красными и зелеными кружочками. Вам это делать не надо, я просто хотел показать, где мы будем затемнять, а где осветлять наше изображение.
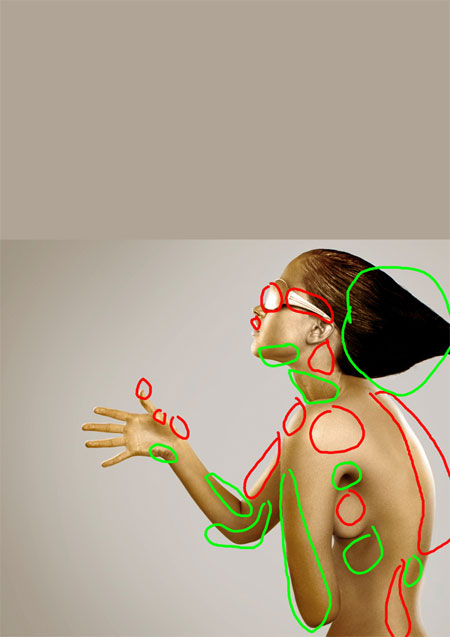

Теперь возьмите Ellipse Tool (эллипс) и нарисуйте круги:

Не забудьте поставить прозрачность этого инструмента на 20%. Теперь заполните круги черным и белым цветом, не волнуйтесь о мелочах, мы все доработаем попозже. А для удобства, можете поставить пока прозрачность слоя с изображением девушки на 50%.
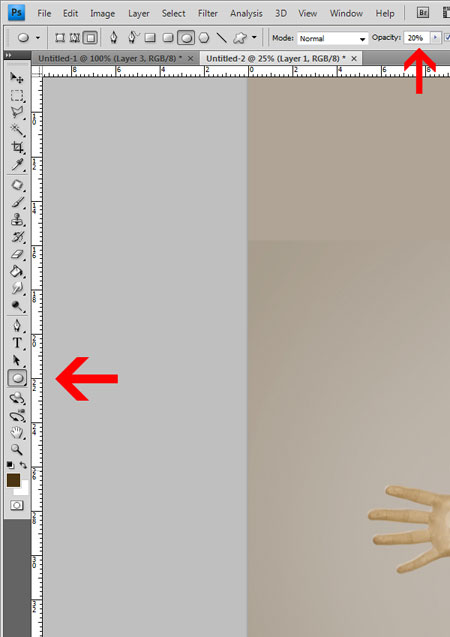
Не забывайте менять размер кругов от больших к маленьким. Конечно, эта часть работы немного скучновата, но результат того стоит. Ориентируйтесь на то, как это выглядит на моем изображении:

.Теперь повторите этот шаг еще раз, но добавьте круги вокруг девушки, создайте эффект движения этих кругов, как- будто бы они парят в воздухе. Если получается не очень красиво, не бойтесь. Мы и это попозже исправим:
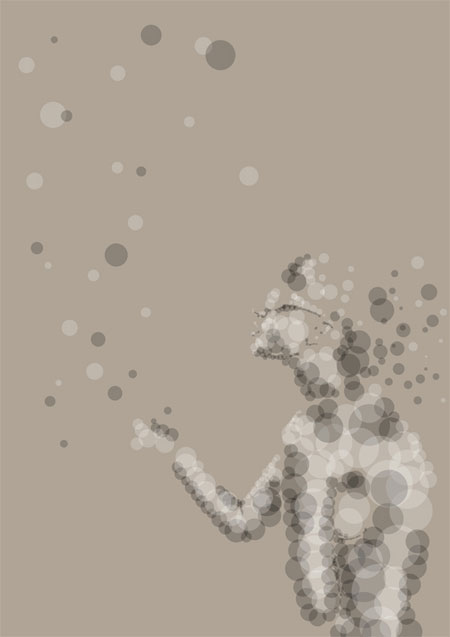

Теперь добавим немного цвета. Я остановил свой выбор на золотисто-коричневых оттенках, а каков будет ваш выбор – не знаю. Опять активируйте Ellipse Tool (Эллипс) и добавьте светлые оттенки на светлые участки изображения и, соответственно, темные оттенки на затемненные участки.
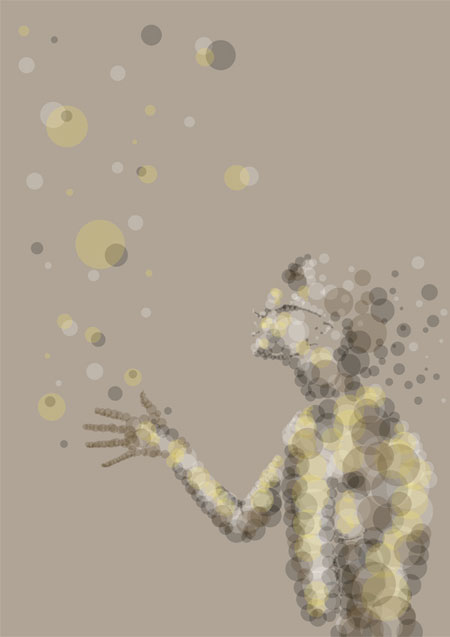
Уменьшите прозрачность этого слоя до 35%, чтобы немного притушить цвета, а затем откройте новый слой и добавьте на него немного черно-белых оттенков.
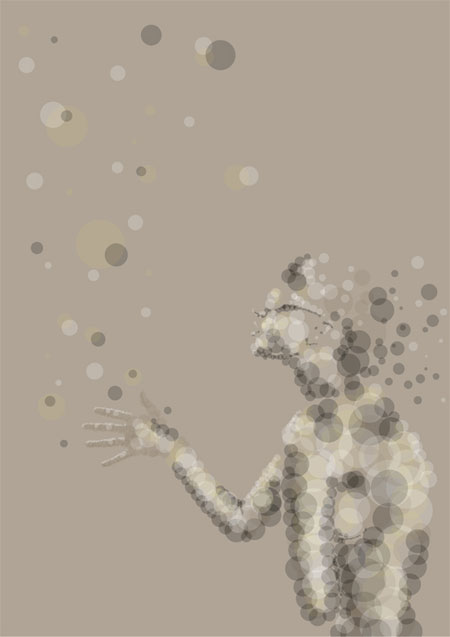
Наша композиция постепенно принимает нужные очертания: Теперь давайте настроим кисть, как у меня на рисунке:
Начинайте раскрашивать темные и светлые участки, которые вначале урока я обвел красными и зелеными линиями. Постарайтесь не выходить за их пределы. Уменьшите прозрачность кисти до 30% и используйте только черный или белый цвета:
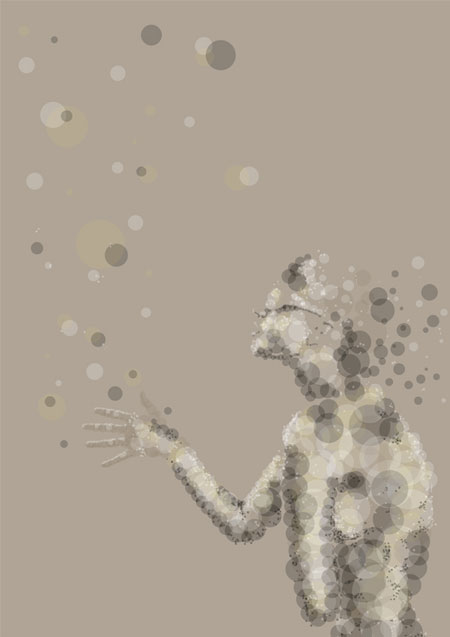
Вот так теперь должна выглядеть палитра слоев:
Дублируйте все слои, которые находятся выше основного изображения с девушкой, и затем слейте их. Поместите получившийся слой на самом верху. Сейчас создайте clipping mask (обтравочную маску) к слою под тем, который получился после слияния слоев с кругами. Звучит немного путано, но посмотрите, как это выглядит у меня:
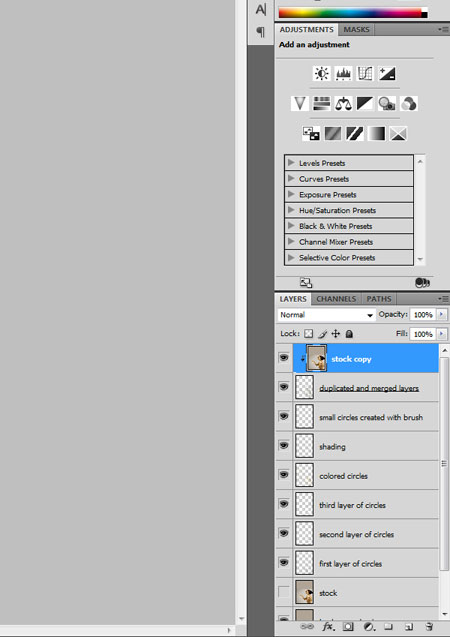
После этого, я слил верхние 2 слоя, поставил режим наложения на overlay (перекрытие) и уменьшил прозрачность до 20%. Затем – дублировал этот слой, поставил режим наложения для копии soft light (мягкий свет) с прозрачностью 80%
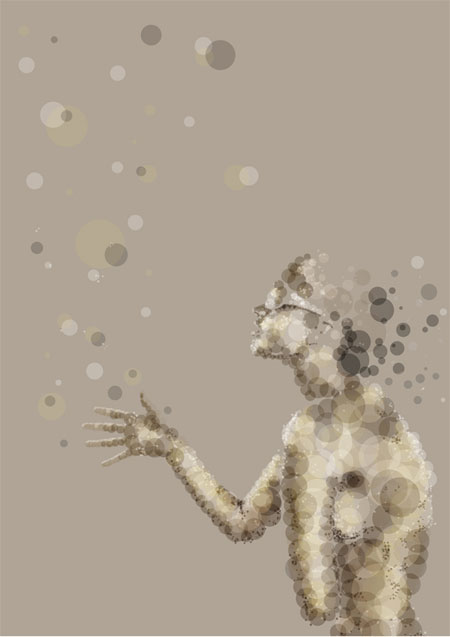
Пришло время добавить детали. Я обвел красными кружками участки, с которыми нам предстоит работать:
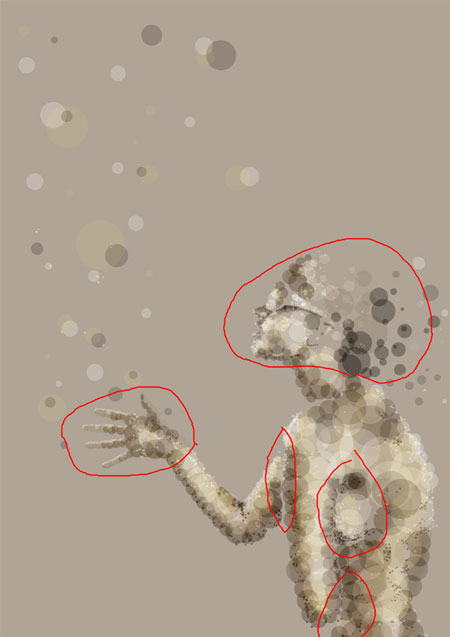
Активируйте инструмент Ellipse (эллипс) и установите у него прозрачность 20%. Мы будем добавлять еще черный и белый цвет в тех, участках, где это необходимо. Ориентируйтесь на мой рисунок:


Сейчас поработаем над кругами, которые плавают вокруг девушки. Основной световой акцент мы сделаем в верхнем левом углу изображения, а для этого воспользуемся инструментом gradient (градиент). Установите градиент от черного к белому. Нижний правый угол у нас должен получиться самым темным, а верхний левый угол – самым светлым. Теперь поменяйте режим наложения на soft light (мягкий свет). Прозрачность оставьте 100%.

Теперь наша композиция смотрится как единое целое. Но фон еще скучноват. Как правило, я использую для фонового слоя еще одно фото, применяя потом к нему эффект размытия. Что мы и сделаем сейчас.

Откройте выбранную вами фотографию. Затем зайдите в Filter > Blur > Gaussian Blur (фильтр – размытие – размытие по Гауссу) и установите радиус размытия – на 65. Поменяйте режим наложения на soft light (мягкий свет) с прозрачностью 100%. Дублируйте этот слой и поставьте прозрачность его копии на 15%

Сейчас нам предстоит добавить еще несколько эффектов. Я создал несколько особенных больших кругов с помощью градиентов. Немного поэкспериментируйте, это очень творческая часть нашей работы:
Примечание: я рисовал круги на сером фоне, так они видны лучше всего. Каждый круг делайте на отдельном слое, тогда вы сможете свободно перемещать и дублировать их по отдельности.
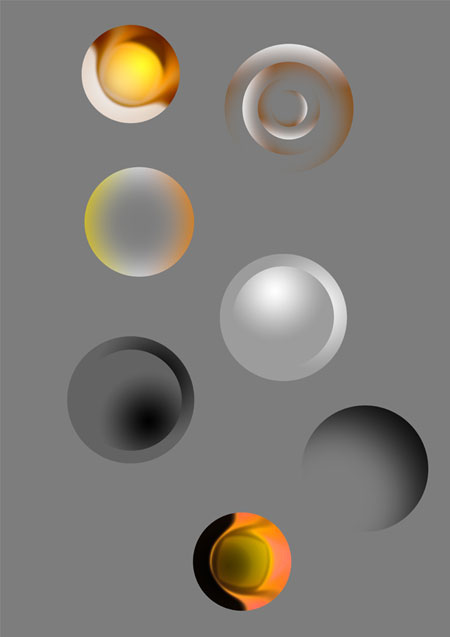
Некоторые части нашей картины все же пока недостаточно выразительны. Давайте добавим еще светотени. Самый простой способ для этого – выбрать мягкую кисть с диаметром 550 пикселей и на новом слое нарисовать черным и белым цветом вот такие светотени. После этого, поменяйте режим наложения на soft light (мягкий свет) и установите прозрачность 50%.

Еще несколько мелких деталей. Для них вам придется работать и с мягкой, и с жесткой кистью маленького диаметра. Установите параметры scatter и spacing в настройках кисти на максимальные, и произвольно рисуйте на разных участках изображения.


Почти закончили. Возьмите теперь pen tool (перо) в режиме Path и очень большую кисть, чтобы создать линии вокруг нашей модели. Также я добавил еще несколько почти незаметных деталей. Посмотрите на мой скриншорт, чтобы понять, что я имею ввиду. Не забудьте проставить галочку возле функции " Имитировать нажим " , когда будете подчеркивать контур (Stroke Path).

.Теперь опять зайдите в Filter > Blur > Gaussian Blur (фильтр – размытие – размытие по Гауссу). Если вы размыли какие-то ненужные участки, просто сотрите их на маске слоя:


В конце я добавил немного яркости, создав коррекционные слои (Adjustment Layer), такие, как Контрастность/ Яркость (contrast/brightness) и Тон/ Насыщенность (hue and saturation).

Вот окончательный результат:
Я разместил изображение горизонтально, мне кажется, что так смотрится лучше. А еще добавил свое Лого. Вы можете сделать тоже, по окончанию работы над своей картиной:

Надеюсь, что у вас все получилось и вы остались довольны результатами своего труда.
А я с вами на сегодня прощаюсь. До новых встреч!

В этом уроке мы будем рисовать мультяшный женский персонаж в Adobe Photoshop. Если вы совсем новичок и в программе и в рисовании, этот урок может показаться вам сложным. Он скорее похож на краткое руководство по созданию иллюстрации. Вы найдете интересные техники по работе с режимами наложения и светом. Но для комфортного выполнения этого урока, вам все же нужно хоть немного уметь рисовать и быть знакомыми с основными функциями Adobe Photoshop.
Результат
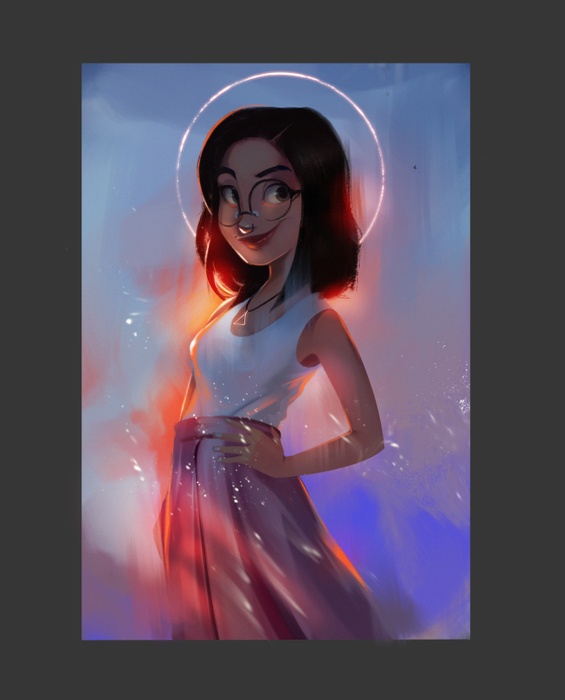
Шаг 1
Для начала создайте новый документ и укажите ему нужные параметры. В нашем примере параметры указаны ниже.

Шаг 2
Важный момент — найти вдохновение и референсы. Ищите подходящую фотографию девушки в гугл-картинках или на любимых сайтах с фотографиями или картинками.

Шаг 3
В нашем примере в качестве референса будет фотография девушки, которую вы видите ниже.

Шаг 4
Поместите ее в наш документ, чтобы было легче рисовать набросок.

Шаг 5
Постарайтесь максимально точно передать понравившиеся вам детали со снимка. Обращайте внимание на позу, положение рук, шеи, изгиб локтя.

Шаг 6
Укажите слою с наброском режим Multiply/Умножение.

Шаг 7
Теперь давайте добавим цветов на фон. Это поможет нам определиться с цветовой палитрой для самого персонажа.

Шаг 8
Теперь закрасьте персонажа базовыми, сплошными цветами.

Шаг 9
Начинаем добавлять свет.

Шаг 10
На этом этапе остановитесь и подумайте нравится ли вам персонаж. Возможно есть что-то что вы хотите изменить.

Шаг 11
Добавим еще деталей!

Шаг 12
Возьмемся за рисования тела. Убедитесь что на этом этапе четко понятны границы тела и одежды.

Шаг 13
Добавим объема одежде.

Шаг 14
Чтобы детали в одежде выглядели реалистичнее, обращайте больше внимания на референс.
Хорошая практика — работать над одноцветным элементом одежды тремя цветами: базовый оттенок, средний тон и светлый оттенок.

Шаг 15
Убедитесь что вы работаете в нужных слоях и группах, чтобы ваш документ был хорошо организован.

Шаг 16
Можно поэкспериментировать с фоном, намешав разных цветов.

Шаг 17
Возможно в процессе рисования вам захочется изменить какие-то детали. В нашем случае мы немного изменили лицо и добавили очки.

Шаг 18
Создайте слой как обтравочную маску для персонажа и укажите ему режим наложения Multiply/Умножение. Так вы создадите модель затенения.

Шаг 19
Добавьте бликов цвета.

Шаг 20
Вы можете использовать стиль слоя Outer Glow/Внешнее свечение, чтобы создать отражение света, имитируя свет, бьющий сзади.

Шаг 21
Слой в режиме наложения Overlay/Перекрытие позволит поэкспериментировать в рисовании светом.
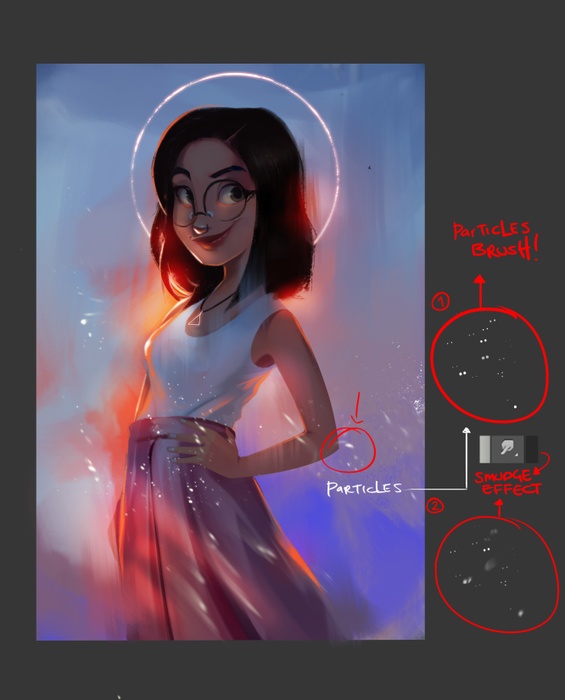
Шаг 22
И в завершении мы можем поработать с мелкими деталями.
Возьмите кисти частиц, и при помощи инструмента Smudge/Палец размажьте частицы в документе.
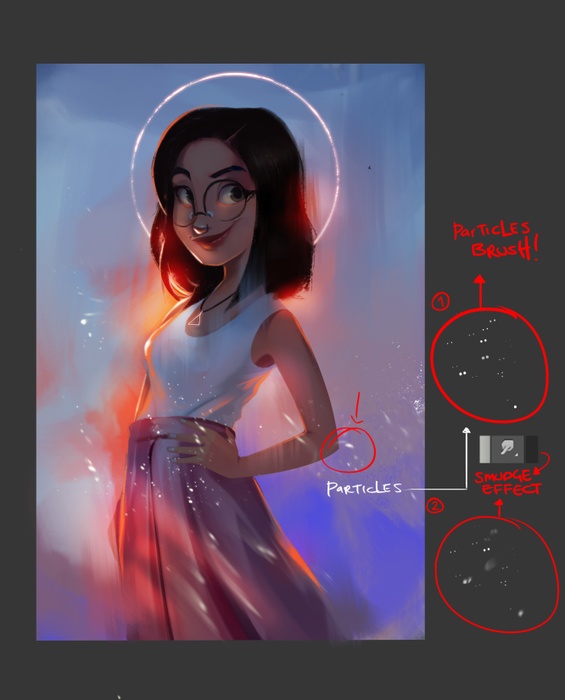
Нарисуйте простой круг в слое со стилем Outer Glow/Внешнее свечение. Инструментом Eraser/Ластик сотрите части круга, используя кисть с текстурой.
Читайте также:


