Как нарисовать цифры в автокаде
Видео версия урока:

Текстовая версия урока:

Правильно же и рационально работать намного проще.

Далее для задания масштаба нашему видовому экрану (ВЭ) в Автокаде поступают так:

Теперь о масштабе размеров в Автокаде.
Так вот, для того чтобы в модели при масштабе чертежа 1:1 все размеры чисто визуально были больше (для читаемости), все ваши тексты и размеры должны быть выполнены в аннотативных стилях.
То сначала настраивается текстовый стиль и там задается Аннотативность, затем размерному стилю тоже задается аннотативность, для того чтобы и текст, и засечки и стрелки тоже визуально увеличивались на огромном строительном чертеже.

О настройке текстов и размеров у меня есть соответствующие видеоуроки.
Теперь и в Листах размеры у Вас будут всегда иметь размерные числа заранее заданной высоты (например 2,5 или 3,5 мм), при любом масштабе самого чертежа. В этом еще один бесспорный плюс Аннотативности.
Важно: не забудьте включить 2 опции, как показано на картинке ниже, чтобы не было такой оплошности: в Модели и в Листе у Вас, допустим, разные масштабы аннотаций выставлены, и Вы в Листе просто не видите такие размеры. Включите эти 2 режима, и всё будет всегда отображаются в Листах:


Создание таблиц в Автокаде – обязательный этап оформления проекта. И штамп, который в соответствии с ГОСТ 2.104-68 должен присутствовать на каждом чертеже, так же есть таблица. См. видеоурок "Новый алгоритм оформления в AutoCAD".
Как создать таблицу в Автокаде? Самая распространенная ошибка при создании таблицы AutoCAD – это рутинный ручной подход вычерчивания данного элемента чертежа с помощью стандартных примитивов (отрезков, полилиний и т.д.), а также заполнение строк и столбцов с помощью многострочного или однострочного текста.
Разберемся, как сделать таблицу в Автокаде быстро и правильно, при этом максимально автоматизировать процесс!
Как создать таблицу в Автокаде
Таблицы Автокад (спецификации) – сложный объект чертежа, данные в котором упорядочены в виде строк и столбцов. Рассмотрим, как создать таблицу Автокад. Одноименная команда находится на вкладке Аннотации – панель «Таблицы». В качестве примера рассмотрена таблица в Автокаде 2015.

Откроется диалоговое окно «Вставка таблицы». В нём следует указать ряд параметров, отвечающих за внешний вид и стиль таблицы в Автокаде, а также отдельных ее ячеек (см. рис.).
Таблицу можно создать пустую (с нуля) или на основе существующего файла Excel посредством установления связи.
- В первую очередь следует указать количество строк и столбцов.
- Затем задать стили ячеек.
- Установить параметры вставки таблицы в чертеже.
Результат создания и заполнения таблицы может выглядеть следующим образом:

Вставить таблицу в Автокаде можно двумя способами:
- Графически (указать мышкой точку вставки в рабочей области).
- С помощью указания точных координат X,Y через командную строку/динамический ввод.
Связи между таблицами в Автокаде и Excel
Таблицы AutoCAD хоть и подразумевают какой-то счет, всё же намного удобнее работать в Excel – функционал там намного шире. Поэтому самый оптимальный вариант – связывать данные с внешними файлами (ознакомьтесь с более подробным материалом про то, как вставить таблицу Excel в Автокад).
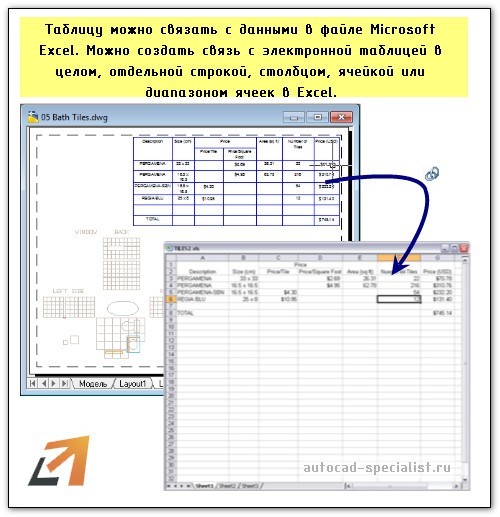
Теперь вы знаете, как в Автокаде нарисовать таблицу, используя всего одну команду! Чтобы внести данные в ячейки, нужно ЛКМ выделить подходящую ячейку и ввести текст.
Рекомендуем ознакомиться с доп. материал по этой теме:
Если вы студент, то лабораторная работа на Автокаде с таблицами после ознакомления этого материала будет выполнена быстрее в 2 раза!

Как масштабировать размеры в Автокаде? При образмеривании объекта может показаться, что в Автокаде не ставятся размеры. Т.е. вроде как выносная линия появляется, но само значение размера отсутствует (см. рис. 1). Рассмотрим, как в Автокаде поставить размеры нужного масштаба.

Рис. 1. При простановке размеры в Автокаде могут отображаться некорректно.
Как быстро настроить масштаб размеров AutoCAD?

Рис. 2. Как масштабировать размеры в Автокаде через панель Свойства.
Описанный способ достаточно быстрый, но применим лишь в единичных случаях. Проделывать все эти действия для каждого размера на чертеже нерационально. Поэтому рассмотрим и другие варианты.
Как в Автокаде поставить размеры нужного масштаба на всем чертеже?
Изменить масштаб размеров в Автокаде можно в Размерном стиле. Это наиболее правильный подход (читать подробнее про настройку размерных стилей). Вы не только сможете задать нужные размеры для всех элементов, т.е. высоту текста, размер стрелок и др. параметры, но и установить непосредственно сам масштаб, в котором будут отображаться размерные элементы (см. рис. 3).

Рис. 3. Редактирование Размерного стиля.

Рис. 4. Масштаб измерений для размерного текста в AutoCAD.
Аннотативные размеры в Автокаде
Аннотативность – это свойство объекта менять свои размеры при изменении масштаба аннотаций. Свойство аннотативности нужно присвоить объектам. Это можно сделать для текста, размеров, мультивыносок и блоков.
Чтобы присвоить аннотативность размерному стилю, необходимо перейти в Диспетчер размерных стилей, выбрать «Редактировать» и во вкладке «Размещение» установить галочку напротив «Аннотативный» (см. рис. 5).

Рис. 5. Аннотативные размеры в Автокаде.
Прежде чем задавать масштаб аннотаций, определитесь, в каком масштабе объект будет на Листе (см. статью «Изменение масштаба в Автокаде»). Аннотативные размеры на листе отображаются только в том масштабе, который им присвоен.
Данный материал сугубо практический. Полностью тему, посвященную аннотативным размерам, я разбираю в видеокурсе «Оформление проектов AutoCAD по ГОСТ». В нем я показываю, как присвоить масштаб аннотациям, разбираю основные инструменты для работы с ними и рассматриваю несколько примеров на практике.
Подведем итог. Теперь вы знаете, как уменьшить или увеличить размер в Автокаде. Достаточно воспользоваться настройкой Размерного стиля. Что касается свойств аннотативности, то более подробную информацию по работе с аннотативными размерами можно найти в курсе "Оформление проектов AutoCAD по ГОСТ". Также вы можете ознакомиться с видеоуроком «Аннотативные размеры в AutoCAD».
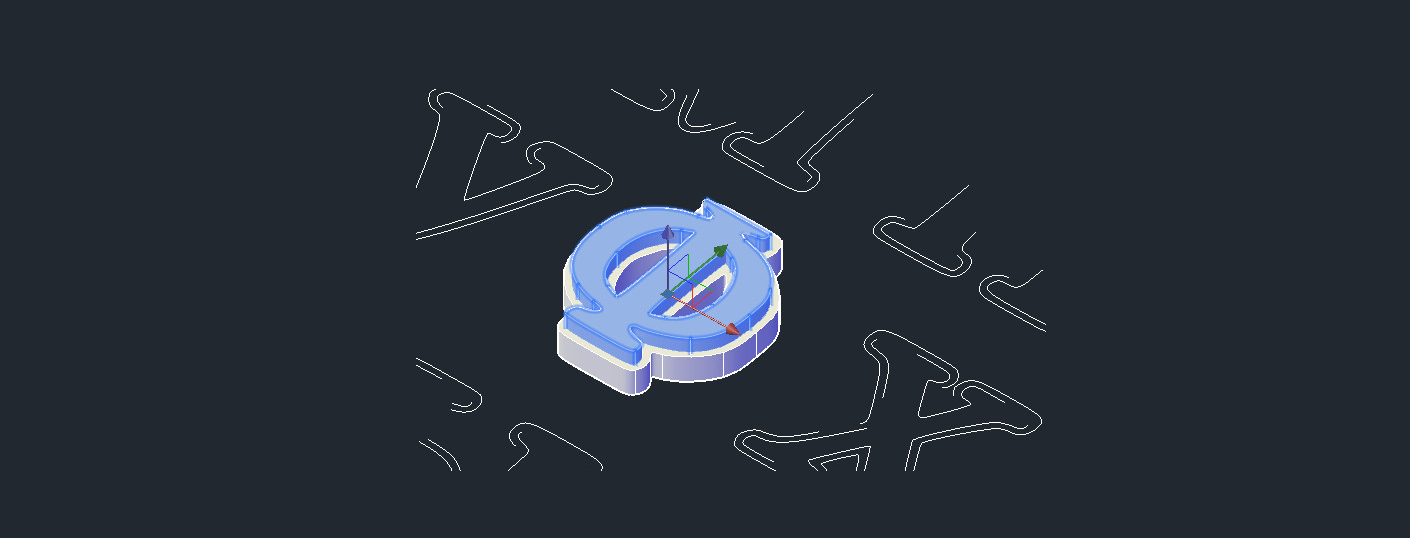
В AutoCAD текст 3D нельзя создать с помощью общеизвестных команд, таких как однострочный и многострочный текст. Далее мы подробно разберём основные способы создания объёмного текста в Автокаде, проанализируем их преимущества и недостатки.
Бесплатное доп. приложение Autodesk: 3DText
Компания Autodesk предлагает скачать приложение «AutoCAD 3d text». Оно подходит для версий 2014-2017, как для английской, так и русской.
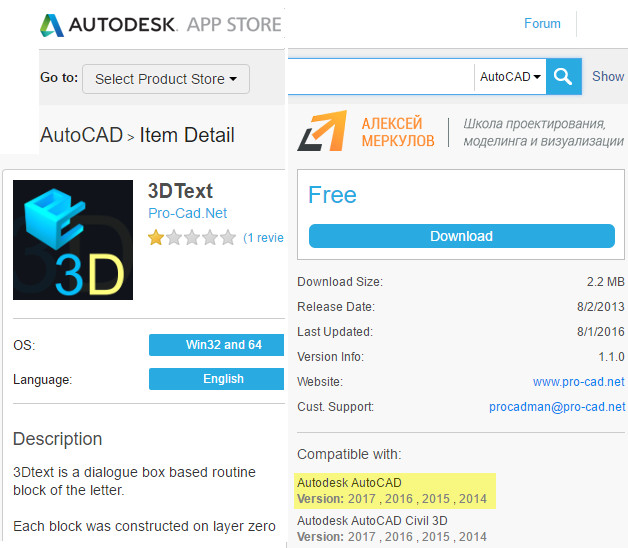
Чтобы установить дополнение, закройте Автокад. Далее по стандартной процедуре выполните установку приложения.
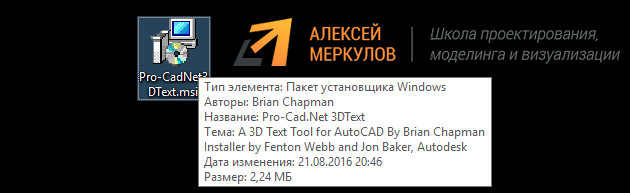
Для создания объёмного текста напишите в командной строке 3DTEXT. Появится плавающая панель с клавиатурой. Теперь можете выбирать нужные буквы и указывать их местоположение.
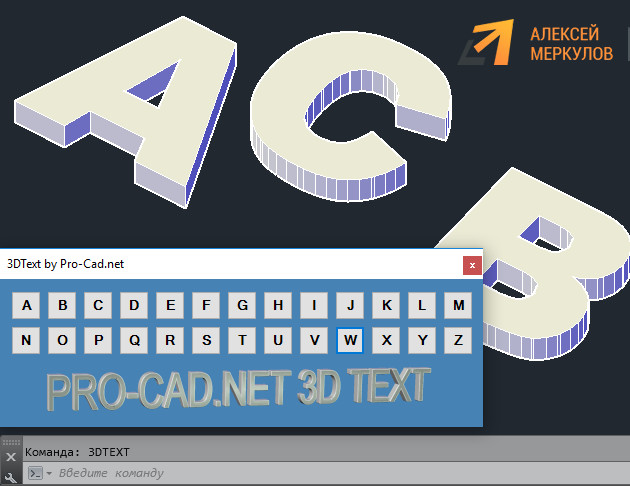
ПРЕИМУЩЕСТВА: 3D-текст в Автокаде создается просто, быстро и автоматически.
1. Можно писать ТОЛЬКО английские буквы.
2. Ограничение по версиям Автокада.
3. Требуется установка доп. плагина.
Получение объемного текста через команду «Выдавить»
Данный способ более универсальный, однако требует замкнутого 2D объекта в виде текста. К сожалению, простое написание текста в Автокаде не позволит использовать эту заготовку в качестве формы для выдавливания. Так же будет бесполезна команда «Расчленить».
Существует 3 способа получить 3д-текст Автокад. Они наглядно продемонстрированы в следующем видео:
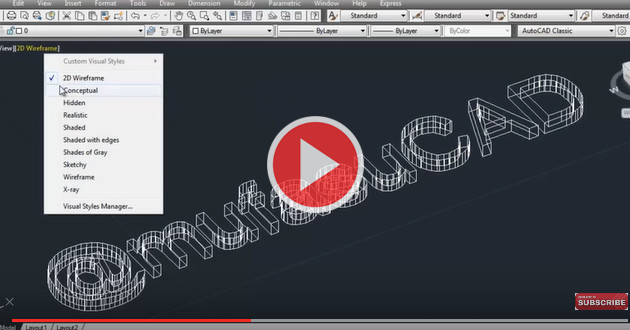
AutoCAD: 3d-текст через lisp
Альтернативным вариантом создания объемного текста является использование специализированного приложения, написанного на языке LISP (скачать 3D_TEXT.lsp). Как загрузить и использовать Лисп, читайте тут «Блоки в Автокаде. Использование LISP».
Преимущества AutoCAD 2017 для создания объемного текста
В последней версии Автокад 2017 доступна функция распознавания PDF-файлов (см. видео «Что нового AutoCAD 2017»). Этим можно воспользоваться, к примеру, для создания объемного текста. От вас требуется подобрать pdf-файл с алфавитом, перейти во вкладку «Вставка» → «Импорт PDF», выбрать нужный документ и распознать его.
Заключительный этап перед приданием объёма букве – создание замкнутого контура. Только так корректно выполнится команда «Выдавливание». Существует 3 аналогичных способа, которые подробно рассмотрены в статье «Как в Автокад соединить 2D объекты». После этого остается применить команду «Выдавить» и задать нужную высоту для буквы.
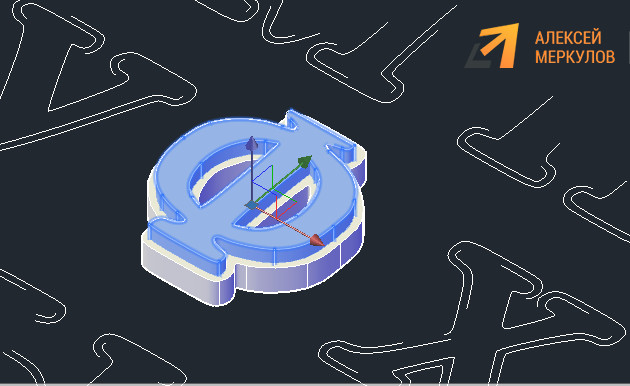
Мы рассмотрели основные варианты создания объёмных букв в Автокаде. Несмотря на то, что эта задача не очень популярная, необходимость создания 3D текста периодически возникает. Каким способом пользоваться – решать только вам, т.к. много зависит от технического задания.
Читайте также:


