Как нарисовать цепь фотошоп
При работе в фотошоп иногда возникает необходимость нарисовать стрелку на изображении, чтобы показать/выделить объект или указать на него. Естественно, такую возможность нам предоставляет программа фотошоп. Adobe Photoshop – графический редактор с широчайшим спектром возможностей, позволяющий выполнить одну и ту же задачу разнообразными инструментами и функциями.
Что касается стрелки, то ее тоже можно нарисовать разными инструментами и способами – простыми и доступными, и более сложными. Мы покажем вам два легких способа нарисовать стрелку в фотошопе.
Стрелки обычно рисуют для того, чтобы указать на что-то в изображении, обратить чьё-то внимание на конкретный объект. С помощью фотошопа вы легко сможете добавить стрелки на фотографию, любое изображение.
Как в фотошопе нарисовать стрелку при помощи инструмента Линия
Примечние: Этот способ удобен тем, что вы можете легко регулировать длину стрелки в процессе её добавления мышкой. Но регулировать толщину стрелки необходимо каждый раз перед её созданием в настройках.
Открываем в фотошоп (Ctrl + O) изображение:
![]()
Активируем инструмент Линия (Line Tool). Горячая клавиша вызова инструмента – U.
![]()
Переходим в верхнюю панель настроек инструмента и корректируем настройки цвет, обводку, толщину линии и т.д.
![]()
Нажимаем на «шестеренку» для дополнительных настроек:
![]()
Откроется следующее выпадающее меню, в котором можно настроить размер и вид стрелки, так же расположение стрелки (вначале или конце линии). Параметр кривизна отвечает за искривление кончика стрелки.
![]()
Настройки готовы, теперь можно добавить стрелку на изображение.
Рисуем стрелочку, проводя мышкой с левого верхнего угла вправо вниз. Стрелочка указывает на слоника:
![]()
Как нарисовать стрелку при помощи инструмента Произвольная фигура
Инструмент Произвольная фигура находится в той же подгруппе инструментов, что и инструмент Линия.
Активируем инструмент Произвольная фигура (Custom Shape Tool):
![]()
Примечание: в разных версиях программы настройки панели могут отличаться. Данный урок был записан в версии Adobe Photoshop 2015.
Читайте далее описание всех настроек этого инструмента.
![]()
Совет: чтобы настройки не применялись к уже существующей стрелке, создаем новый слой. Если этого не сделать, после изменения цвета в настройках цвет красной стрелки поменяется на синий.
![]()
Теперь необходимо настроить будущую стрелку. Для начала меняем цвет на 006ac3 (синий):
![]()
Мы выбрали фигуру, но конкретно нам нужна стрелка. Поэтому загружаем фигуры со стрелками:
![]()
Фигуры добавлены в список инструмента. Теперь можно выбрать нужную фигуру стрелки.
![]()
Примечание: Механизм добавлении фигуры со стрелкой совсем другой, нежели инструмента линии. Здесь вы при добавлении фигуры не тяните линию, а масштабируете её полностью. Это удобно, если вы хотите большую стрелку, но не удобно, если вы хотите получить длинный хвост стрелки. Так как регулировать хвост стрелки вам не получится данным способом.
Рисуем стрелочку. С зажатой левой клавишей мыши проводим слева направо:
![]()
Мы можем повернуть стрелку на 90 градусов, чтобы она указывала на собаку.
![]()
При необходимости редактируем расположение стрелочки инструментом Перемещение (Move Tool):
![]()
![]()
Если вы нашли ошибку/опечатку, пожалуйста, выделите фрагмент текста и нажмите Ctrl+Enter.

Удобнее при рисовании, как основу, использовать фотографию или карандашный рисунок узелка, чтобы не запутаться в самом узелке.
Для тренировки предлагаю данную фотку. Она маленькая, но узелок простой.


Можно снизить прозрачность слоя – удобнее будет работать.
Начинаем. Перо (Pen Tool) будет нашим основным инструментом.
Начинаем рисовать участки шнура при помощи Пера (Pen).





К каждому участку узелка, на отдельных слоях, применяем:
Фильтр (Filter)– Текстура (Texture) - Текстуризатор (Texturizer)– Песчаник (Sandstone).
С параметрами: Масштаб (Scaling) - 70, Рельеф (Relief) – 13, Свет (Light) – Низ (Bottom).
Ослабляем данный эффект.
Правка (Edit) – Ослабление Текстуризатора (Fade Texturizer) -70%. Этот шаг необходимо выполнять сразу после применения фильтра.
Стили Слоя (Layer-Style) – Внутренняя тень (Inner Shadow):
Вот что получилось.
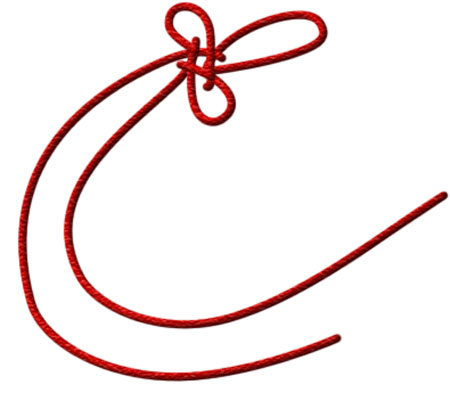

Затем необходимо скрыть наши слои с узелком и внимательно посмотреть на оригинал – как располагаются участки нити. В каких местах нитка уходить вниз, в каких появляется наверх. И при помощи инструмента Ластик (Eraser Tool) стираем лишние участки.
Эффект тени будет переходить на края ниток, что нам и требуется для придания объёма.

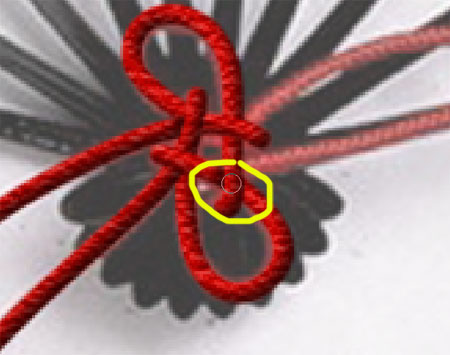
Вот и узелок готов!


А теперь нарисуем кисти! Так для тренировки… вдруг пригодится… : )
Инструментом Эллипс (Elipse Tool), с прижатой кнопкой Слой формы (Shape layers)в панели свойств инструмента и рисуем красный овал. Это будет основание кисти.
Немного корректируем форму инструментами Трансформации (Правка (Edit) – Трансформациия (Tramsform)- …).
Для этого слоя повторяем шаги:
Фильтр (Filter)– Текстура (Texture) - Текстуризатор (Texturizer)– Песчаник (Sandstone).
С параметрами: Масштаб (Scaling) - 70, Рельеф (Relief) – 13, Свет (Light) – Низ (Bottom).
Ослабляем данный эффект. Правка (Edit) – Ослабление текстуратора (Fade Texturizer) -70%.
Стили Слоя (Layer-Style)

Далее, выбираем инструмент Перо (Pen Tool) и рисуем нити кистей. Сохраняем контуры, они нам ещё пригодятся.
Двойной клик на рабочем контуре (в панели Контуры (Paths) и он сохранится под любым названием.

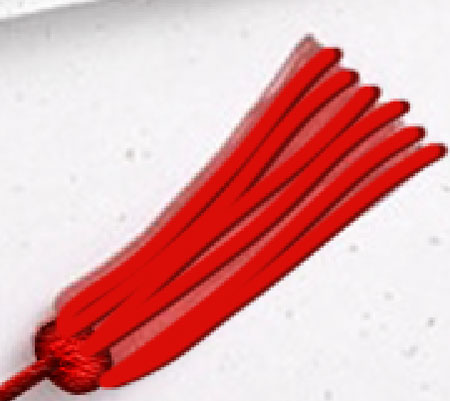
Копируем слои, заполняем всё пространство кисти.
Необходимо проследить, чтобы между нитями не осталось пустых мест. Если такие имеются – закрасить!
Сливаем слои с нитями кисти (Layer-Merge Layers).

Снова повторяем шаги, для полученного слоя:
Фильтр (Filter)– Текстура (Texture) - Текстуризатор (Texturizer)– Песчаник (Sandstone).
С параметрами: Масштаб (Scaling) - 70, Рельеф (Relief) – 13, Свет (Light) – Низ (Bottom).
Ослабляем данный эффект. Правка (Edit) – Ослабление текстуратора (Fade Texturizer) -70%.
Стили Слоя (Layer-Style)

Опять сливаем слои с нитями кисти.
Добавляем Стиль слоя (Layer Style) Внутреннюю тень (Inner Shadow):

Можно немного «размахрить» концы кисти или добавить отдельные нити. Всё на Ваше усмотрение! Копируем слои с Кисточкой и переносим копии на второй шнурок.
Вот и получился у нас замечательный шнурок с кисточками.

А это ещё один шнурок, но уже с монетками. Как нарисовать монетку Вы найдёте в этом уроке нашего сайта. Здесь я нарисовала свои монетки.
Все настройки Вы можете менять по своему усмотрению и желанию!
Нарисовать прямую линию в фотошоп совсем не сложно, достаточно провести курсором мыши, но, увы, не всегда при этом движении она получается ровной. В уроке мы научимся рисовать прямые линии.
Чтобы линия в фотошопе получилась ровной, то зажмите клавиву SHIFT и вы нарисуте прямую линию в фотошопе. Это позволяет рисовать прямые горизонтальные и вертикальные линии. Можно также нарисовать по диагонали, для этого нужно один раз щелкнуть левой кнопкой мыши по области где начинается линия, второй раз где заканчивается (с зажатым SHIFT). Таким образом нарисуется прямая линия в заданных координатах.
Рисуем прямую линию инструментом Кисть (Brush Tool)
Проще всего нарисовать линию инструментом Кисть (Brush Tool). Создаем в фотошопе документ (Ctrl + N) с произвольным размером, у меня это 800х600 пикселей:
![]()
Активируем инструмент Кисть (Brush Tool). Горячая клавиша вызова инструмента – B.
![]()
В верхней панели настроек инструмента при необходимости меняем размер и жесткость кисти:
![]()
![]()
Какая-то она не совсем ровная, резонно заметите вы, так ведь?
Чтобы нарисовать идеально ровную линию, нужно перед началом рисования зажать клавишу Shift, провести линию и отпустить клавишу. Вот какая ровненькая линия получилась:
![]()
Способ с зажатием клавиши Shift перед началом рисования линии помогает провести строго горизонтальную или вертикальную линию под углом 90 градусов, если же нужно провести линию, например, по диагонали, то необходимо сначала сделать щелчок клавишей мыши у начала линии, зажать клавишу Shift, провести линию, затем отпустить клавишу мышки и Shift.
![]()
Рисуем прямую линию при помощи инструмента Карандаш (Pencil Tool)
Инструмент Карандаш (Pencil Tool) находится в той же группе инструментов, что и инструмент Кисть, горячая клавиша вызова инструмента – B.
![]()
Рисование линии при помощи инструмента Карандаш (Pencil Tool) аналогично рисованию Кистью – делаем клик мышью у начала линии, зажимаем клавишу Shift и проводим линию.
![]()
Рисуем линию инструментом Перо (Pen Tool)
Для того, чтобы нарисовать линию инструментом Перо понадобится чуть больше времени, чем в предыдущих случаях.
Активируйте инструмент Перо (Pen Tool), горячая клавиша вызова инструмента – P.
![]()
Не забудьте убедиться, что инструмент Перо находится в режиме «контур». Посмотреть это можно в верхней панели настроек инструмента:
![]()
Создаем новый слой, нажимаем на иконку создания слоя в панели слоев:
![]()
Рисуем прямую линию – просто поставьте две точки. Чтобы нарисовать горизонтальную или вертикальную линию, снова зажимаем клавишу Shift:
![]()
Чтобы начать рисовать новую линию, зажимаем клавишу Ctrl и щелкаем мышью по холсту, если этого не сделать, линии будут создаваться непрерывно.
Рисуем произвольные кривые линии и в конце зажимаем клавишу Ctrl с кликом мышью по холсту, чтобы завершить линии.
![]()
Линии готовы, но, к сожалению, они видны только в фотошопе во вкладке Контуры (Окно-Контуры (Window–Paths)), если сохранить изображение, к примеру, в формате jpg*, линии не будут отображаться.
![]()
![]()
Для того, чтобы сделать их видимыми, возвращаемся к инструменту Кисть, в верхней панели настройки инструмента настраиваем размер, жесткость кисти и при необходимости выбираем саму кисть. Нам понадобится круглая кисть:
![]()
![]()
Активируем инструмент Перо, щелкаем ПКМ по холсту и выбираем пункт «Выполнить обводку контура» (Stroke Path):
![]()
Откроется следующее окно, в котором в качестве источника нужно выбрать «Кисть», а галочку у «Имитировать нажим» (Simulate Pressure) желательно снять чтобы получились ровные линии:
![]()
![]()
Если оставить галочку «Имитировать нажим» (Simulate Pressure), линии к концам будут становиться тоньше:
![]()
Рисуем линию инструментом Линия (Line tool)
Один из самый распространённых способов нарисовать прямую линию в фотошопе это инструмент Линия. Находится в левой панели:
![]()
Прекрасно то, что можно легко настроить цвет и толщину линии:
![]()
С зажатым SHIFT я провожу прямые линии. Они создаются средством фигуры из вектора. Можно запросто нарисовать вертикальную, горизонтальную и под углом 45 градусов прямую линию.
![]()
Прямая линия с помощью выделения в фотошопе
Бывает так, что не хочется заморачиваться с настройками векторных фигур и кистей. Поэтому можно просто выделить нужную область в фотошопе, например, в виде линии и залить её цветом.
Есть в фотошопе инструмент Прямоугольное выделение:
![]()
Например, нам нужна длинная и толстая линия в фотошопе. Выделяем нужную область:
![]()
Выбираем инструмент Заливка и устанавливаем цвет для будущей линии.
![]()
Заливаем цветом выделенную область и снимаем выделение CTRL+D. У нас получилась прямая линия.
![]()
Вот такие простые способы нарисовать линию в фотошоп. Надеемся, вам была полезна эта информация! Успехов в творчестве и хорошего настроения!
Если вы нашли ошибку/опечатку, пожалуйста, выделите фрагмент текста и нажмите Ctrl+Enter.
В данном уроке показано как нарисовать цепь, трансформировать фигуру, применять стиль к фигуре, растрировать фигуру.
Сначала мы создадим новый документ с прозрачным фоном, при помощи инструмента Овальная область создадим круглое выделение и зальем его черным цветом.
Затем создадим дубликат слоя с кругом, переместим его, создадим прямоугольное выделение, зальем выделение черным цветом, сольем все слои в один и вырежем центральную часть слоя, образуя тем самым звено.
Затем добавим к слою со звеном стили слоя, трансформируем слой и добавим на него затемнение с помощью инструмента Градиент.
В завершение урока мы продублируем слои со звеньями, добавим к ним маски слоя, при помощи инструмента Кисть сотрем часть слоев и добавим фон.

Создаем в фотошоп (Ctrl+N) новый документ с параметрами, как на рисунке ниже.

Активируем инструмент Овальная область. Зажимаем клавишу Shift, чтобы получить ровный круг и создаем круглое выделение. Заливаем выделение черным цветом. Для этого переходим в меню Редактирование-Выполнить заливку и в появившемся окне в верхней строке выбираем черный оттенок. Снимаем выделение (Ctrl+D).





Переименовываем слой с кругом в «Круг». Для того, чтобы переименовать слой, дважды щелкаем по имени слоя в панели слоев, вводим новое имя и нажимаем клавишу Enter.

В панели слоев создаем дубликат слоя «Круг» (Ctrl+J). Переименовываем дубликат слоя в «Круг 2».


Активируем инструмент Перемещение. Зажимаем клавишу Shift, чтобы перемещение происходило по горизонтальной линии, не сдвигаясь, и перетаскиваем слой «Круг 2» немного вправо.


Выше всех слоев создаем новый пустой слой и называем его «Прямоугольник».


Активируем инструмент Прямоугольная область. В верхней панели настроек инструмента Прямоугольная область убираем растушевку. Создаем выделение, как на рисунке ниже. Чтобы редактировать созданное выделение, кликните ПКМ по холсту, выберите «Трансформировать выделенную область» и потяните за узелки рамки.





Заливаем прямоугольное выделение черным цветом на слое «Прямоугольник». (Редактирование-Выполнить заливку и в появившемся окне в верхней строке выбираем черный оттенок). Снимаем выделение (Ctrl+D).

В панели слоев при помощи клавиши Ctrl выделяем все три слоя и нажимаем сочетание клавиш Ctrl+E, чтобы слить слои в один. Переименовываем образовавшийся слой в «Звено».


В панели слоев с зажатой клавишей Ctrl кликаем по иконке слоя «Звено», чтобы загрузить выделение слоя. Кликаем ПКМ по холсту и выбираем «Трансформировать выделенную область». Тянем за узелки рамки, чтобы уменьшить выделение. Нажимаем клавишу Delete, чтобы удалить выделенную область. Снимаем выделение (Ctrl+D).




Переходим в меню Изображение-Коррекция-Инверсия или нажимаем сочетание клавиш Ctrl+I, чтобы инвертировать цвета слоя «Звено». После этого слой «Звено» станет белым.


В панели слоев дважды щелкаем по слою «Звено», чтобы открыть стили слоя.

Результат после применения стилей слоя.

В панели слоев создаем копию слоя «Звено» (Ctrl+J) и переименовываем дубликат слоя в «Звено 1». Скрываем видимость слоя «Звено», нажав на «глазик» около слоя в панели слоев. На всякий случай, оставляем оригинал слоя со звеном, чтобы иметь возможность внести, при необходимости, правки.


Переходим в меню Редактирование-Трансформирование-Перспектива и, потянув в узелки рамки, меняем перспективу слоя «Звено 1».



Выше слоя «Звено 1» создаем новый пустой слой и называем его «Тень».


Читайте также:


