Как написать всем в дискорд канале
Хочу рассказать про использование мессенджера Discord как основного средства коммуникации в команде. Опыт может быть полезен другим командам, использующим бесплатные мессенджеры, а также всем, кто ищет пути повышения эффективности использования мессенджеров.
Discord – программа странная и выдающаяся одновременно. Почему? Хотя бы потому, что про способы работы в Discord получилась целая статья.

Что-то пошло не так
Давайте сначала разберемся, что не так с «обычными мессенджерами»: Skype, Viber и им подобными.
В данной статье я рассматриваю исключительно мессенджеры, у которых основной функционал доступен бесплатно. Да, существуют прекрасные платные программы, но они за рамками данной статьи, даже если имеют бесплатный урезанный режим.
Обычные мессенджеры устроены так, чтобы работать «из коробки» и без всякого администрирования. Это вполне здравый подход, обеспечивающий низкий порог вхождения: просто создали групповой чат и общаемся в нём. По-другому эти мессенджеры не могут, так как сложные процедуры настройки отпугнут основную аудиторию. Но, как обычно, низкие начальные вложения оборачиваются высокими эксплуатационными издержками. Какие проблемы имеем в итоге.
Разделение по темам. Чем больше пользователей в группе, тем больше количество обсуждаемых тем. Большинство тем интересны ограниченному числу пользователей группы. Подход здорового человека заключается в том, чтобы создавать тематические группы и включать в них только тех, кому тема интересна – такая изоляция уменьшает «информационный шум» от ненужного контента. Но на практике это приводит к полному хаосу. Например, имеем 10 чатов по работе, 4 чата детского сада, 3 чата многоквартирного дома и так далее. И всё это в одном пространстве имён, поэтому мы начинаем путаться в чатах. Они уползают вниз списка, забываются, потом создаются дубликаты забытых чатов, но туда забывают добавить всех пользователей. Если же количество участников примерно от полсотни и выше, то никакие параллельные чаты уже не создаются – слишком сложно поддерживать актуальный список участников. Ведется один супер-чат, содержащий все вопросы жизни, вселенной и всего такого. Результат: большие группы в мессенджерах становятся «токсичными»: контент неинтересен из-за большого количества мусора, мы присутствуем в группах только из-за необходимости.
Discord: начало
Теперь переходим к Discord. Прежде всего заметим, что в Discord есть два режима или, скорее, «вида»: назовем их «обычный» и «сервер». Они существуют параллельно и имеют разные цели. В «обычном» виде Discord – это такой же обычный мессенджер, как и все остальные. Даже с более ограниченными возможностями, чем тот же Skype:
Сервер
Чтобы работать с сервером, надо этот самый сервер иметь. Для определенности будем считать, что мы сотрудники стартапа «Рога и Копыта», поэтому наш сервер будет называться «РК». Создаем сервер путем нажатия на кнопку с большим знаком «+». Сервер – это уютное место, где будет проходить всё наше корпоративное общение (кроме 1-на-1, которое в «обычном» виде, вне сервера). Пользователи должны присоединиться к серверу по приглашению.

В левой панели сразу видим две новые сущности:
- Текстовые каналы. Это аналог чата, но с некоторыми особенностями и дополнительными функциями. Набор каналов сервера относительно стабилен: каналы всегда остаются на месте, не уползают вниз в истории, как в мессенджерах. Каналы удобны благодаря ролям и упоминаниям, о них далее.
- Голосовые каналы. В этих каналах мы общаемся голосом. Примерно как радиоприемник: нажимаем на канал (выбираем радиостанцию) и сразу же слышим поток вещания и ещё говорить сами можем. Голосовой канал – это поток, он не имеет начала и конца, нет инициатора звонка и нет самого звонка, который позовёт участников. Подключение к каналу мгновенное. Забудьте про «Я звоню, все ли готовы?» «Добавьте меня в звонок!» «Где ссылка на митинг?». Просто тык в канал — и через пол-секунды вы слышите голоса. Никакого текста в голосовых каналах нет — пишем мы в текстовые каналы. Голосовых каналов нужно столько, сколько голосовых митингов вам нужно вести параллельно. Весьма вероятно, что одного хватит.
Какие роли создавать – решаем сами. Роль соответствует некоему типичному набору действий пользователя. Например, на нашем сервере сделаем такие роли:

- everyone – техническая роль, означает «все, кто на сервере»; она уже есть и удалить её нельзя.
- сотрудник – назначаем роль всем сотрудникам, она дает способность видеть
в темнотевсе основные каналы. - админ – имеет права администрировать всё остальное. Главнее админов только владелец сервера, который и дает роли админам.
- кандидат – это не сотрудник, а тот, кого будем собеседовать. Данная роль позволяет придти на наш сервер (по приглашению) и участвовать в удаленном собеседовании: видит он только два канала «собеседование» – текстовый и голосовой.
- собеседующий – сотрудник, который проводит собеседование. Это не какой-то специальный человек, а просто любой сотрудник с дополнительной ролью. Собеседующий кроме всех своих каналов видит ещё текстовый и голосовой каналы «собеседование». Остальным сотрудникам (тем, кто не хочет участвовать в собеседовании) роль не даем и они не видят эти два лишних (для них) канала.
Каналы
Текстовые каналы на нашем сервере могут быть, например, такие:
- Каналы «работы» и «детского сада» не перемешаются, так как они будут в пределах разных серверов.
- Каналы не уползают вниз и не меняют порядка, они на фиксированном месте.
- Добавление даже большого количества пользователей в созданный канал делается быстро, через права ролей в канале.
- Нанят новый сотрудник: даем ему нужные роли. Он автоматически попадает в правильные каналы.
- Увольнение сотрудника: выгоняем с сервера.
- Создание нового канала: обычно клонируем существующий, если нужны те же права. Настраиваем права ролей – и пользователи автоматически попадают в канал.
Убрать уволившегося сотрудника из всех рабочих чатов в <любом мессенджере>. При этом полного списка чатов нет, а создатель чатов в отпуске.
Упоминания
Можно упомянуть роль:
А вот так можно упомянуть всех, кто есть в канале (любой из этих вариантов работает):


- Если вы вы не были упомянуты, то нотификация слабая: красный круг в таскбаре и маленькая чёрная пипка в названии канала.
- Если же вас кто-то упомянул, то нотификация более заметная: красный круг с числом в таскбаре, на иконке сервера и в названии канала; кроме того иконка Discord в таскбаре мигает оранжевым (пока приложение не получит фокус).
Легко видеть, что такой подход решает описанную выше проблему избыточных нотификаций, если немного обучить пользователей правильному стилю работы. Например, такому:
А минусы какие?
Технические ограничения в Discord.
Стандартные возможности
В этой статье рассмотрены принципиальные отличия Discord от других мессенджеров, позволяющие значительно увеличить эффективность работы. А вот список мелких фич, которые типичны для мессенджеров и не являются чем-то выдающимся:
А еще есть.
Боты и возможность написания своих ботов. Но это уже совсем другая тема.
Итого
Discord – это в некотором роде мессенджер 2.0, имеющий средства для эффективного общения больших групп пользователей, в том числе и в корпоративном применении. Создатели программы не побоялись выйти за рамки парадигмы обычных мессенджеров – и получилось неплохо. И в то же время Discord не конкурент обычным мессенджерам, у него своя экологическая ниша. Ведь у простых пользователей, не айтишников и не геймеров, наступает шок и трепет от необходимости администрирования и непохожести на привычные программы.
Надеюсь, информации в статье достаточно, чтобы решить, надо вам это или нет.
UPD1: Комментарий JustDont:
Перед тем как советовать дискорд для контор, нужно обязательно упоминать о том, что вообще-то нужно внимательно честь Discord Privacy Policy, в которой вполне себе английским или русским по белому написано, что Discord собирает всё, что вы ему отправляете. В том числе и всю вашу переписку, обратите внимание. И совершенно не обещает её шифровать и вообще как-то беречь её конфиденциальность от самих себя. И есть ряд сценариев, в которых эта собранная информация вполне может уйти куда-то, куда вам не очень хочется, чтоб она ушла. И нужно оценивать эти риски.
Дискорд – мессенджер, который помогает искать собеседников по группам, которые разбросаны по интересам. Приложение разработано, и вошло в эксплуатацию пользователей в 2015 году, но регулярно развивается, и в настоящее время сервис использует более 11 миллионов клиентов. Как правило, мессенджер привлекает геймеров, которые создают каналы в зависимости от интересов, и могут связываться при помощи аудиозвонков или видеоконференций. Функционал программы содержит большое число опций и инструментов, которые помогают оптимизировать работу.
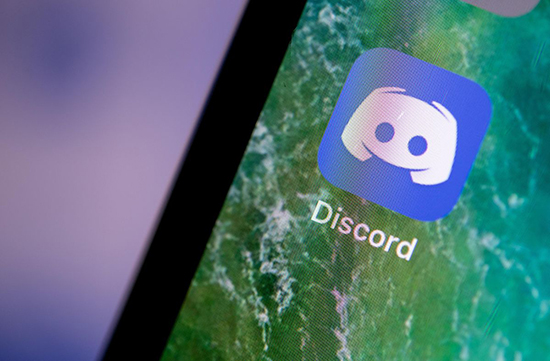
Основные группы команд в Дискорде
Пользователи могут использовать специально разработанные команды, которые помогают упростить работу, и сэкономить время. При этом, следует понять, что команды отвечают за выполнение конкретного действия. В приложении Дискорд выделяют основополагающие группы, в которые входят команды. Группы делятся в зависимости от назначения, и сферы применения. В мессенджере Дискорд можно выделить группы:
Команды для форматирования текста
Пользователи могут работать с текстов при помощи команд, чтобы сэкономить время. При этом, можно выделить основополагающие команды на платформе:
- Выделение текста жирным вариантом;
- Выделение текста при помощи курсива;
- Зачеркивание текста;
- Выделение текста выбранным цветовым решением.
Для того, чтобы осуществить команду, следует набрать команду в специально разработанном текстовом поле. При этом, к тексту следует приложить знаки, которые расставляются в начале и в конце.

Команды для ботов
Боты – это специально разработанные коды, которые были произведены на базе API, и нашли применение на серверах в мессенджере Дискорд. При этом, боты устанавливают на платформе, и применяются с целью увеличения доступного функционала в программе, которые состоит из опций и инструментов для общения, или создания групп. Пользователи могут использовать большое число ботов, которые помогают осуществлять задачи, и способствуют оптимизации работы в сервере. Как правило, пользователи прибегают к помощи ботов Mee6, Red, Dyno. Следует отметить, чтобы применяются для выполнения различных опций, и назначение различается.
Команды, которые рассчитаны для ботов в мессенджере Дискорд, различаются. Перед тем, как добавлять необходимый бот, и использовать функционал, следует изучить особенности бота, и понять, на выполнение каких опций рассчитан.
Например, бот Mee6 относится к группе универсальных ботов, которые разрешают производить команды в зависимости от условий и предназначений, и производить настройки для поздравление участников команды.
Список основополагающих команд, которые пользователи могут применять в мессенджере платформы:

Прикольные команды для фишек
Горячие клавиши
Команды – опция, которая облегчает работу пользователям на платформе Дискорд. Следует отметить, что инструменты с использованием горячих клавиш упрощает жизнь, и разрешает сэкономить время во время работы в мессенджере. Следует отметить, что преимущество использования горячих клавиш в мессенджере Дискорд допускается в стандартном режиме применения мессенджера, или в период использование игры.
Пользование могут управлять настройками ручным образом, если выполнят инструкции по налаживанию работы:
- Вначале следует войти в программу Дискорд.
- В нижней области экрана можно увидеть значок, который представлен в виде шестеренок. При нажатии на значок, пользователь получает доступ к настройкам программы.
- Затем следует просмотреть меню, и выбрать раздел с управлением горячих клавиш.
- В предложенном списке следует выбрать необходимую команду, и добавить в поле.
- В поле следует ввести необходимую для работы комбинацию.
- После ввода комбинации команда начинает работать, и выполнять поставленную задачу.
Например, пользователи могут поставить на рацию один из предложенных режимов, такой как стандартный или приоритетный. При этом, пользователи могут включить или отключить микрофон, или управлять звуком, который исходит из динамиков.
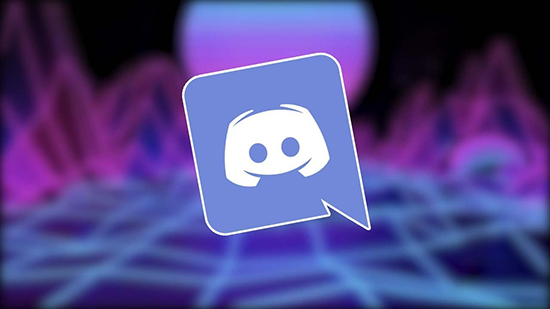
Как правило, часть клавиш работает в режиме по умолчанию, то есть пользователям нет необходимости налаживать, и устанавливать. Например, shift+ применяется при проведении игры в. Если пользователь хочет изменить комбинации, то сделать можно в меню с настройками.
Список используемых комбинаций в мессенджере:
Если комбинации не работают, то пользователь может вручную произвести настройки а меню, и затем проверить работу.

Типы упоминаний в Дискорде
Перед тем, как упомянуть канал в Дискорде, пользователям рекомендуется придерживаться определенной последовательности действий. При этом не стоит забывать, что в программном обеспечении выделяется несколько типов. Каждый из них содержит свои особенности и нюансы.
Упоминания через ID
Простой
О том, как пользователям необходимо вводить классический вид, рассмотрено выше. Опция предусматривает классическое упоминание интересующего участника, если он в текущий момент находится в режиме онлайн. При не активном статусе либо невидимке, автоматически воспроизводится звуковое уведомление, а разработанном сервере, где был факт упоминания, отображается графическое изображение с цифрами, включая иконку официального программного обеспечения.

@everyone
Чтобы пользователи могли упомянуть всех интересующих пользователей, требуется прописать функцию @everyone. В таком случае в автоматическом режиме отображается соответствующее уведомление у выбранного сервера, причем и у тех, кто находится не в сети.
Рассматриваемый тип уведомлений распространяется на тех пользователей, которые находятся в сети на момент активации. Последовательность действий не вызывает сложностей – алгоритм универсальный, как и в случае с @everyone.
Особые
В качестве особых упоминаний разработчики программного обеспечения Дискорд выделяют функцию с использованием уникального идентификационного номера интересующего участника. В таком случае разработчики указывают на то, что приложение автоматически осуществляет проведение процедуры замены ролей либо присвоенных никнеймов на ID. Аналогичным образом осуществляется процесс в обратном порядке.

Возможные трудности
Многочисленные отзывы пользователей указывают на отсутствие сложностей при использовании упоминаний в программном обеспечении Дискорд. При этом выделяют несколько доступных вариантов для моментального перехода к рассматриваемым упоминаниям. Пользователям рекомендуется ознакомиться для справки:
- благодаря нажатию на пустую поверхность диалогового окна упоминаний, пользователь моментально переносится на интересующий сервер, текстовое сообщество и непосредственно к упоминанию.
- Обратите внимание, участники могут «парить» возле графическое изображения иконки jump, однако положительного исхода это не приносит;
- при необходимости выполнить переход в интересующий текстовый канал и сообществу, но не упоминанию, пользователям требуется нажать на название сервера, которое расположено возле строки наименования упоминаний.
Обратите внимание, сложностей во время использования функции не наблюдаются. Технические сбои встречаются редко, о чем свидетельствуют отзывы пользователей.
Discord — это голосовой и текстовый чат для геймеров. Работает как через браузер, так и через приложения для ПК и смартфонов. Так же можно использовать в окне браузера без установки, но я рекомендую установить данную программу, так как в свернутом режиме нельзя говорить с зажатой клавишей.
Если вы впервые зашли в дискорд, то просто следуйте его указаниям. Он поможет зарегистрироваться и скачать клиент для ПК. Если что, это можно и потом сделать. Теперь у вас, скорее всего, открыт браузер и выглядит он как на скриншоте. Видите у себя восклицательные знаки? Это подсказки — покликайте по ним.

Разберемся, как здесь все устроено:
Для регистрации нажмите «Присвоить учетную запись» (сверху) или нажмите на шестеренку (снизу справа). Откроется окно с настройкой учетной записи.

Настройки
Нажмите на шестеренку слева снизу, чтобы открыть настройку дискорда.

Как использовать голосовую связь?
Чтобы включить голосовую связь, кликните по названию любого голосового канала.

Снизу слева появится надпись: «Голосовая связь подключена». Разберем по пунктам иконки:
- Информация о соединении: пинг и т. п.
- Отключиться (выйти из всех голосовых каналов).
- Включить/выключить микрофон (перечеркнутый микрофон — значит выключен).
- Включить/выключить заглушение (когда на иконке перечеркнутые наушники, то вы не будете слышать, что говорят другие пользователи; если включен микрофон, то заглушение так же выключает и его).
- Настройка дискорда.
Убедитесь, что микрофон включен (иконка не перечеркнута) и можете говорить. По-умолчанию включена активация по голосу (как в скайпе). Если вам нужен push-to-talk, то он включается в настройке голоса.
Там же настраивается чувствительность, громкость, приглушение приложений и др. А в горячих клавишах можно указать по какой кнопке выключать микрофон (или настроить push-to-mute, например).
Если сидите через браузер, то включите в нем микрофон.
Каналы
Снизу под каждым голосовым каналом — список участников канала.

- Зачеркнутый микрофон: у участника выключен микрофон.
- Зачеркнутые наушники: участник не слышит, что говорят другие.
- Когда участник говорит, то вокруг его юзерпика отображается зеленая рамка.
- Список участников канала можно свернуть (иконка «вниз» слева от названия канала).
- В канал AFK автоматически перемещаются бездействующие участники голосовой связи. На утином сервере период бездействия — 15 минут.
Персональная настройка громкости
В дискорде нет необходимости просить кого-нибудь увеличить или убавить громкость микрофона. Вы можете сделать это сами. Причем громкость конкретного участника изменится только у вас.
Если кликнуть по участнику правой кнопкой (это работает в списке под названием канала и в списке справа), то в появившемся меню можно указать громкость участника (вы будете его слышать тише или громче) или вовсе выключить ему микрофон (конечно, остальные участники продолжат его слышать).

Push to Talk
Как настроить Push-to-Talk. Если игра запущена из-под админа, то и сам дискорд нужно запустить от имени администратора.
Классический для геймеров. Push-to-talk (PTT) немного меняет вещи, в том смысле, что Discord не передает никакие звуки вообще, если только вы не нажимаете "PTT кнопку»

Уведомления
Убедитесь, что стоит флажок «Включить уведомления на рабочем столе». Теперь, когда к @вам обращаются, то вы получите уведомление.
Горячие клавиши
- Push to Talk — если включен режим push to talk, то можно добавить дополнительную клавишу активации.
- Push to Mute — если включена активация по голосу, то микрофон будет выключен, пока нажата эта клавиша.
- Вкл/Выкл микрофон.
- Вкл/Выкл заглушение — если включено, то вы не слышите, что говорят другие + выключается ваш микрофон.
- Переключение обнаружения активации голосом — переключает между push to talk и активацией по голосу.
- Вкл/Выкл режим «Стимер».
- Включение/выключение оверлея — обратно он включается не мгновенно, может занять несколько секунд.
- Заблок./Разблок. оверлей — делает тоже самое, что и shift+` .
Чтобы узнать какие еще есть сочетания клавиш, нажмите ctrl + /
Убедитесь, что стоит флажок «Отображать текущую игру в качестве вашего статуса». Дискорд умеет автоматически определять большинство игр.
Кликнуть по иконке с человечками слева сверху.

Как добавлять в друзья
Человек должен подтвердить запрос дружбы.
Как звонить
Звонить можно только друзьям. Для этого нажмите на иконку с телефонной трубкой.
Групповые чаты\звонки
Вы можете создать групповой чат, который не будет привязан ни к какому серверу дискорда. В таком чате можно общаться и текстом, и голосом.
Чтобы создать чат:
Выберите друзей, которых хотите добавить в чат. Причем без разницы, являются ли они друзьями между собой — главное, чтобы они были вашими друзьями.
Чтобы начать групповой звонок, вам нужно открыть созданную группу и нажать иконку телефонной трубки.
Тонкости и секреты
Каналы
Как заглушить канал
Как заглушить сервер
В том же меню есть пункт «Параметры уведомлений» — он позволяет более детально настроить уведомления.
Как скрыть ненужные каналы
Как только вы заглушите как минимум 4 канала, то они объединятся в особый список заглушенных, который можно свернуть.

Общение
@упоминания
- @everyone уведомляет всех на сервере (даже тех, кто в оффлайне).
- @here уведомляет всех, кто в онлайне.
Форматирование текста
Заметки
Разное
Сочетания клавиш
Читайте также:


