Как написать lim в ворде
Чтобы вставить формулу с помощью клавиатуры, нажмите клавиши ALT+=, а затем введите формулу.
С помощью автозавершния математическими символами можно вставлять символы уравнений за пределами математической области. Дополнительные сведения см.в этом поле.
Вы также можете создавать математические уравнения с помощью клавиатуры, используя сочетание ключевых слов и кодов автоcorrect. Новые подписчики Word для Microsoft 365 возможность ввести математические вычисления с использованием синтаксиса LaTeX. подробные сведения, описанные ниже.
Линейный формат — это представление математических данных на одной строке в документах. Существует два линейных формата математических форматов, поддерживаемых Word:
Математические вычисления в Юникоде
В зависимости от предпочитаемого формата ввода в Word можно создавать уравнения в одном из форматов UnicodeMath или LaTeX, выбрав формат на вкладке Уравнения.

Примечание: Все остальные приложения Office поддерживают только линейный формат UnicodeMath.
Чтобы создать дробную часть с использованием этих разных форматов с подписным форматированием,
Введите уравнение с помощью клавиш ALT+= на клавиатуре.
Выберите Преобразовать и выберите профессиональный, чтобы преобразовать дроби в их Professional в подстроки или использовать CTRL+=. Аналогично преобразовать формулу обратно в линейный формат можно с помощью CTRL+SHIFT+=.


Примечание: Преобразуйте профессиональный формат формулы в исходный формат, измените инструмент преобразования для создания линейного формата, выбрав нужный вариант в меню Преобразовать.
ЮникодМайт больше всего напоминает математическое нотацию, чем все математические линейные форматы, и это самый краткий линейный формат, хотя некоторые предпочитают редактировать данные LaTeX над unicodeMath, так как они широко используются в академических формах.
Большинство формул в ЮникодМате можно быстро ввести с помощью кодов автоcorrect математических формул. Например, для выравнивания массива формул можно использовать @ и &, как по следующему:
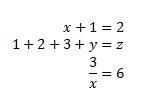
Вот еще несколько примеров:


Формула в рамке

Квадратные скобки с помощью сепараторов








Примечание: Когда за примером следуют два последовательных пробела, первый пробел в формуле устраняет введите текст, а второй — создается.
Microsoft Office использует линейный формат, описанный в технической заметке Юникод 28, для создания и отображения математических выражений. Дополнительные сведения, в том числе о том, как быстро ввести и создать уравнения, см. в Plain-Text кодировки юникода "Математика".
Редактирование формулы LaTeX поддерживает большинство распространенных математических ключевых слов LaTeX. Чтобы создать матричную формулу 3x3 в формате LaTeX, введите в математическую зону следующее:
В результате будет построено следующее профессиональное уравнение:

Вот еще несколько примеров выражений LaTeX, которые можно использовать в профессиональном формате.
Большинство выражений LaTeX поддерживаются в этой новой функции Word. Ниже приведен список исключений для ключевых слов LaTeX, которые в настоящее время не поддерживаются.
Некоторые выражения LaTeX немного отличаются от ожидаемого.
Например, матрицы LaTeX часто создаются с использованием следующего синтаксиса:
Однако \begin<> и \end<> ключевые слова не поддерживаются в Word, поэтому вместо этого матрица LaTeX принимает просто \matrix<> и выглядит так:
Автоматическое преобразование выражений в профессиональный форматOffice есть автозавершение математическими символами, с помощью которых можно упростить формат UnicodeMath, автоматически распознав выражения и символы по мере их ввода и преобразуя их в профессиональный формат по мере создания формулы. Этот параметр можно включить или отключить, установив соответствующий параметр в диалоговом окне Параметры формулы.

Введите один из следующих кодов, за которым следует термин с делениями. Например, после ввода кода введите знак препинания или нажмите пробел или ВВОД.
Чтобы символы автоcorrect математическими символами в документе были одинаковыми, как в диалоговом окне Автозавершка, на вкладке Главная в группе Шрифт выберите Cambria Math.
Думаю, что большинство из вас работали в текстовом редакторе Microsoft Word. И скорее всего вы не вставляли, а уж тем более не создавали в документе математические или физические (не имеет значения) формулы.
И раз вы попали на эту статью, значит вам требуется узнать, как вставить формулу в ворде. На самом деле, текстовый редактор Word имеет много функцией, о которых не каждый подразумевает. И в обычный текст есть возможность вставлять не только изображения и таблицы, но и другие объекты.
Ниже представлена подробная инструкция по вставке формулы в документ программы Word.
Инструкция: как создать формулу в ворде
Шаг № 1. Установите курсор мыши на место вставки формулы.

Кликните мышью по области страницы, где должна быть установлена формула.

Шаг № 3. Непосредственная вставка формулы в Word.
На месте, где был установлен курсор вы сможете написать свою формулу.


Во вкладке есть много элементов, которые помогут написать формулу в ворде любой сложности.
Шаг № 5. Как переместить формулу в ворде.
Как уже упоминалось выше, прежде чем создавать формулу, установите курсор мыши на том месте, где будет размещена формула.
Если уж вышло так, что формула написана и удалять ее точно не хочется, потому что времени на создание потратилось много, то слушайте инструкцию по перемещению формулы в текстовом документе Word.
Есть также возможность копировать формулу и вставлять ее. Осуществляется это элементарно.
Удобный инструмент!
Как вы поняли, формулу можно копировать, но если вдруг копирования не достаточно. Например, требуется использовать формулу практически на каждой странице и не только в этом документе и не только сегодня, то есть написанную формулу терять никак нельзя. В таком случае, вы можете сохранить формулу в самой программе Microsoft Word.
Итак, чтобы в новых документах использовать созданную вами формулу, обязательно сохраните изменения после закрытия программы.
Надеюсь,каждый из вас понял, как написать формулу в ворде. На этом все, до скорых встреч. Вопросы пишите в комментариях.

Текстовый редактор Word имеет массу разнообразных возможностей. С его помощью в текст можно вставлять картинки, таблицы и другие объекты.
Сейчас же пойдет речь о формулах. В данном материале мы пошагово расскажем о том, как вставить формулу в Word.
Шаг № 1. Установите курсор в необходимое место.
Для начала вам необходимо установить курсор в то место, где бы вы хотели написать свою формулу.
Шаг № 2. Откройте вкладку «Вставка» и найдите там кнопку для вставки формул.
В текстовом редакторе Word все вставляемые в документ объекты собраны на вкладке «Вставка». Здесь расположены кнопки для вставки таблиц, картинок, фигур, диаграмм, ссылок, колонтитулов и конечно же формул.

Шаг № 3. Вставьте формулу в Word.
Дальше вам необходимо нажать на кнопку «Формула». После этого в выбранном вами месте документа Word появится небольшое окошко с надписью «Место для формулы». В этом окошке вы сможете написать свою формулу в Ворде.

Шаг № 4. Напишите свою формулу с помощью вкладки «Конструктор».
При выделении окошка для написания формул, в программе Ворд появляется новая вкладка под названием «Конструктор». На этой вкладке есть все необходимые инструменты для написания формул практически любой сложности. Здесь есть специальные кнопки для вставки дробей, индексов, радикалов, интегралов, функций и т.д.

Шаг № 5. Переместите свою формулу другое место.
необходимо отметить, что перемещать формулы по документу довольно трудно, особенно если в документе много текста и других формул. Поэтому лучше всего писать формулу сразу в том месте текстового документа, где она должна находиться. Так вы сэкономите много времени.
Но, если есть такая необходимость, то вы можете переместить формулу. Для этого вам необходимо нажать на левую часть окошка с формулой и потащить формулу вверх или вниз. При этом вы увидите как по документу побежит курсор, который будет указывать место в которое будет вставлена формула. После того как курсор попадет в необходимое место, вам необходимо просто отпустить левую кнопку мышки.

Если вам приходится много работать с формулами, и вы часто вставляете похожие формулы в документы Ворд, то вы можете сохранить нужные вам формулы и после этого вставлять их всего в один клик. Для этого напишите формулу в Ворде и откройте меню этой формулы (кликните по стрелке вниз). В открывшемся меню выберите пункт «Сохранить как новую формулу».

После сохранения формулы вы сможете быстро вставить ее с помощью кнопки «Формула» на вкладке «Конструктор».

В одной из предыдущих статей мы рассказывали о том, как вставить дробь. Еще раньше говорили о формулах в целом. В этом же материале речь пойдет о том, как поставить степень в Word.
Здесь вы ознакомитесь с тремя способами вставки степени в Word 2007, 2010, 2013 или 2016 и одним способом в Word 2003.
Как поставить степень в Word 2007, 2010, 2013 или 2016
Если у вас Word 2007, 2010, 2013 или 2016, то вы можете поставить степень несколькими способами. Ниже мы продемонстрируем три самых простых из них.
Способ № 1. Кнопка на вкладке «Главная».
Пожалуй, самый простой способ поставить степень в Ворде, это кнопка «Надстрочный знак» на вкладке «Главная». Для того чтобы воспользоваться данной кнопкой установите курсор на том месте, где вы хотите поставить степень, перейдите на вкладку «Главная» и нажмите на эту кнопку. После этого просто введите число, которое должно быть вашей степенью. Для того чтобы отключить степень просто еще раз нажмите на эту кнопку.

Также вы можете активировать кнопку «Надстрочный знак» используя комбинацию клавиш CTRL+SHIFT вместе с клавишей «+».
Способ № 2. Вставка формулы со степенью.
Второй способ сделать степень в Ворде, это вставка формулы. Для этого установите курсор в том месте документа, где вы бы хотели вставить формулу со степенью и перейдите на вкладку «Вставка». Здесь необходимо нажать на кнопку «Формула» и выбрать вариант «Вставить новую формулу».

Дальше необходимо перейти на вкладку «Конструктор», нажать там на кнопку «Индекс» и выбрать первый вариант.

После этого в вашем документе Ворд появится пустая формула. Для того чтобы заполнить ее числами необходимо выделить один из прямоугольников и ввести необходимое число.
В результате у вас должна получится формула с нужными вам числами.
Способ № 3. Вставка степени с помощью комбинации клавиш Alt+X.
В статье об ударениях мы уже рассказывали об использовании комбинации клавиш Alt+X. Данная комбинация клавиш позволяет быстро вводить различные символы. К этим символам относятся и степени. Например, для того чтобы возвести число в квадрат вы должны сделать следующее:
- Установить курсор после необходимо числа;
- Ввести код «00B2».
- Использовать комбинацию клавиш Alt+X.
Для возведения числа в куб необходимо сделать тоже самое, только с использование числового кода «00B3».
Как сделать степень в Word 2003
Если вы пользуетесь текстовым редактором Word 2003, то вы можете сделать степень следующим способом. Введите число, которое должно быть степенью и выделите его мышкой. После этого кликните правой кнопкой мышки по выделенному тексту и в открывшемся меню выберите пункт «Шрифт».

После этого появится окно с настройками шрифтов. В этом окне необходимо установить отметку напротив функции «Надстрочный» и закрыть окно нажатием на кнопку «Ok».
Читайте также:


