Как перенести макрос из excel в гугл таблицу
Не обязательно гонять данные через почту
Если работать надо со стороны GoogleSpreadsheets - воспользуйтесь имеющимися дополнениями для гугл-таблиц. Например, SheetGO вполне себе так нормально импортирует данные из внешних источников в облаке (другие таблицы/Excel-файлы/CSV-файлы. расписание встроено)
Не обязательно гонять данные через почту
Если работать надо со стороны GoogleSpreadsheets - воспользуйтесь имеющимися дополнениями для гугл-таблиц. Например, SheetGO вполне себе так нормально импортирует данные из внешних источников в облаке (другие таблицы/Excel-файлы/CSV-файлы. расписание встроено) AndreTM
Если работать надо со стороны GoogleSpreadsheets - воспользуйтесь имеющимися дополнениями для гугл-таблиц. Например, SheetGO вполне себе так нормально импортирует данные из внешних источников в облаке (другие таблицы/Excel-файлы/CSV-файлы. расписание встроено) Автор - AndreTM
Дата добавления - 08.08.2017 в 02:16
Ой, сильно сомневаюсь, что есть какой-то простой код (на любом языке!), позволяющий это сделать (не вручную!). Я вроде слежу за этим довольно внимательно, но на сегодня мне неизвестен какой-либо открытый API Google на эту тему. Если бы всё было так просто, то не появлялись бы инструменты типа SheetGO. Но, если что, если что-то конструктивно расскажете и покажете, то буду НЕОПИСУЕМО рад ошибиться в своих суждениях!
доавтоматизировано до того, что и xlsx-файл на гуглодиск автоматически заливается
Ой, сильно сомневаюсь, что есть какой-то простой код (на любом языке!), позволяющий это сделать (не вручную!). Я вроде слежу за этим довольно внимательно, но на сегодня мне неизвестен какой-либо открытый API Google на эту тему. Если бы всё было так просто, то не появлялись бы инструменты типа SheetGO. Но, если что, если что-то конструктивно расскажете и покажете, то буду НЕОПИСУЕМО рад ошибиться в своих суждениях!
доавтоматизировано до того, что и xlsx-файл на гуглодиск автоматически заливается
Ой, сильно сомневаюсь, что есть какой-то простой код (на любом языке!), позволяющий это сделать (не вручную!). Я вроде слежу за этим довольно внимательно, но на сегодня мне неизвестен какой-либо открытый API Google на эту тему. Если бы всё было так просто, то не появлялись бы инструменты типа SheetGO. Но, если что, если что-то конструктивно расскажете и покажете, то буду НЕОПИСУЕМО рад ошибиться в своих суждениях!
. "Сильно сомневаюсь - 3", в общем. Автор - Gustav
Дата добавления - 09.08.2017 в 23:09 есть ли подробное решение? Попробовал, не получилось.
На данный момент реализованного решения нет, но можно попробовать совместными усилиями, так сказать, для грядущих поколений.
Можете как-то показать свои неполучившиеся попытки? Значения ячеек заданного диапазона Excel уже умеете в длинную строку сворачивать и в тело письма Outlook ее помещать? Если да, то уже полдела сделано! На стороне Google я потом помогу.
есть ли подробное решение? Попробовал, не получилось.На данный момент реализованного решения нет, но можно попробовать совместными усилиями, так сказать, для грядущих поколений.
Можете как-то показать свои неполучившиеся попытки? Значения ячеек заданного диапазона Excel уже умеете в длинную строку сворачивать и в тело письма Outlook ее помещать? Если да, то уже полдела сделано! На стороне Google я потом помогу. Gustav
есть ли подробное решение? Попробовал, не получилось.На данный момент реализованного решения нет, но можно попробовать совместными усилиями, так сказать, для грядущих поколений.
Можете как-то показать свои неполучившиеся попытки? Значения ячеек заданного диапазона Excel уже умеете в длинную строку сворачивать и в тело письма Outlook ее помещать? Если да, то уже полдела сделано! На стороне Google я потом помогу. Автор - Gustav
Дата добавления - 09.08.2017 в 23:15
Код отправки excel в теле письма нашёл!))) Теперь осталось вытянуть в таблицу. )))
If rng Is Nothing Then
MsgBox "The selection is not a range or the sheet is protected" & _
vbNewLine & "please correct and try again.", vbOKOnly
Exit Sub
End If
With Application
.EnableEvents = False
.ScreenUpdating = False
End With
With Application
.EnableEvents = True
.ScreenUpdating = True
End With
Set OutMail = Nothing
Set OutApp = Nothing
End Sub
Код отправки excel в теле письма нашёл!))) Теперь осталось вытянуть в таблицу. )))
If rng Is Nothing Then
MsgBox "The selection is not a range or the sheet is protected" & _
vbNewLine & "please correct and try again.", vbOKOnly
Exit Sub
End If
With Application
.EnableEvents = False
.ScreenUpdating = False
End With
With Application
.EnableEvents = True
.ScreenUpdating = True
End With
Set OutMail = Nothing
Set OutApp = Nothing
End Sub
Код отправки excel в теле письма нашёл!))) Теперь осталось вытянуть в таблицу. )))
If rng Is Nothing Then
MsgBox "The selection is not a range or the sheet is protected" & _
vbNewLine & "please correct and try again.", vbOKOnly
Exit Sub
End If
With Application
.EnableEvents = False
.ScreenUpdating = False
End With
With Application
.EnableEvents = True
.ScreenUpdating = True
End With
Set OutMail = Nothing
Set OutApp = Nothing
End Sub
Проще говоря, вы можете создавать шаги заранее, и когда вы запустите макрос, эти шаги будут выполнены. Примером может быть удаление набора строк / столбцов. Как только вы запустите макрос, он удалит указанные строки / столбцы на указанном листе.
Итак, позвольте мне сначала ответить на важный вопрос:
Можно ли запускать макросы Excel в Google Таблицах?
Если вы добавили файл Excel на Google Диск или преобразовали файл Excel в документ Google Таблиц, макросы в файле Excel НЕ БУДУТ работать.
Хотя Google Таблицы пытается вместить многое из того, что может иметь существующий файл Excel, все еще есть некоторые пробелы, и они не поддерживают макросы Excel.
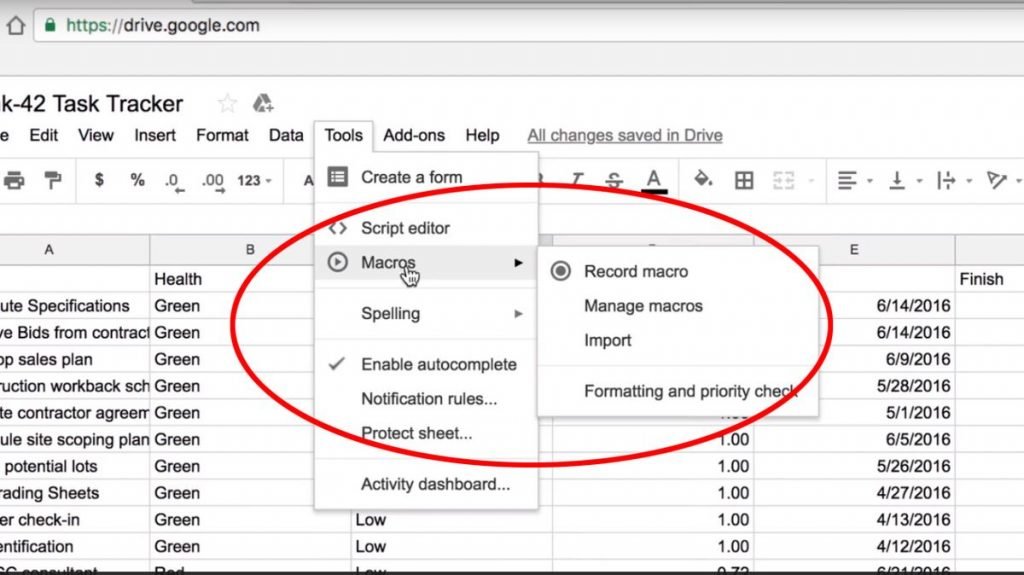
Можно ли записывать макросы в Google Таблицы?
Это легко сделать. Так же, как вы записываете макросы в Excel, вы также можете делать это в Google Таблицах.
Записав макрос в Google Таблицы, вы можете перейти в редактор сценариев, посмотреть на код и соответствующим образом изменить его.
И это подводит меня к другому животрепещущему вопросу.
Как вы можете использовать макросы Excel в Google Таблицах?
Как я уже упоминал, вы не можете запускать макросы Excel в Google Таблицах.
- Возьмите код VBA, который у вас есть в Excel, и преобразуйте его в скрипт Google Apps. Если вы не знакомы с GAS, вы можете нанять разработчика, чтобы это сделать (того, кто понимает как Excel, так и Google Таблицы).
- Запишите макрос в Google Таблицы, который очень похож на то, что делает код VBA. Во многих случаях это может оказаться невозможным (поскольку у записывающего макроса есть ограничения), но в случае, если это возможно, это даст вам приблизительную версию кода скрипта Google Apps, которую вы можете дополнительно уточнить.
Макросы Google Таблиц против макросов Excel
Я не являюсь экспертом в программировании, но у меня есть (ограниченный) опыт кодирования макросов Excel в VBA и некоторых в Google App Script.
Ускорение работы с электронными таблицами за счет автоматизации задач еще никогда не было таким простым благодаря макросам. Google Таблицы позволяют записывать макросы. Это ряд шагов, которые вы можете автоматизировать, чтобы вам не нужно было повторять одни и те же действия в электронной таблице снова и снова, что сэкономит ваше время в работе.
Использование Google Таблиц для запуска макроса автоматически включает данные форматирования, настройку стиля и размера шрифта, добавление строк или столбцов или любое действие в программном обеспечении. Макросы даже позволяют связать настроенное сочетание клавиш и выполнить его с другим набором данных в электронной таблице, просто используя клавиатуру.
Макросы автоматически сохраняются в электронной таблице, над которой вы работаете, поэтому в следующий раз, когда вам понадобится применить такое же форматирование к другому набору данных, просто щелкните макрос, который вы создали ранее. Всего за несколько секунд ваш лист будет выглядеть именно так, как вы хотите.
Макро-функции создаются с помощью функции скрипта приложений Google Таблиц, также известной как макрос-функция.
Она привязана к проекту скрипта с названием «macros.gs».
Вы можете использовать скрипт приложений для написания и создания макросов. Но если вы не знаете, как писать коды, вы можете просто выполнить следующие шаги при создании макросов.
Создание макроса в Google Таблицах
Ниже приведены несколько примеров скриптов Google Sheets для таблиц с длинными списками данных.
Скажем, вам поручено отформатировать его, чтобы он выглядел организованным. Вы можете сделать строки и столбцы одинакового размера, убедитесь, что вы видите весь текст в ячейках, сделайте заголовки полужирными и выделенными желтым цветом и заморозьте первую строку, чтобы вы могли легко перемещаться по оставшимся данные внизу таблицы.
Функций много, правда? Макросы могут помочь сделать это проще на постоянной основе.

Первое, что вам нужно сделать, это перейти в Инструменты> Макросы> Записать макрос.

После этого вам будет предложено записать макрос. Вы также увидите «Запись нового макроса…» внизу таблицы.
У вас будет два варианта: «Использовать абсолютные ссылки» или «Использовать относительные ссылки».
- Использование абсолютных ссылок позволяет макросу применять действие к той же ячейке, строке или столбцу, которые вы щелкнули. Например, если вы выделите ячейку B1 полужирным шрифтом, макрос всегда будет выделять ячейку B1 полужирным шрифтом.
- Установка относительных ссылок позволит макросу применить форматирование к выбранной вами ячейке. Если вы выделите ячейку B1 курсивом, макрос сделает любую относительную ячейку к ней, скажем, C1 или D1, также курсивом.
В этом примере мы будем использовать абсолютные ссылки.

Как только ваш макрос настроен на запись, вы можете приступить к редактированию своей электронной таблицы.
Запишите первое действие, которое вы хотите совершить. В этом случае мы сделаем строки и столбцы одинакового размера и весь текст в ячейках видимым. Сделать это;
- Выберите все данные в электронной таблице, щелкнув левой кнопкой мыши в самой верхней и крайней левой ячейке таблицы.
- Выбрав все данные, дважды щелкните разделитель столбцов любой ячейки, а затем разделитель строк. Вы увидите, что таблица теперь выглядит лучше.
Если вы посмотрите на нижнюю информацию в своей электронной таблице «Запись нового макроса…», вы увидите, что каждое действие, которое вы выполняете, отображается в поле. В этом случае он показал «Действие 3: Автоматическое изменение размера строк», что я сделал, чтобы сделать строки одинакового размера. Вы можете использовать эту информацию, чтобы перепроверить свою работу или проверить, правильно ли вы применили действие к электронной таблице. - Далее необходимо сделать заголовки данных жирным шрифтом и выделить их желтым цветом. Щелкните ячейку 1: 1, чтобы автоматически выбрать все заголовки в электронной таблице, нажмите Ctrl + B или кнопку «B» вверху, чтобы буквы стали полужирными, затем щелкните «Цвет заливки» и выберите желтый цвет, чтобы выделите тексты. После этого ваша таблица будет выглядеть так.
- Наконец, перейдите к View> Freeze> 1 row . Это действие заморозит данные до первой строки, так что первая строка (заголовок) всегда будет видна при прокрутке вниз.
- После выполнения всех действий, вам необходимо автоматизировать в электронной таблице, нажмите «Сохранить», чтобы сохранить ваш макрос.
- Введите имя, которое вы хотите для вашего макроса, в поле, которое появится на вашем экране. В данном случае я написал «Форматирование». Вы также можете создать сочетание клавиш в форме «Ctrl + Alt + Shift + Number». Это упростит вам выполнение макроса на другом листе электронной таблицы. Нажмите «Сохранить», чтобы сохранить макрос.
В следующий раз, когда вам дадут электронную таблицу, подобную этой, вам не придется снова выполнять все действия для достижения желаемого формата. Просто нажмите «Инструменты»> «Макросы»> «Форматирование» (имя созданного вами макроса).
Вы также можете нажать Ctrl + Alt + Shift + 1 (номер, которому вы присвоили свой макрос). Чтобы добавить еще один макрос в электронную таблицу, просто повторите описанный выше процесс. Нажмите «Инструменты»> «Макросы»> «Записать макрос» и начните выполнять действия, которые вы хотите записать, чтобы создать другой формат.
Обязательно напишите для макроса другое имя, чтобы не запутать. Не забудьте ввести сочетание клавиш, чтобы облегчить выполнение макроса.
В электронную таблицу можно добавить до 10 макросов.

Если вы хотите изменить имя и сочетание клавиш для созданного макроса, просто:
Редактирование с использованием макроязыка Google Таблиц
Вы можете редактировать макросы, прикрепленные к электронной таблице, если хотите что-то изменить. Чтобы отредактировать макрос:

- Щелкните Инструменты> Макросы> Управление макросами и выберите макрос, который хотите отредактировать.
- Щелкните трехпунктную линию рядом с макросом, затем выберите «Изменить сценарий».
- Таблицы направят вас к редактору скриптов приложений Google Таблиц, который содержит макро-функции созданных вами макросов. Отредактируйте конкретное действие, которое вы хотите изменить, в функции макроса.
- Сохраните проект сценария, нажав «Ctrl + S», и проверьте, выполняет ли редактируемая вами функция макроса действие, связанное с внесенными вами изменениями.

Импорт макросов в другую электронную таблицу
Вы можете применить созданные вами макросы только к той же электронной таблице, на которой вы их создали, и вы не можете использовать их для выполнения автоматизации в другой электронной таблице. К счастью, вы можете импортировать макросы в другую таблицу.
Чтобы импортировать макрос:
- Откройте Google Sheet, содержащий макрос, нажмите Инструменты> Макросы> Управление макросами.
- Щелкните три точки рядом с макросом и выберите «Изменить сценарий». Скрипт приложений Google Таблиц отобразится в вашем окне. Вы обнаружите, что все созданные вами макросы содержатся в проекте сценария.
- Чтобы импортировать макрос, выделите код функции макроса, содержащей нужный макрос. В этом примере я импортирую созданный нами ранее макрос под названием «Форматирование».
- Убедитесь, что вы выбрали код до точки с запятой, чтобы макрос работал правильно ». Нажмите Ctrl + C, чтобы скопировать его.
- Откройте другую таблицу, в которую вы хотите импортировать макрос. В этой таблице нажмите Инструменты> Макросы> Записать макрос.
- Вам нужно будет создать макрос в этой электронной таблице, чтобы вы могли создать редактор сценариев. Однако после записи выполнять какие-либо действия с таблицей не требуется. Просто нажмите «Сохранить» в появившемся окне и введите имя для вашего макроса. Я назвал этот макрос «Форматирование (импортировано)». Нажмите «Сохранить», чтобы сохранить макрос.
- Откройте редактор сценариев вашей новой электронной таблицы, щелкнув Инструменты> Макросы> Управление макросами. Щелкните три точки рядом с макросом и выберите «Редактировать сценарий». Как только вы войдете в скрипт приложений, выделите функцию в проекте скрипта и нажмите «Удалить».
- Вставьте код, который вы скопировали ранее из функции макроса, в исходную электронную таблицу. Нажмите Ctrl + S, чтобы сохранить проект скрипта.
- Вернитесь в электронную таблицу и нажмите Инструменты> Макросы> Импорт. На вашем экране появится поле, подобное приведенному ниже. Нажмите «Добавить функцию» под макросом.
- После добавления функции вы увидите, что ее заменит галочка. Макрос добавлен в вашу новую электронную таблицу.
Однако макросу не назначается сочетание клавиш. Вы можете захотеть дать ярлык для более легкого доступа. Для этого нажмите «Инструменты»> «Макросы»> «Управление макросами», присвойте макросу желаемый номер и нажмите «Обновить». Макрос в вашей новой электронной таблице теперь имеет сочетание клавиш.
Чтобы проверить, работает ли импортированный макрос, нажмите «Инструменты»> «Макросы»> «Форматирование» или нажмите «Ctrl + Alt + Shift + 1». Теперь таблица должна выглядеть как предыдущая.

О чем следует помнить при использовании макросов Google Таблиц
Получив новую электронную таблицу, максимально используйте ваши макросы, просто скопировав лист в исходную электронную таблицу, содержащую ваши макросы, или сделав копию этого листа. Благодаря этому вам не придется вручную выполнять повторяющиеся действия в Google Таблицах.
Можете ли вы запускать макросы Excel в Google Таблицах?
К сожалению, макросы, которые вы делаете в Таблицах, применимы только к Google Таблицам. Вы не можете копировать или создавать макросы в других инструментах Google Suite, а также нелегко импортировать макрос Excel в Google Таблицы или скрыть их.
Движение вперед с помощью макросов
Макросы могут занять некоторое время, чтобы понять, как запускать макрос Google Таблиц автоматически, но в конечном итоге это сэкономит вам так много времени. Автоматизация значительно сокращает рабочее время.
Ознакомьтесь с другими нашими руководствами по Google Таблицам, которые помогут вам стать лучшим пользователем электронных таблиц, которым вы можете быть.
Если вы работали с данными в Excel и поняли, что хотите использовать функции или сценарии Google Таблиц, преобразовать файлы из Excel в Google Таблицы довольно просто.
Однако есть несколько способов сделать это в зависимости от формата исходных данных. Процесс зависит от того, сохранена ли электронная таблица Excel в формате CSV, стандартном формате Excel или уже содержит какие-либо сценарии.

В этой статье мы рассмотрим четыре способа преобразования файлов Excel в электронную таблицу Google Sheets.
1. Самый простой: конвертируйте Excel в Google Таблицы с помощью копирования и вставки.
Если вам нужно только преобразовать данные из Excel в Google Таблицы и у вас нет каких-либо сложных функций или скриптов в фоновом режиме, достаточно простого копирования и вставки данных.
- Для этого просто выделите все ячейки, которые вы хотите скопировать в Excel. Щелкните правой кнопкой мыши в любом месте выбранного диапазона и выберите «Копировать».

- Щелкните правой кнопкой мыши в верхней левой ячейке электронной таблицы Google Таблиц, в которую вы хотите поместить данные. Выберите Вставить.

Это заполнит лист всеми данными, которые вы скопировали из электронной таблицы Excel. Это так просто.
2. Из файла Excel: просто откройте файл Excel напрямую.
Вы можете открыть файл Excel (* .XLSX) напрямую, но сначала вам нужно будет выполнить шаг, чтобы загрузить файл.
В Google Таблицах просто выполните следующие действия, чтобы открыть файл Excel напрямую.
- Выберите в меню «Файл» и выберите «Открыть» или «Импорт».

- В появившемся окне выберите вкладку «Загрузить», а затем нажмите кнопку «Выбрать файл с вашего устройства».

- Найдите файл Excel, который хранится на вашем компьютере, выберите его и нажмите кнопку «Открыть».

- Это загрузит файл Excel, а затем откроет его в Google Таблицах.

Вы заметите, что при использовании этого подхода для преобразования Excel в Google Sheets происходит несколько вещей.
- Файл Excel автоматически конвертируется в формат Google Таблиц.
- Он открывается во вновь созданной электронной таблице в вашей учетной записи Google Таблиц.
- Форматирование максимально соответствует формату исходной электронной таблицы Excel.
3. Импорт CSV: импорт непосредственно из файла CSV.
Вы можете импортировать прямо из файла Excel, сохраненного в формате CSV. Однако вам нужно знать, как файл разделен; разделены ли они табуляцией или запятыми, или каким-либо другим символом.
Использование функции импорта
Выполните ту же процедуру, описанную выше, но когда вы выберете файл CSV, вы увидите окно, в котором можно выбрать форматирование файла и способ преобразования данных электронной таблицы в электронную таблицу Google Sheet.

Вы также можете настроить, хотите ли вы открывать данные в новой электронной таблице, заменять текущий лист или добавлять к текущему листу. Также настройте, хотите ли вы, чтобы текст из файла CSV преобразовывался в соответствующий тип данных (числа, даты и формулы).
После настройки параметров преобразования выберите «Импортировать данные», чтобы перенести данные файла CSV в электронную таблицу Google Таблиц.
Использование функции IMPORTDATA
У этого подхода есть одна загвоздка. Файл должен храниться на веб-сервере в Интернете и доступен по прямой ссылке. Например, Бюро переписи предоставляет множество файлов данных в формате CSV, таких как общие данные о населении по штатам, по следующей ссылке:
Вы можете импортировать данные прямо из такого CSV-файла в электронную таблицу Google Sheets с помощью функции IMPORTDATA.
- Откройте новую таблицу Google Таблиц. Щелкните ячейку, в которую вы хотите поместить импортированные данные. В этой ячейке введите:
- Когда вы нажмете Enter, вы увидите статус загрузки на несколько секунд. Тогда все данные появятся в электронной таблице.

- Если вы хотите сделать снимок данных и поместить его в новую электронную таблицу, чтобы он не обновлялся каждый раз, когда исходные данные CSV изменяются онлайн, просто выделите все ячейки исходного листа и скопируйте их. Затем откройте новый лист, щелкните правой кнопкой мыши в ячейке, куда вы хотите поместить данные, и выберите «Специальная вставка», а затем «Вставить только значения».

Это скопирует все исходные данные в новую статическую электронную таблицу в Google Таблицах.
4. Открыть с помощью: открыть файл после загрузки.
Есть еще один способ конвертировать Excel в Google Таблицы. Это работает независимо от того, сохранен ли файл в формате CSV или XLSX.
-
Загрузите файл прямо в свою учетную запись Google Drive внутри любой папки.
Щелкните файл правой кнопкой мыши и выберите Открыть с помощью, затем выберите Google Таблицы.

- Если это файл CSV, он откроется непосредственно в формате Google Таблиц. Если он в формате XLSX, он откроется в Google Docs в формате XLSX. Вы увидите это вверху. Чтобы преобразовать его в формат Google Sheets, выберите в меню «Файл» и затем выберите «Сохранить как Google Sheets».

Это преобразует электронную таблицу и откроет ее в новую электронную таблицу в Google Таблицах.
Преобразование Excel в Google Таблицы
Как видите, есть несколько способов перенести данные электронной таблицы Excel в Google Таблицы. Выбранный вами подход зависит от формат исходного файла, и какая процедура кажется вам наиболее удобной.
Читайте также:


