Как напечатать текст в ворде ютуб
Не стоит бояться, что что-то может не получиться или пойти не так. Эта программа создавалась для пользователей, и она продумана до мелочей, чтобы вам было максимально удобно использовать ее. И конечно же в каждом деле главное тренировка, не бойтесь делать ошибок. Если вы случайно нажали не туда, в левом верхнем углу всегда есть изогнутая стрелка, которая позволяет отменить последнее действие. Сделать это можно также используя сочетание клавиш Ctrl и Z.

Как создать документ
Программу можно найти в меню «Пуск» в разделе «Microsoft Office». Следуйте этим пошаговым инструкциям, чтобы запустить документ в Microsoft Word.
-
Шаг 1. На рабочем столе или в меню «Пуск» откройте Microsoft Word.



Навигация по программе
- Шаг 1. Мигающий курсор (указатель мыши) в документе сообщает вам, где вы печатаете. Где бы ни находился мигающий курсор, буквы, которые вы вводите, будут вставлены в эту точку. Когда вы начинаете пустой документ, мигающий курсор будет в начале вашего документа, это значит, что он готов для начала ввода.



Как выбрать (выделить) текст
Выбор или выделение текста позволяет вам изменять выделенный фрагмент с точки зрения стиля, шрифта и/или цвета и даже заменять слова, если это необходимо. Следуйте этим пошаговым инструкциям, чтобы выбрать текст в документе.
Шаг 1. Для выбора текста используется мышь. При перемещении указатель будет меняться.
Шаг 2. Переместите указатель на начало необходимого фрагмента. Нажмите и удерживайте левую кнопку мыши. Выполняя это, переместите указатель туда, где необходимо остановить выбор. При перемещении мыши текст будет выделяться. Когда вы закончите свой выбор, отпустите левую кнопку мыши.

Выбранный текст теперь может быть отформатирован или изменен.

Меняем размер и шрифт
Следующие действия могут помочь сделать ваш текст более интересным и привлекательным. Текст может быть изменен по-разному.
- Шаг 1. Для начала фрагмент текста нужно выделить, вы уже умеете это делать.
- Шаг 2. Чтобы поменять вид шрифта, щелкните на стрелку рядом со стилем шрифта в панели инструментов.



Выравнивание текста
Иногда создаваемый документ может требовать разное расположение абзацев. По умолчанию текст выравнивается по левому краю. Однако текст может выравниваться и по правому краю и по центру.

На заметку! Выделить весь текст Ctrl + A.
- Шаг 1. Чтобы изменить макет вашего текста, выделите текст, любым удобным для вас способом.
- Шаг 2. Чтобы выровнять его по центру, щелкните значок «Выровнять по центру» на ленте форматирования в верхней части документа.

Изменить выбранный текст можно, используя комбинацию сочетаний клавиш, что иногда бывает проще:

Как выделить текст жирным шрифтом, курсивом или подчеркиванием
Возможность изменить стиль шрифта может сделать ваш документ более интересным. Различные стили текста, такие как полужирный или курсив, могут выделять его. Подчеркивание может быть полезно для заголовков.


Копируем и вставляем
Говорить о важности этих двух функций не приходится. Они значительно экономят наше время, позволяют вставлять текст из сторонних источников, не перепечатывая его, как это было во времена печатных машинок.
- Шаг 1. Выделите нужный вам фрагмент.
- Шаг 2. Щелкните по значку копирования в левой части ленты форматирования. Текст тут же скопируется в буфер обмена вашего компьютера.

Сделать это можно и с помощью горячих клавиш. Все как и в прошлый раз: нажмите одновременно Ctrl и С, чтобы скопировать текст, и Ctrl и V, чтобы вставить.
Как создать нумерованный или маркированный список
Использование нумерованных или маркированных списков может помочь выделить элементы или показать важные шаги, иерархию или последовательность чего-либо.
-
Шаг 1. Чтобы создать нумерованный список, щелкните значок нумерации.



Чтобы остановить добавление новых элементов и вернуться к стандартному тексту, щелкните значок нумерации еще раз в верхней части документа.
Есть еще один способ создания списка. Сначала пользователем вводятся все пункты списка, каждый обязательно с новой строки. Когда все пункты набраны выделите их все и нажмите либо на нумерацию, либо на маркеры, в зависимости от того какой именно список вам нужен.

У вас получится тот же результат. Это разные способы и здесь нет правильного или неправильного, главное, что цель достигнута. Используйте удобный вам способ.

Вставляем таблицу
Таблицы помогают структурировать информацию, подавать ее в более презентабельном виде. Без этого навыка не обойтись.


Эти основные знания должны сформировать у вас основные принципы работы с текстом. Выделим основные:
Один из полезных лайфаков, который бесплатно предоставляет Ютуб, это возможность быстро перевести видео в текст. После этого полученный текст можно вставить в любой текстовый редактор, например, в Word (Ворд). Это необходимо для редактирования текста, полученного из видео на Ютубе.
p, blockquote 1,0,0,0,0 -->
p, blockquote 2,0,0,0,0 -->

p, blockquote 3,0,0,0,0 -->
Как перевести видео в текст на Ютубе
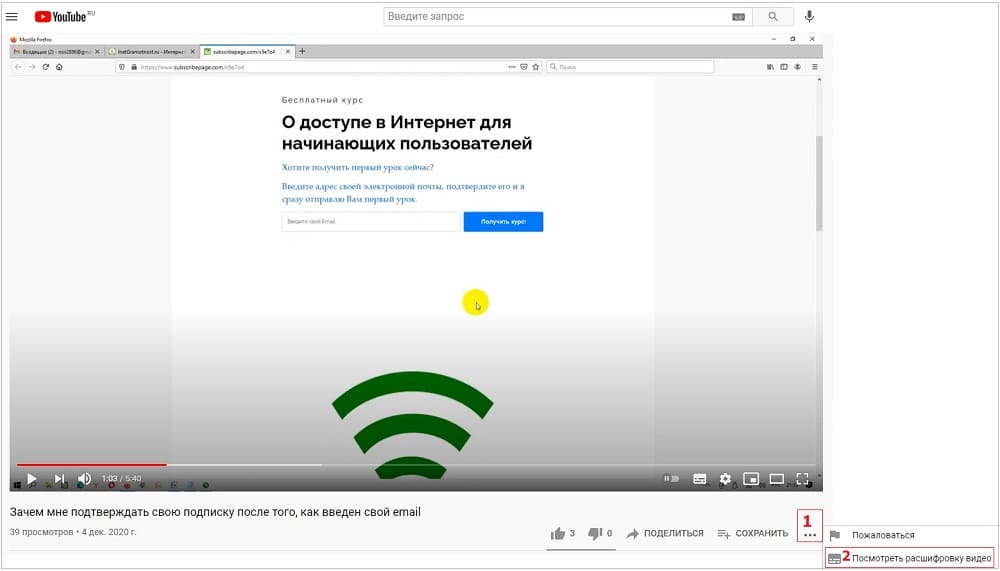
p, blockquote 4,0,0,0,0 --> Рис. 1. Как можно посмотреть расшифровку видео на Ютубе.
Кнопка из трех точек отмечена цифрой 1 на рисунке 1, нажимаем на нее. Откроется меню с двумя опциями: «Пожаловаться» и «Посмотреть расшифровку видео» (цифра 2 на рис. 1).
p, blockquote 5,0,0,0,0 -->
Нажимаем на «Посмотреть расшифровку видео». Справа от видео появится текст из видео (рис. 2):
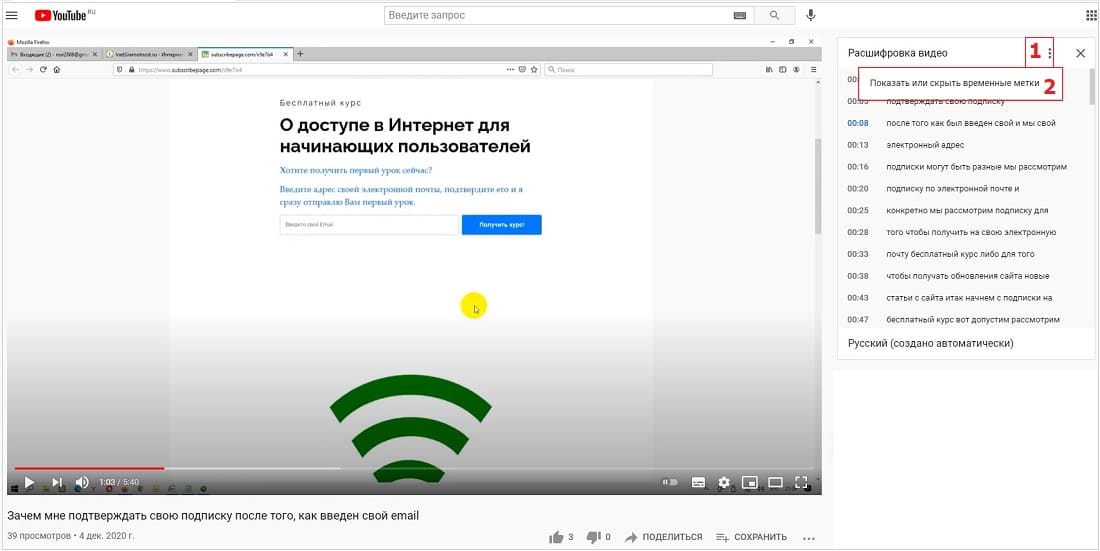
p, blockquote 6,0,1,0,0 --> Рис. 2. В расшифровке видео можно скрыть временные метки.
Расшифровка видео имеет временные метки – это хронометраж видео, который соответствует тексту. Например, что означает строка, содержащая следующее: «0:13 электронный адрес»? Это значит, что на 13 секунде с момента начала видео был произнесен текст «электронный адрес».
p, blockquote 7,0,0,0,0 -->
Временные метки могут удобны для длинного видео. Например, в некоторых видео авторы вставляют содержание своего видео. Это очень удобно для зрителей, особенно если видео длинное. С помощью временных меток можно посмотреть только то, что интересует человека, или вернуться к тому, чтобы повторно послушать важный момент. Для этого достаточно кликнуть по цифре в содержании видео и будет возобновлен просмотр именно с этой секунды.
p, blockquote 8,0,0,0,0 -->
p, blockquote 9,0,0,0,0 -->
Как удалить временные метки из расшифровки видео?
Если расшифровку текста, полученную из видео, нужно вставить в Ворд, то временные метки мешают. Возникает желание удалить их. Как это сделать?
p, blockquote 10,0,0,0,0 -->
Рядом с заголовком «Расшифровка видео» нажимаем на кнопку из трех вертикальных точек (цифра 1 на рис. 2). Появится «Показать или скрыть временные метки» (цифра 2 на рис. 2). Эта опция работает так, что нажатие на нее включает временные метки, если они были выключены. Если же метки включены, то нажатие на «Показать или скрыть временные метки» приведет к исчезновению меток.
p, blockquote 11,0,0,0,0 -->
На рис. 2 временные метки включены. Один раз нажимаем на «Показать или скрыть временные метки». Метки сразу исчезнут. Теперь текст готов к вставке в Ворд.
p, blockquote 12,1,0,0,0 -->
Как текст из видео вставить в Ворд
Выделяем весь текст, получившийся при расшифровке видео. Для этого подводим мышь к левому верхнему краю текста, нажимаем на левую кнопку мыши и, не отпуская ее, тянем мышку вниз. При этом весь текст «закрашивается синим цветом», то есть текст выделяется. Когда весь текст выделен, отпускаем левую кнопку мыши.
p, blockquote 13,0,0,0,0 -->
Текст выделен, теперь надо его скопировать. Ставим мышку в любое место на выделенный текст и нажимаем на ПРАВУЮ кнопку мыши. Появится меню, в котором следует кликнуть «Копировать». Таким образом, текст был сохранен в буфере обмена, то есть, в оперативной памяти компьютера.
p, blockquote 14,0,0,0,0 -->
Открываем текстовый редактор Ворд. В то месте в Ворде, куда нужно вставить текст, кликаем мышкой. Затем нажимаем на ПРАВУЮ кнопку мыши. В появившемся меню жмем «Вставить». Текст помещен в Ворд, теперь его можно редактировать по своему усмотрению.
p, blockquote 15,0,0,0,0 -->
Далее в своем видео я подробно рассказываю и показываю перевод видео в текст, который описан выше словами.
p, blockquote 16,0,0,0,0 -->
Видео: Как вытащить текст из видео на Ютубе и отредактировать его в Ворде
p, blockquote 17,0,0,0,0 -->
Почему нельзя «Посмотреть расшифровку видео»?
Если видеоролик не предусматривает субтитры, на сайте YouTube не будет отображаться опция «Посмотреть расшифровку видео». Субтитры обычно не генерируются, если видео имеет длинную вступительную часть с музыкой или низкое качество звучания.
p, blockquote 18,0,0,1,0 -->
Также сам автор YouTube-канала может их отключить или удалить. В таком случае необходимо прибегать только к транскрибации собственными инструментами. (Перевод речи в текст называется транскрибация.) Это можно сделать вручную, либо использовать какую-либо программу или онлайн-сервисы.
Иногда у студентов возникает такая ситуация, когда лекции нужны срочно, а переписывать их от руки нет ни времени, ни желания. Отличным решением этой проблемы будет печать лекций на тетрадных листах в клетку. Итак, подробная инструкция о том, как распечатать на тетрадном листе рукописным шрифтом.
Как распечатать лекции в тетрадь
Вначале о том, что нам понадобится:
Создаем новый файл Microsoft word, устанавливаем в нем пользовательские размеры страницы Макет > Размер > Другие размеры бумаги:

В открывшемся окне нужно установить следующие размеры. Это размеры стандартного (не двойного) тетрадного листа:
Ширина: 16,5 см
Высота: 20,5 см


Верхнее: 0,5 см – отступ от верхнего края зависит от того, как сверху на листе напечатана первая клетка. Если она целая, то 0,5 см будет то, что нужно. Если обрезана, нужно измерить часть обрезанной клетки линейкой и прибавить к этому значению 0,5 см. Именно такого размера установить верхнее поле, чтобы текст при печати располагался строго по клеткам.
Нижнее: 0,5 см
Внутри: 2,5 см
Снаружи: 0,8 см
Также нужно выбрать пункт «Зеркальные поля», чтобы страницы печатались правильно, так как с одной стороны страницы поля слева, а с другой справа:

Теперь, чтобы видеть, как текст будет располагаться в клетках тетради, нужно добавить сетку. Сетка не печатается и нужна только для удобства. Перейдите на вкладку Макет > Выровнять > Параметры сетки:

В открывшемся окне нужно установить шаг сетки 0,5 см и отметить пункт «Отображать линии сетки на экране»:

Должна появиться сетка. Если отступ сверху был установлен правильно, то сетка будет в точности соответствовать расположению клеток в тетради.
Вставим нужный текст. Пока он выглядит совсем не так, как должен, однако все еще впереди. Чтобы лекция приняла вид лекции, написанной от руки, нужно использовать рукописный шрифт. Это может быть любой рукописный шрифт на ваше усмотрение, в данном примере используется шрифт Eskal.
Подготовка текста для печати на тетрадном листе
Теперь нужно отформатировать текст так, чтобы он был расположен ровно по клеткам.

В открывшемся окне установите междустрочный интервал «Точно», значение 14,2 пт:
Теперь значительно лучше. Удалите интервал после абзаца, чтобы строки не выходили за пределы клеток:

Выделите текст, установите выравнивание по ширине:

Включите автоматический перенос слов:

Если вы все сделали правильно, текст будет выглядеть так:

Идеально! Все готово для печати.
Теперь нужно извлечь листы из тетради и распечатать на них текст. В зависимости от того, какой у вас принтер, может быть 2 варианта печати.
1 – на струйном принтере можно печатать на двойных листах. Лист нужно плотно свернуть пополам и печатать на каждой его стороне, каждый раз правильно его сворачивая. Этот способ более сложный, нужно следить за порядком страниц, так как левая сторона листа находится в начале тетради, а правая в конце. Осторожно! Принтер может «зажевать» двойной лист. Поэтому если не хочется рисковать или если вы боитесь перепутать листы, то лучше их разрезать пополам, а потом склеить скотчем.
2 – на лазерном принтере листы нужно обязательно разрезать пополам, после чего распечатать текст, склеить листы скотчем и вставить в тетрадь. Не используйте в лазерном принтере листы, на которых уже наклеен скотч. При печати он расплавится и повредит принтер.

Пример текста, распечатанного по данной инструкции. Увеличение по клику.
Надеюсь, вы получили исчерпывающий ответ на вопрос «как распечатать на тетрадном листе рукописным шрифтом» и у вас не возникнет с этим никаких трудностей. Если возникли какие-либо вопросы, задавайте их в комментариях.
Рукописный шрифт для Word необходим многим людям для написания книги, статей, школьных и других работ. В этой статье мы найдём в Интернете бесплатные рукописные шрифты и на практике установим его в Ворде для дальнейшего использования.
Зачем Вам нужен рукописный шрифт для Word

Здравствуйте друзья! В Ворде есть разные шрифты, которые можно использовать во время создания какого-либо материала. Они могут лишь менять вид текста на другие шрифты. Например, можно делать его курсивным и так далее.
Бывают ситуации, когда пользователям нужен уникальный рукописный шрифт для Word. Этот шрифт в тексте отличается от остальных шрифтов тем, что он имеет вид рукописи. Как будто его написал от руки человек. Зачем он вообще нужен, если можно писать любые документы в Ворде со стандартным шрифтом?
Иногда возникает такая необходимость. Например, в школьных заведениях или в Институтах задают домашние задания, которые нужно выполнить написав их от руки. А если преподаватель заметит, что эта работа была сделана с помощью компьютера, по этой причине может понизить оценку. Или эти шрифты хорошо подойдут для какой-либо книги.
Эту проблему можно решить, если использовать бесплатные рукописные шрифты. Об этом, мы поговорим подробно.
Где взять рукописный шрифт для Word

На вышеуказанном сайте Вы сможете скачивать не только рукописные шрифты: но и граффити, дизайнерские шрифты, жирные, завитушки, знаменитые и другие.
Затем, нажимаем левой кнопкой мыши на один из них, и у нас откроется окно для скачивания этого шрифта (Скрин 2).

Например, мы решили выбрать рукописный шрифт – «Denistiana». Чтобы его скачать на компьютер, кликаем на шрифт, далее кнопку «Я не робот» для подтверждения.
- FontCreator.
- Adobe Illustrator.
- Фотошоп и многие другие.
В Интернете есть и другие ресурсы, которые предоставляют пользователям такие некоммерческие шрифты для использования.
Как написать рукописный текст
Для того чтобы написать уникальный и рукописный текст в Ворде, необходимо установить его в Word. Кликаем правой кнопкой мыши по шрифту, который мы только что скачали и выбираем из меню «Копировать». Далее, идём в «Мой компьютер», диск «С» папка «Windows» и в папку «Fonts» вставляем этот шрифт (Скрин 3).

Прежде чем мы начнём писать данный шрифт в документе, следует определиться, что нужно для работы:
- потребуется текстовый редактор Ворд или его аналог;
- формат листа этого редактора A4;
- готовые рукописные шрифты;
- принтер для распечатывания текста с рукописным шрифтом.
Написать его достаточно просто. Открываете документ Word, и после выбора шрифта пишете текст рукописным шрифтом. Весь полный процесс написания таких шрифтов будет показан ниже.
Как сделать тетрадный лист в клетку в Ворде
Тетрадный лист в клетку в Word, очень хорошо помогает при написании рефератов, и курсовых работ. Чтобы его установить в документе Word, Вам необходимо изменить размеры всего тетрадного листа в Ворде. Для этого заходим в раздел «Разметка страницы». Далее, выбираем «Размер», и в низу панели управления размерами «Другие размеры страниц».
Пишем такие параметры размеров:
- ширина 16,5 см, высота 20,5 см;
- в разделе «Поля» устанавливаем верхнее и нижнее поле 0,5 см и левое 2,5 см, затем правое 0,8 см. После этого нажимаем «ОК».
Теперь, мы сделаем тетрадный лист. Нажимаем на вкладку «Вид» наверху панели управления Ворда (Скрин 4).

И устанавливаем галочку напротив функции «Сетка». После этого у Вас будет виден лист A4 в виде тетради.
Если Вы будете распечатывать такой документ через принтер, тетрадный лист может не сохраниться во время распечатки. Чтобы этого не допустить, заходите в раздел «Вставка», «Фигуры» (Скрин 5).

Пишем текст рукописным шрифтом для Word
А теперь, мы перейдём к процессу написания этого шрифта самым лёгким способом. Открываем документ Ворд и сначала из списка шрифтов выбираем наш «Denistiana» (Скрин 6).

Пишем какое-нибудь предложение, чтобы увидеть результат созданного рукописного текста (Скрин 7).

Всё работает быстро, и без каких-либо программ можно создать любой рукописный шрифт.
Заключение
В статье мы рассмотрели вопрос, рукописный текст для Word. Были рассмотрены лучшие способы установки такого шрифта. Есть вариант, которой поможет Вам использовать уже готовые шрифты в Ворде. Они встроены в этот текстовый документ и их не нужно искать в Интернете. Думаю, эта статья поможет Вам в создании и написании рукописного текста. Удачи Вам!
Читайте также:


