Как наложить видео на видео в after effects
Тем не менее, если вы вообще только начинаете знакомство с видео монтажом, то программа After Effects не покажется вам простой и интуитивно понятной. И даже если вы работали в другой, мощной программе от этой же компании, а именно, с программой Adobe Premiere Pro, то в этом случае, вам даже будет сложнее, ведь в After Effects отличается сам подход к работе.
Конечно, на тему After Effects создано много различных уроков. Но в большинстве случаев, эти уроки объясняют, как сделать тот, или иной видео эффект. И новичкам сложно понять сами основы работы с этой программой. В результате, попытавшись сделать несколько таких эффектов, многие новички забрасывают изучение этой программы.
В этом мини курсе, я решил познакомить вас с самыми азами. Я не буду учить делать вас крутые эффекты. Но освоив этот мини курс, другие уроки по этой программе дадутся вам намного легче. Здесь вы освоите все азы, начиная от первого запуска, и заканчивая созданием родительских объектов.
Смотрите также: Как добавить текст в After Effects и изменить его некоторые свойства1.Знакомство с интерфейсом.

При первом знакомстве с After Effects — поражает его интерфейс. И действительно, в силу своей специфики, эта программа больше похожа на Photoshop, нежели на обычный видео редактор. Из этого урока вы узнаете, что где находится, и если вы вдруг что-то поменяли, то как можно вернуть вид в исходное состояние.
2.Слои

Как я уже сказал, After Effects во многом похож на Photoshop. И слои в этой программе, имеют такое же большое значение. Любое создаваемое видео, это набор слоев, нанизанных друг на друга.
Что такое слой, как его добавить, как управлять свойствами слоев, об этом вы узнаете из второго урока.
3.Анимация.

Если вы работали с анимацией в таких программах, как Sony Vegas или Premiere Pro, то вы должны знать, что анимация создается благодаря установке ключевых кадров и изменения значения выбранного свойства, будь это координаты видео, его размеры, или другие поддерживаемые свойства.
Подробнее про анимацию в After Effects, читайте в третьем уроке мини курса.
Смотрите также: Как закрыть лицо на видео мозаикой в программе Adobe Premiere Pro4.Маски

Что такое маска? Если упрощенно, то это способ отделить определенную часть слоя от другой. Это позволяет огромное количество различных эффектов. Например, переместить человека в совсем другое место.
Подробнее об этом, вы узнаете в четвертом уроке.
5.Создание титров

Титры в видео играют крайне важную роль. Их не всегда нужно делать очень навороченными, про что я написал в статье про титры в нижней трети экрана, но иногда всё-таки хочется сделать нечто навороченное. Как вставить титры в видео с помощью After Effects, вы узнаете из урока по созданию титров. Хотя слишком многого не ждите от этого урока, ведь это мини курс для только начинающих.
6.Создание эффектов.

Вот вы наконец и добрались до урока, в котором рассказывается про вставку эффектов в ваше видео. Из этого урока вы узнаете, что такое панель эффектов, как добавить эффекты в ваше видео и как ими управлять. Здесь же вы узнаете, что такое корректирующий слой.
7. Нуль объект и родительский слой.

Уверен, если вы только новичок, то вы даже не слышали про такое. Во всяком случае, в «традиционном» монтаже, такие вещи не встречаются. Но After Effects это больше, чем просто программа для редактирования видео. И у неё возможностей по созданию различных эффектов, намного больше.
8. Рендеринг, экспорт и динамическое связывание.
Вывести файл в видео формате. Это примерно также, как это делается в других видеоредакторах.
After Effects, это в первую очередь, создание небольших фрагментов, которые затем вы можете вставить в свою программу для монтажа. Но если вы будете собирать общий фильм в Premiere Pro, то вы можете использовать динамическое связывание.
Подробнее о них, читайте в восьмом уроке.
Заключение.
Вот и всё! Эти 8 уроков, это ваш старт в знакомство с этой удивительной, большой программой. И хотя программа After Effects может показаться сложной на первый взгляд, но своя логика у программы есть. И узнав принципы работы, дальше изучать эту программу вам будет намного легче.
Делитесь статьей со своими знакомыми, вступайте в мои группы в социальных сетях (ссылки вверху) и получайте новые материалы, касающиеся съемки и обработки видео.
Сегодня мы рассмотрим один из способов совмещения 3D графики и видео. Для этого нам потребуется:
- Видео
- Программа Adobe After Effects (я буду демонстрировать на версии CC 2017)
- Плагин Element 3D
- Необходимая 3D модель
Для начала открываем Adobe After Effects. В появившемся окне нажимаем Новый проект.
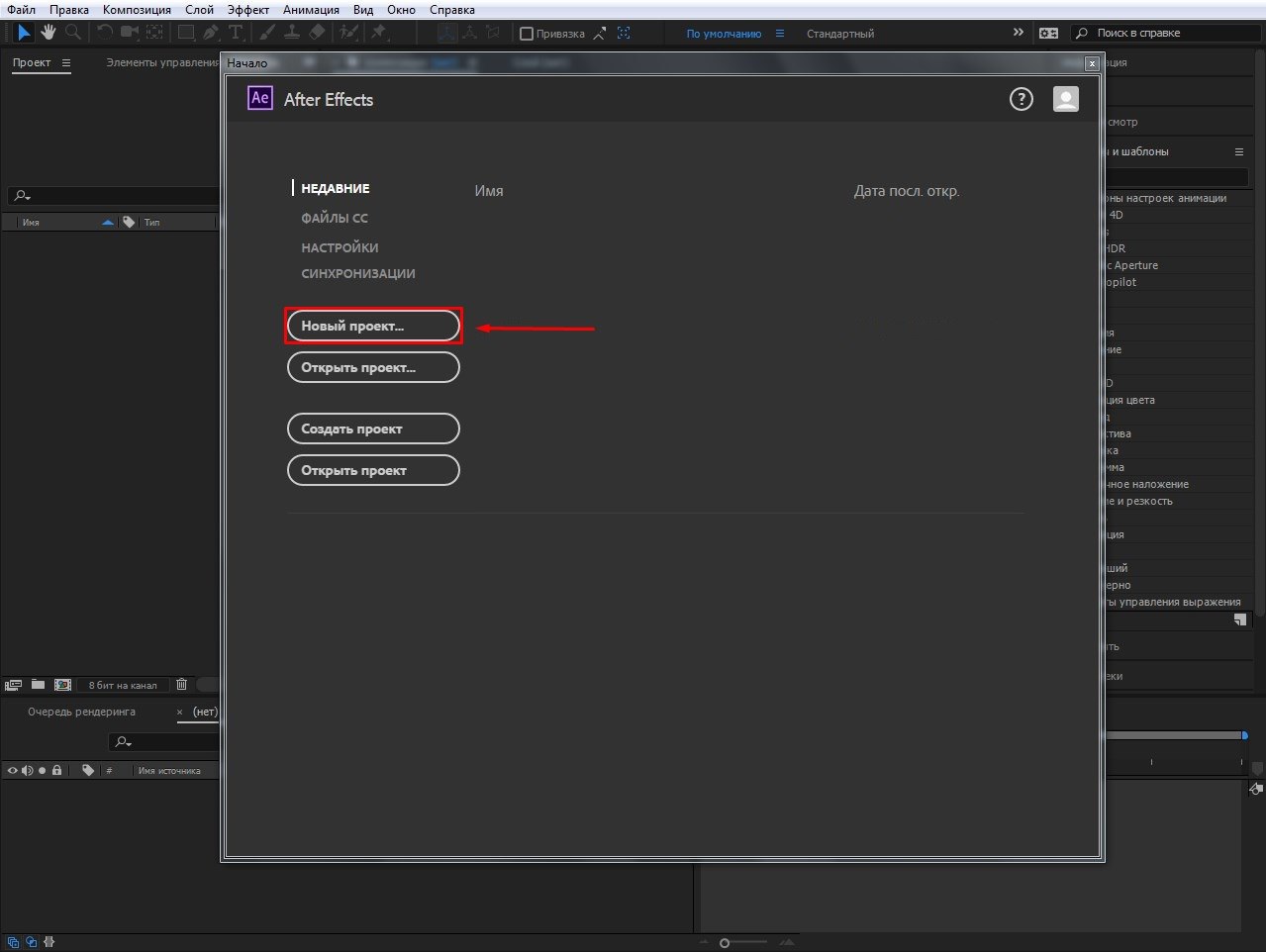
Далее нам необходимо импортировать наше видео в которое будем добавлять 3D графику. Файл > Импорт > Файл… > Выбираем видео.
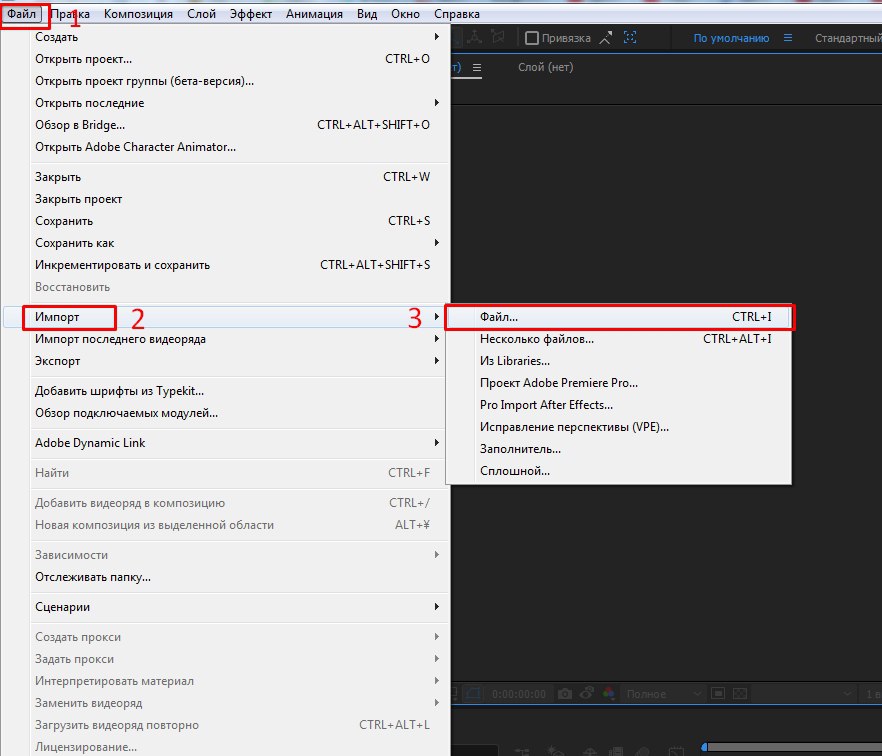
Импортировавший файл перетащите в окно timeline.
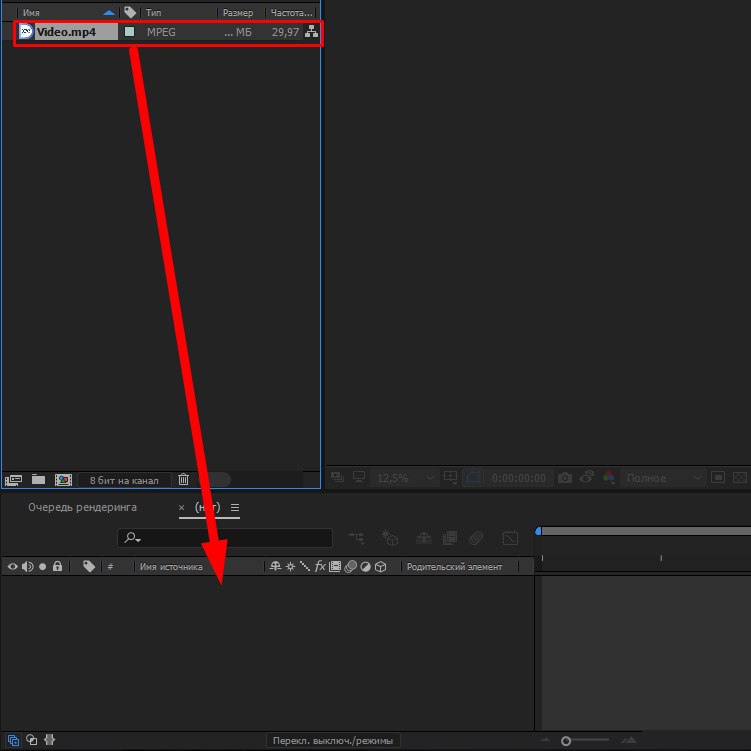
Теперь нужно сделать трекинг точек к которым будет привязываться 3D модель. Обязательно кликаем на видео в окне timeline, чтобы программа поняла с каким элементом мы будем работать. Затем в окне Инспектор выбираем Отслеживание камеры. Если окна Инспектор у вас нет, просто активируйте его через вкладку Окно.
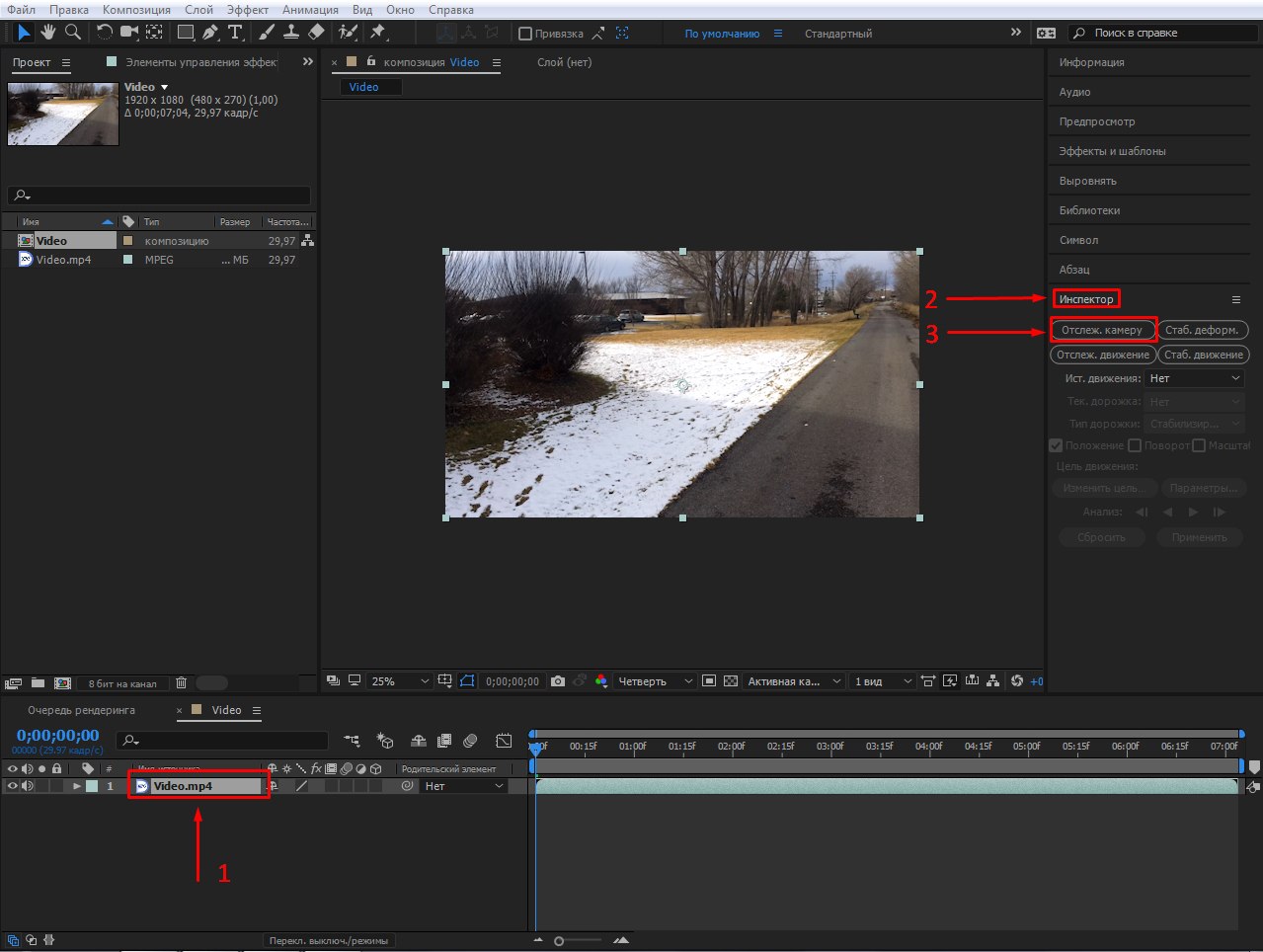
Процесс трекинга запущен. Нам остается только дождаться когда программа закончит обрабатывать видео и просчитает все возможные точки для привязки объекта.
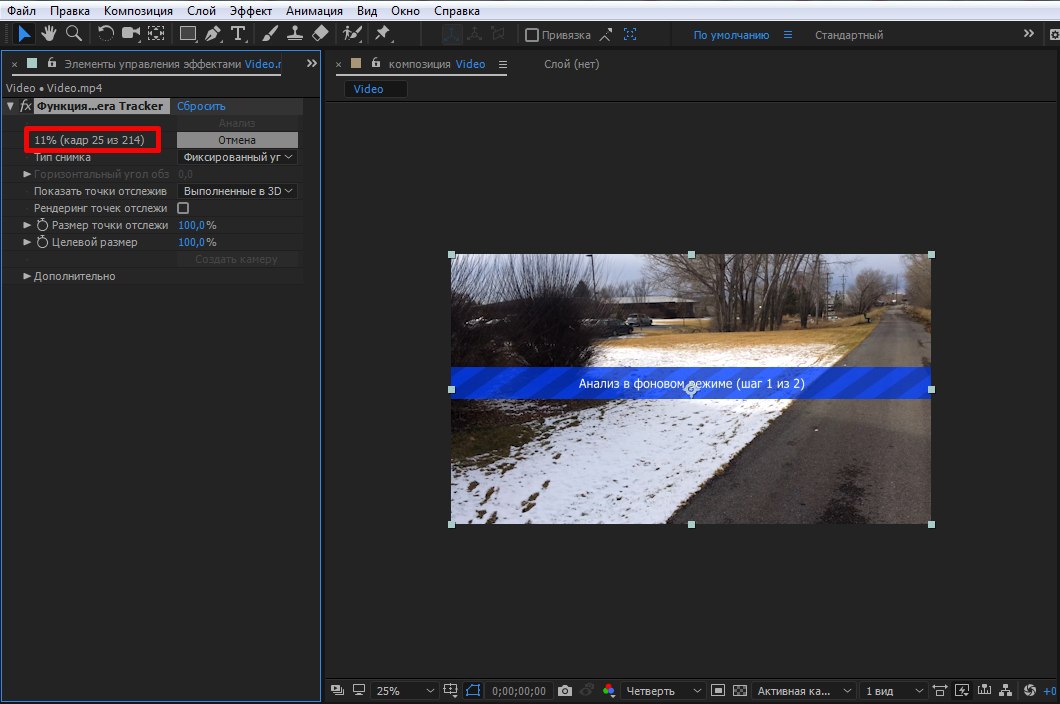
Как только программа закончила просчет нам нужно выбрать минимум 3 наиболее удачные точки, которые находятся на необходимой нам плоскости, то есть на той поверхности где и будет находиться 3D графика. Если провести курсором мыши по всем точкам, то можно заметить что программа автоматически будет предлагать различные связки из трех рядом находящихся «маркеров». Выберите один из вариантов, кликнув на пространство между точками, после чего они должны выделиться желтым цветом. Затем кликаем правой кнопкой мыши по той же плоскости и нажимаем Создать пустые и камеру (Слой у меня подписан как Отслеживать пустые 1).
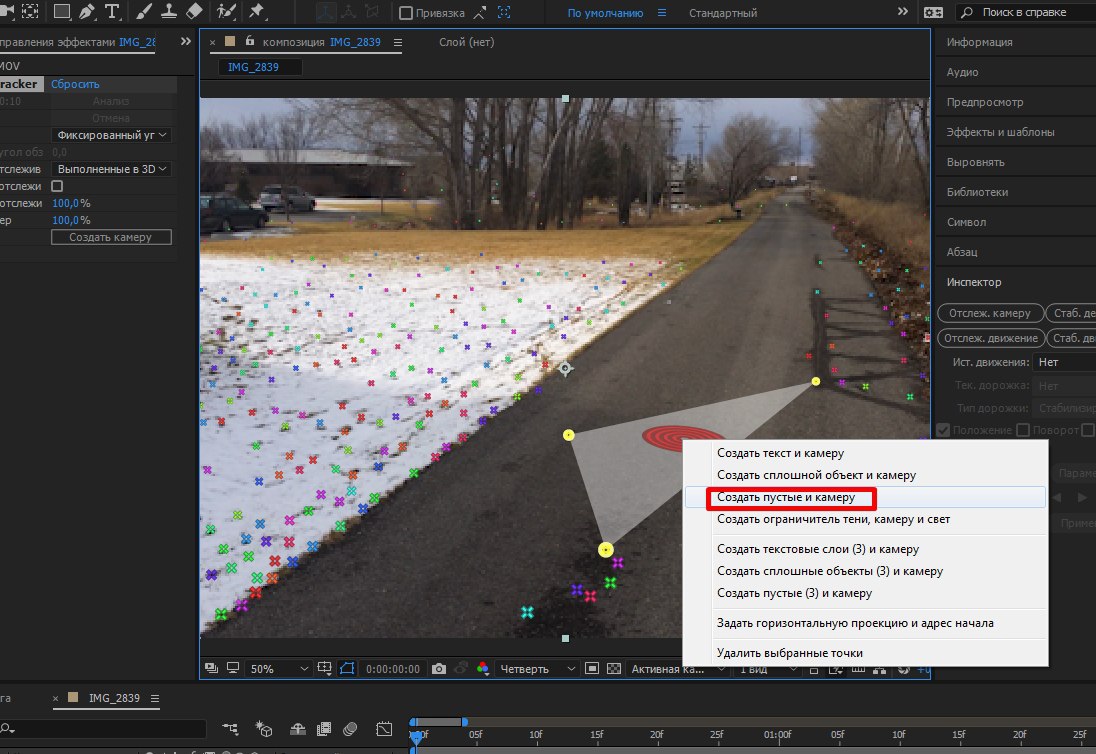
Теперь к только что созданному Пустому объекту (Отслеживать пустые 1) можно привязать 3D графику, которая будет четко следовать за плоскостью, плотно «прибитыми» точками к нужной нам поверхности. Для работы с 3D графикой, мы будем использовать плагин Element 3D, благодаря которому можно импортировать в After Effects нужную вам модель.
Создадим сплошной слой. Кликаем правой кнопкой мыши по пустому пространству в окне timeline, выбираем Создать > Сплошная заливка… > ок.
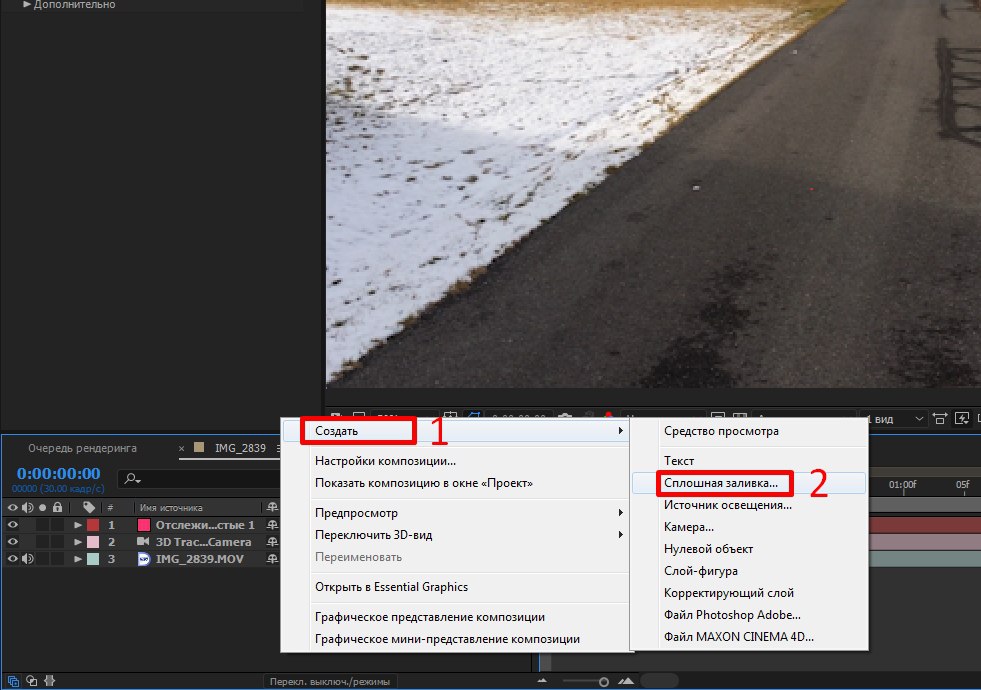
Применяем на сплошной слой эффект Element 3D. Во вкладке Эффекты и шаблоны, выполняем поиск по запросу Element и перетаскиваем его на Сплошной слой.
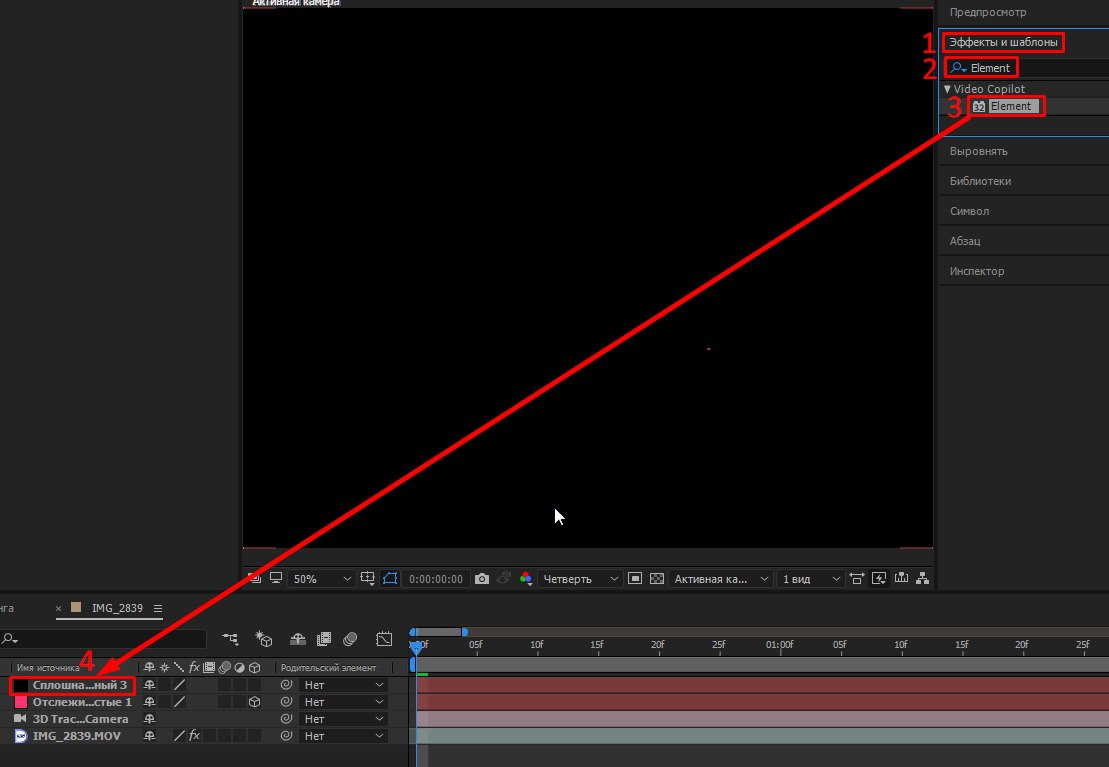
Нажимаем на сплошной слой. В окне Элементы управления эффектами кликаем Element > Scene Intreface > Scene Setup.
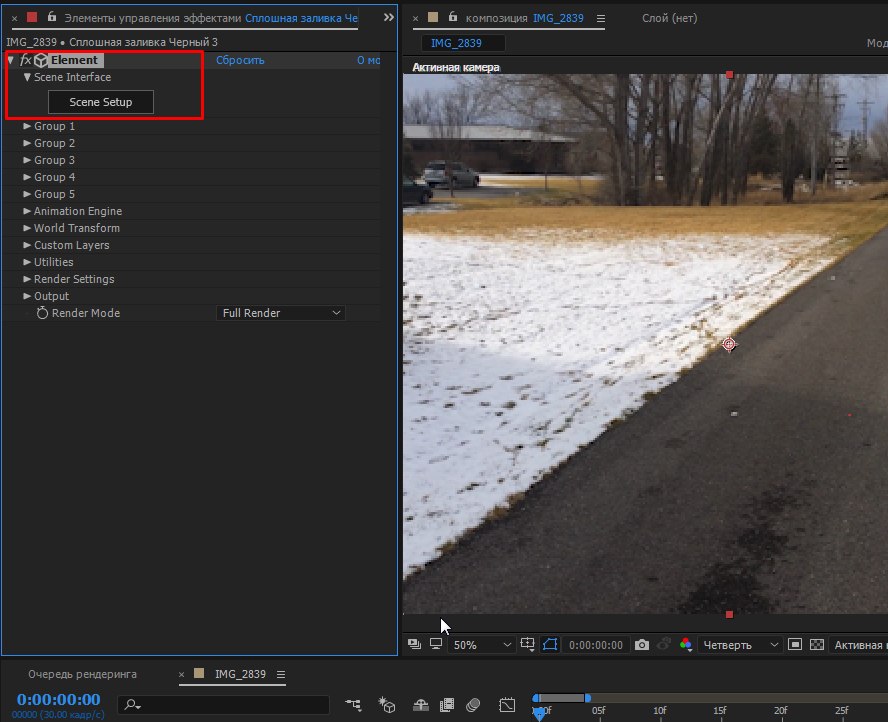
В появившемся окне выбираем нужную нам модель.
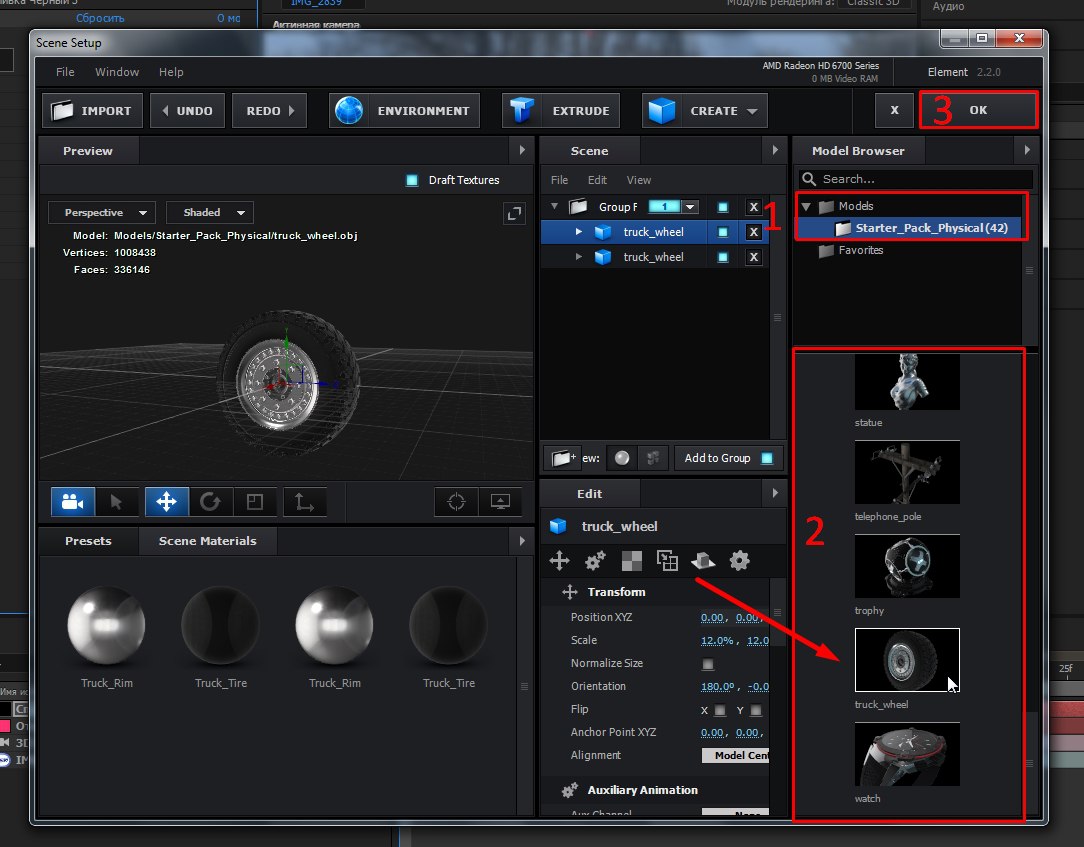
Далее нам необходимо привязать 3D модель к заранее созданному нами Пустому объекту. Но для начало создадим Пустой объект и для 3D модели тоже. Раскрываем вкладку Group 1, в окне Элементы управления эффектами, так как в нашем случае 3D модель находиться именно в этой группе. Затем, под вкладкой Create Group Null, нажимаем Create (Слой у меня подписан как Group 1 Null).
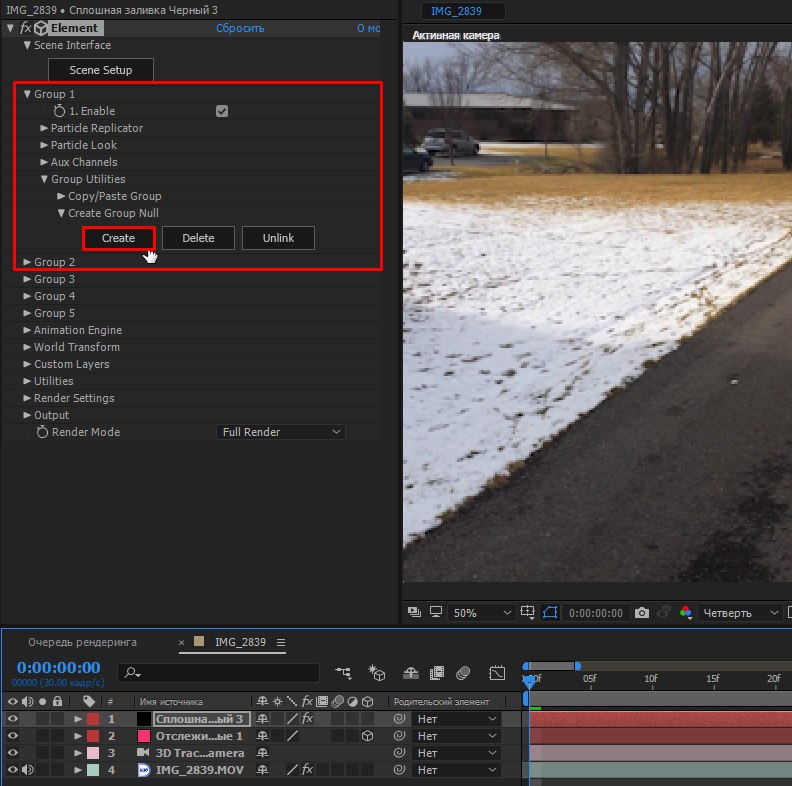
Далее нам нужно привязать Пустой объект модели к Пустому объекту видео. Зажимаем Shift, и левой кнопкой мыши перетаскиваем значок спирали, находящийся рядом с только что созданным слоем для 3D модели (Group 1 Null), на слой с Пустым объектом видео (Отслеживать пустые 1).
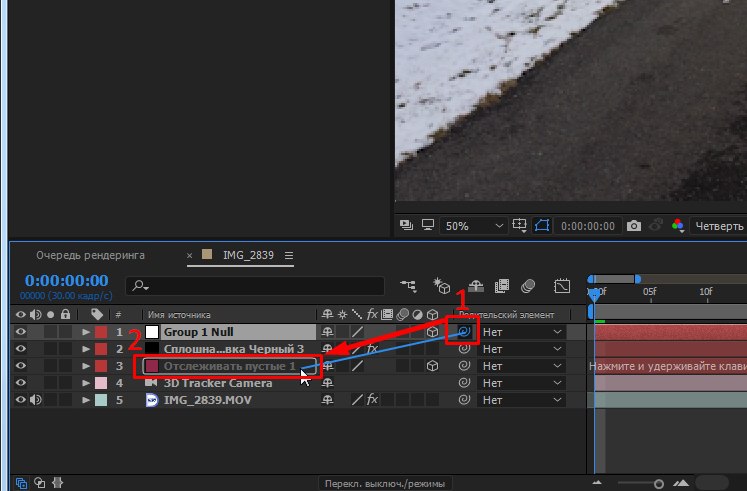
Скорее всего, объект уменьшиться после этой процедуры. Просто увеличим его и переместим в нужное место с помощью параметров находящиеся во вкладке Group 1. Во вкладке Group 1 раскройте Particle Replicator > Rotation. Изменяя там параметры, вы сможете перемещать и крутить ваш объект в нужное вам положение. Затем раскройте вкладку Particle Look для изменения размера 3D объекта.
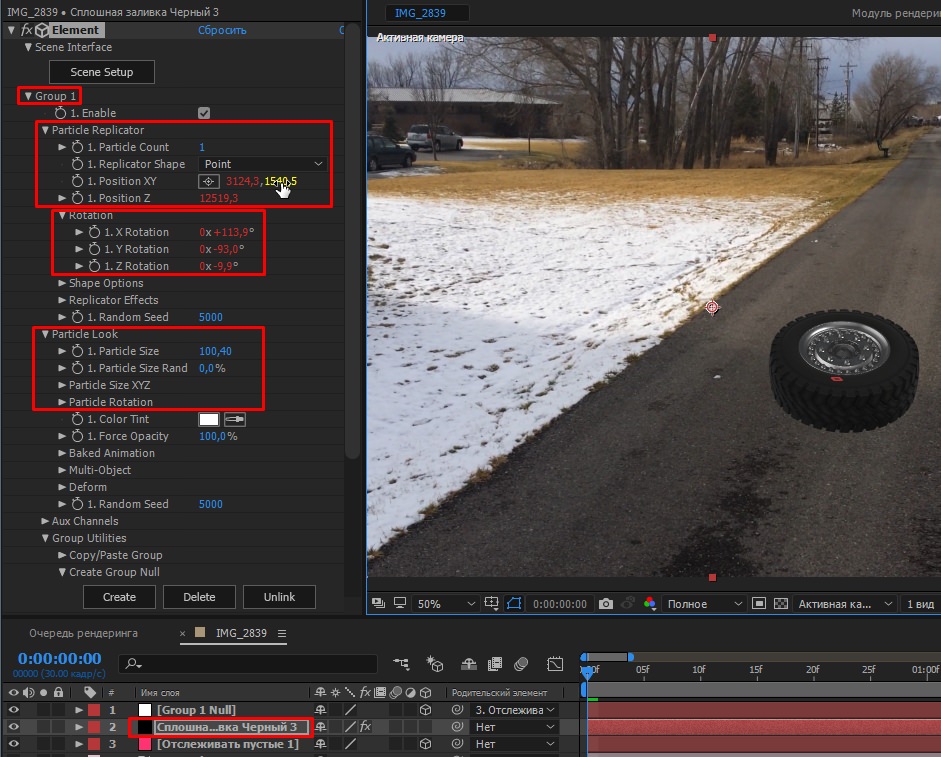
Готово. Мы добавили 3D модель в наше видео, при этом она полностью «прибита» к нужной ей плоскости и на протяжении всей композиции объект находиться в одном и том же положении относительно той поверхности к которой мы и привязали нашу графику. Так что, при передвижении камеры, 3D модель будет неподвижной.
Первый это отследить движение нужного объекта при статично закрепленной видеокамеры. В этом случае мы должны открыть в правом углу программы Adobe After Effects раздел ИНСПЕКТОР и выбрать кнопку ОТСЛЕЖИВАТЬ ДВИЖЕНИЯ нажав на которую в окне просмотра одна точка отслеживания. Если мы добавим пункты ПОВОРОТ и МАСШТАБ у нас на экране появятся уже две точки отслеживания, при выборе типа дорожки можно довести количество точек отслеживания до четырех, в одном случае их можно связать парами, в другом случае для отслеживания перспективы все точки можно сделать независимыми. Пока этого делать не надо.
На картинке показана очередность 1 Нужно загрузить видео и выбрать раздел с инструментом, 2 Нажать отслеживание движение. 3 если у вас объект движется, меняет угол поворота или масштаб, добавить нужные галочки.
Второй вариант отслеживания связан с масками и я думаю что пока делать это мы не будем.
Сегодня я покажу как можно прикрепить нужный объект к видео с помощью отслеживания движение самой камеры. Обычно это делается в том случае, когда отснятый объект статичен, но в это время двигается камера, может вы снимаете с машины, тележки или вообще с дрона. Уроки на эту тему в интернете есть, но думаю и этот лишний не будет. Отличие тех уроков от этого заключается в том, что я показываю все на версиях с русской локализацией. Также мы рассмотрим вариант, когда программа не может установить маркеры в нужном нам месте, это происходит когда объект не выделяется на общем фоне, к примеру он белого цвета, именно такой объект я и выбрал.
И так, в панели справа также выбираем раздел Инспектор и нажимаем кнопку Отследить камеру. Если у вас эта панель по каким то причинам отсутствует, можно в верхнем меню выбрать раздел “Эффект” и там в подразделе “Перспектива” найти инструмент “Функция 3D КАМЕРА ТРЕКЕР”. Как только мы нажмем на эту функцию, начнется просчет нашего видео, программе понадобится два прохода. После завершения просчета на экране появится множество маркеров при наведение на которые мышкой будет появляться круг нажав на который появится треугольник связывающий три маркера. В нашем случае на нужном нам объекте таких маркеров нет.
Нам придется самим проанализировать движение камеры и с зажатой левой кнопкой мыши обвести те маркеры которые наиболее приемлемы при движении камеры. Далее наводим курсор и шелчком уже правой кнопки мыши вызываем меню в котором выбираем “СОЗДАТЬ ПУСТЫЕ И КАМЕРУ”
После этого на панели Композиции у нас появится и камера и пустой слой к которому в последствии мы и привяжем наш объект (текст, видео, картинку) Далее переносим панель композиции верхним слоем тот объект который мы ходим вставить, в нашем случае это обыкновенная фотография которую мы расположим на стене в виде плаката. Переводим нашу картинку или другой объект в 3D для этого нажмем на пока еще пустое окошко под значком с кубиком, в пустом окне появляется куб. Далее как указанно на рисунке в родительском элементе с зажатой клавишей Shift выбираем “Отслеживать пустые 1” Смотри рисунок ниже
Вот и все, остается установить картинку в нужное нам место и найти нужную ориентацию в пространстве используя раздел Преобразовать в композиции. Инструменты Масштаб, поворот, ориентация и другие.
Безусловно что бы создать сложное видео без наложения масок нам не обойтись, но это тоже вполне решаемая задача, особо сложного тут ничего нет для знающего программу
Тем не менее, если вы вообще только начинаете знакомство с видео монтажом, то программа After Effects не покажется вам простой и интуитивно понятной. И даже если вы работали в другой, мощной программе от этой же компании, а именно, с программой Adobe Premiere Pro, то в этом случае, вам даже будет сложнее, ведь в After Effects отличается сам подход к работе.
Конечно, на тему After Effects создано много различных уроков. Но в большинстве случаев, эти уроки объясняют, как сделать тот, или иной видео эффект. И новичкам сложно понять сами основы работы с этой программой. В результате, попытавшись сделать несколько таких эффектов, многие новички забрасывают изучение этой программы.
В этом мини курсе, я решил познакомить вас с самыми азами. Я не буду учить делать вас крутые эффекты. Но освоив этот мини курс, другие уроки по этой программе дадутся вам намного легче. Здесь вы освоите все азы, начиная от первого запуска, и заканчивая созданием родительских объектов.
Смотрите также: Как добавить текст в After Effects и изменить его некоторые свойства1.Знакомство с интерфейсом.

При первом знакомстве с After Effects — поражает его интерфейс. И действительно, в силу своей специфики, эта программа больше похожа на Photoshop, нежели на обычный видео редактор. Из этого урока вы узнаете, что где находится, и если вы вдруг что-то поменяли, то как можно вернуть вид в исходное состояние.
2.Слои

Как я уже сказал, After Effects во многом похож на Photoshop. И слои в этой программе, имеют такое же большое значение. Любое создаваемое видео, это набор слоев, нанизанных друг на друга.
Что такое слой, как его добавить, как управлять свойствами слоев, об этом вы узнаете из второго урока.
3.Анимация.

Если вы работали с анимацией в таких программах, как Sony Vegas или Premiere Pro, то вы должны знать, что анимация создается благодаря установке ключевых кадров и изменения значения выбранного свойства, будь это координаты видео, его размеры, или другие поддерживаемые свойства.
Подробнее про анимацию в After Effects, читайте в третьем уроке мини курса.
Смотрите также: Как закрыть лицо на видео мозаикой в программе Adobe Premiere Pro4.Маски

Что такое маска? Если упрощенно, то это способ отделить определенную часть слоя от другой. Это позволяет огромное количество различных эффектов. Например, переместить человека в совсем другое место.
Подробнее об этом, вы узнаете в четвертом уроке.
5.Создание титров

Титры в видео играют крайне важную роль. Их не всегда нужно делать очень навороченными, про что я написал в статье про титры в нижней трети экрана, но иногда всё-таки хочется сделать нечто навороченное. Как вставить титры в видео с помощью After Effects, вы узнаете из урока по созданию титров. Хотя слишком многого не ждите от этого урока, ведь это мини курс для только начинающих.
6.Создание эффектов.

Вот вы наконец и добрались до урока, в котором рассказывается про вставку эффектов в ваше видео. Из этого урока вы узнаете, что такое панель эффектов, как добавить эффекты в ваше видео и как ими управлять. Здесь же вы узнаете, что такое корректирующий слой.
7. Нуль объект и родительский слой.

Уверен, если вы только новичок, то вы даже не слышали про такое. Во всяком случае, в «традиционном» монтаже, такие вещи не встречаются. Но After Effects это больше, чем просто программа для редактирования видео. И у неё возможностей по созданию различных эффектов, намного больше.
8. Рендеринг, экспорт и динамическое связывание.
Вывести файл в видео формате. Это примерно также, как это делается в других видеоредакторах.
After Effects, это в первую очередь, создание небольших фрагментов, которые затем вы можете вставить в свою программу для монтажа. Но если вы будете собирать общий фильм в Premiere Pro, то вы можете использовать динамическое связывание.
Подробнее о них, читайте в восьмом уроке.
Заключение.
Вот и всё! Эти 8 уроков, это ваш старт в знакомство с этой удивительной, большой программой. И хотя программа After Effects может показаться сложной на первый взгляд, но своя логика у программы есть. И узнав принципы работы, дальше изучать эту программу вам будет намного легче.
Делитесь статьей со своими знакомыми, вступайте в мои группы в социальных сетях (ссылки вверху) и получайте новые материалы, касающиеся съемки и обработки видео.
Читайте также:


