Как наложить текстуру в paint 3d
В последнее время мы говорим об огромном росте, который имеет все, что связано с фотографическим изданием. В то же время, хотя в последнее время что-то похожее начало происходить с Дизайн 3D и все вокруг.
Как мы уже неоднократно отмечали, сегодня мы можем использовать большое количество приложений для Фото редактирования. Есть как бесплатные, так и платные, онлайн или работающие на PC Большинство из них очень полезны и просты в использовании. Конечно, в то же время мы должны учитывать, что с точки зрения 3D-обработки этот сектор все еще растет.
Однако есть много компаний, которые полностью осведомлены о росте, который имеет этот конкретный сектор, и о том, что еще предстоит увидеть. Вот почему они вкладывают деньги и усилия в собственные платформы, связанные с трехмерной работой. Ну один из них Microsoft, фирма, которая предоставляет в наши руки собственное интегрированное решение в Windows 10 Краска 3D.
Это программа, которая изначально собиралась заменить классическая краска это было среди нас в течение многих лет, но в конце концов оба дополнили друг друга. Таким образом, мы можем найти оба приложения в последних версиях Windows Хотя в этих строчках мы остановимся на самом современном предложении.
Воспользуйтесь преимуществами Paint 3D, используя встроенные эффекты
Как мы говорим, это программа Microsoft, ориентированная на работу с Объекты 3D Таким образом, он представляет большое количество функций, связанных со всем этим. Фактически, при запуске приложения как такового, мы даже находим заранее спроектированные объекты, чтобы мы могли интегрировать их в наши личные проекты. Таким образом, у нас будет возможность сделать первые шаги в 3D мир Все довольно просто.
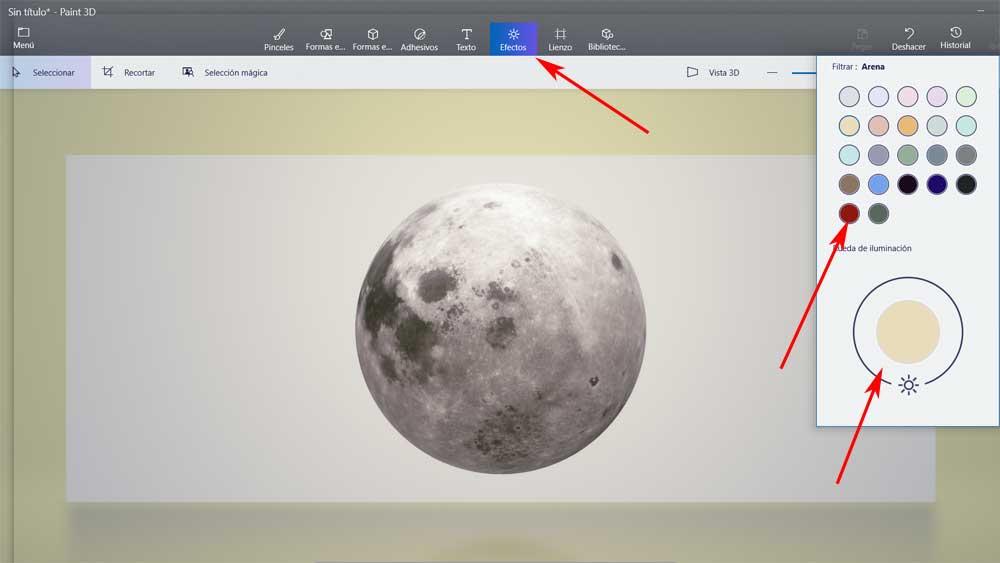
Но это еще не все Редмонда предложить нам здесь, но также позволяют нам применять ряд настраиваемых эффектов к этим трехмерным элементам. Таким образом, с небольшим воображением и творческим потенциалом мы достигнем впечатляющих результатов. Поэтому мы покажем вам, как наилучшим образом использовать эти элементы. Таким образом, первое, что мы делаем при запуске программы как таковой, это загружаем трехмерный объект, с которым мы работаем в эти моменты.
Затем в верхней части интерфейса мы находим раздел «Эффекты», в котором мы щелкаем. В это время в правой части окна приложения мы увидим новый раздел с цветовыми эффектами, которые мы можем применить. Таким образом, мы находим моду ночь, корица, подземный мир, день, пещера, песок и т. Д .; так что мы выбираем тот, который лучше всего подходит нашим проект .
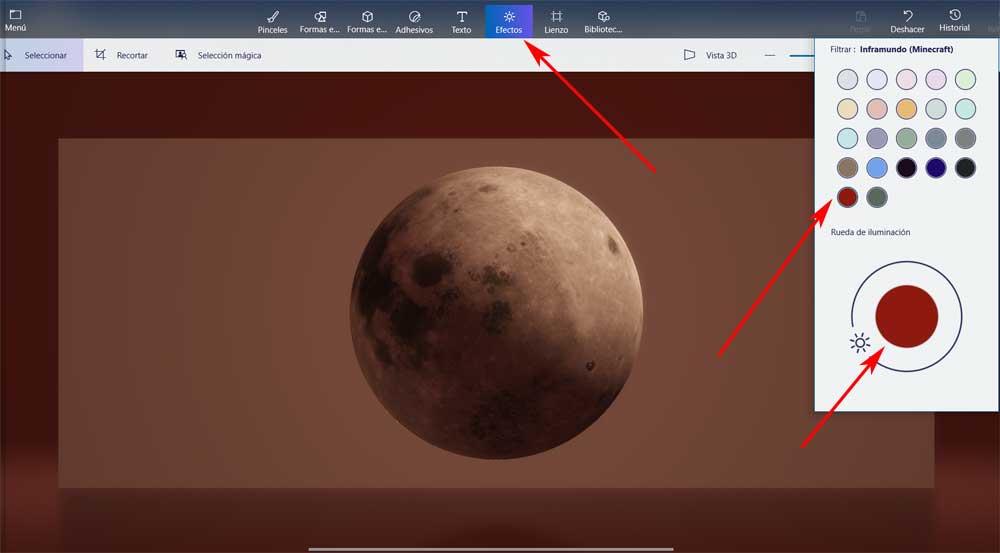
Но на этом дело не заканчивается, но как только оно будет применено к трехмерному объекту, мы можем настроить его интенсивность. Таким образом, перемещая колесо, расположенное внизу, мы максимально адаптируем выбранный эффект. Тогда, в режиме реального времени, мы увидим, как аспект нашего трехмерная работа приобретает гораздо более привлекательный и яркий аспект.
Теперь мне нужно добавить цвет и текстуру к телу нашего персонажа. Мы отобразили на нем текстуру, и у нас теперь есть текстура разноцветной шахматной доски, но мы изменим ее на что-то более интересное. Для начала уберем эту тестовую шахматную текстуру. Мы перейдем в Window / Rendering editors/ Hypershade, и вы увидите, какой материал у нас применен к телу персонажа.
Чтобы избавиться от этого, надо просто щелкнуть правой кнопкой, выбрать Graph the Network, и здесь мы найдем несколько узлов, относящихся к телу, в том числе и этот файл. Я выберу оба этих узла и нажму клавишу Delete, чтобы удалить их. То есть я очистил цветовой канал так, чтобы я мог поместить что-то еще в него. Я выделяю тело, и давайте вернемся в Attribute Editor. Вот материал тела. И если мы хотим, мы можем изменить его цвет на такой какой захотим.
Давайте изменим его на синий или зеленый или что-то вроде того. Мы можем, конечно, сделать это. Вот первый способ создать текстуру: просто сделать сплошной цвет. Но если я хочу, я могу сделать что-то немного более сложное, и я могу использовать Maya 3D Paint Tool. Если у вас есть планшет, это будет вообще отлично. Можно также использовать его с мышью. Я должен пойти в набор меню Rendering, затем в Texturing/ 3D Paint Tool, и давайте откроем все опции.
Если я прокручу их, мы увидим, что у меня есть интерфейс кисти, и размер кисти определяется здесь. Я могу удерживать клавишу «B» для изменения размера кисти, и мы можем нанести действительно любой цвет, который мы хотим. Но прежде чем мы сделаем это, мы должны присвоить новые текстуры. Прокрутим еще немного вниз и находим File Textures, нажимаем Assign/Edit Textures. Здесь я могу выбрать размер моей текстуры. В нашем случае я выберу значение около тысячи. Я выставлю значение 1024 на 1024.
Мы можем использовать любой доступный формат изображения, я хочу оставить его в формате по умолчанию, но если бы вы хотели, то вы могли бы использовать .jpg или файл Photoshop. И я нажимаю Assign/Edit Textures. Когда я сделал это, я могу рисовать прямо здесь. Если я это выберу я могу приступить к рисованию. Я могу сделать на нем разводы, но если бы я хотел изменить цвет всего персонажа, то я мог бы сделать заливку. Давайте попробуем это сделать.
Скажем, я хочу сделать его коричневым или чем-то подобным, я выберу вот такой цвет. И затем если я хочу сделать заливку, я могу выбрать Flood Paint, и это закрасит мне всю карту таким цветом. И если я хочу, я могу рисовать по карте, или скажем, изменить цвет снова. Например, я могу сделать его светлее. Если я хочу рисовать по карте, я могу изменить цвет. Скажем, я хочу нарисовать его живот белым или серым цветом, я могу сделать это.
Просто рисую живот персонажа. И я могу нарисовать все, что захочу. И так как мы сделали отображение, то мы можем зайти в UV Texture Editor, и увидим, что в то время как я рисую по персонажу, я фактически рисую по этой карте согласно тому, как мы отобразили нашего персонажа. Видите, я одновременно рисую и по персонажу, и по карте.
Я продолжу аккуратно рисовать белым цветом. И если мы хотим придать ему белый цвет лица, чтобы сделать его немного похожим на тасманского дьявола, мы можем сделать это. Я немного ошибся тут сзади, и мне нужно выбрать тот цвет, которым я залил тело моего персонажа, и просто закрасить это пятно. Это очень простой способ добавить текстуру или цвет, и можно взять эти текстурные карты и открыть их в Photoshop для создания их такими, как вы хотите, но в принципе, я могу сделать это и в Мауа.
Но помимо возможности рисовать, тут у нас также есть множество инструментов. У нас есть Erase, Clone, Smear, Blur. Я выберу инструмент размытия Blur, и просто пройдусь по краям, это позволит мне немного смягчить края, и возможно заставить его выглядеть так, как мы хотим. Это всего один пример многих различных вещей, которые можно нарисовать, и можем не только нанести цвет, мы можем нарисовать карты неровности или карты прозрачности, все что угодно.
Итак, это еще один способ текстурировать вашего персонажа. Это очень интерактивный процесс, но мы также можем редактировать карты в Photoshop.
Нанести на поверхность модели сложную текстуру — непростая задача, особенно если решать ее с нуля. А если поверхность криволинейная или сплайновая, то трудоемкость возрастает в разы. Одна из новинок в SOLIDWORKS 2019 как раз предназначена для того, чтобы облегчить эту задачу. Теперь текстуру можно легко получить из растрового изображения: файл графики преобразуется в реальную геометрию, которую затем можно использовать, например, для 3D-печати. Это позволяет получать на поверхностях тел повторяющуюся рельефную картину, наносить логотипы и т.п. Давайте посмотрим, как пользоваться этой новой функцией.
Выбор изображения для текстуры
Начнем с того, что наложим изображение рельефной текстуры (это может быть черно-белый файл *.bmp, *.hdr, *.jpg, *.jpg и т.п.) на поверхность. При этом можно выбирать грани модели по отдельности, а можно применить текстуру сразу ко всей модели. Текстур может быть несколько, и перед преобразованием в 3D-вид некоторые из них можно активизировать, а остальные — отключить. Используя стандартную функцию проецирования, смоделируем углубления на поверхности тела сферической формы. Разместим изображение в пропорции 1:1 по ширине и высоте.
Преобразование в 3D
Для того чтобы преобразовать текстуру в 3D-геометрию, щелкнем на теле правой кнопкой и выберем инструмент, как показано ниже.
Теперь можно указать, какие текстуры должны иметь формат 3D, и подстроить их размеры и положение. Учтите, что чем больше в модели мелких граней, тем сложнее для SOLIDWORKS будет их прорисовка.
Производительность, с которой будет выполняться операция, определяется параметрами графического адаптера. Чем правее находится ползунок Texture Refinement, тем выше густота сетки.
Если в нашем примере повысить значение густоты на 11%, количество граней превысит 30 миллионов. Изображение такой модели строится на экране несколько минут, а размер файла становится чрезмерно велик. JPG-файл текстуры не обладает особой детальностью, поэтому дальше увеличивать параметр бессмысленно: на гладкость модели это влияния не оказывает, в ней просто становится больше полигонов.
Результаты
Результат операции подобен тому, что получается при импорте STL: графическая сетка и скрытое исходное тело.
Для того чтобы использовать эту сетку для 3D-печати, визуализации и других манипуляций, ее необходимо преобразовать в контурное представление тела (BREP). Вызовите функцию, как показано на рисунке ниже.
Чтобы проиллюстрировать возможности дальнейшего редактирования модели, добавим еще одно тело кубической формы и вызовем функцию логического вычитания.
Создадим еще одну 3D-текстуру, которая изображает каменистую поверхность.
И, наконец, воспользуемся SOLIDWORKS Visualize для придания всей сцене максимально реалистичного вида.
3D-печать
В заключение покажем, как тела с наложенными 3D-текстурами могут выглядеть при выводе на 3D-печать.

Компьютерная грамотность… Какие слова! Тянут прямо на IT-ишников и программистов. А что нам, смертным, делать? Как осваивать эту штуку под названием «компьютер»? Я потом как-нибудь расскажу, как я начинала его осваивать))). А сейчас другая история.
В середине марта 2020 года я купила компьютер. На нем уже была установлена 10 версия Windows с приложениями, но нужных мне программ не было. Кстати, на этой версии я еще не работала. Пока я закачивала программки, март подошел к концу и на нас «свалилась» дистанционка!
А надо сказать, что в семье два школьника: 1 класс и 6 класс (были на тот момент). Про 6 класс говорить не буду, здесь особых проблем не было. А вот с «первым»! По-моему, на моей странице в VK есть видео Владимира Машкова «Два яблока». Это про дистанционку. Я готова была иногда «жрать немытую морковку». Особенное отношение у меня было к домашним заданиям по окружающему миру в рабочей тетради. Казалось бы – ну что там сложного?
А задания были такие: опишите город, в котором живете, приклейте фотографии и сделайте надписи под каждой. Ага! В пять часов вечера поступило задание, вечером его нужно сделать, сфотографировать страницы и отослать учителю. А у каждого из нас фотографий про город просто немеряно! И так на любую тему: моя семья, мой класс, какие были родственники в детстве и сейчас, домашние животные и куча подобных тем. Теперь понимаете, почему я так «обожала» эти задания! Все это приходилось делать мне, причем в аварийном порядке.
Конечно, я стала искать варианты как ускорить весь этот процесс. Ну, фотографии можно сфотографировать на телефон и скачать в компьютер. А дальше? Фотошопа у меня еще не было, да и работать в нем я пока «не очень»: то времени мало на освоение, то не хватает запаса «ненормативной лексики»…
Мое знакомство с Paint 3D
Так что полезла я искать редакторы в компьютере и «нарвалась» на Paint 3D. Раньше я в нем никогда не работала. Начала экспериментировать (мой любимый способ изучения компа). Интерфейс там понятный, но кто бы мог подумать, что функция «Наклейка» снимет все мои проблемы!? Моей радости не было предела! Чего я только не пробовала «наклеивать» на исходную фотографию)))!
По крайней мере, дистанционку мы пережили уже нормально, без дополнительных стрессов. Делали фотографии страниц рабочей тетради, затем вставляли цифровые фото и готово!
Если эту статью прочитает наша учительница, то очень сильно «погрозит мне пальцем», а может и похвалит за находчивость)))
Вот такое длинное предисловие получилось. А теперь переходим непосредственно к ознакомлению с Paint 3D.
Начинаем работать
Эту программу вы найдете в меню «Пуск», см. ниже.

Кликаете по окошку и открывается страница, изображенная на рис.1 (на скрине ниже). Нажимаем «Открыть», следует страница с рис.2. Нажимаем «Обзор файлов» и открывается страница с вашими папками и файлами, рис.3. Здесь уже выбираем нужный вам файл и щелкаем «Открыть» внизу страницы.

Так вот, вернемся к моим форматам. Разница в том, что jpg – это полноценные фотографии на фоне чего-либо, а png – это отдельные изображения без фона. Я покажу чуть позже, как это смотрится на основной фотографии.
Итак, фотографии подготовили, программу открыли, фотографию основного фона выбрали. И вот она появилась в окне. Что дальше?
Функция «Холст»
На верхней панели вы видите перечень функций программы, справа в ленте появляются уже детализированные функции под каждое ваше действие. Мы разберем все более подробно ниже. А на нижеприведенном скрине я отметила первые действия: вы можете изменить размер фотографии (стрелка 1), можете просто обрезать лишнее (стрелка 2) и затем сохранить. Все это можно делать в функции «Холст» (см. на верхней панели). Кроме того, для удобства работы изображение в окне можно приблизить или уменьшить, прокручивая колесико на мышке, и передвинуть с помощью подвижных панелей 3 справа и внизу окна.

Кстати, забыла. Надеюсь, обрезать изображение все могут? Просто перемещаете границы выделенной области и выбираете нужный размер. И не забывайте сохранить. Иногда есть кнопка, а иногда, чтобы сохранить действие, нужно просто щелкнуть по свободному полю.
Функция «Наклейка»
Идем дальше. Теперь моя любимая функция - «Наклейка». В программе уже заложены варианты наклеек, вы можете воспользоваться и ими. Но я объясню, как сделать свою наклейку. Выбираем «Добавить наклейку», из появившегося окна ваших файлов выбираем тот, который нужен, подтверждаем.

И вот на нашем фоне появилась маленькая такая наклеечка в активной рамке, рис 1. Теперь вы можете это изображение увеличить-уменьшить, повернуть хоть вверх ногами и размножить. На второй картинке я чемоданчики увеличила, повернула и переместила.

А теперь самая «заморочка». Работать с этой рамочкой нужно очень аккуратно, без резких движений, с любовью и нежностью. Иначе она срывается и изображение закрепляется на фоне. А вы его еще не доделали(((. Вот для этих случаев в правом верхнем углу есть такая «волшебная кнопочка», называется «Отменить» (см. скрин ниже, рис 2, стрелка 1). Моя любимая кнопочка! Правда, все потом приходится начинать сначала.
Расскажу по порядку. Чтобы появившуюся на основном фоне наклейку увеличить, нужно «зацепиться» за один из углов активной рамки (нажав левую кнопку мыши и не отпуская ее) и увеличивать изображение до нужных размеров. Потом аккуратно отпустить рамку (убрать палец с кнопки мышки) и нажать при необходимости следующую кнопку рамки: на скрине внизу на рис 1 стрелка 1 – это поворот картинки, стрелка 2 – это закрепление картинки на поле. Если хотите картинку переместить, то до подтверждения закрепления нужно на рамке поймать крестик и тащить его вместе с картинкой куда нужно (крестик видно на чемоданах на картинке 2 в верхнем скрине). Затем нажать «галочку» на рамке. Готово! И таким же образом можно вставить остальные картинки.
Все наклейки, которые вы вставляете, остаются справа в ленте наклеек, см. скрин внизу рис.2 стрелки 2. Если, допустим, вам не понравился коллаж, то вы можете отменить все действия. При этом все наклейки сохраняются справа в ленте и вы можете сделать все заново, просто щелкая по нужной наклейке и добавляя ее на основной фон.

Функция «Текст»
Итак, мы сделали коллаж. И решили добавить текст. На скрине ниже можно увидеть, как это сделать.
Во-первых, нажимаем функцию «Текст» (рис.1, стрелка1), выбираем шрифт (стрелка2), размер шрифта и цвет (стрелка 3), тип начертания (стрелка 4). Далее нажимает кнопочку «Т» (стрелка 5) и на коллаже начинаем писать текст. Появляется такая же активная рамка, как и у картинок. Можете перемещать, поворачивать. Текст можно выровнять по краям или посередине (стрелка 6). Сохраняется так же нажатием на «галочку».
И вот, коллаж у нас готов. Как его сохранить? На рис 2 мы видим, что нужно выйти в «Меню».

Далее нажать «Сохранить как» или «Сохранить» (на скрине внизу рис 1). Я обычно пользуюсь первым вариантом. Далее, сохранить как «Изображение» (рис 2), появляется окно вашего компьютера (рис 3). Выбираем папку, даем имя файлу и сохраняем.

Я писала выше о том, какие файлы можно использовать в этой программе. Так вот, на коллаже два верхние файла формата jpg, а два нижние (чемоданы и девушка в шезлонге) формата png. Выбирайте сами, что больше нравится. Я в разных случаях применяю разные форматы.
Что дальше? А дальше все зависит от ваших намерений. Если вы хотите выйти из программы, то просто нажимайте на выход и выбирайте, сохранить или не сохранять работу. Так как я очень часто пользуюсь программой, то работу не сохраняю. Все коллажи у меня хранятся на компе.

А если вы хотите продолжить работу, то выходите в «Меню», нажимайте «Обзор файлов», и тогда выскочит эта табличка с сохранением. Вы выбираете, сохранить или не сохранять. И только тогда появится окно компьютера с вашими файлами - и все заново.
Функция «Двухмерные фигуры»
Следующая функция «Двухмерные фигуры» (скрин ниже, стрелка 1). Что можно делать с их помощью? Рисовать геометрические фигуры и линии на плоскости, выделять текст, подчеркивать слова и т.д. На что фантазии хватит!
Я покажу на примере текста. Загружаем страницу в окно как было сказано выше, нажимаем на верхней панели «Двухмерные фигуры» (рис 1, стрелка 1), выбираем саму фигуру (рис.1, стрелка 2) и рисуем вокруг нужной части текста. Опять у нас получилась активная рамка для управления фигурой. Мы выбираем в правой панели цвет линии (рис.2, стрелка 1), толщину линии (стрелка2), вид линии (стрелка 3), выбираем заливку или ее отсутствие (стрелка 4), сохраняем фигуру (стрелка 5). И вот так же с любой другой фигурой. Попробуйте, поиграйте фигурами, у вас всегда есть «волшебная кнопка» ))).

Функция «Трехмерный фрагмент»
А теперь посмотрим, что такое «Трехмерный фрагмент». На расположенных ниже скринах я показала, как выглядят простые фигуры.
Делать надо так. Нажимаем «Трехмерный фрагмент» (рис 1, стрелка 1), выбираем любую фигуру (стрелка 2) и начинаем рисовать))). В активной рамке появляется фигура. Вы можете повернуть ее аж в трех положениях! И передвинуть. Затем выбираем цвет фигуры (рис 2, стрелка справа. Нет, ну надо же! Номер забыла поставить)))
А затем сохраняем, просто щелкнув по пустому полю. Готово!

Функция «Волшебное выделение»
Ну, а теперь интересная функция «Волшебное выделение». Это не я придумала, именно так и написано на панели)))
Давайте я покажу, как она работает. Допустим, нам нужно из картинки выделить какой-то объект, в моем случае чемодан. И поместить его на другую картинку. Вот что делаем. Загружаем наш чемодан в программу, нажимаем «Волшебное выделение» (на скрине ниже рис.1), выделяем рамкой наш объект, как предлагается и нажимаем «Далее». Затем происходит выделение чемодана из фона, и мы подтверждаем «Готово».

И смотрите на скрине ниже, я оттащила чемодан от первоначального места! Просто цепляйте мышкой и тяните!
А дальше делаем так. Открываем еще одно окно программы (просто повторно запускаем программу), загружаем в него ваш фон. На рисунке 2 вы видите два окна.

Затем кликаете на чемодан правой кнопкой мыши, выбираете «Копировать», кликаете на вашем фоне опять правой кнопкой мышки и выбираете «Вставить». И вуаля, чемодан на месте! (рис 3)

Теперь нужно только сохранить изображение. Выходим в «Меню», выбираем «Сохранить как», далее «Изображение», выбираем папку на компе, присваиваем имя файлу и сохраняем! Закрываем оба окна программы без сохранения. Уф, закончили!
Мое мнение о программе
Ну как вам программка? Я считаю, что для простых работ и для начинающих хакеров это самое то! Просто, без особого напряга, и получаются неплохие картинки. Конечно, до фотошопа ей далеко, но все-таки…
Время на обучение уходит немного, нафантазировать вы можете сколько угодно, особенно если делаете фотоколлаж. Фоны всегда можно взять в интернете, просто огромное множество! Так что, пробуйте, экспериментируйте, и все у вас получится!
Если вам статья понравилась, посоветуйте ее друзьям.
Если у вас есть свой опыт изучения подобных программ, напишите в комментариях, буду очень рада узнать что-то новое.
Будьте здоровы, счастливы, всегда стремитесь узнать что-то новое в жизни!
С уважением, Татьяна Алимкина
Понравилась статья? Поделись!
6 комментариев
Татьяна, вы открыли мне "сундук с сокровищем" под названием Paint 3D. Столько лет пользуюсь ноутбуком, а туда не заглядывала. Обязательно зайду и наконец познакомлюсь с этой программой. Спасибо за "правильное направление".
Автор: Татьяна Алимкина
Наталья, рада, что Вы узнали о таком способе обработки изображений. Я постоянно пользуюсь этой программой. Просто "палочка-выручалочка" для меня. Рекомендую!
Спасибо за заметку о коллаже без фотошопа. Надо же, я от этого отказалась, даже не попробовав. Пока оставлю в закладки, надо позаниматься.
Автор: Татьяна Алимкина
Наталья, спасибо за комментарий. В этой программе можно делать не только коллажи ))) Чего только не придумываю с ее помощью )))
6 месяцев назад
Интересная Татьяна у вас статья опубликована, надо взять на заметку себе, да еще в первой позиции.
Автор: Татьяна Алимкина
6 месяцев назад
Спасибо за отзыв. Для Вас и пишу )))
Оставить комментарий
Делюсь интересной информацией не только на блоге, но и в социальных сетях!
- Не рекомендую
- Рекомендую
- Кулинария. Бабушкины рецепты
- Красота и здоровье
- Заработок в интернете
- С компьютером на "ты"
- Мой Тольятти
- Делюсь опытом
- Отдых и развлечения
- Откровения блогера
Подпишитесь на Новые Статьи, чтобы Ничего Не Пропустить
Хотите больше от работы в интернет?
- Мечты сбываются! Делюсь своими рецептами!
- Подпишитесь на информацию бесплатно

Все самое интересное впереди!
Читайте также:


