Как наложить текстуру в фотошопе
Создание оригинальных шрифтов в Photoshop — невероятно востребованная задача. Красивые шрифты делают любой текст и картинку привлекательнее. Хотя Photoshop это и не текстовый редактор, а графический, тексты в нем тоже используются в различных ситуациях. К примеру, когда требуется сделать красивую надпись на изображении. Тут у фотошоперов очень богатый выбор украшения текста. Можно использовать готовые стили, или создать свой собственный новый стиль. Либо же применить к тексту различные текстуры, которых просто огромное количество.
В этой статье мы поговорим об использовании текстур для стилизации текста. В качестве примера мы будем использовать текстуру гранита, но по той же схеме можно использовать абсолютно любую текстуру. В интернете есть масса различных текстур, все их можно скачать бесплатно. Однако если создаваемое вами изображение носит коммерческий характер, то лучше приобрести нужную текстуру на специализированных площадках.
Использование текстур для стилизации текста под гранит
Вначале, конечно же, требуется подобрать правильную композицию (текстуру и фон). Они должны гармонично сочетаться меж собой. От выбора компонентов будет зависеть привлекательность надписи на изображении.
Мы будем использовать в качестве фона такую вот красивую кирпичную стену:

А к тексту применим текстуру гранитного камня.

Расположение на холсте изображений с текстурами
Ввод текста на фоновом изображении
После того, как текст мы ввели текст, можно приступать к следующему шагу – применение к нему текстуры.
Применение текстуры к тексту
В результате текстура должна будет как бы «прилипнуть» к тексту. Затем останется лишь придать надписи объема и выполнить завершающие шаги.

Финальная обработка
В завершении мы выполним наложение стилей на слой с надписью.
- Первым делом давайте добавим объема надписи. Для этого выполняем два щелчка мышью по слою с надписью. Затем в открывшейся вкладке кликаем по параметру «Тиснение». После чего подбираем параметры стиля. Мы указали размер – 5 пикс., а глубину передвинули на отметку 220%.
Предварительный результат выглядит так: - Теперь давайте сделаем так, чтобы наша надпись как бы отделилась немного от фона. Для этого понадобится добавить слою с текстом немного тени. Открываем снова параметры наложения (стили слоя), если закрывали, и активируем “Тень”. В параметрах указываем значение на свой вкус. Наша наши настройки можете посмотреть на скриншоте ниже:
Очень важно понимать, что в каждом случае, настройки могут отличаться, а зависит это от многих факторов, взять к примеру размер шрифта или же вид текстуры фона.
Наш предварительный результат: - Вроде бы все выглядит неплохо, но чего-то не хватает. Иногда получается так, что фон слишком яркий и надпись, при всем желании, не сильно выделяется. Это наш случай. Для этого создаем новый слой поверх текстуры фона и закрашиваем его черным цветом:
Теперь передвигаем ползунок непрозрачности этого слоя на отметку 35% (в нашем случае).
Результат
Вот собственно и все, надпись стилизованная под гранит готова.

Точно таким же способом можно применять абсолютно любые текстуры к тексту, либо фигурам.
В этом уроке по созданию спецэффектов в Photoshop мы освоим основы смешивания слоев, и научимся накладывать на фотографию любую текстуру. Это простой, но очень эффективный способ сделать обычный снимок более креативным и впечатляющим. Мы объясним, как быстро переключаться между режимами смешивания, чтобы выбрать самый подходящий из них, как смешать только значения яркости, чтобы на фото сохранились оригинальные цвета, а также как инвертировать яркость.
В качестве текстуры автор урока Стив Паттерсон взял старую бумагу, снятую на простую мыльницу. Текстуру можно найти повсюду. Ею может стать интересный узор на листке или камне, облака в небе, деревянная поверхность, ржавое пятно или узоры изморози на окнах. Помимо этого, текстуру можно получить, сканируя различные вещи, например, обложки старых книг, карты, мятую бумагу, можно даже кусок ткани или ковра. Разумеется, можно найти текстуры в интернете.
Вот оригинал фотографии, которую мы будем обрабатывать:

А это текстура, которую мы будем на нее накладывать:

Вот что мы получим в итоге. Мы сделали еще пару дополнительных поправок, о которых расскажем в конце урока:

Шаг 1: Выбираем и копируем текстуру
Открыв в Photoshop и оригинальный снимок, и текстуру, перенесем ее в документ с фотографией. Самый простой вариант – копирование и вставка. Убедитесь, что окно, содержащее текстуру, активно, откройте меню Select в верхней части экрана, а затем All. Можно также нажать Ctrl + A (Win) / Command + A (Mac) на клавиатуре:
Выбираем Select > All
Таким образом, мы выделяем всю текстуру целиком. По ее периметру появляется контур выделения:

Контур выделения обрамляет текстуру
После этого необходимо открыть меню Edit, расположенное в верхней части экрана, а затем Copy, либо же нажать Ctrl + C (Win) / Command + C (Mac) на клавиатуре:
Выбираем Edit > Copy
Шаг 2: Вставляем текстуру в документ, содержащий фотографию
Скопировав текстуру в буфер, переходим в окно с фотографией, снова заходим в меню Edit, но на этот раз выбираем Paste либо нажимаем Ctrl + V (Win) / Command + V (Mac) на клавиатуре:
Выбираем Edit > Paste
Photoshop вставит текстуру в документ, точнее, в новый слой, который будет располагаться над фотографией. В зависимости от размера документа с текстурой она может полностью накрыть фотографию, но если посмотреть в панель слоев Layers Panel, видно, что оригинал сохранился в слое Background, а текстура оказалась выше, в новом слое с названием Layer 1:
Теперь фотография и текстура находятся в разных слоях одного и того же документа
Шаг 3: При необходимости меняем размер текстуры при помощи инструмента Free Transform
Если размеры снимка и текстуры не совпадают, возможно, вам захочется их выровнять. Photoshop позволяет нам сделать это при помощи команды Free Transform. Откройте меню Edit в верхней части экрана и выберите Free Transform либо же нажмите Ctrl + T (Win) / Command + T (Mac) для вызова той же команды с клавиатуры:
Нажимаем Edit > Free Transform
Photoshop поместит вокруг текстуры рамку с манипуляторами (это маленькие квадратики на ее границах). Если, как в нашем случае, площадь текстуры больше, чем фотография, возможно, лучше будет переключиться в один из режимов полноэкранного просмотра Photoshop. Для этого нужно нажать F на клавиатуре (когда закончите, можно вернуться обратно, еще пару раз нажав F). Потяните за любой из манипуляторов и придайте текстуре нужный размер. Поскольку на этом изображении ничего, кроме самой текстуры, нет, искажение пропорций обычно не вредит, но если вам захочется их сохранить, необходимо при движении угловых манипуляторов удерживать клавишу Shift. Завершив работу, нажмите Enter (Win) / Return (Mac), чтобы принять изменения и выйти из Free Transform:

Меняем габариты текстуры с помощью Free Transform
Шаг 4: Выбираем инструмент Move Tool
Выбираем инструмент Move Tool, который расположен в верхней части панели инструментов Photoshop. Это же можно сделать нажатием клавиши V. По сути, мы не собираемся его использовать, но в данном случае этот шаг необходим, чтобы получить возможность быстро переключаться между режимами смешивания слоев: это позволит нам понять, какой из них обеспечит лучшие результаты для конкретного снимка и текстуры.
А причем тут инструмент Move Tool, спросите вы? Просто в зависимости от выбора инструмента горячие клавиши на клавиатуре могут не работать. При выборе инструмента Move Tool все работает как надо, а поскольку Move Tool находится в самой верхней части панели инструментов, проще всего воспользоваться именно им:
Выбираем инструмент Move Tool
Шаг 5: Переключаемся между режимами смешивания слоев
Опция смешивания слоев находится в левом верхнем углу панели слоев. По умолчанию выбран режим Normal, то есть верхний слой никак не смешивается с нижним или нижними, именно поэтому в настоящий момент текстура перекрывает фотографию:
По умолчанию установлен режим смешивания Normal
Нажав на Normal, вы увидите список других вариантов – Multiply, Screen, Overlay и т. д. Значительно быстрее будет пролистать их с помощью горячих клавиш. Удерживая Shift + Alt (Win) / Shift + Option (Mac), нажимайте плюс (+) или минус (-). Плюс переводит на следующий режим в списке, а минус – на предыдущий. Например, если, удерживая Shift + Alt (Win) / Shift + Option (Mac), вы нажмете на плюс один раз, то переключитесь с Normal на Dissolve:
Листайте режимы смешивания, удерживая Shift + Alt (Win) / Shift + Option (Mac) и нажимая плюс или минус
Возможно, эффект от смешивания в режиме Dissolve будет неинтересным, но какой-нибудь другой режим вам непременно понравится. Мы нажмем плюс еще несколько раз, все еще удерживая Shift + Alt (Win) / Shift + Option (Mac), чтобы добраться до режима Multiply:
Режим смешивания Multiply
При варианте Multiply получается интересное, хотя и темноватое, наложение:

Результат с режимом смешивания Multiply
Нажму плюс еще несколько раз, дойдя до режима Screen:
Сейчас выбран режим смешивания Screen
Результат тоже интересный, на этот раз получилось куда светлее, чем в режиме Multiply:

Режим Screen дает более светлый эффект, чем Multiply
Нажав плюс еще несколько раз, я добираюсь до варианта Overlay:
Посмотрим, как выглядит смешивание в режиме Overlay
Overlay тоже зачастую дает интересный результат при наложении текстуры; здесь сочетаются светлые и темные участки, и изображение в итоге получается более контрастным:

Контрастный эффект Overlay
Как правило, наиболее интересные результаты при наложении текстуры достигаются именно с помощью режимов Multiply, Screen, Overlay, Soft Light, а также Hard Light; советуем обязательно попробовать их все, чтобы понять, какой из вариантов лучше подходит для достижения вашей цели. Мы в данной ситуации оптимальным считаю режим Screen, но вы можете выбрать и другой вариант.
Шаг 6: Снижение насыщенности цвета текстуры
В настоящий момент на фотографии проступает не только сама текстура, но и ее цвет. Возможно, именно это вам и нужно, поскольку смешивание цветов на разных слоях может дать интересный результат, но если вы хотите сохранить оригинальные цвета снимка, то цвет с текстуры придется удалить. Самый простой способ сделать это – понизить его насыщенность. В верхней части экрана выберите Image, затем Adjustments и, наконец, Desaturate. Также можно нажать Shift + Ctrl + U (Win) / Shift + Command + U (Mac) на клавиатуре:
Image > Adjustments > Desaturate
Команда Desaturate немедленно убирает цвет из слоя, делая его, по сути, черно-белым. Для перевода фотографии в чб/ это не лучший вариант, но в данном случае ее вполне достаточно. Посмотрев на миниатюру слоя с текстурой (Layer 1) в панели слоев, мы увидим, что она потеряла цвет:
На миниатюре слоя видно обесцвеченную текстуру
После удаления цвета лишь тональная яркость текстуры смешивается с нашей фотографией. Для сравнения еще раз посмотрим на изображение после установки режима смешивания Screen:

Эффект режима смешивания Screen до удаления цвета с текстуры
А вот как это выглядит после того, как мы убрали с текстуры цвет:

Эффект после обесцвечивания текстуры
Шаг 7: Инвертирование текстуры
Прежде чем удовольствоваться результатом, можно попробовать инвертировать текстуру, поменяв яркость на противоположную. То, что было темным, станет светлым, и наоборот. В верхней части экрана выберите Image, затем Adjustments и, наконец, Invert. Также можно нажать Ctrl + I (Win) / Command + I (Mac) на клавиатуре:
Image > Adjustments > Invert
Вот как выглядит наша фотография после инвертирования яркости текстуры. По мнению автора урока Стива Паттерсона, снимок стал казаться старым, выцветшим:

Иногда получается интереснее, если текстуру инвертировать
Шаг 8: Снижаем непрозрачность текстуры
Наконец, если текстура кажется слишком броской, можно уменьшить ее проявление, снизив непрозрачность слоя. Эта опция, Opacity, находится прямо напротив режимов смешивания в верхней части панели слоев. По умолчанию установлено значение Opacity 100 %, но чем больше его понижать, тем больше будет проступать оригинальное фото. Мы уменьшим значение Opacity до 50 %:
Значение Opacity снижено до 50 %
Текстура теперь выглядит более деликатно:

Эффект после снижения непрозрачности текстуры
Поскольку в нашем случае текстура придает фотографии более старый и блеклый вид, можно сделать еще кое-что для того, чтобы усилить этот эффект. Во-первых, можно немного размыть изображение. Для этого выбираем в панели слоев Background, затем быстро создаем дубликат слоя, нажав Ctrl + J (Win) / Command + J (Mac). Таким образом, мы получаем копии фотографии, с которой будем работать, не повреждая оригинала:
Копия слоя Background появляется над оригиналом
Теперь я размываю слой Background copy с помощью фильтра Gaussian Blur. В меню Filter в верхней части экрана я выбираю Blur, затем Gaussian Blur:
Открываем Filter > Blur > Gaussian Blur
Откроется диалоговое окно Gaussian Blur. Нам нужно лишь небольшое размытие, так что устанавливаем радиус в районе 1,5 пикселей:

Показатель Radius задает степень размытия слоя
Нажимаем OK, диалоговое окно закрывается, и в этот момент Photoshop производит легкое размытие:

Фотография после размытия слоя Background copy
И наконец, создаем новый слой для снижения цветовой насыщенности снимка. Нажимаем на иконку New Adjustment Layer в нижней части панели слоев:
Нажимаем на иконку New Adjustment Layer
Из появившегося списка выбираем Hue/Saturation:
Из списка корректирующих слоев выбираем Hue/Saturation
В Photoshop CS4 и более поздних версиях (в данном уроке использован CS5) опции для регулирования Hue/Saturation появятся на панели Adjustments. В более ранних версиях они открываются в отдельном диалоговом окне. Для снижения цветовой насыщенности нужно понизить значение Saturation примерно до -50, сдвигая ползунок влево:
Сместите ползунок Saturation влево – это снизит насыщенность цветов на снимке
Если бы у нас был Photoshop CS3 или более ранняя версия, надо было бы нажать OK, чтобы закрыть диалоговое окно (закрывать панель Adjustments в CS4 или более поздней версии не требуется). Теперь мы видим итоговый результат после снижения цветовой насыщенности:

Вот и все! Теперь вы знакомы с основами наложения текстуры в Photoshop с помощью режимов смешивания!
В этом уроке Доминик Байрон (Dominique Byron) объяснит, как наложить текстуру на рисунок, чтобы он получился объёмным с тёмными и светлыми участками.
Наложение текстуры на цифровой рисунок делает работу более интересной. Благодаря текстуре можно добавить глубину изображению, которое выглядит совершенно плоским, а также добавить органичности.
Автор научит вас, как накладывать текстуру и добавлять тени для конкретных участков вашей работы, при этом не ставя под угрозу цвета и формы вашего рисунка. Поскольку этот приём заключается в наложении текстуры поверх вашего изображения, это означает, что он может быть применен для всех типов изображений, будь то векторная иллюстрация или фотография.

Шаг 1
За основу мы возьмём заранее созданное изображение лобстера из базовых частей, фоновое изображение и другие элементы, необходимые для создания вашей композиции. Всё это можно создать в Фотошопе, используя инструменты рисования и инструменты заливки.
Лобстер был поделён на секции путём объединения слоёв, которые отвечали за конкретные части/сегменты лобстера. Это позволит работать с целой секцией, а не группой слоёв. Также это позволит быстрее найти и устранить возможную ошибку в дальнейшей работе с текстурой. Вы можете создать такого же лобстера самостоятельно или собрать какую-нибудь другую фигуру.

Шаг 2
Найдите текстуру старой бумаги в Интернете или отсканируйте её и вставьте в наш документ. Я решил использовать бумагу с плотной зернистостью, чтобы лобстер не получился пятнистым. Также текстура должна иметь высокое разрешение, чтобы покрыть основную часть лобстера.

Шаг 3
Расположите слой с текстурой поверх остальных и обесцветьте её (Ctrl + Shift + U). Смените Режим наложения на Умножение (Multiply), чтобы изображение, находящееся под текстурой было видно.
Возможно вам придётся изображению под текстурой добавить яркости, т.к. из-за текстуры цвета потускнеют.

Шаг 4
Перейдите к коррекции Уровни (Ctrl + L). При помощи чёрного и серого ползунков сделайте тени темнее. А при помощи белого ползунка и режима наложения Умножение Вы сможете контролировать видимость пикселей самого лобстера. Сверяйтесь с референсным изображением лобстера, чтобы точно знать, какие участки должны быть светлыми, а какие тёмными.

Шаг 5
Заполните каждую секцию лобстера текстурой бумаги. Создайте для этого столько копий, сколько понадобится. Для слоёв с текстурами создайте обтравочную маску (Ctrl + Alt + G), чтобы текстура не выходила за пределы лобстера.

Шаг 6
Теперь, когда текстура наложена, можно заняться затемнением участков. Выберите инструмент Затемнитель (Burn Tool) (O), понизьте жёсткость до 0%, установите Диапазон (Range) на Света (Higlights), а Экспозицию (Exposure) – 7%.
Представьте, что источник света находится прямо перед лобстером. Поэтому тени нужно создать только там, где одна часть лобстера перекрывает другую.

Шаг 7
Используйте инструмент выделения для того, чтобы затемнить соединения. Выделенная область будет ограничивать эффект от применения инструмента, чтобы Вы не «заползли» на верхний элемент.

Как только закончите работу над тенями, займитесь осветлением участков, которые не находятся в тени, например, глаз. Используйте инструмент Осветлитель (Dodge Tool) (O) или Кисть (Brush Tool) (B) с мягкими краями белого цвета.

Шаг 8
В конце можно добавить ещё несколько текстур. Одну на фон и одну на тело лобстера для имитации панциря. Иногда для получения желаемого результата требуется до пяти текстур, но здесь хватило и двух. В завершении можете закруглить углы холста, но это не обязательно.
В этом уроке вы узнаете, как совместить текстуры с изображением для получения различных эффектов.
Итоговый результат

Исходные материалы:
Шаг 1
Чтобы добавить текстуру к изображению, необходимо вначале расположить слой с текстурой поверх слоя с изображением. Давайте откроем стоковое изображение Пейзаж. Это исходное изображение, к которому мы применим текстуры.

Шаг 2
Итак, давайте откроем гранжевую текстуру. Создайте выделение, нажав клавиши (Ctrl + A), а затем (Ctrl + C), чтобы скопировать выделенную текстуру. Возвращаемся на наш рабочий документ и нажимаем клавиши (Ctrl + V), чтобы вклеить скопированную текстуру. Назовите этот слой с текстурой “текстура 1”.

Примените масштабирование к текстуре в соответствии с размерами нашего документа. Для этого, нажмите клавиши (Ctrl + T) для активации инструмента Свободная Трансформация (Free Transform) и с помощью данного инструмента примените масштабирование к текстуре.
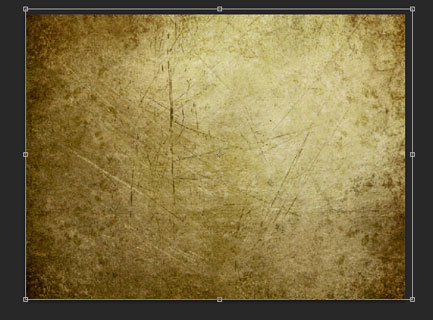
Шаг 3
Поменяйте режим наложения для слоя с текстурой на Умножение (Multiply) и вы получите первое текстурное изображение!

Изображение выглядит немного темноватым, поэтому, уменьшите непрозрачность слоя с текстурой до 41%.


Шаг 4
Изображение выглядит интересно, но оно немного затенённое. Давайте попробуем применить какой-нибудь другой интересный режим наложения. Поменяйте режим наложения для слоя с текстурой на Мягкий свет (Soft Light).
Режим наложения Мягкий свет (Soft Light) – это более мягкий вариант режима Перекрытие (Overlay), а также увеличьте непрозрачность слоя до 100%. Вы видите, что контраст усилился, а цветовые оттенки стали более насыщенными.
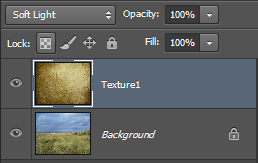

Шаг 5
Давайте попробуем добавить другие текстуры. Отключите пока видимость слоя “текстура 1”, нажав по глазку слева от миниатюры слоя.

Откройте Абстрактную текстуру, переместите данную текстуру на наш рабочий документ. Повторите все действия, которые описаны в Шаге 2. Назовите этот слой с текстурой “текстура 2”. Обратите внимание, что это более насыщенная текстура с более тёмными оттенками.

Давайте, применим другой интересный режим наложения- Осветление (Screen). Итак, поменяйте режим наложения для слоя “текстура 2” на Осветление (Screen), а также уменьшите непрозрачность данного слоя до 38%. Теперь, изображение выглядит потёртым и старым.


Шаг 6
Ещё одна интересная деталь – проведите инверсию текстуры. Нажмите клавиши (Ctrl + I). Обратите внимание, как изменилась текстура.

Шаг 7
Давайте попробуем добавить ещё одну текстуру. Отключите видимость слоя “текстура 2”. Откройте Текстуру Старой Бумаги, переместите данную текстуру на наш рабочий документ. Повторите все действия, которые описаны в Шаге 2. Назовите этот слой с текстурой “текстура 3”.

Поменяйте режим наложения для данного слоя с текстурой старой бумаги на Яркий свет (Vivid Light), а также уменьшите значение Заливки (Fill) до 63%. Изображение выглядит довольно-таки красиво!
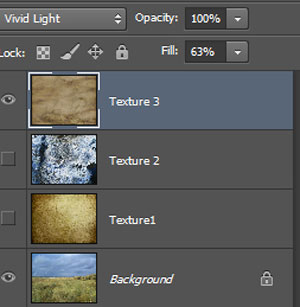

Шаг 8
Но что делать, если мы хотим сохранить оригинальные цветовые оттенки нашего исходного изображения? В этом случае, обесцветьте слой с текстурой (“текстура 3”), нажав клавиши (Ctrl + Shift + U). Итак, мы получили чёрно-белую версию текстуры, совмещенную с изображением, и при этом сохранили оригинальные цвета нашего изображения.

Шаг 9
Давайте попробуем поменять режим наложения. Поменяйте режим наложения для слоя “текстура 3” на Жёсткий микс (Hard Mix). Это слишком интенсивный режим, он усиливает цветовые оттенки до предела. Уменьшите значение Заливки (Fill) до 58%. Вы также можете поэкспериментировать с другими режимами наложения и посмотреть, как будет выглядеть ваше изображение. Если вас ничего не пугает, то вы можете включить видимость всех слоёв и поиграть со значениями непрозрачности каждого слоя, а также с режимами наложения.
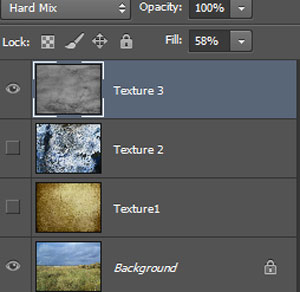

Шаг 10
В качестве небольшого бонуса, я покажу вам, как добавить текстуру к изображению, используя само изображение. Отключите видимость всех слоёв с текстурами, перейдите на слой с оригинальным изображением, чтобы он был активным. Нажмите клавиши (Ctrl + J), чтобы продублировать слой.

Находясь на дубликате слоя, активируйте инструмент Свободная Трансформация (Free Transform (Ctrl + T). Щёлкните правой кнопкой по документу и в появившемся меню, выберите опцию Отразить по горизонтали (Flip Horizontally). Нажмите Enter, чтобы применить изменения.


Шаг 11
Теперь, поменяйте режим наложения для дубликата слоя на Перекрытие (Overlay). Ммммм, мы получили интересный эффект с симметрией, однако очевидно, что изображение было отражено по горизонтали. И это правда, но мы решим этот вопрос в следующем шаге.

Шаг 12
К дубликату слоя, добавьте слой-маску, для этого идём Слой- Слой-маска – Показать всё (Layer > Layer Mask > Reveal All).
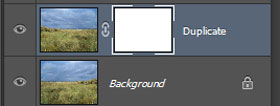
Щёлкните по слой-маске, чтобы она была активной, а затем идём Фильтр- Рендеринг – Облака (Filter > Render > Clouds). Эй, посмотрите на это! Изображение уже не выглядит симметрично! Вы можете дополнительно скрыть часть изображения дубликата слоя с помощью чёрной кисти, применяя её на слой-маске слоя.
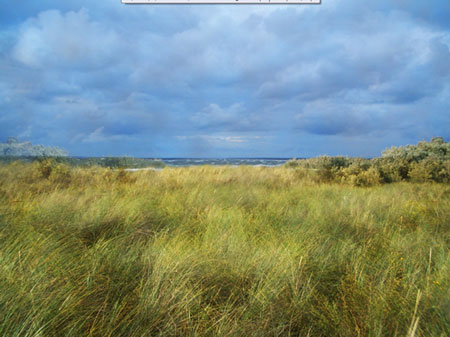
Давайте подведём итоги. Ниже представлены шаги, которые помогут вам при совмещении текстур с изображениями:
- Расположите слой с текстурой поверх слоя с изображением (Шаг 2)
- Поэкспериментируйте с режимами наложения, пока вы не подберёте тот, который вам нравится (самые лучшие, приблизительно, будут Умножение (Multiply), Перекрытие (Overlay), Мягкий свет (Soft Light), Осветление (Screen) и Жёсткий микс (Hard Mix) (Шаг 3)
- Уменьшите непрозрачность слоя с текстурой, если эффект выглядит слишком насыщенным (Шаг 3)
- Если вы хотите сохранить цвета оригинального изображения, то уменьшите насыщенность текстуры (Шаг 8)
- Проведите инверсию текстуры, что придаст вашему изображению отличительный вид (Шаг 6).
Читайте также:


