No driver sensed installed run driver test mach3 ошибка
Способ 1. Обновите графический драйвер
Драйверы обеспечивают обмен данными между оборудованием вашего компьютера и операционной системой, программами и приложениями. Поэтому, если ваш графический драйвер устарел или поврежден, ваша программа может не инициализировать вашу графическую систему.
Поскольку графические драйверы нуждаются в регулярных обновлениях для исправления ошибок, добавления новых функций и повышения производительности новых компьютерных игр, вам всегда следует обновлять графический драйвер, чтобы обеспечить лучший игровой процесс. Прежде всего, это может предотвратить столкновение с различными проблемами сбоя в будущем.
Вариант 1. Обновление с помощью диспетчера устройств
Чтобы обновить драйвер видеокарты вручную, сначала необходимо проверить диспетчер устройств на наличие обновлений. Однако Windows не всегда найдет для вас самую последнюю версию драйвера. Если Windows не может найти более новую версию, вам нужно будет найти точный драйвер видеокарты в Интернете ( NVIDIA или же AMD ) и установите его вручную.
Если вы не знаете, какой именно графический драйвер используете, перейдите на Диспетчер устройств > щелкните правой кнопкой мыши драйвер видеокарты> Свойства > Водитель чтобы получить дополнительные сведения о драйвере, такие как поставщик драйвера, версия драйвера и т. д.
Вариант 2. Обновите все драйверы одним щелчком мыши
Если у вас нет времени, терпения или компьютерных навыков для обновления графического драйвера вручную, вы можете сделать это автоматически с помощью Водитель Easy - Это самый быстрый и простой вариант. Все это делается парой щелчков мышью - легко, даже если вы компьютерный новичок.
2) Запустите Driver Easy и нажмите Сканировать сейчас кнопка. Затем Driver Easy просканирует ваш компьютер и обнаружит проблемы с драйверами.

3) Нажмите Обновить чтобы автоматически загрузить правильную версию этого драйвера, затем вы можете установить его вручную (вы можете сделать это в БЕСПЛАТНОЙ версии).
Или нажмите Обновить все для автоматической загрузки и установки правильной версии всех драйверов, которые отсутствуют или устарели в вашей системе (для этого требуется версия Pro - вам будет предложено выполнить обновление, когда вы нажмете «Обновить все». Вы получите полную поддержку и 30-дневная гарантия возврата денег .)
4) Перезагрузите компьютер, чтобы изменения вступили в силу.
Если метод не работает, вы можете снова открыть диспетчер устройств, щелкнуть правой кнопкой мыши драйвер видеокарты и Отключить его и перезагрузите компьютер. Каким бы ужасным ни казался этот метод, он оказался очень полезным для многих пользователей.
Метод 2: запустить в режиме совместимости
Многие пользователи считают, что это работает, просто запустив игру в режиме совместимости. Для этого вот как:
1) Найдите свое игровое приложение в папке установки.
2) Щелкните игру правой кнопкой мыши и выберите Свойства .
Заметка: Кроме того, вы можете щелкнуть игру правой кнопкой мыши и выбрать Устранение неполадок совместимости .
3) Выберите Совместимость таб.
4) Установите флажок под Режим совместимости и выберите то, с чем вы хотите, чтобы игра была совместима.
5) Установите флажок рядом с Отключить полноэкранную оптимизацию и Запустите эту программу от имени администратора .
6) Нажмите Применять > Хорошо .

7) Запустите игру, чтобы проверить, правильно ли она работает.
Метод 3. Измените настройки разрешения экрана
1) Попробуйте другое разрешение в игре.
2) Щелкните правой кнопкой мыши на рабочем столе и выберите Настройки отображения . Соответственно измените разрешение экрана рабочего стола.
3) Попробуйте различные варианты разрешения, пока игра не запустится успешно.

В заключение, основными причинами этой проблемы являются проблемы с драйверами, режим совместимости и разрешение экрана.
Надеюсь, один из описанных выше методов сработает для вас. Не стесняйтесь оставлять комментарии, если у вас есть вопросы или предложения.
Mach3 - это пакет программного обеспечения, который работает на ПК и превращает его в экономичную станцию управления станком . Для работы Mach3 вам нужно иметь ПК, на котором установлена операционная система Windows 2000, Windows XP или Windows 7 32bit. Разработчики программы рекомендует использовать компьютер с процессором от 1ГГц и оперативной памятью не менее 1ГГб. Стационарный компьютер дает лучшие результаты, по сравнению с ноутбуками и значительно дешевле. Кроме того, вы можете использовать этот компьютер и для других работ, когда он не занят управлением вашим станком. При установке на ноутбук рекомендуется провести оптимизацию системы под Mach3.
Mach3 и его драйвер параллельного порта соединяется с оборудованием станка через параллельный порт (порт принтера). Если ваш компьютер не оборудован параллельным портом (всё больше и больше компьютеров выпускается без этого порта), вы можете приобрести специальную плату – USB-LPT, которая подключается к компьютеру через USB порт, или приобрести плату расширителя портов PCI-LPT или PCI-E-LPT.
После установки программы Mach3 проверяем работу драйвера.
После установки программы запускаем файл DriverTest.exe, при корректной работе драйвера наблюдаем картинку, рисунок 1.

Рисунок 1 Проверка работы драйвера программы Mach3.
Если нет, следует проверить следующее:
1) операционная система Windows 32bit
2) Совпадает ли номер LPT порта и его адрес с настройками в Mach3, по умолчанию LPT1 и адрес порта(0x378), то есть картинка из меню пуск->панель управления -> система -> оборудование -> диспетчер устройств -> порты COM и LPT должна быть как на рисунке 2.

Рисунок 2. Просмотр настроек LPT порта
Mach3 поддерживает работу только с портами LPT1 или LPT2, если при установке внешней платы номер порта LPT3, то его нужно изменить в диспетчере устройств на LPT1.
Адрес порта можно посмотреть в свойствах(правая кнопка мыши на выделенной надписи), вкладка - ресурсы.
А также скопировать файл mach3usb.dll(скачать здесь) в папку c:\mach3\plugins.
Контроллеры ТB6560HQT предназначены для управления биполярными шаговыми двигателями с максимальным током обмотки до 3,5 А. В эту категорию попадает абсолютное большинство двигателей с типоразмером до NEMA23, т.е. имеющих размер по боковой стороне до 2,3 дюйма или 57см.

Рисунок 3 Контроллер управления станком с ЧПУ в закрытом алюминиевом корпусе(на фото со снятой крышкой, для работы в режиме 1/2 шага переключатель 5 в положении ON, переключатель 6 в положении OFF, в контроллерах из комплекта станка переключатели уже выставлены, изменения не требуются)
Переключение режимов обеспечивается выбором положений DIP-переключателей М1 и М2 для каждого из каналов контроллера(в контроллерах из комплекта станка переключатели уже выставлены, изменения не требуются!).
Напряжение питания двигателей и контроллера – от 12 вольт до 36 вольт.
Контроллер и все двигатели питаются от одного источника.
Контроллер имеет встроенную систему стабилизации тока в обмотке, величина тока не зависит от модели применяемого шагового двигателя и определяется: максимальный ток обмоток - величиной измерительных резисторов, установленных в контроллере, текущий – положением DIP-переключателей S1-S4 в каждом из каналов контроллера.
Для улучшения работы контроллера и повышения скоростных качеств предусмотрена возможность установки скорости спада тока в обмотке, это обеспечивается изменением положений DIP-переключателей S7-S8 для каждого канала контроллера.
| УСТАНОВКА ТОКА | S1 | S2 | S3 | S4 | УСТАНОВКА СКОРОСТИ СПАДА ТОКА | S7 | S8 | РЕЖИМ ДРОБЛЕНИЯ ШАГА | S5 | S6 |
| 20%->20% | OFF | OFF | ON | ON | Быстрый | OFF | OFF | ON | ON | |
| 50%->20% | OFF | ON | OFF | ON | 50% | OFF | ON | 1/2 | ON | OFF |
| 75%->20% | OFF | OFF | ON | OFF | 25% | ON | OFF | 1/8 | OFF | OFF |
| 75%->50% | ON | OFF | OFF | OFF | Медленный | ON | ON | 1/16 | OFF | ON |
| 100%->20% | OFF | ON | OFF | OFF | ||||||
| 100%->50% | OFF | OFF | OFF | OFF |
Контроллеры приобретенные в комплекте со станком уже настроены и не требуется изменение положения конфигурационных перемычек. Если контроллер приобретен отдельно, то перед первым включением устанавливаем ток 25%(после всех проверок ток можно будет поднять, подробнее в пункте 4), скорость спада оставляем без изменений, режим дробления шага - 1/2 полушаг.
Установка порта.
В меню "config"(«Конфигурации») выбираем "Port and Pins" (Порты и Пины) ставим галку на нужный порт, рисунок 4.
Как в Machе после всех удобных для себя настроек сохранить профиль под другим именем?
2 Ответ от cnc-master 2014-12-10 09:21:00
Сохраните файл с настройками и переименуйте, а копию снова откройте в Mach3.
3 Ответ от ***VLAD*** 2014-12-10 11:15:42
Благодарю за ответ!
4 Ответ от kuz.wladimir30 2014-12-31 13:25:30
где скачать файлы для мач3 номер приобретенного у вас станка 20031
5 Ответ от anatoly 2015-05-07 23:39:52
Подскажите где можно подробно узнать как настроить абсолютный 0 на станке, микро переключатели только собираюсь поставить.
6 Ответ от anatoly 2015-05-12 08:56:46
И еще интересно как настроить шпиндель?
При выключении компа шпиндель сам запускается.
7 Ответ от cnc-master 2015-05-12 17:43:17
Подскажите где можно подробно узнать как настроить абсолютный 0 на станке, микро переключатели только собираюсь поставить.
Все зависит от материнки блока управления. Описание, скрины, а там будет видно)
8 Ответ от anatoly 2015-05-12 19:53:32
Автоматику для станка купил у вас.
9 Ответ от cnc-master 2015-05-13 09:17:22
И еще интересно как настроить шпиндель?
При выключении компа шпиндель сам запускается.
Перед выключением компьютера с установленным MACH3 нужно выключить блок управления.
Компьютер посылает положительный сигнал на шпиндель, что негативно сказывается на работе шпинделя (он может сгореть). Поэтому блок управления нужно выключать первым.
10 Ответ от anatoly 2015-05-15 17:16:41
И еще интересно как настроить шпиндель?
При выключении компа шпиндель сам запускается.
Перед выключением компьютера с установленным MACH3 нужно выключить блок управления.
Компьютер посылает положительный сигнал на шпиндель, что негативно сказывается на работе шпинделя (он может сгореть). Поэтому блок управления нужно выключать первым.
А если такая ситуация.
Выкл свет, потом подали через 10сек. Комп не запустится, а блок управления станком да.
Вот шпиндель в заготовке и будет вращаться.
11 Ответ от anatoly 2015-05-15 17:18:25
Дайте кто нибудь рабочий патч, для калибровки высоты инструмента.
12 Ответ от LamKa 2015-05-31 14:27:25
И еще интересно как настроить шпиндель?
При выключении компа шпиндель сам запускается.
Перед выключением компьютера с установленным MACH3 нужно выключить блок управления.
Компьютер посылает положительный сигнал на шпиндель, что негативно сказывается на работе шпинделя (он может сгореть). Поэтому блок управления нужно выключать первым.
А если такая ситуация.
Выкл свет, потом подали через 10сек. Комп не запустится, а блок управления станком да.
Вот шпиндель в заготовке и будет вращаться.
В некоторых блоках управления есть "безопасный режим"- отключение питания всех подач и шпинделя при отсутствии связи с компьютером.
13 Ответ от anatoly 2015-06-01 06:16:48
cnc-master сказал:Перед выключением компьютера с установленным MACH3 нужно выключить блок управления.
Компьютер посылает положительный сигнал на шпиндель, что негативно сказывается на работе шпинделя (он может сгореть). Поэтому блок управления нужно выключать первым.
А если такая ситуация.
Выкл свет, потом подали через 10сек. Комп не запустится, а блок управления станком да.
Вот шпиндель в заготовке и будет вращаться.
В некоторых блоках управления есть "безопасный режим"- отключение питания всех подач и шпинделя при отсутствии связи с компьютером.
Еще бы узнать есть такой режим в моём случае или нет.
Если подскажете как узнать, буду благодарен.
14 Ответ от anatoly 2015-07-03 10:06:59
anatoly сказал:А если такая ситуация.
Выкл свет, потом подали через 10сек. Комп не запустится, а блок управления станком да.
Вот шпиндель в заготовке и будет вращаться.
В некоторых блоках управления есть "безопасный режим"- отключение питания всех подач и шпинделя при отсутствии связи с компьютером.
Еще бы узнать есть такой режим в моём случае или нет.
Если подскажете как узнать, буду благодарен.
Про безопасный режим:
Видимо гдето есть такая настройка но никто про неё ничего не знает
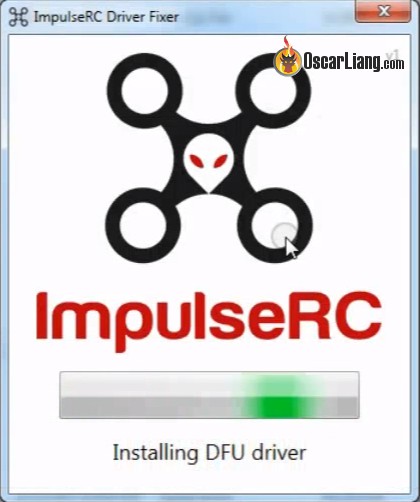
Есть проблемы при перепрошивке полетного контроллера? В большинстве случаев это проблемы с драйверами ПК, и сегодняшнее руководство может помочь вам.
Ошибки при перепрошивке ПК
Failed to open serial port
Последовательный порт исчезает и появляется снова при отключении и повторном подключении контроллера.
No response from bootloader, programming failed
Если вы можете подключиться к полетному контроллеру в Betaflight GUI, но просто не можете обновить прошивку, то это руководство поможет решить проблему
Если вы не можете подключиться к ПК в Betaflight GUI, тогда попробуйте вот этот фикс, перед обновлением прошивки.
Исправляем проблемы с драйверами при помощи ImpulseRC Driver Tool
Подключаем контроллер к компьютеру USB кабелем.
Скачиваем и запускаем ImpulseRC Driver Fixer Tool (это стороннее приложение, так что проверьте его антивирусником).
Программа автоматически найдет ПК и установит необходимый драйвер.
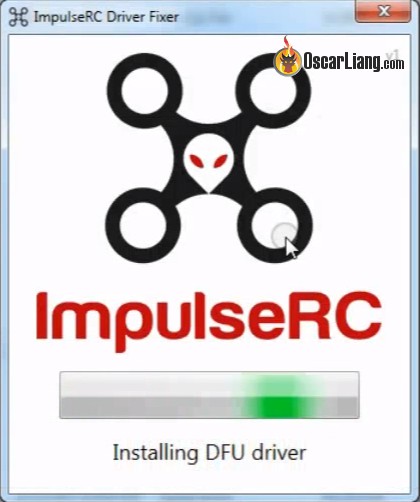

Теперь вы сможете нормально прошить ПК.
После перепрошивки в выпадающем списке появится обычный последовательный порт. Всё, можно работать и прошивать ПК как обычно, без проблем.
Read protection not active. USB device successfully closed
Запись опубликована 31.07.2017 автором Новиков Александр в рубрике Блог Оскара, Перевод, Руководства с метками FC, начинающим, полетный контроллер. 4 комментарияРешение проблем с драйверами полетных контроллеров : 4 комментария
Спасибо! Скачал ImpulseRC Driver Tool и все подключилось.
У меня наоборот. Прошивается, но не подключается в обычном режиме. Никакие Задики не помогают. Что интересно, в диспетчере устройств порт появляется при подключении и пропадает при отключении. Даже в ардуино ИДЕ виден подключающийся порт. А конкретно Бетафлай не видит. Видимо, косяк тупо в нем.
Читайте также:


