Как наложить логотип на видео в фотошопе
Даже самый успешный и высокооплачиваемый фотограф когда-то только собирался стать профессионалом своего дела. Тогда это был начинающий фотограф, или же просто «аматор», который делился со своими близкими грандиозными планами. С энтузиазмом рассказывая поочередно то о любви к фотографии, то о потрясающем и перспективном будущем впадал в ступор от одной фразы. И она звучит так: «Смотри сколько их. Ты правда решил им стать?»
Создайте свой логотип онлайн. Более 50 тысяч брендов по всему миру уже используют логотипы от Турболого.
И все действительно обстоит таким образом. Количество профессиональных фотографов практически сравнялось с фотографами-любителями и качество фотографии также пропорционально улучшилось у всех. Существуют различные течения и веяния в искусстве фотографии и есть мастера, которые им следуют. Круглосуточно и круглогодично множество фотобанков и фотобирж реализуют миллиарды фоторабот, пополняя кошелек авторов. Всегда какой-то заказчик в поисках «именно того фото-мастера» серчит базы CV и смотрит множество буков различных фотографов. Конкуренция в данной нише растет ежедневно и заявить о себе особенно важно.
Этому и посвящена данная статья. Здесь будут рассмотрены следующие знаки для обозначения авторства фотографа это прозрачный логотип, также известный как водяной знак. Будет приведена подробная инструкция по нанесению его на фотографию.
Персональный логотип фотографа позволит с точностью определять кому именно принадлежит та или иная фотография. А также защитит творчество от кражи. Как нанести лого на изображение и какие способы для этого имеются?
Размещение логотипа на фотографии: способы, сервисы и варианты
Из разнообразия существующих способов наложения watermark на изображение, рассмотрим самые оперативные и доступные. Они сократят не только время на создание и наложение лого на фото , но и позволят значительно сохранить бюджет.
Онлайн сервисы для нанесения логотипа
Пользователей данного сервиса пересчитывают в миллионных числительных. Сервис максимально доступен не только по своему полному функционалу, но и по многочисленным возможностям бесплатной версии. Одновременно можно промаркировать 5 фотографий, или же видео. Дополнительно их можно несколько скорректировать. Есть каллиграфия в самом меню, которую можно использовать для текстовых водяных знаков.
Этот сервис позволяет быстро и бесплатно в онлайн режиме работать с фото из архивов Dropbox, Google или памяти носителя. Все очень просто и эффективно. Логотип ранжируется по всем параметрам и может быть дополнен любыми текстами. Можно одновременно обрабатывать большой объем изображений без потери скорости сайта, также настраивается дополнительный автоподбор размещения лого на фото.
Сайт самым элементарным способом рассказывает как наложить логотип на фото онлайн абсолютно бесплатно . Причем одновременно на сайте можно обработать до 10 файлов с единственным ограничением лишь по размеру. На каждое отображение выделяется лишь 1 mb.
Photoshop один из самых популярных инструментов
Пожалуй это самый функциональный для непрофессионального пользователя инструмент работы с изображениями. Но даже в работе с Фотошопом остается немало вопросов о том, как наложить лого на фото. Разберемся, как наложить watermark на фото используя Photoshop.
Чтобы наложить лого на одно фото, требуется произвести всего лишь ряд простых манипуляций.
Открываем в программе-редакторе вкладки не только для изображения, но и для логотипа. Можно сделать кисточку с лого и просто ею провести по необходимым местам на изображении. Для этого делаем новый документ .
Вносим параметры файла ширина/высота (2500*2000), разрешение (300). Кликаем «OK». Здесь выпадает третья вкладка (пустая).
Копируем логотип, вставляем в новый документ и добавляем необходимые корректировки. В верхней панели находим «Редактировать» и выбираем «Определить кисть», сохраняем.
Теперь палитра кистей пополнилась нашим логотипом, который можно в любое удобное время нанести на каждое изображения, поменяв лишь уровень прозрачности, цвет и размер.
Взгляните на видео. Ниже приведена инструкция в формате видео.
Встроенный редактор также позволяет нанести логотип на целый пакет изображений. Откроем 2 окна, в одном логотип, в другом изображение. Создадим третье окно, где будет записана операция. Пропишем здесь сценарий, который автоматически будет применяться для каждой следующей фотографии.
Окно с операциями выбираем значок с белым листом, прописываем название и нажимаем запись. Открываем окно с логотипом и используем комбинации: CTRL+А, CTRL+С, CTRL+D. В окне с изображением нажимаем CTRL+V, корректируем размера и размещение, пользуемся CTRL+Е.
Сохраняем, закрываем и прекращаем запись. Для автоматического нанесния водяного на знака на остальные фотографии в разделе «Файл» следует выбрать «Автоматизация» и здесь выпадет «Пакетная обработка». Заполняем, кликаем «Сохранить». Выбираем папку для маркировки. Идет процесс наложения лого.
Здесь представлена подробная видеоинструкция.
Как наложить логотип на фото в Android
Это приложение есть как в платном, так и в бесплатном доступе, разница лишь в объеме функционала. Но даже в бесплатном формате при помощи этого приложения можно быстро и просто вставить логотип на фото в виде изображения или текста. Бесплатно пользователь может отредактировать не более 40 фотографий.
Приложение абсолютно бесплатно. С его помощью можно не просто нанести водяной знак на фото, а на целый альбом/папку. Также здесь можно отредактировать знак и внести необходимые текстовые изменения. Особенно полезно это приложение для всех пользователей фотобанка, здесь можно нанести водяной знак не только на какой-то один участок изображения, но и полностью замостить его. В таком случае фотография будет полностью защищена от неправомерного использования.
Быстрая и бесплатная маркировка фотографий и изображений. Поддерживает даже .jpg файлы логотипов, стоит только все залить (вместе с фото) и составить необходимый вариант. Готовый результат можно не только скачать, но и поделиться в сети.
Приложение для обладателей IOS
Это приложение побило все рекорды скачиваний и превысило отметку в 3 млн. Основное его преимущество это простота и удобство в использовании. В данном приложении можно бесплатно поставить водяной знак на одной или нескольких фотографиях, даже на тех, что уже есть в сети. Требуется всего лишь загрузить фото из социальных сетей, непосредственно с камеры или из памяти гаджета. Кстати, в качестве логотипа, здесь допускается использовать не только текстовые отметки, но также изображения, и даже подпись самого фотографа. Сам знак можно также отредактировать благодаря встроенным функциям, причем все коррективы будут сохранены. Таким образом можно получить шаблон из самого логотипа. Это приложение действительно заслуживает быть на каждом IOS устройстве.
Самый быстрый и простой способ создания логотипа
Станьте неповторимым, выделитесь из толпы, заявите о себе при помощи фирменного логотипа. Достаточно нескольких щелчков мышкой и появится уникальный, персонализированный лого для нанесения на авторские фотографии.
Продуктовый и графический дизайнер с опытом работы более 10 лет. Пишу о брендинге, дизайне логотипов и бизнесе.
5.0 Оценок: 6 (Ваша: )
Содержание:
Как добавить логотип за 3 минуты
«ВидеоМОНТАЖ» – это русскоязычный редактор для работы с роликами. Наложение картинок на видеоряд является лишь одной из многочисленных функций софта. Задача решается за несколько простых шагов:
Шаг 1. Устанавливаем софт
С нашего сайта скачайте дистрибутив видеоредактора. Откройте папку, куда была выполнена загрузка, и запустите установку. Следуя подсказкам, инсталлируйте программу и запустите её для начала работы.
Стартовое окно программы
Шаг 2. Загружаем видеоматериал
В стартовом окошке начните новый проект. В левой части рабочей области располагается перечень папок компьютера. Кликните по той, где хранятся видеоматериалы. Справа вы увидите все доступные ролики, находящиеся в папке. Перетащите нужные на таймлайн. Вы можете в любой момент убрать оттуда любые лишние клипы или поменять их местами.
Добавляем видео в проект
Софт даёт возможность использовать в работе видеофайлы абсолютно любого формата, а также переносить на монтажный стол рисунки, фото и другие графические изображения.
Шаг 3. Накладываем лого
Теперь узнаем, как вставить логотип в видео для онлайн публикации или других целей. Перейдите в раздел «Редактирование» и выберите инструмент «Текст и графика». Слева вы увидите три вкладки: текст, стикеры и рисунок. Нас интересует третья. Кликните по ней.
Окно работы с наложенными картинками
Теперь вы можете переместить его в желаемое место, а также увеличить или уменьшить, ухватившись за серые квадратики в уголках. Также можно произвольно вращать объект, кликнув по зелёной точке и удерживая кнопку мыши зажатой. Таким образом настройте размер и положение фирменного знака в кадре – всё очень просто.
На панели слева измените прозрачность картинки. Это необходимо, чтобы лого не казалось инородным, отдельным от остального кадра. Двигайте бегунок прозрачности, добиваясь органичного внешнего вида.
Настройте прозрачность, чтобы лого смотрелось естественно
Также вы можете использовать эффекты: показывать тень (позволяет придать изображению объёма) и контур (делает объект выразительнее). Если вы проставляете галочку возле контура, то можете выбрать цвет обводки.
Кроме рисунка программа для редактирования видео позволяет наложить на видеоряд красочные стикеры из встроенной коллекции, а также добавить надписи, выполненные оригинальным шрифтом.
Шаг 4. Улучшение ролика
«ВидеоМОНТАЖ» позволит провести целый ряд работ по улучшению клипа. Вы найдёте следующие опции:
- Обрезка: позволяет убрать лишние эпизоды,
- Кадрирование: для подбора наиболее удачной композиции,
- Титры и заставки: придают ролику более завершённый профессиональный вид,
- Эффекты: делают видеоряд особенным за счет наложения интересных фильтров из каталога,
- Улучшения: повысят яркость и насыщенность, стабилизировать дрожащее изображение,
- Скорость: настройки замедления и ускорения,
- Звук и музыка: замена аудиодорожки на другую или накладывание фоновой мелодии,
- Переходы: для добавления сглаживающей анимации на стыках между видеороликами.
Таким образом данный софт позволяет ощутимо преобразить исходный клип. Когда закончите доводить его до совершенства, переходите к следующему пункту.
Красивые фильтры сделают видео интереснее
Шаг 5. Сохранение работы
Завершающим этапом является сохранение проекта и подготовка к просмотру в проигрывателе. Выберите вкладку «Создать». Там располагается перечень вариантов на выбор. Можно подготовить обычный AVI, или, если вы искали, как добавить логотип на видео в YouTube, создать клип для публикации в интернете.
Выберите формат сохранения
Далее нужно будет указать кодек сжатия, размер кадра и качество итогового ролика. Если вы выбирали публикацию в интернете, то нужно определиться, для какого именно сервиса следует подготовить клип.
После осуществления всех настроек начните конвертирование и дождитесь, пока видеоролик будет готов. Вот и всё, вы получили качественное видео, защищённое вашим знаком!
Зачем накладывать картинки на видео
Описанная выше процедура может потребоваться не только тем, кто хочет украсить фирменным значком свою рекламу. Теперь, когда вы узнали, как поставить картинку на видео, поговорим о том, для чего ещё можно успешно использовать данную функцию.
1. Защитить свой материал. Вы снимаете мастер-классы или другие интересные авторские видео? Сегодня так легко взять чужой материал и выдать за собственный. Чтобы обезопасить свою интеллектуальную собственность, можно наложить на выкладываемые видеоролики свой фирменный знак или просто указать фамилию.
2. Создать имитацию телеканала. Любите шуточные клипы с фэйковыми новостями? Подставьте к своему видеоматериалу значок «Россия» и повеселите друзей. А может, вы решили создать совершенно новый канал, чтобы прививать подписчикам любовь к искусству? Тогда придумайте собственное название и аналогичным образом наложите его на свои видеозаписи для YouTube.
3. Проиллюстрируйте сказанное. Если вы хотя бы иногда смотрите видеоблоги, то наверняка видели, как автор указывает на свободную часть экрана, где появляется фото или рисунок. Например, фэшнблогер хочет поделиться со зрителями модным коллажем. Поняв, как наложить картинку на видео в редакторе, вы тоже сможете легко и красиво создавать подобный эффект.
4. Спрятать часть кадра. Нужно выложить видеоролик в интернет, но хочется скрыть лицо? А может, в кадр попал нежелательный предмет, но сам клип вам очень нравится? Закройте часть изображения красивым тематическим стикером из интернета или коллекции видеоредактора.
С помощью «ВидеоМОНТАЖА» очень просто прикреплять иллюстрации и лого к видеоряду. Улучшайте качество видеодорожки, дополняйте ролики заставками, футажами и переходами, накладывайте текст и украшайте проект стильными эффектами. Достаточно лишь скачать редактор видео.
Водяные знаки помогают защитить интеллектуальную собственность от копирования и неправомерного использования. Наложив свое лого, вы сможете быть уверены, что никто не украдёт даже небольшой фрагмент вашего личного видеоролика. В этой статье мы расскажем, как добавить логотип на видео при помощи программы ВидеоМАСТЕР. Этот редактор прост в управлении, так что весь процесс займет буквально несколько минут.
Как добавить на видео логотип в программе ВидеоМАСТЕР всего за несколько шагов
Фото можно легко обработать в фотошопе, но как прикрепить свой лейбл на видеоряд? Наложить водяной знак можно несколькими способами: добавить простой текст или вставить картинку. Существует много профессиональных программ, в которых можно добиться нужной цели, например, Sony Vegas или Adobe Premiere. Однако такой софт требует мощного компьютера и продвинутых знаний монтажа. Если же вы хотите добавить логотип на видео онлайн, то в большинстве случаев за такие услуги онлайн-редакторы требуют дополнительной оплаты.
Лучшее решение - использовать простой софт вроде iMovie для Mac или Movavi для Windows. Но они дают сильную нагрузку на системный процессор. Поэтому мы рассмотрим программу на русском языке ВидеоМАСТЕР. Она совмещает функции конвертера и редактора, проста в освоении и подходит для любых ПК и ноутбуков.
Шаг 1. Установите программу
Для начала потребуется скачать инсталлятор на компьютер. Найдите файл в папке «Загрузки» и запустите распаковку, дважды кликнув курсором.
Шаг 2. Импортируйте видеофайлы
Запустите ВидеоМАСТЕР и в левой боковой колонке найдите кнопку «Добавить». Чтобы импортировать видеофайлы, нажмите «Добавить видео или аудио». Софт поддерживает одиночное и пакетное добавление файлов. Также можно провести запись с веб-камеры, скопировать DVD-диски или загрузить видеоролики с ВК и YouTube.
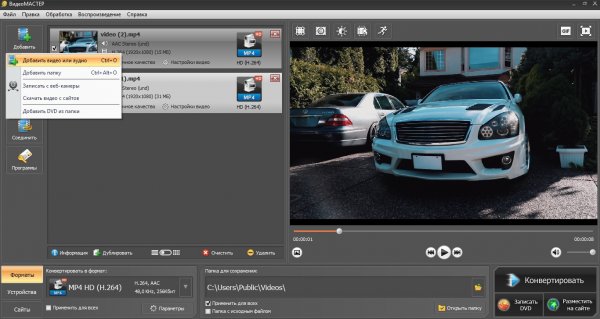
Шаг 3. Добавьте водяной знак
В левой панели инструментов нажмите кнопку «Эффекты» и перейдите во вкладку «Текст». Чтобы встроить надпись, нажмите «Добавить текст». Измените его в текстовом поле, выберите стиль шрифта и цвет, настройте прозрачность.
Чтобы изменить размер текста, выделите его в окне проигрывателе и сжимайте, либо растягивайте. Вы можете вручную указывать положение эмблемы на кадре и разместить в любом месте экрана.
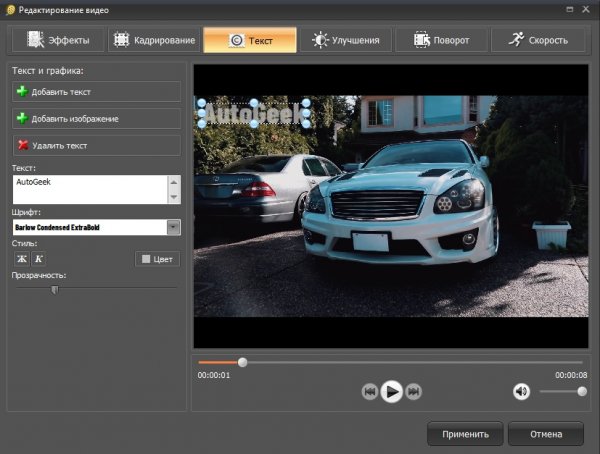
Чтобы поставить на видеокадр графический логотип, нажмите «Добавить изображение» и загрузите картинку с жесткого диска. ВидеоМАСТЕР поддерживает все графические форматы, но лучше в таком случае будет смотреться изображение png без фона. Точно так же измените его размер и прозрачность и меняйте положение на кадре.
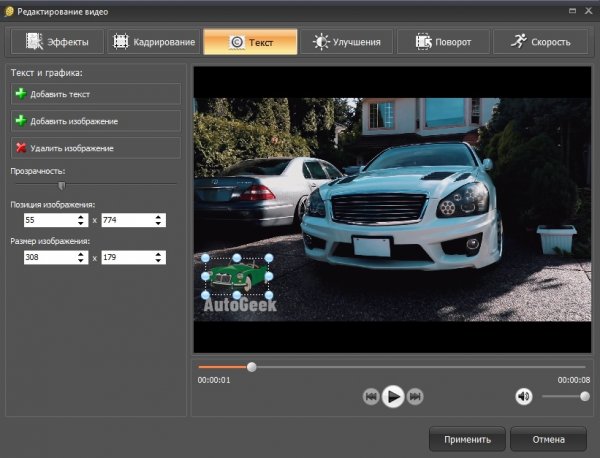
Шаг 4. Сохраните видео
Вот и все, что нужно для наложения вотермарка на видеоролик в программе ВидеоМАСТЕР. Осталось сохранить готовый ролик на компьютер. Для этого в левой нижней части приложения откройте раздел «Форматы» и выберите расширения для экспорта. После этого запустите экспорт кнопкой «Конвертировать».
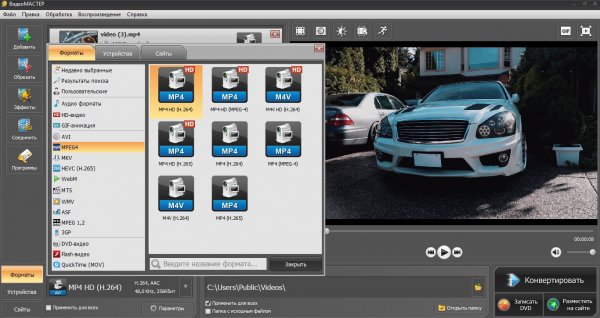
- Конечно, это не единственная полезная функция программы. В ВидеоМАСТЕРЕ также можно:
- Обрезать видеофайлы, разделить их на части или вырезать ненужные куски;
- Наложить фильтры и эффекты, применить автоматическое улучшение;
- Изменить скорость видеоклипа: замедлить или ускорить;
- Повернуть изображение на любой угол, отразить зеркально или перевернуть верх ногами;
- Стабилизировать шатающиеся кадры;
- Убрать или заменить аудиодорожку, либо полностью озвучить фильм с нуля.
Зачем накладывать логотип на видео
В основном вставка картинки или текста в видеоролик используется, чтобы защитить контент от кражи или копирования. Но есть еще несколько причин.
- Создать и продвинуть бренд. Личный лейб - лучший способ повысить узнаваемость фирмы или видеоканала в ютубе. В этом случае можно не только добавлять логотип, но даже встраивать ссылки на сайт и другие аккаунты.
- Добавить наглядности. При создании видеоурока бывает полезно добавить графику или текст, чтобы подтвердить или наглядно проиллюстрировать слова. Таким образом можно добавлять графики или текстовые заметки.
- Добавить комический эффект. Можно подставить забавную картинку, чтобы развлечь зрителя, выразить мысли автора о происходящем в виде текста либо создать мини-комикс, добавив пузырьки с диалогом.
- Скрыть что-то из кадра. Если вы используете кадры из новостной программы, там наверняка есть логотип телеканала. Избавиться от него можно, наложив поверх другую картинку. Также можно создавать забавные видео-викторины вроде «найди кота».
Заключение
Наложение логотипа может понадобиться тогда, когда необходимо показать, за кем стоят авторские права на какой-либо продукт, в том числе видео. Символы, инициалы, эмблемы – все это может являться логотипом. Для того, чтобы он лаконично поместился на видео, не перекрывая при этом содержимого, следует присмотреться к выбору картинок в PNG или BMP формате. Хорошим вариантом будет прибегнуть к использованию такой программы, как ВидеоМАСТЕР для реализации задумки. Разберемся как нужно с ней работать.
Особенности программы
Данная программа может не только конвертировать видео в другой формат, но и всячески редактировать ролики, накладывать на них логотипы, что нам и требуется. Конвертер обладает маленьким весом – около 20 мегабайт. Редактор обладает интуитивно понятным интерфейсом, разобраться в нем не составит никакого труда. Это способствует быстрому и продуктивному самообучению.
Чтобы загрузить видеоролик в приложение, нужно нажать кнопку «добавить», которая расположена в самом верхнем углу экрана. Конвертер поддерживает множество форматов видео: AVI, MOV, MP4, MPEG-2, 3GP, WMV, DV, SWF, ASF, VRO, а также многие другие.
Как наложить водяной знак на видео?
Нужно открыть вкладку «эффекты», затем перейти в раздел «текст», потом «загрузить изображение». Просмотрите имеющиеся изображения и выберите подходящее, щелкнув по кнопке «применить». Добавленную фотографию можно передвигать по экрану при помощи мыши, либо же позволить алгоритму подобрать местоположение самостоятельно, нажав кнопку «позиция изображения».
Масштабирование нужно настраивать вручную, растягивая изображение по границам. Вы увидите превью того, как будет выглядеть логотип на самом видео, при необходимости можно отредактировать и сам ролик – поменять ему формат, изменить битрейт, размер окна и так далее.
Также программа предусматривает изменение шрифтов, надписей, сведения роликов. Если нужно добавить текст вместо изображения, для этого существует кнопка «добавить текст», после ее нажатия нужно ввести слова в появившемся окне.
Как говорилось ранее – текст настраивается достаточно гибко, можно изменить его прозрачность, цвет, шрифт и стиль. Неплохо будет выглядеть комбинация из логотипа-картинки и какой-либо надписи рядом с ней. Добавление водяного знака на видео является важным действием, это поможет защитить ваше видео от потенциальной кражи – никому не захочется увидеть свою интеллектуальную собственность во владении другого человека.

Как конвертировать и экспортировать видео?
Запускать конвертирование ролика следует после того, как будет добавлен логотип на видео, и выставлены все необходимые пользователю настройки. Нужно нажать на кнопку «конвертировать» – она расположена в самом нижнем правом углу экрана. Процесс не займет много времени. По итогам его окончания вы увидите результат своей работы. Экспорт готового видео можно произвести на жесткий диск компьютера, на мобильное устройство, либо же преобразовать видео для размещения на хостингах в интернете.

Итак, нет ничего сложного в том, чтобы наложить логотип на видео. Это не требует специальных навыков или узкопрофильных знаний, нужно всего лишь воспользоваться программой ВидеоМАСТЕР, которая полностью автоматизирует процесс – от вас потребуется лишь наличие фантазии и небольшое количество свободного времени.
Читайте также:


