Как наложить фото на фото в айфоне без программ
С появлением смартфонов мы начали всё чаще фотографировать события нашей жизни. Чтобы сделать эти кадры ещё более яркими и насыщенными, мы используем фоторедакторы. Обрабатывайте свои снимки в два клика бесплатно прямо на iPhone и делитесь ими в социальных сетях.
Фоторедакторы для обработки фото и цветокоррекции
Перейдём к топу бесплатных фоторедакторов для айфона.
Photoshop Express — бесплатный фоторедактор для профессионалов
Это приложение для айфона поможет вам в пару кликов отредактировать фотографии. В нём вы найдёте множество инструментов для улучшения снимков. В этом лучшем фоторедакторе простой и понятный интерфейс, благодаря чему творческий процесс корректировки кадров будет захватывающим и лёгким. В этом бесплатном фоторедакторе для айфона вы найдёте эффекты, фильтры, рамки, разные шрифты для наложения текста, настройки цветокоррекции и многое другое.
⭐ Эффекты наложения.
⭐ Различные цветовые фильтры.Возможность создания коллажей.
⭐ Корректировка цвета фона картинок.
⭐ Автоматическая и ручная обработка изображений.
⭐ Выравнивание и детализация снимков в один клик.
⭐ Около 50 фильтров на выбор.
⭐ Более 15-ти рамок в фоторедакторе.
⭐ Корректировка перспективы.
⭐ Смена размера изображения.
⭐ Возможность добавления текста на снимок.
⭐ Точечное удаление дефектов с фото.
PicsArt — бесплатный фото и видео редактор
Этот фоторедактор поможет вам творчески подойди к обработке снимков на айфоне. Совершенно бесплатно в программе вы можете использовать такие инструменты: коллажи, фильтры, стикеры, ретушь, цветокоррекцию.
⭐ Множество вариантов коллажей.
⭐ Редактирование селфи.
⭐ Очистка фона, корректировка неровностей.
⭐ Добавление слоёв, рамок, эффектов.
⭐ Создание анимированных стикеров через камеру приложения.
Бесплатные фоторедакторы на iPhone для идеальных селфи
Любите делать селфи? Узнайте, как их улучшить.
Facey — бесплатный фоторедактор с бьюти-фильтрами для идеальных селфи
Идеальный фоторедактор для селфи. Наложите макияж на своё лицо на фото, откорректируйте нос, губы, скулы, подбородок, выровняйте тон кожи лица, и сделайте своё селфи насыщенным и красивым. Особенно подойдёт для блогеров или для тех, кто часто пользуется социальными сетями.
⭐ Быстрое создание макияжа в несколько кликов.
⭐ Много вариантов косметики для снимков.
⭐ Подбор помады в реальном времени, благодаря встроенному видео в самом фоторедакторе.
⭐ Коррекция любых участков на лице.
⭐ Выравнивание тона кожи лица на снимке.
Приложение для добавления подписей и стикеров на фото
Пытаетесь найти бесплатный фоторедактор для айфона, который поможет индивидуализировать снимки, благодаря стикерам и цитатам? Мы нашли его за вас.
Wings — тысячи стикеров, цитат и подписей к фото
Данный бесплатный фоторедактор поможет вам сделать из обычного снимка крутое и качественное изображение, которое подойдёт для социальных сетей. Добавьте фильтры, свет, тона к любому снимку.
⭐ Быстрый и понятный интерфейс фоторедактора.
⭐ Различные шрифты и цитаты на выбор.
⭐ Множество стикеров для любого кадра.
⭐ Создание картинок со смыслом, благодаря встроенным цитатам, которые можно добавить к изображению.
⭐ Добавление стикеров, надписей на фото.
Вот такой список фоторедакторов для iPhone получился. Обрабатывайте свои фото в два клика, с помощью встроенных инструментов приложений, и делитесь невероятными кадрами с друзьями в социальных сетях.
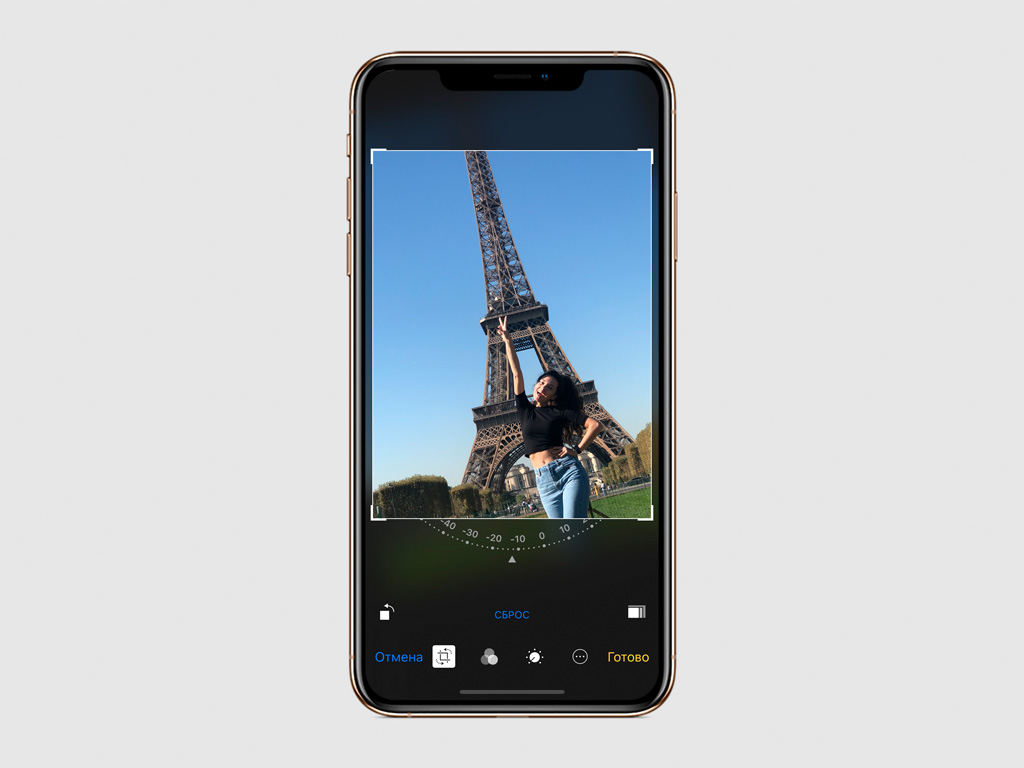
Шаг 3. Выберите инструмент поворота и кадрирования.
Шаг 4. Выровняйте горизонт и обрежьте лишнее.
Вы можете использовать пресеты для кадрирования снимка: 2 к 3, 3 к 5, 3 к 4, 4 к 5, 5 к 7, 9 к 16, а также «Оригинал» и «Квадрат».
Чтобы вернуть изображение в первоначальное положение, используйте кнопку «Сброс».
2. Стилизуйте снимок с помощью фильтра
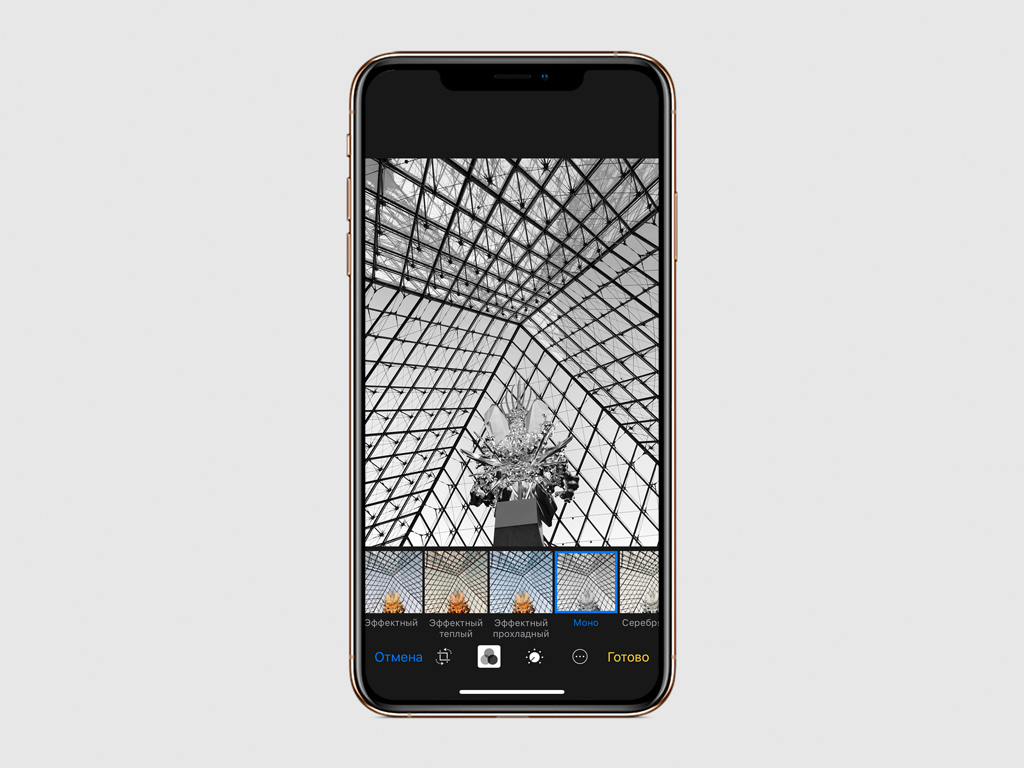
Шаг 1. Откройте снимок.
Шаг 3. Выберите инструмент наложения фильтров.
Шаг 4. Определитесь с фильтром и подтвердите выбор с помощью кнопки «Готово».
Вы можете сделать снимок более ярким, теплым и холодным, а также перевести его в серые тона или сепию.
3. Используйте настройки освещения
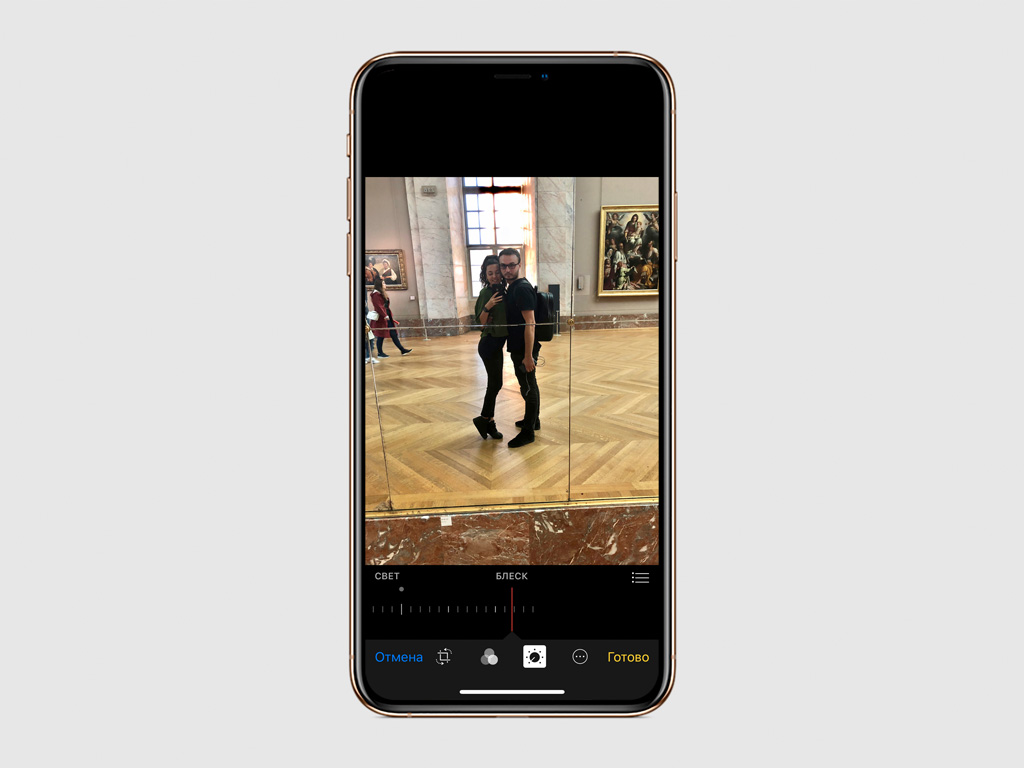
Шаг 1. Откройте снимок.
Шаг 3. Выберите инструмент базовой цветокоррекции.
Шаг 4. Определитесь с параметром в меню «Свет» и откорректируйте его с помощью ползунка.
Вы можете использовать инструменты «Блеск», «Экспозиция», «Светл. участки», «Тени», «Яркость», «Контраст» и другие, чтобы сделать снимок более натуральным или атмосферным.
4. Измените насыщенность и контрастность
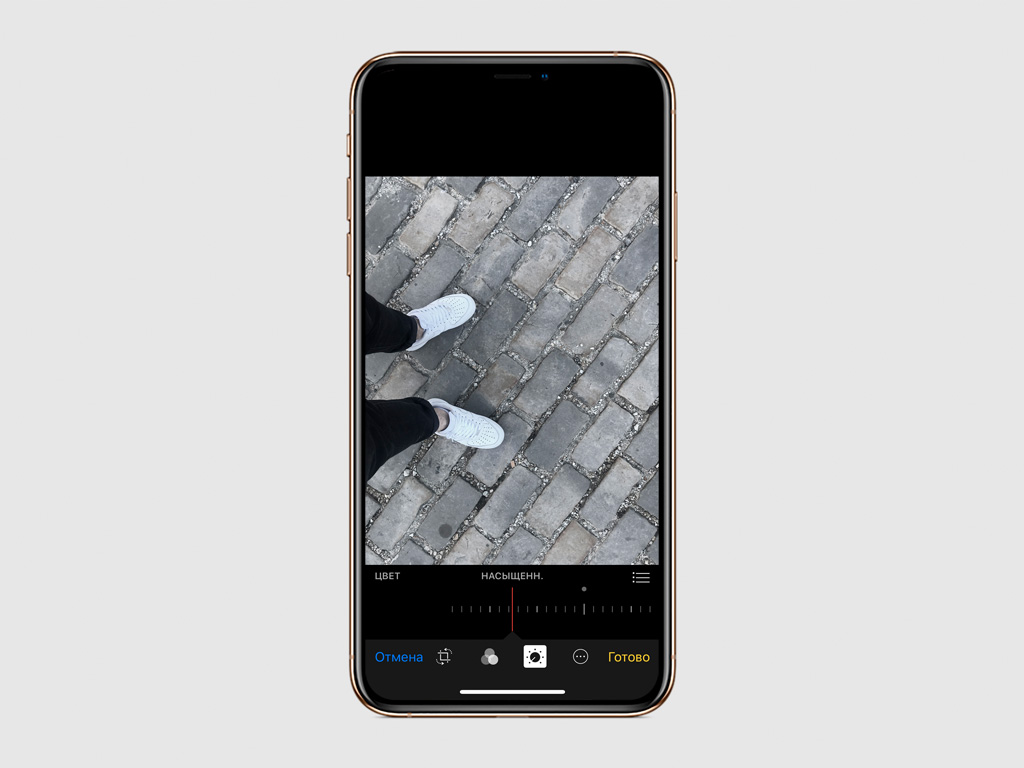
Шаг 1. Откройте снимок.
Шаг 3. Выберите инструмент базовой цветокоррекции.
Шаг 4. Определитесь с параметром в меню «Цвет» и откорректируйте его с помощью ползунка.
Вы можете использовать инструменты «Насыщенность», «Контраст» и «Оттенок», чтобы откорректировать цветность картинки.
5. Сделайте изображение черно-белым
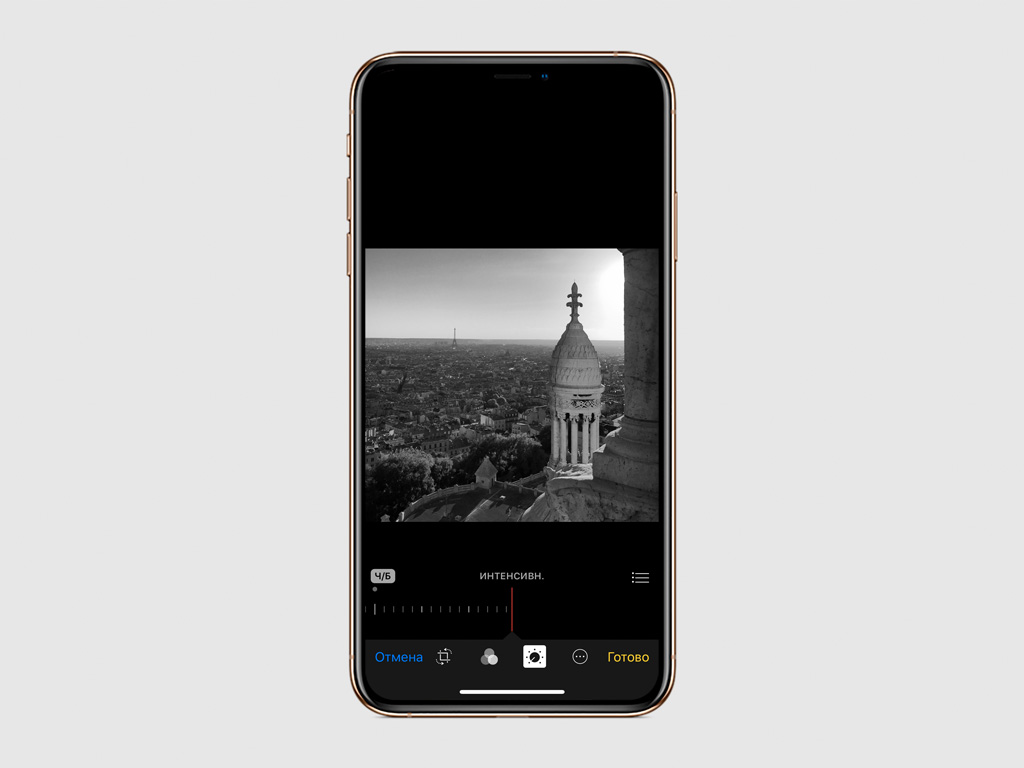
Шаг 1. Откройте снимок.
Шаг 3. Выберите инструмент базовой цветокоррекции.
Шаг 4. Определитесь с параметром в меню «Ч/Б» и откорректируйте его с помощью ползунка.
Чтобы сделать снимок черно-белым, вы можете использовать инструменты «Интенсивн.», «Нейтральн.», «Тон» и «Зерно».
6. Настройте снимки в режиме «Портрет»
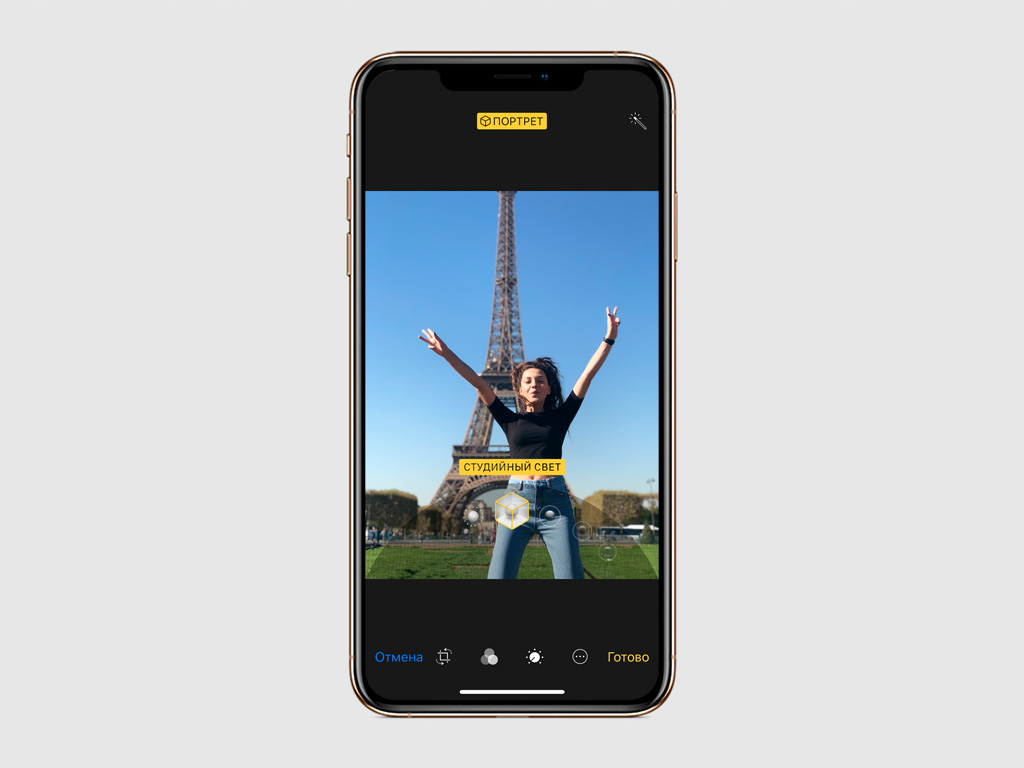
Шаг 1. Откройте снимок.
Шаг 3. Настройте эффекты режима «Портрет»: тип света и глубину размытия заднего плана.
Так вы сможете сделать каждый портретный снимок более индивидуальным и выразительным.
7. Удалите эффект красных глаз на фотографии
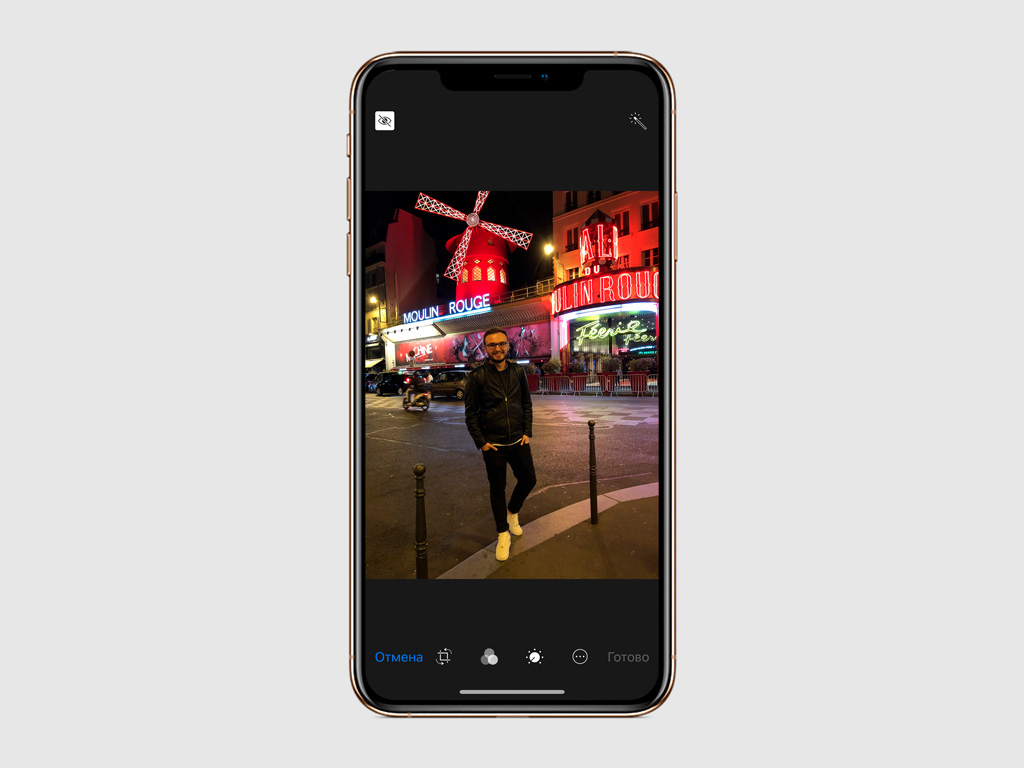
Шаг 1. Откройте снимок.
Шаг 3. Выберите инструмент удаления красных глаз.
Шаг 4. Отметьте область глаз, чтобы удалить эффект.
Инструмент удаления эффекта красных глаз доступен только на снимках, которые выполнены с использованием вспышки.
8. Используйте автоматическое улучшение
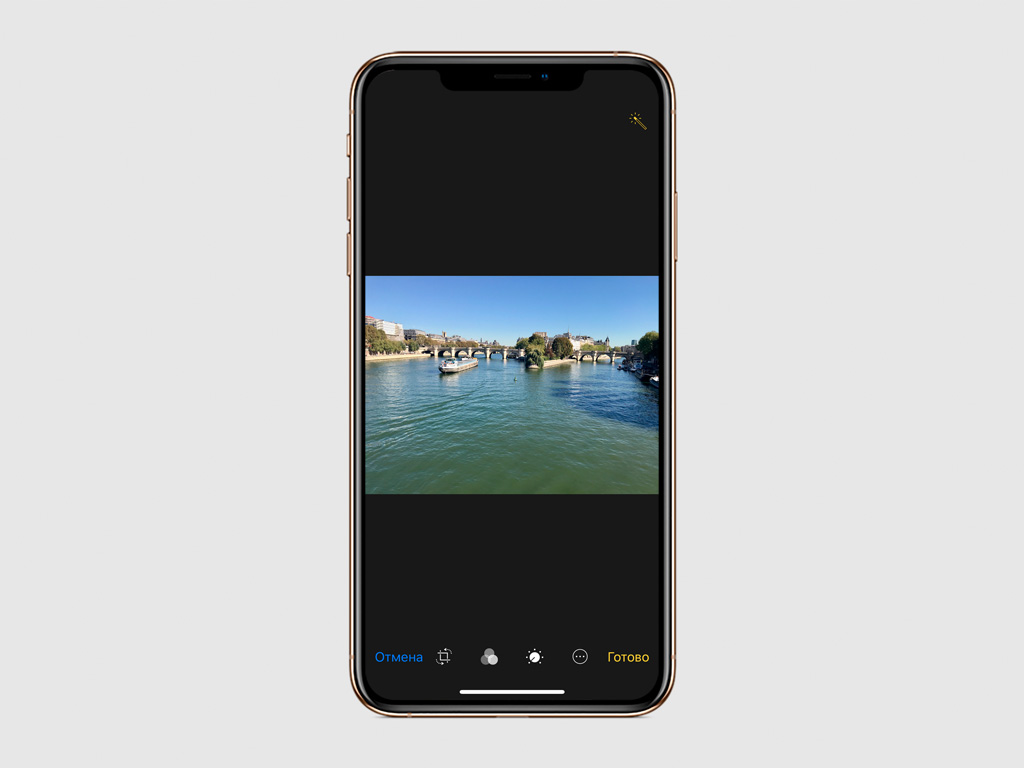
Шаг 1. Откройте снимок.
Шаг 3. Нажмите на кнопку с изображением волшебной палочки.
Используйте инструмент интеллектуального улучшения, чтобы автоматически сделать каждый снимок более ярким, контрастным и насыщенным.
9. Добавьте на изображение разметку
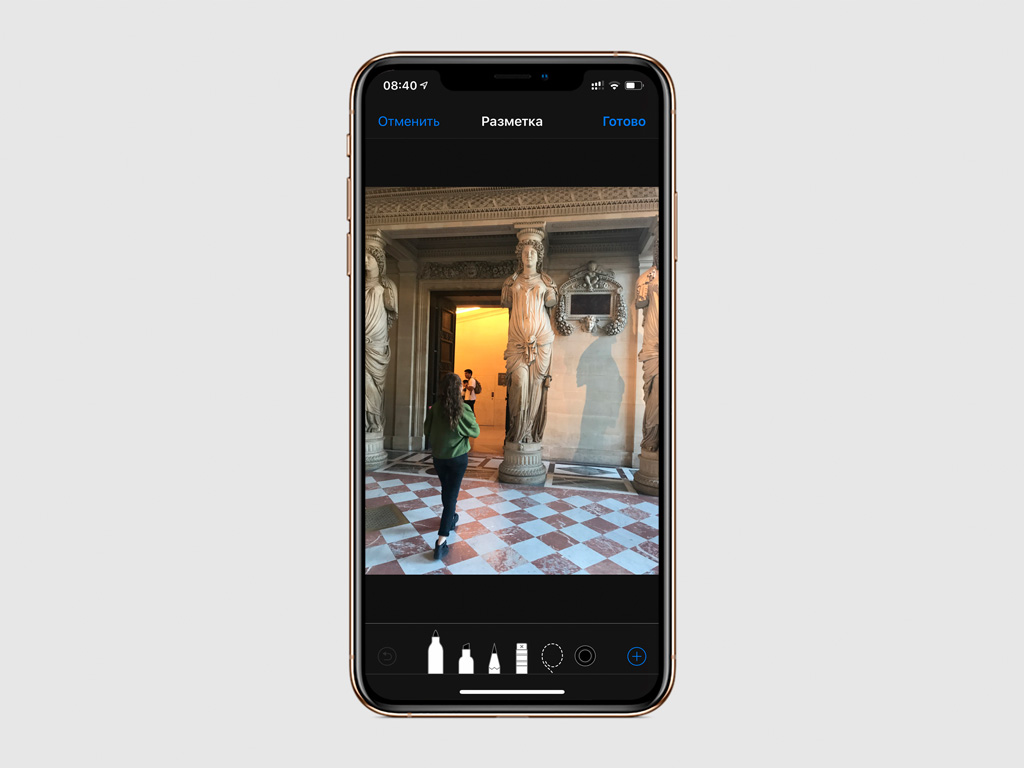
Шаг 1. Откройте снимок.
Шаг 3. Перейдите в меню дополнительных действий.
Шаг 4. Выберите возможность «Разметка».
Шаг 5. Используйте инструменты разметки, чтобы добавить на изображение необходимые пометки.
В вашем распоряжении фломастер, маркер, карандаш, ластик, выделительное лассо, лупа, текст, стрелки и другие объекты.
10. Делайте снимки с длинной выдержкой
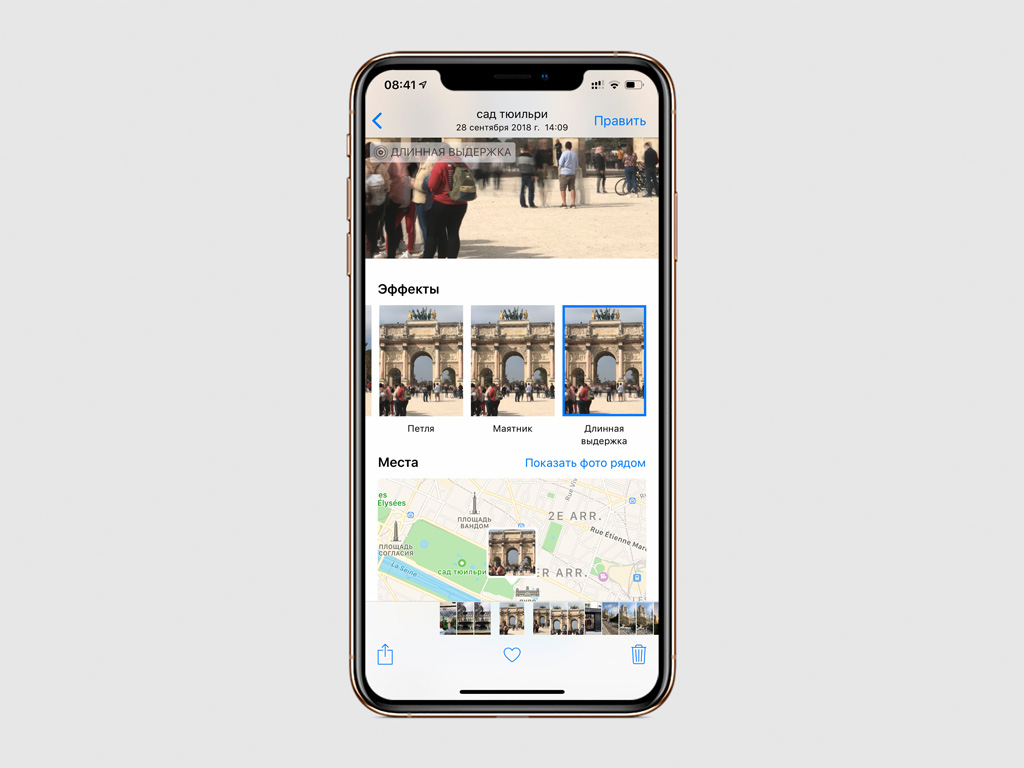
Шаг 1. Откройте снимок.
Шаг 2. Смахните снизу вверх, чтобы перейти в меню дополнительных действий.
Шаг 3. Выберите инструмент «Длинная выдержка».
Этот инструмент доступен только для снимков, которые сделаны в режиме Live. Он позволяет добиться эффекта движения в кадре.
5.0 Оценок: 2 (Ваша: )Хотите насладиться эффектной композицией, смешав несколько изображений воедино? Наша статья подскажет, как наложить фото на фото на компьютере, мобильном телефоне и при помощи онлайн-сервисов. Овладев навыком, вы научитесь создавать потрясающие абстрактные картины, которые пользуются огромной популярностью в среде не только любителей, но и профессиональных фотографов и дизайнеров.
Содержание:
Быстрый способ наложить один
снимок на другой – видеоурок
Хотите узнать, как наложить фото на фото? Смотрите наш видеоурок, где мы подробно опишем наложение фото на фото в программе ФотоКОЛЛАЖ! Научитесь совмещать фотографии, накладывать кратинку на картинку и создавать коллажи!
Наложение и смешивание снимков
в фоторедакторах для ПК
Десктопная версия графического редактора – наиболее оптимальный вариант, используемый для наложения 2 картинок друг на друга. Почему?
- 1 Программа всегда под рукой, вы не зависите от интернета.
- 2 Функционал позволяет решать задачи любого уровня сложности, без деления на платные/бесплатные опции, как это часто бывает в мобильных приложениях.
- 3 Компьютерные версии удобнее, хотя бы потому, что вы работаете за большим экраном, а не пытаетесь создать аккуратное выделение пальцем, глядя в маленький мониторчик вашего телефона.
Мы собрали несколько разных фоторедакторов: от профессиональных до совсем простых. Каждый сможет выбрать подходящую программу и без труда добиться необходимого результата.
ФотоКОЛЛАЖ
Генератор стильных и креативных коллажей. В нем вы сможете за пару минут создать композицию из нескольких снимков по готовому шаблону, разработать собственный дизайн с нуля, сделать фотокнигу, афишу, логотип или красивый плакат подруге на день рождения. Особенно полюбят софт новички, ведь благодаря русскоязычному интерфейсу и простому расположению кнопок, освоить программу не составит труда.
Редактируйте снимки в программе ФотоКОЛЛАЖ - это легко!Рассмотрим несколько способов, как совместить две фотографии в одну с помощью ФотоКОЛЛАЖА: каждый из них пригодится в разных ситуациях.
Метод 1. Создание коллажа и двойная экспозиция
Откройте редактор, используя опцию «Новый коллаж» — «Чистый проект». Определитесь с форматом страницы и ориентацией листа (остальные настройки можно оставить по умолчанию).
Укажите параметры страницы
Для добавления снимков на холст откройте нужную папку и перетащите изображения по одному или все сразу. Далее скомпонуйте их на рабочем пространстве по вкусу. Для трансформации или вращения используйте узелки на рамке, которая появится при щелчке по фото. Увеличивайте, уменьшайте, меняйте угол наклона при помощи зеленой кнопки, а при помощи желтой – перемещайте картинку внутри слота.
Разместите фотографии в произвольном порядке
Если вам хочется, чтобы одна фотография лежала на другой, воспользуйтесь иконками с изображением перекрытых листов в верхней левой части экрана. С их помощью вы можете расположить фото на уровень выше предыдущего изображения, положить поверх всех фотографий или, наоборот, опустить вниз, не меняя при этом размера.
Настройте уровень для расположения снимка
Для того, чтобы наложить несколько снимков не на белом листе, а на другой фотографии, зайдите во вкладку «Фон» и поставьте галочку напротив пункта «Из файла». Здесь вы сможете выбрать любое изображение с ПК в качестве подложки, а также размыть задний план или осветлить при помощи ползунков на соответствующей шкале.
Выберите фон, на котором хотите совместить добавленные кадры
Интересный вид работе можно придать, используя рамки, маски и фигуры. Они предназначены для обработки краев фотографии. Кроме того, можно отредактировать каждый снимок в отдельности: настроить непрозрачность, яркость, контрастность и насыщенность. Кликните по картинке правой кнопкой мышки и выберите «Свойства изображения». Перед вами появится окно с настройками. Понизьте, например, прозрачность для эффекта двойной экспозиции, «поиграйте» с другими параметрами.Мы рассмотрели первый способ смешения снимков, давайте перейдем ко второму.
Метод 2. Наложение картинки на прозрачном фоне
Создайте чистый проект и добавьте картинку, которая послужит нам фоном. Подгоните ее по размеру, затем перейдите во вкладку «Текст и украшения» – «Рисунки». Здесь нам понадобится команда «Создать новый рисунок».
Наложение картинки на прозрачном фоне
Загрузите изображение с прозрачным фоном – таких полно в интернете (вы можете распознать их по бело-серой шашке на заднем плане). Это важно – выбирать картинку именно в формате PNG, поскольку так вам не придется вырезать объект самостоятельно. После того, как фото загрузится в каталог с программным клипартом, перетащите его на рабочую область и разместите на другом изображении. Готово.
Просто добавьте изображение поверх основного и настройте размер
Метод 3. Вырезка объекта и замена фона
Далее рассмотрим, как вставить свое фото в другое фото при помощи инструмента «Ножницы». В предыдущем шаге мы использовали уже вырезанный объект, а сейчас научим вас самостоятельно отделять нужный предмет от фона. Этот способ пригодится в том случае, если вам нужно обработать конкретную фотографию, а не брать первую попавшуюся из сети. Метод приемлем также в тех случаях, когда хочется заменить скучный задний план на более подходящий и интересный.
Первые шаги будут дублировать предыдущие – начинаем работу с открытия нового проекта, загружаем снимок.
Далее активируем иконку с изображением ножниц, расположенную вверху на панели инструментов. Перед вами появится окно редактирования с предложением выбрать форму обрезки. Нам нужна произвольная, заданная по умолчанию. Для создания выделения обведите объект по контуру, зажав левую кнопку мыши.
Аккуратно вырежьте объект, который хотите наложить на другую картинку
В процессе создания линии вы можете расставлять опорные точки, чтобы выделение происходило максимально аккуратно. Фиксация создается обычным щелчком мыши, а для закрытия контура нужно соединить первую и последнюю опорные точки двойным кликом.Нажмите на кнопку «Скрыть фон», чтобы оценить результат. Чтобы итоговая работа смотрелась гармонично, сгладьте края с помощью инструмента «Размытие границ». После этого примените эффект. Теперь самое время дополнить нашу композицию красивым задником. Перетяните на холст нужный фон и растяните его во всю ширину рабочей области. Он скроет нашу модель, но мы справим это, активировав кнопку «На уровень ниже». Вот и все. Финальное изображение готово.
Подставьте новую фоновую картинку к исходному изображению
Как видите, в редакторе ФотоКОЛЛАЖ можно без особого труда выполнить любую задачу, так или иначе связанную с наложением картинок друг на друг. Кроме того, вы можете использовать эту простую программу для составления фотокниг, креативных коллажей с элементами монтажа и создания поздравительных открыток.
Paint
Совсем простенький редактор, входящий в состав стандартного программного обеспечения Microsoft. Для наложения одной картинки поверх другой в паинте используйте следующий алгоритм действий:
- 1 Откройте редактор.
- 2 Загрузите файл в формате PNG.
- 3 Задействуйте инструмент «Выделить». В выпадающем меню поставьте галочку напротив пункта «Прозрачное выделение» и «Выделить все».
Добавление картинки в Paint
Настройка расположения
При таком, на первый взгляд, бесхитростном интерфейсе догадаться, как наложить картинку на картинку в paint не просто. Кстати, инструкция работает и с фотографиями в формате JPG. Не обязательно для этого искать изображение на прозрачном фоне.
- не нужно скачивать – редактор входит в установочный пакет приложений.
- скудные возможности,
- разобраться в принципах работы не так легко, как кажется на первый взгляд.
Photosсape
Многофункциональная программа, которую можно использовать как редактор, генератор GIF-файлов и коллажей, обычный просмотрщик изображений, конвертер и устройство для захвата видео с экрана. Давайте разберем пошагово, как на фотографию наложить другую фотографию в Photosсape.
Откройте фоновое изображение в режиме редактора. В нижней части окна пройдите по пути «Объект» – «Фото».
Работа с фоном в Photosсape
В проводнике выберите картинку, которую предполагаете разместить поверх первичной фотографии. Всплывет окно, где вы сможете установить прозрачность, ось наклона снимка, а также точку привязки относительно фона: верх, низ, центр и т.п. Подогнать размеры поможет обводка вокруг снимка. Зафиксировать изменения можно через кнопку «Сохранить» в левом нижнем углу экрана.
Добавление картинки без фона
- есть поддержка русского языка,
- много опций.
Adobe Photoshop
Легендарный фоторедактор, которому под силу все, в том числе и создание эффекта двойной экспозиции. В Photoshop можно выполнять проекты самого разного уровня сложности: рисовать с нуля, делать профессиональную ретушь, фотомонтаж, оформлять афиши, соединять изображения в оригинальные коллажи и тому подобное. Давайте посмотрим, как в фотошопе наложить одно фото на другое.
- 1 Подберите подходящие снимки, например,в нашем случае это будут кадры с человеком и природой. Согласно задумке сцена будет изображать лес, заключенный в очертания прекрасной девушки.
- 2 Откройте изображение с моделью и выделите объект любым удобным вам способом. Нам необходимо вырезать девушку из фона.
- 3 Дважды кликните по фоновому слою, чтобы превратить его в обычный. Затем создайте новый слой и залейте белым цветом. Поменяйте слои местами.
- 4 Инвертируйте выделение (CTRL+SHIFT+I) и удалите задний план (DELETE).
- 5 Поместите в рабочую область изображение с лесом в режиме обтравочной маски, немного снизьте непрозрачность и добавьте к слою маску. Черной кистью с непрозрачностью примерно 8 пикселей пройдитесь по лицу девушки, чтобы его хоть немного было видно.
Пример наложения снимков друг на друна в Adobe Photoshop
При желании вы можете усиливать эффект двойной эскпозиции
Вот и все, монтаж готов. Новички могут запутаться в последовательности действий, поэтому рекомендуем этот способ более менее подготовленным пользователям. Также метод подойдет людям, которые хотят создавать креативные, мистические и необычные работы.
- явное преимущества фоторедактора в том, что вы ограничены здесь лишь своими умениями и фантазией. Функционал настолько богат, что позволит создавать из обычных фотографий настоящие шедевры,
- редактор поддерживает сторонние плагины, которые сделают вашу работу в программе еще эффективнее.
Добавление картинок на фото с помощью онлайн-сервисов
Браузерные программы – лучшее решение для людей, редко прибегающих к обработке фотографий. Веб-ресурсы просты в использовании и по набору функций вполне сопоставимы с аналогичным софтом для новичков. Ниже приведены три сервиса, в которых вы сможете без особых усилий наложить картинку на фото онлайн бесплатно.
IloveIMG
Позволяет не только совмещать изображения, но и подвергать их базовой коррекции. Поворот, обрезка, стилизация при помощи фильтров, нанесение наклейки или текста – вот основные возможности сервиса.
Для того, чтобы смешать две фотографии, загрузите первую в редактор, нажмите на кнопку «Открыть» и определитесь со второй. Масштабируйте новый снимок и при необходимости обработайте: добавьте цветовой градиент, тень, текстуру и снизьте уровень непрозрачности.
Онйлайн-сервис IloveIMG
После этого примените настройки и сохраните результат через одноименную кнопку. Как видите, вставить изображение в изображение онлайн с IloveIMG совсем не сложно.
К плюсам сервиса можно отнести:
- быструю обработку,
- понятный интерфейс.
- ограниченный инструментарий,
- отсутствие возможности работать со слоями.
Из-за последнего пункта исходники для эффекта двойной экспозиции необходимо выбирать очень тщательно. Отсутствие ластика не дает возможности стереть лишние области, поэтому налагаемый файл лучше брать в формате PNG.
PhotoDraw
Детище Microsoft. Позиционируется как полноценный графический редактор для обработки изображений растрового и векторного типов. Выпускается в десктопной и браузерной версиях, причем последняя имеет значительно урезанный функционал. В онлайн-сервисе вы сможете подвергнуть снимок лишь незначительной корректуре.
Для коллажа выберите фоновое изображение, нажмите на кнопку «Загрузить», а затем добавьте одну или несколько фотографий поверх первой картинки. Измените их размер и угол наклона. Сохранить работу можно всего в двух форматах: JPG и PNG.
Создание коллажа в редакторе PhotoDraw
Такой способ сгодится для создания непритязательного коллажа. Какого-то феноменального результата не ждите, cофт ориентирован в основном на создание рисунков, векторной графики, а не манипуляции с цифровыми изображениями.
- онлайн-версия не требует установки и регистрации.
- очень мало возможностей для обработки файлов.
AnyTools
Фоторедактор с функцией пакетной обработки. Вообще сервис может многое: генерить мемы, пароли, QR-коды, обрабатывать фотоконтент и т.д. Загрузить в программу фото можно через окошко в правом углу экрана. Для добавления второй картинки используйте кнопку «Выбрать изображение». Можно добавить не один снимок, а несколько через дополнительную опцию «Добавить еще» (зеленая кнопка на холсте).
С правой стороны имеется панель инструментов, с помощью которой можно настроить позицию верхней карточки, ее размер и прозрачность. В нижней части экрана к композиции можно применить различные действия: повернуть, настроить резкость, усилить оттенки, использовать фильтры.
Интерфейс AnyTools
Данный сервис подойдет тем, кто хочет создать коллаж на скорую руку и удовлетворится стандартным, возможно, не самым профессиональным результатом.
- не требует регистрации,
- можно быстро создать простой коллаж.
- катастрофически мало инструментов для коррекции фотографий,
- не самый удобный и простой интерфейс.
Совмещение изображений в
мобильных редакторах
PiсsArt
Редактор оснащен богатым инструментарием для преображения ваших снимков. Трендовые фильтры и эффекты для Instagram, кисти в виде бабочек, созвездий и цветов для создания фэнтезийного пейзажа, различные текстуры, стикеры и возможность нанесения быстрого мейкапа – все это доступно в Пиксарте.
- 1 Откройте приложение и загрузите файл. Для наложения одной картинки на другую, воспользуйтесь опцией «Добавить фото».
- 2 Растяните снимок и определитесь с его местоположением на холсте. Внизу экрана появятся настройки, при помощи которых вы сможете отрегулировать непрозрачность и добиться эффекта двойной экспозиции. Кроме того, редактор откроет перед вами галерею с программными изображениями, предлагая заменить первичный снимок. Вы можете поменять режим наложения, обрезать, повернуть или добавить тень.
Работа с наложением картинок в PiсsArt
По окончании работы, тапните по галочке справа сверху и примените эффект. Затем сохраните фото или поделитесь им в социальных сетях.
- большинство инструментов доступно бесплатно,
- можно создавать анимированные файлы,
- стильный интерфейс.
- обилие рекламы,
- есть премиум-функции для разблокировки которых необходимо оформить подписку.
Snapseed
Полноценный графический редактор, все опции которого доступны абсолютно бесплатно. Есть версии как для Андроида, так и для Айфона. Для вставки одного изображения в другое следуйте инструкции.
- 1 Загрузите первичное изображение, найдите опцию «Двойная экспозиция» в разделе «Инструменты».
- 2 Нажмите на иконку с плюсом и добавьте второй снимок.
- 3 Понизьте прозрачность слоя и при необходимости поменяйте режим наложения.
- 4 Сохраните результат.
В приложении Snapseed вы сможете довольно быстро объединить ваши снимки
Snapseed сочетает в себе минималистичный дизайн и функциональность, поэтому понравится людям, ценящим лаконичность во всем.
Плюсы редактора:
- распространяется бесплатно,
- имеет русскоязычное меню,
- содержит большое количество инструментов, что расширяет возможности при профессиональной обработке фотографий.
- обработка на экране телефона не очень удобна, назначение некоторых настроек на очевидно с первого взгляда.
Photo Blender
Приложение представляет собой своеобразный смешиватель фотографий. Вы можете сделать микс из нескольких изображений или их элементов, попутно отредактировав каждое изображение в отдельности или всю композицию в целом. Содержит набор интересных фонов, так что вам не придется искать в сети подходящие исходники для создания эффекта двойной экспозиции.
- 1 Зайдите в редактор и выберите подходящий задний план из системного каталога или загрузите снимок со своего смартфона.
- 2 Изображение для наложения выберите из личной галереи, сделайте снимок непосредственно в ходе работы или воспользуйтесь фотостоком Pixabay. При загрузке вам будет предложено выполнить обрезку. Кадрируйте снимок или пропустите этот шаг, тапнув по галочке в нижнем правом углу экрана.
- 3 Для активации параметров контрастности и непрозрачности коснитесь фотографии. Передвиньте ее на холсте, чтобы она не перекрывала значимые детали фона и откалибруйте светлоту и степень проявки.
- 4 Сотрите ластиком ненужные области и сохраните результат.
Несмотря на устаревший интерфейс, работа в Photo Blender не вызовет трудностей
Photo Blender развивает творческую фантазию и заставляет искать новые подходы к оформлению снимков. С помощью редактора вы научитесь видеть оригинальные решения и создавать просто фееричные композиции.
- предназначен для бесплатного использования,
- есть версии для разных платформ (Android и IOS для iPhone),
- достаточно много опций,
- присутствуют интересные фильтры.
Вывод
Мы рассмотрели, как сделать микс из картинок в десяти редакторах разных категорий. Выбирайте программу, исходя из ваших требований и задач. Как видите, онлайн-сервисы не обладают хорошим функционалом, а обработку на телефоне может освоить не каждый. Метод «тапайте и свайпайте» не всегда удобен, особенно, когда дело доходит до таких деликатных действий как вырезание объекта. Фотошоп – признанный лидер в сфере обработки снимков, но и с его изучением могут возникнуть проблемы.
С этой точки зрения ФотоКОЛЛАЖ представляется наиболее оптимальным вариантом. Простота в управлении, богатый инструментарий, множество шаблонов, каждый элемент которых интерактивен, – все это делает программу незаменимым помощником при создании красивых композиций, которыми вы можете делиться в сторис, создавая их специально для инстаграма или других соцсетей. Скачивайте софт для составления коллажей и наслаждайтесь качественным результатом!
Многим не хватает встроенных в приложение «Фото» на iOS инструментов для редактирования фотографий и они загружают различные сторонние приложения вроде Darkroom, Obscura Camera и другие. В этом нет ничего такого, потребности у всех разные, но я до сих пор вижу, что большинство пользователей редактируют фото «по старинке»: открывают сторонний фоторедактор, импортируют снимок и затем работают с ним. Видимо, не все знают, что можно встроить все необходимые инструменты для редактирования прямо в приложение «Фото», и не придется каждый раз переключаться между разными приложениями.

Редактируйте фото на айфоне как профессионал
Расширения для приложения «Фото» на iPhone или iPad позволяют применять функции редактирования из нескольких программ и расширений к одной фотографии. То есть вы устанавливаете нужные фоторедакторы, а затем получаете доступ к их возможностям прямо в приложении «Фото».
Как включить расширения в «Фото» на iPhone
Чтобы получить доступ к функциям редактирования сторонних приложений, сначала необходимо их активировать.

Выберите приложения для редактирования
Как редактировать фото на iPhone

Редактируйте фото используя инструменты сторонних приложений
Но вы можете воспользоваться собственными приложениями. Например, сделать необычное фото в BitCam. Или воспользоваться редактированием из приложений Darkroom, Obscura Camera или других. Обратите внимание, что не все приложения поддерживают расширения в «Фото» на iOS, обычно эта информация есть в описании. В то же время все популярные фоторедакторы работают с расширениями. Все же удивительно, как Apple иногда умудряется прятать полезные настройки в глубины интерфейса iOS.

Если выбрать сразу несколько фото, приложение сгруппирует их в одну ссылку
В приложении «Фото» есть и другие полезные возможности. Например, ночью, при подключенной зарядке, ваша медиатека анализируется с помощью машинного обучения для наилучшего результата. Если знаете еще какие-то крутые функции приложения «Фото», поделитесь в комментариях и в нашем Telegram-чате.
Читайте также:


