Как наложить флаг на лицо в фотошопе

| Накладываем флаг на лицо | |
| Для выполнения урока вам понадобиться: materialy.rar [208,73 Kb] (cкачиваний: 10) |
Открываем нужное нам для работы фото и дублируем появившийся слой (Ctrl + J).
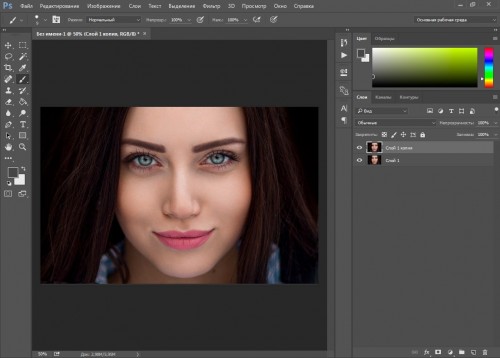
На продублированном слое нажимаем Q, и используя инструмент Кисть (лучше мягкую) выделяем область для накладывания картинки с флагом.
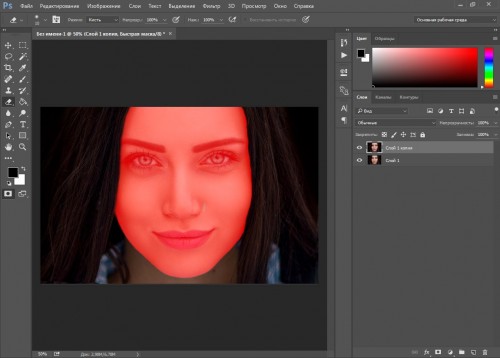
Снова нажимаем клавишу Q, после чего выполним инверсию выделения (Выделение - Инверсия).
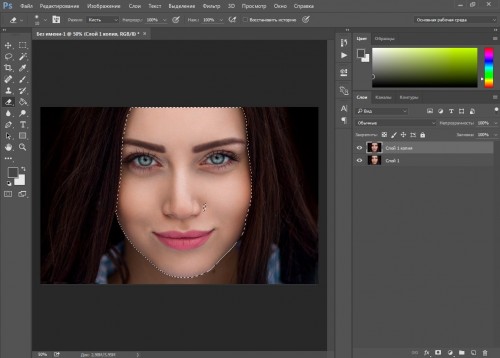
Добавим маску слоя, нажав на соответствующую иконку в окне Слои.
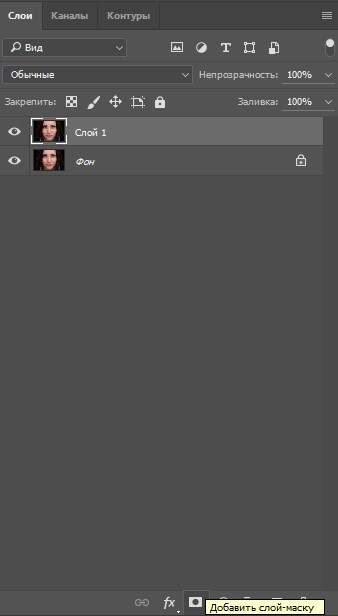
Нажимаем на иконку верхнего слоя (Слой 1) для его выделения и используем горячие клавиши для обесцвечивания выделенной области (Shift + Ctrl + U).
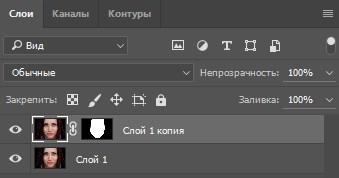
В результате получаем следующее.
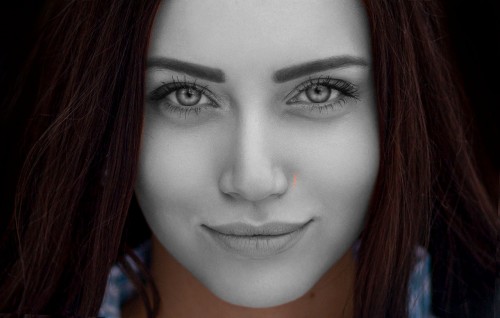
Как видим у нас остались необработанные места (для их закрашивания используем Кисть белого цвета предварительно выделив иконку маски слоя), а так же необходимо очистить область зрачков (и губ по желанию), для этого используем Ластик (горячая клавиша - E).
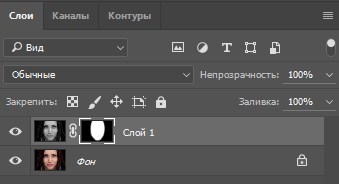
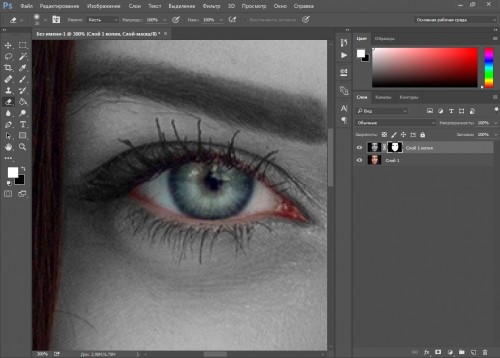
Теперь можем приступить к накладыванию изображения флага. Помещаем нужную картинку поверх всех слоёв, используя сочетание клавиш Ctrl + T изменим размер и положение так что бы лицо было полностью перекрыто (для удобства уменьшаем прозрачность слоя до 50%). При необходимости используем инструмент Деформация (Трансформирование - Деформация) для легкого искажения.
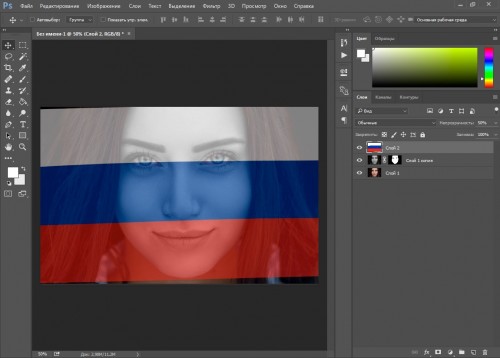
Выделяем область для нанесения рисунка зажав клавишу Ctrl и щёлкнув левой кнопкой мышки по иконке маски слоя.
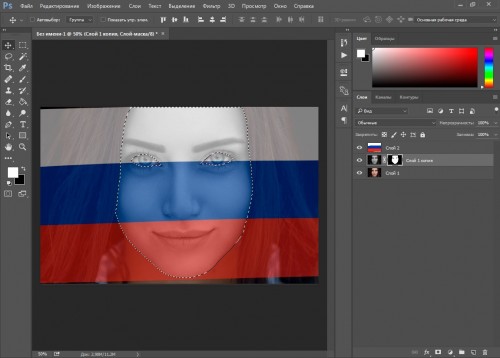
Для качественного наложения рисунка выделим слой флага и применим Фильтр - Искажение - Сферизация. Возможно перед применением фильтра потребуется Растрировать слой, для этого выберите соответствующий пункт нажав правой кнопкой мыши по слою с флагом.
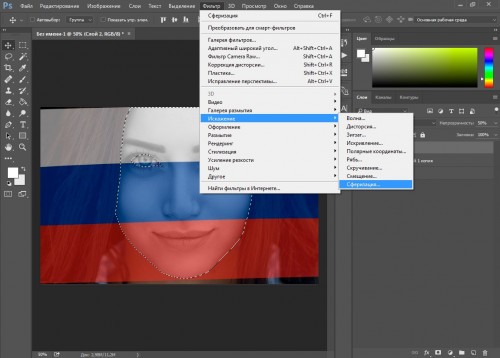
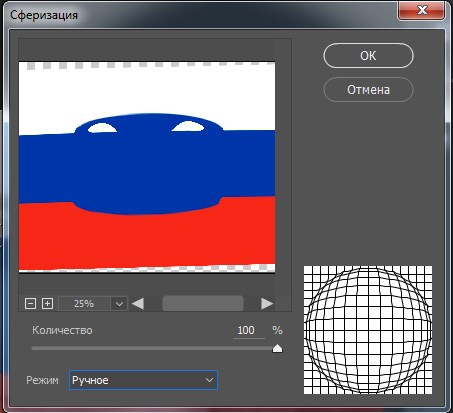
Скопируем маску слоя на слой с флагом, для этого зажав клавишу Alt перетащим маску на слой с флагом (в окне Слои).
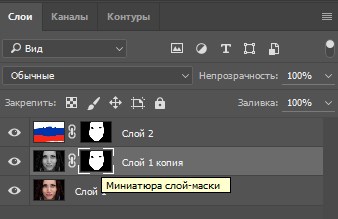
Режим наложения для слоя с флагом выберем Перекрытие.
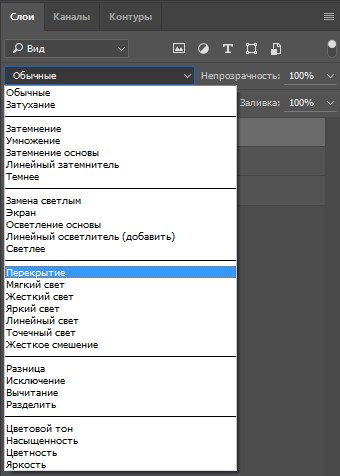
Теперь изменим Яркость в окне Цветовой тон/Насыщенность у слоя с флагом (Ctrl + U), а так же повышаем Непрозрачность до 75% (возможно чуть меньше или больше, на ваше усмотрение).
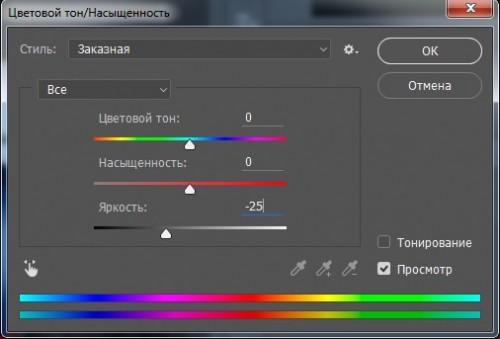
Создадим Корректирующий слой (в окне Слои), выбрав пункт Сочность.
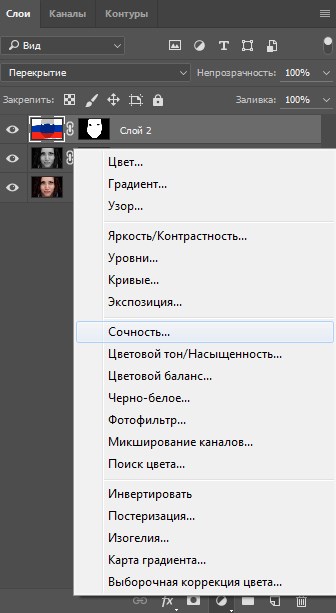
Немного увеличим значение показателя Насыщенность.
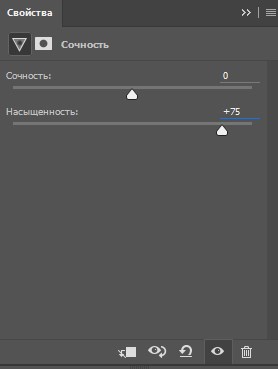
На этом мы закончили работу с фото и можем сохранить получившийся результат.
Обычно, когда речь идет о цифровом наложении, люди первым делом думают о наложении экспозиций. Это правильно, но оно может быть гораздо шире. Есть несколько ситуаций, в которых цифровое наложение может пригодиться. Оно может не только помочь в создании более интересной фотографии, но и облегчит ваш опыт съемки. В этой статье я расскажу о том, как использую цифровое наложение в Photoshop, чтобы создавать интересные композиции.

Я сделал фотографию пещеры Бату в Малайзии. И решил добавить несколько голубей из сделанной серии снимков, совместив их в единое изображение с помощью техники цифрового наложения.
Выбираем изображения
Вот необработанные фотографии, которые я собираюсь использовать. Вы видите, что голуби находятся в разных местах на каждой из фотографий.

Открываем Photoshop
Далее, когда Photoshop открыт, я загружаю все фотографии в один файл в виде разных слоев. Если хотите, можете переименовать их, что я и сделал.

На секунду вернемся назад: как были сделаны снимки
Обратите внимание, что внизу есть фоновый слой. Это изображение было сделано с другими настройками, чем снимки голубей. Я сделал это, потому что обычно перед тем, как сделать дополнительные фотографии, такие как с голубями, я сначала делаю несколько фото с НАИЛУЧШИМИ настройками камеры для данной ситуации. В этом случае они были такими: ISO 100, диафрагма f/8, выдержка 1/30.
Однако, выдержка в 1/30 секунды была слишком длинной, чтобы фиксировать движение птиц. Поэтому мне нужна была более короткая выдержка, что привело к следующим настройкам: ISO 800, f/5 и выдержка 1/640 секунды. Это позволило мне заморозить движение голубей, но в то же время привело к появлению шума в изображении (ISO 800 по сравнению с ISO 100) и более малой глубине резкости (f/5 по сравнению с f/8), а в результате – к более мягкому фону.
Таким образом, идеальный сценарий состоит в том, чтобы совместить их в одном изображении. Используя технику цифрового наложения, вы получите фотографию наилучшего качества с наименьшим количеством шума и лучшим фокусом, добавив в нее голубей из другого изображения. Похоже, у голубей больше шума, но только в очень маленьких участках, поэтому можно сделать отдельное шумоподавление только для голубей, если это понадобится.
Последовательность съемки
Вот последовательность процесса съемки, чтобы дать вам лучшую картину:
- Продумайте композицию.
- Сделайте фотографию с наилучшими (оптимальными) настройками камеры для данной сцены.
- Не перемещая свою композицию, смените настройки камеры, чтобы запечатлеть то, что кажется вам интересным. Например, животных, людей, которые могут подчеркнуть атмосферу места. Это может быть монах, молящийся в храме или даже неодушевленные предметы, как поезда и лодки, или что-либо еще, что привлекает ваше внимание в сцене.
Этапы в Photoshop
Шаг №1 – отключите некоторые слои
Вернувшись в Photoshop, вы увидите значок «глаз» возле каждого слоя. Это означает, что все эти слои видимые. Временно давайте спрячем все фотографии голубей, нажав на значок «глаз», чтобы снять отметку с каждого слоя. Оставьте видимыми только два – фон и Слой 1 с голубями.

Шаг №2 – добавьте маску слоя
Далее выберите слой 1 Голуби и, удерживая клавишу Alt, нажмите значок “добавить маску слоя” (обведено красным на фотографии ниже слева). У вас должен появится черный прямоугольник с правой стороны слоя, как показано на фото справа. Таким образом мы добавляем реверсную маску на слой, черный означает, что содержание слоя спрятано. Если не удерживать клавишу Alt key при создании маски, то она будет белой, показывая все содержимое слоя.

Шаг №3 – рисуйте на маске, чтобы проявить птицу
Теперь у нас черная маска. Чтобы наложить только голубей из этого слоя, нам нужно выбрать инструмент Кисть и рисовать на маске белым цветом поверх птиц. Примечание: черная маска означает скрывание слоя, а белая – проявление.

После того, как вы выбрали Кисть, убедитесь, что она имеет мягкие края, а непрозрачность составляет 75%. Непрозрачность влияет на то, как сильно будет виден прорисованный участок. Используя непрозрачность 100%, нужно будет лишь один раз провести кистью, чтобы полностью проявить определенный участок. Однако, при 75 % или меньше, вам нужно будет повторить прорисовку несколько раз, чтобы достичь 100% эффекта. Это медленнее, но в тоже время края будут более гладкие, а слой лучше смешается с оригинальным изображением.

Обратите внимание на то, что во время рисования маска слоя будет отражать ваш результат. Поздравляю, у вас появился первый голубь! Давайте повторим тот же процесс для следующего слоя.

Шаг №4 – повторите на следующем слое
Выполняя те же действия на слое «Голуби 2», у вас будет добавлен второй голубь. Но подождите, что-то не так. Вы заметили, что второго голубя окружают темные края? Почему?

Это связано с тем, что даже при одинаковых настройках камеры условия освещения могут изменяться в процессе съемки. Это изображение было сделано, когда облака закрыли солнце, и свет в пещере стал тусклым. Вместо того, чтобы решать эту проблему с помощью некоторых очень точных масок (путем увеличения и аккуратного прорисовывания очертаний голубя, что может быть весьма утомительно), давайте попробуем добавить корректирующий слой Кривые.
Прежде, чем проводить какие-то действия с этим корректирующим слоем, щелкните правой кнопкой мышки и выберите “создать обтравочную маску”. Это гарантирует, что все настройки, которые вы совершите, будут влиять только на слой под ним. Теперь добавьте немного яркости, слегка потянув кривую вверх, как показано внизу справа.

Область, окружающая второго голубя, теперь выглядит гораздо лучше. Кроме использования кривой, вы можете применять любые другие корректирующие слои, например, цветовой баланс для коррекции оттенка определенного слоя, если баланс белого не совпадает с фоновым.

Теперь вы видите, что птица выглядит гораздо лучше после применения Кривых.
Шаг №5 – Завершите работу с масками для всех слоев
Давайте продолжим с остальными слоями. Результаты применения масок будут выглядеть так, как на фото ниже, как только вы закончите процесс наложения.

Заключение
Вот окончательный результат цифрового наложения. Теперь вы можете выполнять любую другую постобработку, применяя контраст, изменяя цветовой баланс, резкость или другие процессы, которые на ваш взгляд необходимы, чтобы улучшить фотографию.

Я надеюсь, что вы получили удовольствие от этой статьи, и она даст вам некоторые новые идеи и вдохновение.
Если Вам понравилось это видео, оставляйте комментарии.

Лига фотожоперов
1.3K постов 14.3K подписчиков
Правила сообщества
*В сообществе не приветствуются материалы, содержащие в себе нарушение общих правил сайта.
*Излишняя политизированность работ также не приветствуется.
*Помните, сообщество, создано для развлечения, так что получаем позитив
но ведь ты не сделал флаг в программе фотошоп, а просто перенёс текстуру на готовый флаг..

Флаг развевающийся, а не извивающийся.
старый добрый фильтр Карта смещения, а у вас неправильно

Не думаю, что все так же хорошо сработает с темным флагом или с флагами, где много цветов. Почему нет wrap. Использовать все готовое и применить режим наложения - ну так себе урок. Вот если бы по форме еще работа была- в небе, а не просто прямоугольник.
В следующий раз субтитры аккуратненько внизу располагайте, а также сделайте отображение нажатий курсора и хоткеевПринимать вид волнистой линии или спирали.
отт. Изгибаться из стороны в сторону (о теле человека или животного).
Пролегать, протекать, делая многочисленные повороты, извилины (о дороге, реке и т.п.).
отт. Двигаться по извилистому пути (о колоннах войск, демонстрантов и т.п.).
Почему некоторые до сих пор используют CS6? Вопрос не к тому что она старая, а почему именно CS6.
Тыкаю фотошоп
Учусь создавать фотоманипуляции




Спасибо что досмотрели до конца:)

Сома нарисовала сомолет

Пара часов в Фотошопе и несколько бесплатных картинок из интернета)
Так проходит мое обучение на курсе дизайнеров)
Не судите строго, это просто шутка и хотелось поделиться своим хорошим настроением)

Мой второй опыт на планшете и курсы по CG
Привет моим трем подписчикам! И вот мой очередной рисовальный пост. После самостоятельных потуг научиться рисовать на планшете решил пройти какие-нибудь курсы. По рекомендации знакомой художницы, которая успешно трудиться на поле геймдева, я выбрал курсы по основам CG рисунка от Smirnovschool.
Честно говоря, когда смотрел работы выпускников данного курса, даже и представить не мог что я смогу нарисовать что-то похожее. А по факту по ходу курса сам удивлялся своим успехам). Очень выручили имеющиеся теоретические знания, типа как построить объект в перспективе, как построить тень и тп. В этой части на курсе я чувствовал себя довольно легко.
Ну да ладно, хватит чесать языком) Итааааак, курсовая работа - книга инквизитора, по моей любимой игровой вселенной Warhammer 40к.

Но на этом все не закончилось) После курса, в качестве закрепления материала, предлагается пройти челлендж на 10 работ, основываясь на полученных знаниях.
Сундук в киберпанк стиле.

Песочные часы в виде голограммы.

Стулья из разных материалов.


Тяжелый болтер, и снова Warhammer 40к

Эшбрингер или Испепелитель и Варкрафта

Силовой молот из Warha. ну вы поняли)

Челлендж решил закончить постройками в изометрии.



По итогу каждую работу я старался сделать максимально качественно, чтобы можно было использовать в качестве портфолио, а не для галочки, чтобы быстрее выполнить челлендж.
Весь этот процесс меня очень сильно мотивировал тем, что видишь результат, который тебе самому нравиться.
А совсем недавно в сообществе школы в дискорде прошел флешмоб, одним из заданий которого было нарисовать шкаф юного оруженосца.

А пару недель назад мне предложили порисовать для небольшой игры. Так что можно считать, что своей цели вывести творчество в разряд регулярно подработки я почти достиг.)
В этом уроке вы научитесь накладывать на лицо текстуру с помощью "Карты смещения". Применение этого метода позволит создать наложение текстуры с высоким реализмом. Данный эффект широко применяется в фотодизайне и его можно встретить в различных изданиях.
Вот так выглядит результат применения этого эффекта.

Для создания данного эффекта нам понадобиться основная фотография с лицом и сама текстура.

В данном случае будем работать с текстурой камня.

ШАГ 1
Откроем фотографию в Фотошоп, и сразу переключимся на вкладку Channels/Каналы, эта вкладка находится на палитре слоев. Если по каким то причинам этой вкладки у вас нет, вы легко сможете ее включить зайдя в меню Window/Окно и далее выбрав пункт Channels/Каналы. Итак мы находимся в палитре каналы, в данном окне видим 4 "слоя" RGB - это совмещенные каналы Red, Green, Blue/Красный, Зеленый, Синий и еще 3 слоя с каждым каналом в отдельности.

Мы используем один из этих каналов чтобы создать карту смещения, на которую впоследствии мы нанесем текстуру.Теперь нам необходимо выбрать канал, который даст самый высокий контраст на лице человека, для того чтобы поэкспериментировать просто кликайте по названиям каналов. Активный канал будет выделяться синим или голубым цветом.

Кликая на каждый канал мы будем видеть различные чернобелые изображения, как на фото внизу. Слева - красный, в центре - зеленый, справа - синий. Обычно, имея дело с тонами кожи красный канал будет слишком ярок, поэтому больше будут подходить либо зеленый либо синий. Синий канал в данном случае, слишком темный, красный, как я уже говорил, слишком яркий, хоть и содержит большое количество деталей, но мы все же остановимся на зеленом., т.к. он дает больший контраст. Его то мы и будем использовать для создания "Карты смещения".

ШАГ 2
Итак убедимся, что выбран нужный канал, в данном случае зеленый.

Нажмем на маленький значок "Меню", который находится вверху справа на палитре каналов. Далее выберем пункт Duplicate Channel/Создать дубликат канала.

В появившемся диалоговом окне в пункте Destination/Назначение выберете New/Новый. Это действие откроет копию канала в новом документе. Нажимаем ОК.

У нас открылся новый документ в котором оказалась копия зеленого канала, это чернобелым изображением имеющим только один канал - Альфаканал. Это и будет наша карта смещения.

ШАГ 3
Сейчас мы будем работать с картой смещения. Чтобы избежать проблем с наложением текстуры мы должны удалить большую часть деталей лица: щетину, поры и прочие маленькие недостатки. Для этого мы будем использовать несколько фильтров. И первый из них это Медиана. Для его применения заходим в меню Filter/Фильтр далее выбираем пункт Noise/Шум, и далее Median/Медиана.

Далее попадаем в диалоговое окно данного фильтра. Что бы увеличить степень его воздействия нужно увеличить радиус для этого передвиньте бегунок вправо. Чем дальше вы тяните бегунок тем больше деталей удаляется с изображения. Наша задача удалить как можно больше деталей с лица, но при этом сохранив его четкие очертания. В данном случае хватило радиуса 8 пикселей (если ваше изображение больше по размеру, то возможно потребуется более высокое значение радиуса).

Вот такой результат получился, после применения фильтра Медиана, и детали удалены и очертания лица не пострадали.

ШАГ 4
Следующий фильтр, который мы применим к нашей "Карте смещения" это будет Размытие Гауса. Для этого заходим в меню Filter/Фильтр, далее Blur/Размытие и выбираем Gaussian Blur/Размытие по Гауссу.

В открывшемся диалоговом окне нам так же нужно менять радиус чтобы увеличить степень воздействия данного фильтра. Здесь нет четкого рецепта, нам нужно размыть наше изображение, но чтобы можно было различить важные детали (глаза, нос, рот, и т.д). В моем случае достаточно радиуса около 13 пикселей, если фото другого размера то радиус может иметь другое значение.

Должно получиться что то вроде этого

ШАГ 5
Теперь переведем нашу карту смещения в цветовой режим Grayscale/Градации серого, для этого пройдем в меню Image/Изображение далее Mode/Режим и наконец Grayscale/Градации серого.

ШАГ 6
Теперь сохраним нашу "Карту смещения" в формат PSD, для этого идем в меню File/Файл далее Save As../Сохранить как.

В открывшемся диалоговом окне выберете формат Photoshop или PSD это одно и тоже, просто в некоторых версиях нужно выберать сам формат, а в некоторых нужное расширение (в нашем случае нужное расширение PSD) назовем файл displace.psd и нажмем Сохранить.

ШАГ 7
Теперь вернемся к нашему основному цветному изображению. Как вы помните мы закончили работу с этим изображением на Каналах, включим все каналы кликнув на канале RGB.

Теперь вернитесь на палитру слоев, нажав на вкладку Layers/Слои она чуть левее вкладки Каналы. Теперь нам нужно выделить область куда мы будем накладывать текстуру, и так как эта область у нас - лицо, то будем выделять его. Выделите лицо любым удобным для вас инструментом (Лассо, Перо и т.п.). Вот такое выделение должно у вас получится или примерно такое.

Теперь вычтите из своего выделения глаза, если вы работаете стандартными инструментами выделения, такими как лассо, просто нажмите Alt и выделите глаза. Клавиша Alt включает режим вычитания из выделенной области. Вот, что должно получиться.

ШАГ 8
В данный момент это выделение нам не нужно, но очень скоро оно понадобиться, поэтому сохраним его. Для этого зайдем в меню Select/Выделение и выберем пункт Save Selection/Сохранить выдленную область.

В открывшемся окне введем название выделения Face и нажмем ОК.

Теперь уберем выделение, чтобы оно нам не мешалось, быстрее всего это можно сделать нажав комбинацию клавиш Ctrl+D.
ШАГ 9
Откроем документ с текстурой, расположим окна документов с текстурой и лицом поудобнее, и перетащим изображение текстуры в документ с лицом. В итоге на палитре слоев документа с лицом появится новый слой с текстурой (название слоя значение не имеет).

ШАГ 10
Теперь самое время вернуть наше созданное и сохраненное выделение, если мы вернемся во вкладку Channels/Каналы, то обнаружим наше выделение в отдельном канале в самом низу. Чтобы активировать выделение кликните на этом канале удерживая клавишу Ctrl.

В итоге выделение легло на текстуре слой с которой находится поверх слоя с лицом.

ШАГ 11
Теперь переключитесь обратно на палитру инструментов. Для того чтобы отсечь ненужную часть текстуры убедимся, что у нас выбран слой с текстурой. Теперь создадим Слой-Маску, нажав на соответствующий значок.

Теперь у нас отсеклось все, что было за пределами выделения и мы имеем вот такое изображение.

ШАГ 12
Теперь сменим режим наложения для слоя с обрезанной текстурой на Overlay/Перекрытие

В итоге получаем вот такое изображение, но это еще не конец, добавим еще больше реализма.

ШАГ 13
Теперь выберем слой с текстурой кликнув на него. Внимание. кликаем не на слой-маску, а именно на слой с текстурой т.к. маска слоя находится рядом правее, что может некоторых ввести в заблуждение.

ШАГ 14
Если приглядитесь то увидите что между слоем с текстурой и его слой-маской есть связь, это значок в виде цепочки. Так вот нам необходимо эту связь убрать, для этого просто кликните левой кнопкой мыши на значке с цепочкой. Делаем это для того, чтобы слой-маска не был затронут "Картой смещения"

ШАГ 15
Теперь применим наконец эту пресловутую "Карту смещения". Идем в меню Filter/Фильтр, далее выбираем Distort/Искажение, и Displace/Смещение.

В первом из открывшихся диалоговых окон (всего их 2) установим параметры как на рисунке ниже. Нажимаем ОК и попадаем во

Нажимаем ОК и попадаем во второе окно, в разных версиях оно может выглядеть по разному но функция у этого окна все равно одна (от версии к версии меняется только оболочка). Итак указываем путь к сохраненному файлу с "Картой смещения", как вы помните мы назвали его displace.psd и нажимаем кнопку Open/Открыть.

Как только мы открыли "Карту смещения" она тут же применилась к текстуре и контурам лица и головы, тем самым придавая больше реализма изображению. И вот наш конечный результат.
Читайте также:


