Excel ios как растянуть
Если вам нужно увеличить или уменьшить ширину строк и высоту столбцов в Excel, существует несколько способов их настройки. В приведенной ниже таблице показаны минимальные, максимальные и стандартные размеры для каждого из них в зависимости от масштаба в пунктах.
Если вы работаете в представлении "Разметка страницы"(вкладка "Вид", группа "Представления книги", кнопка "Разметка страницы"), вы можете указать ширину столбца или высоту строки в сантиметрах, сантиметрах и миллиметрах. Единица измерения по умолчанию находится в сантиметрах. Перейдите в > параметры > дополнительных > отображения > выберите параметр из списка "Единицы линейки". Если переключиться в обычный режим, то ширина столбцов и высота строк будут отображаться в пунктах.
У отдельных строк и столбцов может быть только один параметр. Например, один столбец может иметь ширину 25 пунктов, но ширина столбца не должна быть 25 точек для одной строки и 10 пунктов для другой.
Установка заданной ширины столбца
Выберите столбец или столбцы, ширину которых требуется изменить.
На вкладке Главная в группе Ячейки нажмите кнопку Формат.

В разделе Размер ячейки выберите пункт Ширина столбца.
Введите значение в поле Ширина столбцов.
Совет: Чтобы быстро установить ширину одного столбца, щелкните его правой кнопкой мыши, выберите "Ширина столбца", введите нужное значение и нажмите кнопку "ОК".
Автоматическое изменение ширины столбца в соответствии с содержимым ячеек (автоподбор)Выберите столбец или столбцы, ширину которых требуется изменить.
На вкладке Главная в группе Ячейки нажмите кнопку Формат.

В разделе Размер ячейки выберите пункт Автоподбор ширины столбца.
Примечание: Чтобы быстро подобрать ширину всех столбцов листа, нажмите кнопку Выделить все и дважды щелкните любую границу между заголовками двух столбцов.

Выделите ячейку, которая имеет нужную ширину.
Нажмите сочетание клавиш CTRL+C или на вкладке Главная в группе Буфер обмена нажмите кнопку Копировать.

Значение ширины столбца по умолчанию указывает приблизительное количество символов стандартного шрифта, которое умещается в ячейке. Можно указать другое значение ширины столбца по умолчанию для листа или книги.
Выполните одно из указанных ниже действий.
Чтобы изменить ширину столбца по умолчанию для листа, щелкните ярлычок листа.
Чтобы изменить ширину столбца по умолчанию для всей книги, щелкните правой кнопкой мыши ярлычок какого-либо листа, а затем выберите пункт Выделить все листы в контекстное менюTE000127572.

На вкладке Главная в группе Ячейки нажмите кнопку Формат.

В разделе Размер ячейки выберите пункт Ширина по умолчанию.
В поле Ширина столбца введите новое значение, а затем нажмите кнопку ОК.
Советы: Если требуется определить новое значение ширины столбцов по умолчанию для всех новых книг и листов, можно создать новые шаблоны книги или листа и создавать новые книги и листы на основе этих шаблонов. Дополнительные сведения см. по следующим ссылкам:
27 марта 2014 года Microsoft, вдогон к уже имеющимся OneNote и OneDrive, наконец объявила о выходе приложений Excel, Word и Power Point для iPad. Обойти такое событие вниманием я, конечно же, не мог. Так что далее вас ждет подробный обзор, разбор и тестирование Excel для iPad.
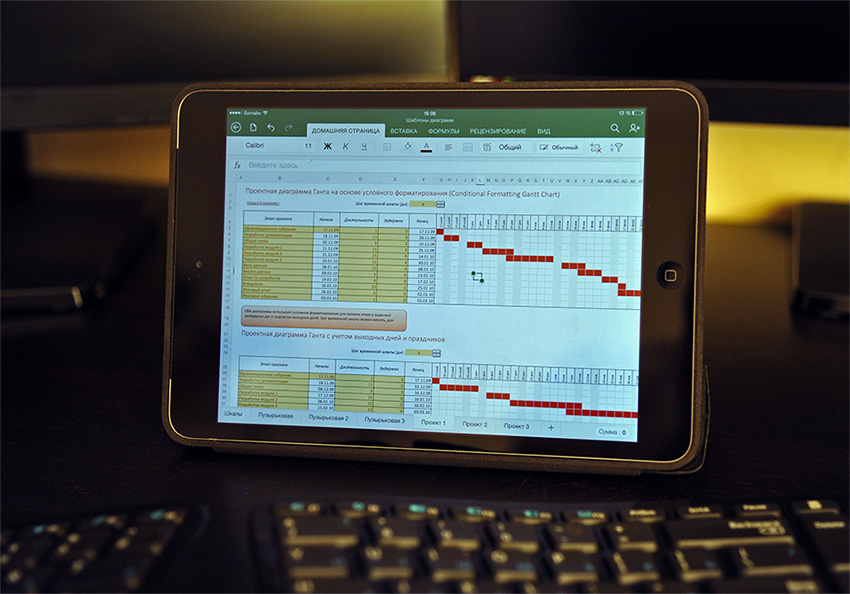
Сразу хочу отметить, что полноценно Excel на iPad будет работать только в случае, если у вас есть купленный Office 365. Минимальная стоимость на год подобного аккаунта составит около 2 тыс.руб и за эти деньги вы получите возможность ставить полноценный Office на 5 любых своих компьютеров (домашний, рабочий, ноутбук, Macbook и т.д.), использовать Office для iPad и iPhone + кучу других плюшек в виде дополнительного места в облаке OneDrive, бесплатных минут по Skype и т.д. Если же такого аккаунта у вас сейчас нет, то вполне можно удовлетвориться триальной версией, живущей месяц. В противном случае все приложения (Excel, Word, Power Point) для iPad будут функционировать только в режиме просмотра без редактирования.
Внешний вид
На первый взгляд, выглядит это все весьма прилично:

Сверху угадываются вкладки. По аналогии с полноценной версией, при выделении объектов иногда появляются контекстные вкладки для тонкой настройки, например, картинок и диаграмм.
При вводе данных используется своя экранная клавиатура, заточенная специально под Excel и весьма, надо сказать, удобная:

Обратите внимание, что некоторые клавиши имеют зеленую пометку в правом верхнем углу. Долгое нажатие на них отобразит дополнительные опции или варианты.
Базовые операции ввода и форматирования
- вводить любые данные
- добавлять и удалять ячейки, строки и столбцы
- менять ширину и высоту столбцов и строк (в том числе сразу нескольких)
- скрывать и отображать строки и столбцы
- включать перенос по словам
- устанавливать любые форматы ячеек, за исключением пользовательских
- использовать автозаполнение ("протягивание за черный крестик")
- копировать и вставлять диапазоны с данными и формулами
- копировать формат
- очень удобно переносить диапазоны с места на место прямо пальцем
- объединять ячейки
- использовать стили ячеек
- вводить несколько строк в одной ячейке (аналог сочетания Alt+Enter - будет, если долго держать экранный Enter)
- менять цвет заливки и шрифта, шрифт, начертание
- создавать простое обрамление (только тонкие и толстые черные границы)
- есть инструменты "Поиск" и "Найти и заменить" (значок с лупой в правом верхнем углу)
При долгом нажатии на ячейку или диапазон появляется некий аналог контекстного меню:

С первыми четырьмя командами, думаю, все ясно, а вот Заливка - это, на самом деле, автозаполнение (протягивание за черный крестик) и Переносить - включение переноса по словам. Локализаторы снова жгут :)
- нет специальной вставки или хотя бы вставки значений вместо формул - только вставка формата (печально, однако)
- можно добавлять листы, но нельзя их удалять (или я не нашел как)
- нет поворота текста (но повернутый на компьютере текст отображает корректно и дает редактировать)
- нет возможности выделять несмежные диапазоны
Вычисления
Опять же, почти весь функционал "старшего брата" по формулам и функциям присутствует и работает на отлично с вкладки Формулы:

- поштучно не проверял, но по первому впечатлению, на месте абсолютно все функции из полноценной версии
- функции вводятся только в текстовом режиме в строке формул (не через мастер функций и без диалоговых окон для аргументов), но с подсказками:
- нет возможности вводить формулы массива, но можно их редактировать, если они заранее были сделаны на десктопной версии (и они продолжают считать после этого).
- нет переключения режимов вычислений (авто или ручной), но есть кнопка запуска пересчета на вкладке Формулы.
Диаграммы
С этим у iPad-версии Excel все отлично - поддерживается создание и редактирование почти всех типов диаграмм из полноценной версии:
На вкладке Вставка есть даже кнопка создания рекомендуемых диаграмм, подобранных под выделенные данные:

После создания графика появится контекстная вкладка Диаграмма, где можно довести добавленную диаграмму до блеска, поменяв стиль, цветовую палитру, тип:

Полностью отсутствует управление отдельными элементами диаграммы на низком уровне (легенда, оси, линии сетки, подписи данных и т.д.). Единственное, что можно - это использовать готовые макеты (весьма неплохие, кстати):

При открытии готового файла с диаграммами, созданными на PC, все отображает предельно корректно даже в случае нестандартных диаграмм с двумя осями, сложной настройкой, хитрым форматированием и т.д. В частности, прогнал на iPad все свои диаграммы из моего тренинга по визуализации - отображает все "один-в-один". А они у меня там непростые :)
Условное форматирование и спарклайны
В версии Excel для iPad нельзя добавить ячейкам условное форматирование или вставить в них спарклайны, но если открыть файл, где они были сделаны в десктопной версии, то отлично все выводит и перерисовывает при изменении данных:

Сложное условное форматирование на основе формул работает прекрасно - никаких отличий от полноценной версии не замечено. Зачет.
Обработка больших массивов данных и "умные" таблицы
- простые фильтры (без поля поиска, без сложных условий - только выбор "несколько-из")
- простая сортировка (от А до Я и обратно, без сортировки по цвету, без многоуровневых сортировок)
- возможность превращения таблицы в "умную" (форматировать как таблицу) с последующей настройкой стиля, добавления строки итогов и т.д. на контекстной вкладке Таблица:

Сводные таблицы
Сводные таблицы создавать нельзя, но можно просматривать, если они были созданы на компьютере. Причем абсолютно корректно отображаются сложные сводные таблицы с вычисляемыми полями, группировкой, условным форматированием и т.д. Обновления (пересчета) сводных, естественно, нет, т.к. нет подключения к источникам данных в принципе. Фильтрация, срезы и временные шкалы просто не отображаются. Жаль, но есть куда расти.
Рисунки и автофигуры
Не самая важная часть Excel, прямо скажем, но иногда требуется. В iPad-версии Excel можно спокойно вставлять любые изображения прямо из памяти планшета при помощи команды Вставка - Рисунки и обрабатывать их потом инструментами с появившейся вкладки Рисунок:

Также есть возможность вставлять автофигуры и надписи. Диаграмм SmartArt нет, но они корректно отображаются, если были сделаны в десктопной версии.
Выпадающие списки
Создавать нельзя, но если открыть книгу, где выпадающие списки были созданы на полноценной версии Excel, то отображаются вполне корректно, хотя и не совсем привычно:

Причем отлично работают выпадающие списки с наполнением, созданные на основе именованных диапазонов, "умных" таблиц, связанные списки с использованием функции ДВССЫЛ (INDIRECT) и т.д. Приятно.
Совместная работа и защита
При включении частичной защиты листа, с возможностью редактирования только определенных ячеек на ПК - на iPad получаем полностью заблокированный лист "только для чтения", ни одной ячейки менять нельзя. Жаль.
Защиту книги поддерживает нормально - не дает добавлять и переименовывать листы, все ОК.
Пароли на открытие и редактирование книги тоже работают полноценно:

Можно удобно и быстро поделиться любым файлом, сохраненным в "облаке" OneDrive с помощью значка в правом верхнем углу:

Причем есть возможность делать разные ссылки - как только для просмотра, так и для редактирования.
Заключение
Давайте подведем итоги. Для удобства, я свел все в одну таблицу:
Update
А вот и обновление подоспело. Починили баги и добавили печать.
Update 2
1 августа 2014 г. Office для iPad получил еще одно значительное обновление. В Excel for iPad добавили несколько очень приятных "плюшек":
Есть большая таблица. Один столбец состоит из отдельных ячеек и объединенных. Формулу, записанную в верхней ячейке, я не могу растянуть на весь столбец, т.к. разная высота ячеек. Есть объединение и по 2 ячейки и по 10. Как то можно ухитриться и все таки растянуть?
Оценить 1 комментарий
Внизу посоветовали, как. Но всё равно это муторно и ненадёжно.
Главный способ решения этой и подобных проблем - не использовать объединенные ячейки.
Объединение по горизонтали с центрированием текста отлично заменяется функцией выравнивания текста по нескольким столбцам (ячейки при этом не объединяются):

Объединение по вертикали в большинстве случаев стоит заменить записью "в стиле баз данных",

Такой подход также очень помогает и при последующей обработке данных, если она вдруг понадобится. И макросы не будут о такое спотыкаться.

Использовать объединенные ячейки в расчетных таблицах.
А если по существу - если вам нужны красивые таблички с объединенными ячейками на выходе то сделайте отдельно лист с плоской таблицей и записями вида БД (ранее уже писалось как это должно выглядеть) где и производите все расчеты.
А в итоговую красивую табличку с, прости Господи, объединенными ячейками выводите только результат.
1. Сам ты больной ублюдок. И хам.
2. Таблица уже пришла такая, нужно изменить 1 столбец. Убрать оптом объединение получится, а вот потом заново все объединять по трудоемкости сложнее, чем вручную набить значения без формулы
1. Я смотрю кто-то не понимает юмора.
2. на счет убрать объединение а потом заново вернуть - А гуглом пользоваться не учили? прям первая ссылка дает следующий ответ

Часто бывает что документы созданные на персональном компьютере, а именно Word или Excel, требуют срочных изменений, а под руками только мобильное устройство под управлением iOS. В этой статье мы расскажем как открыть и отредактировать документы Word или Excel на iPhone и iPad, а после их синхронизировать между устройствами и компьютером.
Открываем и редактируем Word или Excel на iPhone и iPad с помощью сервиса Google Документы:
Самый удобный способ держать свои документы под рукой, особенно если на устройстве есть браузер и интернет. Для этого мы загрузим документы в Google Docs. Минусом сервиса является что отсутствует поддержка файлов созданных в приложениях Apple, а именно — Pages, Keynote и Numbers. Но для создания и редактирования Microsoft Word и Excel вполне сгодится.
Для того чтобы работать с документами Word и Excel в Google Docs, сделайте следующее:
1. Нужно зарегистрироваться или войти в свою учетную запись Google.
2. Перейдите на страницу сервиса Google Docs.
3. В верхней части экрана выберите веб-приложение с которым хотите работать — документы, таблицы, презентации или формы, и нажмите на кнопку «Открыть Google документы».

4. Чтобы добавить файлы с компьютера или с других источников нажмите на иконку с изображением папки.

5. Загрузите ваши документы с которыми хотите продолжить работать на другом устройстве.

6. Для создания нового документа, нажмите кнопку «+», или можете воспользоваться уже готовым шаблоном.

7. Для смены вида документа с которым хотите работать в веб-приложении, нажмите кнопку с тремя полосками в левом верхнем углу.

Для синхронизации ваших документов, а так же, для создания новых или редактирования можно воспользоваться официальными приложениями из App Store — Google Документы и Google Таблицы.
Синхронизируем документы в браузере с помощью iWork iCloud:
С помощью бесплатного облачного сервиса iWork for iCloud можно синхронизировать документы между iCloud, устройствами на iOS, и персональными компьютерами будь то он на Mac или Windows. Нужен только доступ в интернет.
2. В зависимости от какого документа вы хотите загрузить в облачный сервис выбираем веб-приложение Pages (для файлов Microsoft Word), Numbers (для файлов Microsoft Excel).

3. Перенесите нужный файл в окно программы в браузере.

И через мгновение все данный файл будет доступен для работы с iPhone, iPad или Mac.

Синхронизируем документы в браузере с помощью iCloud Drive на ПК:
1. Откройте программу iCloud Drive. На Mac включить включить сервис можно по пути Системные настройки → iCloud.
2. Перенесите нужный файл в выбранную библиотеку.

Как открыть и отредактировать файлы Word или Excel на iPhone и iPad из iCloud:
Загруженные документы из браузера в iCloud, или же через программу iCloud Drive на персональном компьютере, будут доступны в приложение «Файлы» на устройстве iOS с обновлением 11 или поздней версией.
Читайте также:


