Как найти установленную программу в linux mint
Файловая система Linux очень сильно отличается от того, к чему привык пользователь Windows. Тут нет привычных дисков с их буквенным обозначением и нет папки Program Files.
Файловая система Линукс располагает папки по типу дерева, которое идет от некого корня.
И главное, любая папка может физически находится на другом диске, как логическом, так и физическом.
Скажем папку Home ставят на другой диск, папка хранит все документы пользователя и в случае переустановки системы, они так и останутся.
Надо быть справедливым, такая возможность есть и у Виндоувс, и правильно так поступать(расскажу, если кто не знает), да и всякие свои файлы и программы обычно люди ставят на другой, не системный диск.
И так, мы отвлеклись. Каждая папка Linux хранит свой тип файлов:
/etc - здесь хранятся файлы разных конфигураций, настройки системы, скажем файл fstab хранит информация ваших файловых системах, в нем задаеться информация как их монтировать и что с ними делать. В былые времена я руками туда вписывал разделы виндусевских дисков, сейчас, благо, все монтируется автоматически.
/dev это папка файлов устройств, да в Линуксе каждое устройство это файл.
/boot это загрузчик
/media сюда монтируются съемные носители
Но это все тема отдельная, нас интересует именно куда программы то ставятся.
Тут я имею ввиду программы, которые ставит установщик из стандартных пакетов.
/usr вот в эту папку идут все программы пользователя. Там содержаться и исполняемые файлы, и библиотеки и прочее.
Когда вы скачиваете установочный пакет, то он представляет из себя архив с файлами программы и файл, который указывает установщику, куда положить эти файлы. Существует четкое распределение файлов по папкам, но последнее время, это не всегда так.
Ну ладно, продолжим.
/usr/bin - сюда помещаются исполняемые файлы программ
usr/lib - а здесь библиотеки, которые нужны программе
usr/sbin - сюда помещаются исполняемые файлы от имени администратора
/usr/share - прочие файлы программ
Как я писал выше, что существует правило распределения файлов, но оно не всегда соблюдается.
/opt ряд программ устанавливается в эту папку, там создаеться папка программы, в которой все ее файлы, по типу, как это происходит в виндоувс. Изначально это папка для установки проприетарных программ.
Но некоторые программы "идут еще дальше и , как сказать, ставят себя в папку /home/имя_пользователя/opt
Узнать, куда разместились файлы программы можно командой:
А через пакетный менеджер можно получить более подробную информацию, включая все графические файлы и тд
Читал статью что программы устанавливаются в корневой раздел «/» но потом нашел другую информацию что устанавливаются в «/home» в линукс сообществе в вк, так куда?
Как мэйнтейнеру пакета в голову стукнет.
phoen ★★ ( 21.09.20 13:22:33 )Последнее исправление: phoen 21.09.20 13:22:43 (всего исправлений: 1)

Те что из репозитария ставятся в /, сторонние если юзер хочет может поставить в /home или в /.

обычно, пакеты из репозиториев помещают исполняемые файлы в /usr/bin или /usr/local/bin, вспомoгательные файлы программ хранятся в /usr/lib, /usr/share, /home и т.д. Сторонние программы могут устанавливаться целиком в /opt

Если вкратце, то куда угодно.

нормальные пакеты равномерно размазываются по файловой системе, а всё остальное — куда угодно.

кстати, а какой смысл в таком равномерном размазывании?
пакеты из репозиториев помещают исполняемые файлы в /usr/bin или /usr/local/bin
Вообще-то нет. В /usr/local идёт самосбор. Из пакетов туда вообще не ставят в нормальной ситуации.
чтобы не искать конфиг и исполняемый файл в новой жопе очередного изобретательного разработчика?
кстати, а какой смысл в таком равномерном размазывании?

Есть дистрибутивы, они разные в разных места установки разные, всем заведует менеджер пакетов apt в Debian, pacman в Arch, dnf в Fedora и так далее, соотвецтвенно форматы пакетов разные. Достаточно знать как пользоваться менеджером в любимом тебе дистрибутиве и всё.
Чаще всего программы устанавливаются в /usr/bin/ или в /usr/local/bin есть пользовательские каталоги для этого в особых случаях
/.local/bin/ например. Сторонее проприетарное ПО или же то которое не хочется совать в систему ставят уже руками в /opt/ На самом деле вариантов ещё много, у каждой цели установки свой смысл, просто иди и где то читай про это. И да порой конечно есть излишества.
В любом случае если не городить что-то самому то используй менеджер пакетов который в 99% случаев всё ставить в /usr/bin/ Что бы те было понятнее usr это User System Resources почти program files как в винде, только там один каталог где всё в кашу, а тут есть ещё дополнительное дробление и всё на свои полочки кидается и если знаешь что для чего всегда заранее знаешь что и где искать.
Есть ещё /bin это системные программы наиболее важные для функционирования системой. (Не совсем так, но считай так и есть)
Что бы ещё было понятнее, есть разные типы файлов в одной программе картинки, документация, примеры, конфигурационные фалйы, библиотеки и исполняемые файлы, при установке всё это расфасовывается не в 1 место, а в разные в зависимости от типа файла и его предназначения. И программа установленная как бы интегрируется с системой, сливается с ней в одно целое, а не как в винде в отдельном каталоге всё в кучу. И у того и у того есть и минусы и плюсы.
Изначально я планировал сделать подробный обзор программ, которые устанавливаются по умолчанию с Linux Mint Cinnamon и в предыдущем видео я начал с аудиоплеера Banshee, но комментарии пользователей к этому видео меня заставили передумать. Действительно, зачем затягивать этот курс подробным разбором программ? Ведь я и так планировал его в объеме 15-20 видео, а это уже 26-ое.
В общем, я принял решение сделать общий обзор установленных в Linux Mint программ, чтобы продемонстрировать, что уже после установки операционная система обладает всем функционалом для полноценной работы. Ну а если понадобится что-то дополнительно, то эти программы можно доустановить, но об этом в следующий раз.

С моей точки зрения, это один из лучших видеоплееров, существующих в настоящее время. Он доступен не только в Линукс и я им пользовался в Windows, а сейчас пользуюсь на Mac OS и на iPad.
Мне этот плеер еще нравится тем, что в нем можно подключать аудиодорожку и субтитры из отдельного файла, что очень удобно при изучении иностранного языка. Хотя такой функциональностью обладают и множество других программ этого класса.


Следующие две программы являются просмоторщиками изображений и предоставляют пользователям минимально необходимый функционал для просмотра и редактирования изображений.
Image Viewer является простым просмотрщиком без каких-либо наворотов, а с помощью gThumb можно поворачивать, зеркалить, подрезать или изменять размеры изображения. Также можно производить простейшую корректировку цветов, яркости и контрастности.
Программа Simple Scan предоставляет простейшие возможности для сканирования бумажных носителей информации, то есть книг, журналов и другой печатной продукции.
Ну и последняя программа из этого раздела относится к офисному пакету LibreOffice. Этот бесплатный офисный пакет является полноценным аналогом Microsoft Office.

Переходим к следующему разделу, в который вошли все программы офисного пакета LibreOffice.

Как я уже сказал ранее, его можно считать бесплатной альтернативой офисного пакета от Майкрософт, и программы, доступные здесь, являются, соответственно следующими альтернативами:

Приложение Calculator имеет стандартные математические функции и возможность включения различных режимом, например, можно переключиться в инженерный калькулятор.
Далее идет программа Character Map, позволяющая вставлять специальные нестандартные символы в текстовые документы.
Далее идет простой просмотрщик документов Document Viewer. Программа позволяет просматривать текстовые документы или PDF-файлы. Программа очень простая и шустрая.
Следующая утилита Font Viewer предоставляет нам доступ к установленным в системе шрифтам. По сути это тоже просмотрщик, позволяющий получить представление о том, как выглядит текст, написанный тем или иным шрифтом.
Далее идет простая утилита по созданию снимков, то есть фотографии экрана. С ее помощью можно сделать скриншот всего экрана, конкретного окна или выбранной области.
Следующая утилита позволяет записать образ диска на USB-носитель, то есть с помощью нее можно, например, создать загрузочную флешку для установки Линукс.
Далее идет справочная система Linux Mint и простейший текстовый редактор, аналог Блокнота в Windows.
Далее идет Терминал, о котором вскоре будет отдельное видео, затем идет файловый менеджер Nemo и утилита, позволяющая отформатировать флеш-накопитель.
Если вы бы хотели получить более детальный видео-обзор об одной из перечисленных в этом видео программ, напишите об этом в комментариях и я сделаю отдельные видео по наиболее востребованным программам.

Самый простой способ посмотреть все установленные программы/приложения в вашей системе, это обратиться к Центру приложений Ubuntu, значок которого отображается на панели Unity по умолчанию, в виде "авоськи" с буквой А в центре:

Кликните на кнопке в меню программы Установленные (указано стрелкой на верхнем снимке) и вы увидите перечень установленных программ по категориям:

Чтобы отобразить полный список программ, кликните внизу окна программы Показать хххх технических элементов и раскройте интересующую вас категорию, кликом на ней:

Для удаления программы достаточно активировать её, кликнуть на кнопке Удалить, ввести свой пароль и программа удалится из системы:

В данном варианте мы рассмотрим отображение и возможное удаление установленных программ в системе через системное меню Даш. Чтобы открыть меню Даш, кликните правой кнопкой на верхнем значке в панели Unity и в контекстном меню выберите Приложения:
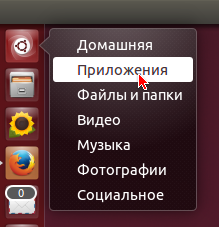
Либо отрывисто нажмите клавишу Super (с логотипом Windows), после чего откроется системное меню:

Вы можете кликнуть в левом верхнем углу монитора на кнопке Максимизировать, для того чтобы раскрыть меню на весь экран (указано на верхнем снимке под цифрой 2) и просматривать установленные приложения:

Правый клик на значке приложения, открывает аннотацию с возможностями к данному приложению и двумя кнопками: Удалить, Запустить. Для удаления приложения достаточно нажать - Удалить, ввести пароль и приложение удалится:

Как известно, Linux системы, это прежде всего файлы. Установленные приложения и приложения в целом, это файлы, которые хранятся в файловой системе, отобразить которую можно в файловом менеджере Nautilus, установленном по умолчанию. Для того чтобы посмотреть установленные приложения, откройте файловый менеджер (второй значок сверху на панели Unity) и перейдите по следующему адресу: Компьютер (или Файловая система) - /usr/share/applications:

Вот здесь и хранятся ярлыки всех установленных приложений в системе. Вы можете запустить выбранное приложение из установленных, двойным кликом на значке, но удалить не сможете, т.к. в данном случае будет недостаточно прав на это действие. Чтобы удалить ярлык приложения из файлового менеджера и системы вообще, нужно прежде открыть Nautilus с правами администратора. Для этого выполните команду в терминале:
sudo nautilus /usr/share/applications
Введите пароль, после чего откроется папка с установленными приложениями, выберите приложение, правый клик на значке и в контекстном меню - Удалить. Приложение также удалится из системы:

В этом варианте мы рассмотрим установленные приложения в системе в расширенном инструменте, под названием Менеджер пакетов Synaptic. Synaptic не установлен в системе по умолчанию, но присутствует в Центре приложений Ubuntu, откуда вы можете установить его путём поиска, либо выполнить простую команду в терминале на установку:
sudo apt-get install synaptic
По окончании установки найдите и откройте Synaptic в меню, введя пароль:
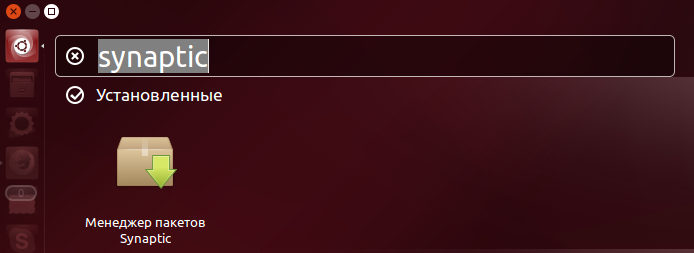
После открытия Synaptic перейдите: Состояние ->Установленные, после чего вы увидите все установленные приложеня в вашей системе вместе с зависимостями, в алфавитном порядке:
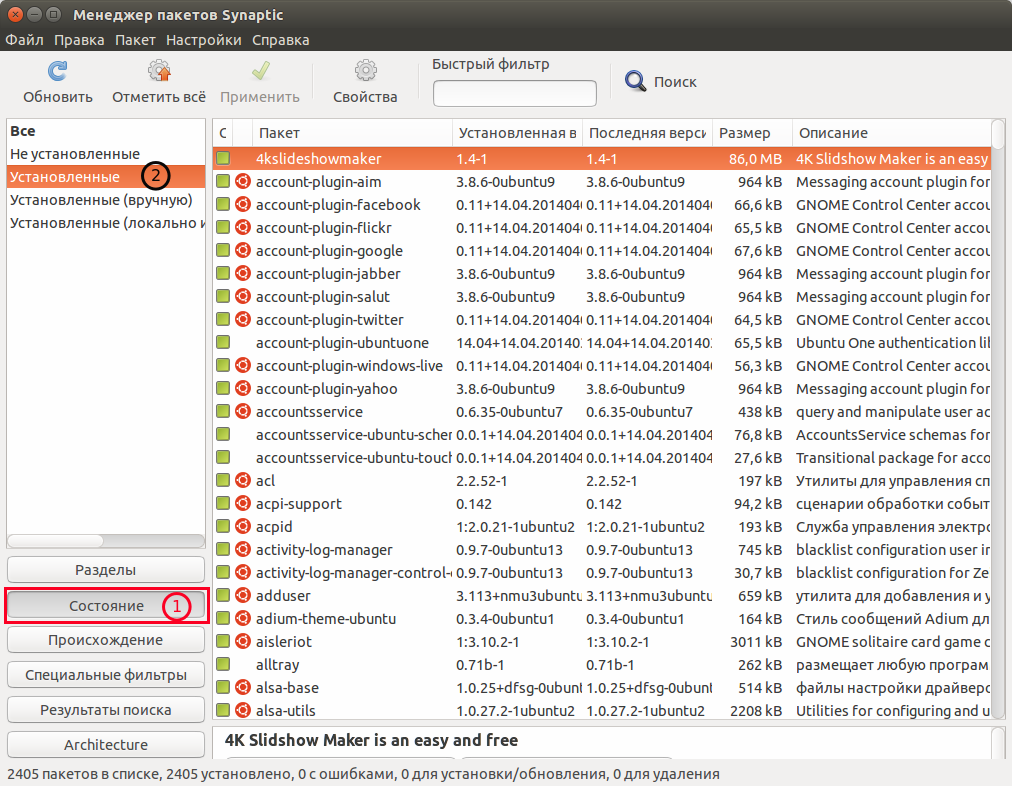
Для удаления какого-то приложения введите его название в поле поиска, правый клик на строке с приложением и в контекстном меню выберите Отметить для удаления, либо Отметить для полного удаления, а затем нажмите кнопку Применить. И приложение/программа будет удалена/удалено:

Пятый вариант для просмотра всех установленных приложений - консольный или терминальный. Откройте терминал (Ctrl+Alt+T), скопируйте и выполните следующую команду:
ls /usr/share/applications
После выполнения данной команды, вы также увидите в окне терминала все установленные приложения в системе, в алфавитном порядке:
Читайте также:


