Создать водопад в фотошопе
В этом уроке вы узнаете, как создать сюрреалистическую фотоманипуляцию, которая сочетает в себе различные стоковые изображения и текстуры.
Материалы для урока
Итоговый результат

Шаг 1
Создайте новый документ (Ctrl + N)с размерами 1453 х 2000 рх. Вот те изображения с DeviantArt, которые я использовал.

Откройте изображение дороги, переместите в рабочий документ и удалите небо, как показано ниже.
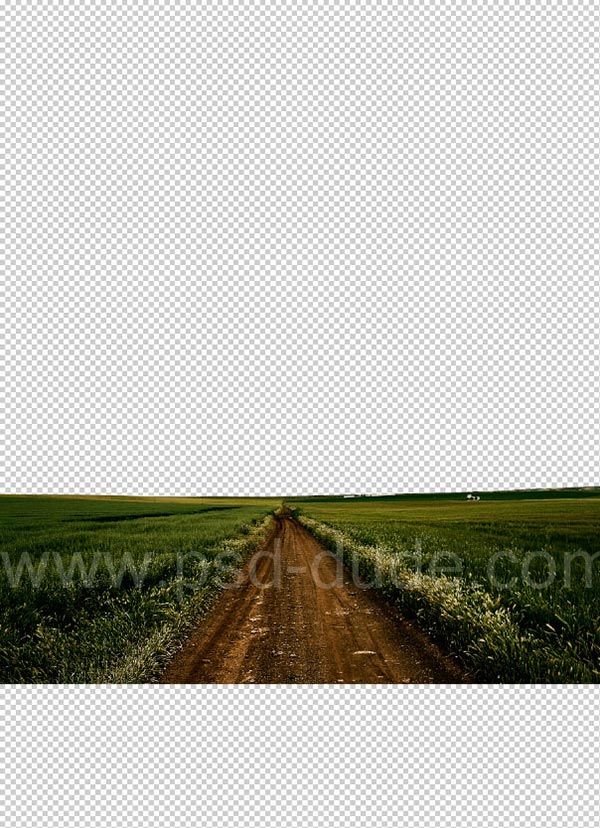
Шаг 2
Откройте изображение неба и расположите, как показано ниже.
Примечание переводчика: слой с небом расположите ниже слоя с дорогой.

Шаг 3

Откройте изображение с облаками и поверните его на 180 градусов Edit > Transform > Rotate 180 (Редактирование - Трансформирование - Поворот на 180). Обрежьте часть неба. Затем возьмите Eraser Tool (Ластик) с мягкими краями и сотрите нижнюю часть облаков, чтобы сделать переход от одного изображения к другому более реалистичным.

Шаг 4
Откройте изображение океана и вставьте часть воды на дорогу. С помощью ластика смешайте воду с травой. Для этого вы можете использовать кисти Травы или брызги.

Шаг 5

Откройте изображение скалы . Инструментом Lasso Tool (Лассо) выделите часть скалы.

Переместите выделенный участок скалы в рабочий документ и поместите в нижней части холста. Дублируйте скалу и создайте стену. Мягким ластиком создайте плавный переход между копиями.

Вырежьте небольшой участок, как показано на изображении ниже.

Шаг 6
Откройте изображение водопада и вырежьте часть воды вместе с травой.

Поместите водопад в вырез в стене. Мягким ластиком совместите траву со скалой. Варьируйте непрозрачность кисти ластика. Инструментом Burn Tool (Затемнитель) затемните в некоторых местах.

Шаг 7
В панели слоёв выберите слой с верхними облаками. Создайте корректирующий слой Color Balance (Цветовой Баланс) в качестве обтравочной маски.

Примечание переводчика: этот слой не будет применён, как обтравочный. Далее автор не даёт настроек коррекции, вам придётся подбирать их самостоятельно.
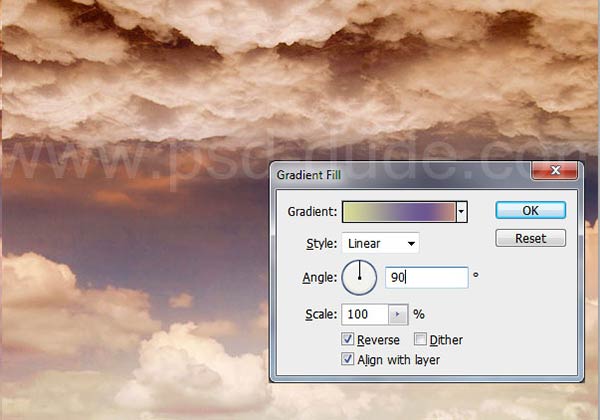

Также вы должны отрегулировать остальные слои, чтобы получить приятный глазу цветовой тон. Создайте новый слой поверх всех слоёв. Выберите инструмент Brush Tool (Кисть) с небольшой непрозрачностью и нарисуйте туман между небом и полем. Если вы захотите расширить водопад, то выделите часть водопада, скопируйте выделенное на новый слой (Ctrl + J)и сдвиньте на столько, на сколько нужно расширить канал. Траву и воду можно добавить с помощью Clone Stamp Tool (Штамп).

Шаг 8
Откройте изображение цепи и отделите от фона. Переместите в рабочий документ. Путём копирования слоя с цепью, создайте цепи. Далее откройте изображение рамы, отделите от фона и поместите в работу. Создайте несколько копий, уменьшите размер и подвесьте их на цепях. Понизьте непрозрачность слоёв с дальними рамами.
Примечание переводчика: создайте цепь, слейте все слои в один. Далее копируйте слой с цепью несколько раз, трансформируйте и понизьте непрозрачность дальних цепей.

Шаг 9
Снова откройте изображение океана и поместите этот слой под слои с рамами. Стоя на слое с водой, прямоугольным выделением создайте выделение оконных рам , как показано на изображении ниже и скопируйте выделение на новый слой (Ctrl + J). Слой с океаном можно удалить.

Используя ту же текстуру воды, создайте водяные потоки из окон. С помощью корректирующих слоёв отрегулируйте цвет воды.
Примечание переводчика: автор не даёт настройки корректирующих слоёв. Вам придётся подобрать коррекцию цвета самостоятельно.

Шаг 10
Откройте изображение лодки и поместите в работу. Далее ластиком с непрозрачностью примерно 60% сотрите нижнюю часть лодки, чтобы создалось впечатление, что лодка погружена в воду. Создайте отражение от лодки, дублировав слой и отразив по вертикали. Создайте маску слоя на слое с отражением и чёрной мягкой кистью обработайте отражение. Понизьте непрозрачность слоя с отражением. Создайте новый слой под слоем с лодкой и нарисуйте тень мягкой кистью с небольшой непрозрачностью. Так же откорректируйте цвет лодки, чтобы вписать её в общий вид изображения.

Шаг 11
Добавьте птиц. И в завершении выше всех слоёв добавьте корректирующий слой Gradient Map (Карта Градиента), чтобы изменить общий тон работы.

В этом уроке по эффектам Photoshop мы рассмотрим, как придать водопадам шелковисто гладкий вид, как если бы фотография была сделана с более длинной экспозицией, для которой обычно требуется использование фильтра нейтральной плотности.
Вот фото, с которого я начну:

А вот и законченный «шелковисто-гладкий» эффект:

Этот урок из нашей серии фотоэффектов . Давайте начнем!
Шаг 1: нарисуйте выбор вокруг водопада
Открыв изображение в Photoshop, возьмите инструмент Лассо из палитры Инструменты:
Вы также можете нажать букву L на клавиатуре, чтобы быстро выбрать ее.
Затем, выбрав инструмент «Лассо», перетащите выделение вокруг водопада. Это не должно быть хирургически точным, но старайтесь не отклоняться слишком далеко от краев водопада:

Шаг 2: Скопируйте выделение на свой слой
С выбранным водопадом используйте сочетание клавиш Ctrl + J (Победа) / Command + J (Mac), чтобы скопировать его на собственный слой над фоновым слоем. В окне документа ничего не произойдет, но если вы посмотрите на панель «Слои», вы увидите водопад на новом слое:
Нажмите «Ctrl + J» (Победа) / «Command + J» (Mac), чтобы скопировать водопад на новый слой.Шаг 3: примени фильтр Motion Blur к новому слою
Теперь, когда наш водопад скопирован в собственный слой, мы можем создать эффект «шелковистой гладкости», применив к нему фильтр Motion Blur. Для этого перейдите в меню «Фильтр» в верхней части экрана, выберите « Размытие» , а затем « Размытие в движении» . Это вызывает диалоговое окно Motion Blur:
После того, как вы установили правильный угол, перетаскивайте ползунок расстояния внизу, пока ваш водопад не станет красивым и шелковистым. Я перетащил мой на значение 73 пикселей, что дает мне хороший эффект.
Вот мое изображение после применения фильтра Motion Blur:

Шаг 4: добавь маску слоя к слою водопада
Эффект размытия в движении выглядит неплохо, но его нужно немного очистить, поскольку размытие распространяется за пределы водопада. Мы можем легко очистить его, используя маску слоя . Чтобы сделать это, с выбранным слоем водопада, нажмите на иконку Layer Mask внизу панели Layers:
Это добавляет маску слоя к слою, и вы можете увидеть миниатюру маски слоя на слое:
Шаг 5: нарисуйте черным на маске слоя, чтобы очистить эффект размытия
Нажмите D на клавиатуре, чтобы быстро сбросить цвета переднего плана и фона , чтобы черный цвет стал вашим цветом переднего плана. Затем возьмите инструмент Brush Tool с панели инструментов:
Вы также можете нажать B на клавиатуре, чтобы быстро выбрать его.
Вот мое изображение после рисования вдоль верхней и нижней части водопада, чтобы убрать размытость с этих областей:

В большинстве случаев вы можете остановиться здесь, и ваш эффект будет полным, но в моем случае есть небольшая проблема. Вода так быстро и мощно устремляется через край, что не падает прямо вниз. Это на самом деле падает немного кривой. Мы не можем создавать изогнутые размытия с помощью фильтра Motion Blur, но если вы используете Photoshop CS2 или более позднюю версию, мы все же можем добавить кривую довольно легко, что я и сделаю позже.
Шаг 6: Используйте инструмент деформации, чтобы изогнуть эффект размытия, если это необходимо
В Photoshop CS2 Adobe познакомила нас с инструментом «Деформация» , который, как следует из названия, позволяет нам легко деформировать и искажать изображения. Я собираюсь использовать его, чтобы придать эффекту размытия немного изгиба, чтобы он более точно следовал пути воды, когда она устремляется через край обрыва. Для этого, когда мой слой водопада все еще выбран на панели «Слои», я открою меню « Правка» в верхней части экрана, затем выберу « Преобразование» и затем « Деформация» . Над моим водопадом появляется сетка с полым квадратом (называемым «угловой точкой») в каждом углу и ручкой, торчащей из обоих угловых точек:

Чтобы создать некоторую кривую в моем эффекте размытия, я сначала нажму на маркер, который простирается ниже точки верхнего левого угла, и перетащу его вниз и вправо:

Это добавляет небольшую кривую к левой стороне. Чтобы добавить кривую и к правой стороне, я просто щелкну в правой средней части сетки и перетащу вправо. Вы можете видеть, как вертикальные линии сетки изгибаются при перетаскивании:

Мой эффект размытия имеет кривую, но после создания кривой левый край моего эффекта размытия больше не достигает левого края самого водопада. Это было выдвинуто слишком далеко вправо. Чтобы компенсировать это, все, что мне нужно сделать, это щелкнуть мышью в любом месте в левой средней части сетки и перетащить назад влево, пока край моего размытия не достигнет края водопада еще раз:

Сетка деформации требует некоторой практики, прежде чем вы действительно овладеете ею, но играть с ней может быть очень весело, так что не бойтесь попробовать. Если вы допустили ошибку, просто нажмите Ctrl + Z (Победа) / Command + Z (Mac), чтобы отменить деформацию и попробуйте снова.
Когда вы довольны кривой и сеткой основы, нажмите Enter (Win) / Return (Mac), чтобы принять ее и применить деформацию, и все готово! Вот мой законченный эффект «шелковистого гладкого водопада» после добавления к кривой размытия с помощью инструмента «Деформация»:

И там у нас это есть! Вот так создаются гладкие шелковистые водопады в фотошопе! Посетите наш раздел « Фотоэффекты », чтобы узнать больше об эффектах Photoshop!
В этом уроке по эффектам Photoshop мы рассмотрим, как придать водопадам шелковисто-гладкий вид, как если бы фотография была сделана с более длинной экспозицией, что обычно требует использования фильтра нейтральной плотности.
Вот фото, с которого я начну:

Исходное изображение.
А вот и законченный «гладкий шелковистый» эффект:

Конечный результат.
Этот урок из нашей серии фотоэффектов. Давайте начнем!
Шаг 1: нарисуйте выбор вокруг водопада
Открыв изображение в Photoshop, возьмите инструмент Лассо из палитры Инструменты:
Выберите инструмент Лассо из палитры Инструменты.
Вы также можете нажать букву L на клавиатуре, чтобы быстро выбрать ее.
Затем, выбрав инструмент «Лассо», перетащите выделение вокруг водопада. Это не должно быть хирургически точным, но старайтесь не отклоняться слишком далеко от краев водопада:

Используйте инструмент Лассо, чтобы перетащить выделение вокруг водопада.
Шаг 2: Скопируйте выделение на собственный слой
С выбранным водопадом используйте сочетание клавиш Ctrl + J (Победа) / Command + J (Mac), чтобы скопировать его на собственный слой над фоновым слоем. В окне документа ничего не произойдет, но если вы посмотрите на панель «Слои», вы увидите водопад на новом слое:
Нажмите «Ctrl + J» (Победа) / «Command + J» (Mac), чтобы скопировать водопад на новый слой.
Шаг 3: примени фильтр Motion Blur к новому слою
Теперь, когда наш водопад скопирован в собственный слой, мы можем создать эффект «шелковистой гладкости», применив к нему фильтр Motion Blur. Для этого перейдите в меню «Фильтр» в верхней части экрана, выберите « Размытие», а затем « Размытие в движении» . Это вызывает диалоговое окно Motion Blur:
Диалоговое окно Photoshop «Motion Blur».
Отрегулируйте угол размытия, чтобы он соответствовал углу падения воды. В большинстве случаев это будет 90 °, так как вода обычно падает прямо вниз. В моем случае, поскольку вода так быстро стекает по краю, она фактически падает под небольшим углом, поэтому я установил угол размытия на -77 ° . Самый простой способ сопоставить угол размытия с водой - щелкнуть внутри поля «Значение угла», а затем увеличить или уменьшить значение на один градус за раз, используя клавиши со стрелками вверх или вниз на клавиатуре, что я и сделал.
Установив правильный угол, перетаскивайте ползунок « Расстояние» внизу, пока ваш водопад не будет выглядеть красиво и шелковисто. Я перетащил мое значение до 73 пикселей, что дает мне хороший эффект.
Вот мое изображение после применения фильтра Motion Blur:

Изображение после применения Motion Blur.
Шаг 4: добавь маску слоя к слою водопада
Эффект размытия в движении выглядит неплохо, но его нужно немного убрать, поскольку размытие распространяется за пределы водопада. Мы можем легко очистить его, используя маску слоя . Чтобы сделать это, с выбранным слоем водопада, нажмите на иконку Layer Mask внизу панели Layers:
Нажав на значок маски слоя.
Это добавляет маску слоя к слою, и вы можете увидеть миниатюру маски слоя на слое:
Появляется миниатюра маски слоя.
Шаг 5: нарисуйте черным на маске слоя, чтобы очистить эффект размытия
Нажмите D на клавиатуре, чтобы быстро сбросить цвета переднего плана и фона, чтобы черный цвет стал вашим цветом переднего плана. Затем возьмите инструмент Brush Tool с панели инструментов:
Выберите инструмент «Кисть» в палитре «Инструменты».
Вы также можете нажать B на клавиатуре, чтобы быстро выбрать его.
Затем, выбрав черный цвет в качестве цвета переднего плана (цвет, которым рисует кисть), закрасьте все нежелательные размытые области вокруг водопада, большая часть которых будет вдоль верха и низа. Используйте мягкую кисть для достижения наилучших результатов. Вы можете изменить размер кисти по мере необходимости, используя левую и правую клавиши-скобки ((и)) на клавиатуре, и вы можете смягчить или укрепить кисть, удерживая клавишу Shift и используя клавиши-скобки. Удерживая клавишу Shift, нажатие левой клавиши скобки смягчает край кисти, а нажатие правой клавиши скобки укрепляет ее. Закрасьте любые нежелательные размытые области. Поскольку мы используем маску слоя, все области, которые вы закрашиваете черным, исчезнут.
Вот мое изображение после рисования вдоль верхней и нижней части водопада, чтобы убрать размытость с этих областей:

Изображение после очистки участков вокруг водопада закрашивается черным цветом на маске слоя.
В большинстве случаев вы можете остановиться здесь, и ваш эффект будет полным, но в моем случае есть небольшая проблема. Вода так быстро и мощно устремляется через край, что не падает прямо вниз. Это на самом деле падает немного кривой. Мы не можем создавать изогнутые размытия с помощью фильтра Motion Blur, но если вы используете Photoshop CS2 или более позднюю версию, мы все же можем добавить кривую довольно легко, что я и сделаю позже.
Шаг 6: Используйте инструмент деформации, чтобы изогнуть эффект размытия, если это необходимо
В Photoshop CS2 Adobe познакомила нас с инструментом «Деформация», который, как следует из названия, позволяет нам легко деформировать и искажать изображения. Я собираюсь использовать его, чтобы придать эффекту размытия немного изгиба, чтобы он более точно следовал пути воды, когда она устремляется через край обрыва. Для этого, когда мой слой водопада все еще выбран на панели «Слои», я открою меню « Правка» в верхней части экрана, затем выберу « Преобразование», а затем « Деформация» . Над моим водопадом появляется сетка с полым квадратом (называемым «угловой точкой») в каждом углу и ручкой, торчащей из обоих угловых точек:

Перейдите в Edit> Transform> Warp, чтобы вызвать сетку Warp вокруг водопада.
Чтобы создать некоторую кривую в моем эффекте размытия, я сначала нажму на маркер, который простирается ниже точки верхнего левого угла, и перетащу его вниз и вправо:

Перетащите любой из маркеров, чтобы создать кривые с эффектом размытия по мере необходимости.
Это добавляет небольшую кривую к левой стороне. Чтобы добавить кривую и к правой стороне, я просто щелкну в правой средней части сетки и перетащу вправо. Вы можете видеть, как вертикальные линии сетки изгибаются при перетаскивании:

Перетащите правую среднюю часть сетки вправо, чтобы добавить кривую к эффекту размытия с правой стороны водопада.
Мой эффект размытия имеет кривую, но после создания кривой левый край моего эффекта размытия больше не достигает левого края самого водопада. Это было выдвинуто слишком далеко вправо. Чтобы компенсировать это, все, что мне нужно сделать, это щелкнуть мышью в любом месте в левой средней части сетки и перетащить назад влево, пока край моего размытия не достигнет края водопада еще раз:

Перетаскивая внутри левой средней части сетки, чтобы исказить эффект размытия, пока он снова не коснется левого края водопада.
Сетка деформации требует некоторой практики, прежде чем вы действительно овладеете ею, но играть с ней может быть очень весело, так что не бойтесь попробовать. Если вы допустили ошибку, просто нажмите Ctrl + Z (Победа) / Command + Z (Mac), чтобы отменить деформацию и попробуйте снова.
Когда вы довольны кривой и сеткой основы, нажмите Enter (Win) / Return (Mac), чтобы принять ее и применить деформацию, и все готово! Вот мой законченный эффект «шелковистого гладкого водопада» после добавления к кривой размытия с помощью инструмента «Деформация»:

Конечный результат.
И там у нас это есть! Вот так и создаются гладкие шелковистые водопады в фотошопе! Посетите наш раздел «Фотоэффекты», чтобы узнать больше об эффектах Photoshop
Войти
Авторизуясь в LiveJournal с помощью стороннего сервиса вы принимаете условия Пользовательского соглашения LiveJournal
Урок фотошопа. Водопад.
В этом уроке Photoshop, мы расскажем вам, как добиться в фотошопе, чтобы у воды в водопаде был гладкий и шелковистый внешний вид, такой, как будто фотография была сделана с более длительной выдержкой и с использованием нейтрального фильтра.
Это фотография, с которой мы будем работать:

А это результат:

Шаг 1: Сделайте выделение водопада
Используйте инструмент Lasso Tool, который вы найдете в панели инструментов:
Вы также можете нажать букву L на клавиатуре, чтобы быстро выбрать его.
Затем, когда лассо выбрано, выделите им водопад. Здесь не нужна хирургическая точность, но постарайтесь не уходить слишком далеко от края водопада:

Шаг 2: Скопируйте выделенную область на отдельный слой
Выделив часть водопада, скопируйте эту область на отдельный слой над фоновым слоем. Вы можете использовать сочетание клавиш Ctrl + J (Win) / Command + J (Mac). Ранее выделенная область водопада окажется на новом слое:
Шаг 3: Примените фильтр Motion Blur
Часть водопада теперь находится на новом слое. Теперь мы можем создать "гладкий и шелковистый» эффект воды, применив фильтр Motion Blur. Выберите в меню “Фильтр” в верхней части экрана фильтр “Размытие”/” Blur”, а затем выберите “Размытие в движении”/”Motion Blur”. Появится диалоговое окно “Размытие в движении”/”Motion Blur”:
Отрегулируйте угол размытия, так что он соответствовал углу, под которым падае вода. В большинстве случаев, это будет 90 °, так как вода, как правило, падает вниз. В нашем случае вода несется очень быстро и падает немного под углом. Поэтому мы установим угол размытия -77 °.
После того как вы установите правильный угол, передвиньте ползунок Distance до значения, при котором водопад будет выглядеть красиво и вода станет шелковистой. В нашем варианте выбираем значение - 73 пикселя.
Вот так снимок будет выглядеть после применения фильтра Motion Blur:

Шаг 4: Добавьте маску слоя
Эффект размытия выглядит красиво, но края области, которую мы изменяли, нужно немного привести в порядок, так как действие фильтра распространилось за пределы края водопада. Мы можем все ненужное легко убрать, используя маску слоя. Чтобы сделать это, нажмите на слой с водопадом, чтобы оказаться на нем и нажмите на значок маски в нижней части панели слоев:
На слое с водопадом появится маска слоя:
Шаг 5: С помощью кисти и маски уберите эффект размытия с тех мест, где он не нужен
Нажмите D на клавиатуре, чтобы установить стандартные цвета фона черный и белый. Возьмите кисть с панели инструментов:
Вы также можете нажать B на клавиатуре, чтобы быстро выбрать кисть.
Затем закрасьте черными цветом на маске все те места по краям водопада, на которых не должно распространяться действие фильтра размытия. Для лучшего результата используйте кисть с мягкими краями. По необходимости меняйте размер кисти. На тех областях, которые вы закрасите черным цветом на маске, пропадет действие фильтра.
Вот наше изображение после работы с маской на верхней и нижней части водопада:

Шаг 6: Трансформируйте часть изображения
Мы немного транформируем часть снимка для того, чтобы достичь более реалистичного эффекта падения воды. Используем Warp трансформацию.
Warp трансформация - это сложное преобразование изображения, приводящее к его увеличению в одних местах и к уменьшению - в других. Для применения Warp трансформации идем в менюEdit > Transform > Warp (Редактировать > Трансформация > Искривление). На изображение накладывается координатная сетка с маркерами. В ней вы можете двигать что угодно - контрольные точки, линии или любую область, которая находится в ней. Заметьте также, что из формы options bar вы можете выбрать предустановленные настройки для преобразования.

Чтобы создать немного “кривой” эффект размытия на нашем изображении, мы нажмем на точку и будем тянуть ее вниз и вправо:

Чтобы после трансформации водопад выглядел реалистично, нужно иметь некоторую практику в трансформировании. Если трансформирование не получается с первого раза и вы сделали ошибку, просто нажмите Ctrl + Z (Win) / Command + Z (Mac), чтобы отменить действие и попробуйте еще раз.
Если вы наконец довольны результатом, нажмите Enter (Win) / Return (Mac), чтобы применить трансформацию.
Читайте также:


