Как найти среднюю температуру за месяц в эксель
У меня есть большой набор данных о показаниях температуры и влажности, которые собираются каждые полчаса в течение года. Я бы хотел получить среднюю дневную и ночную температуру, но мои эксперименты со средними уровнями до сих пор не удались. Это, насколько я понял.
Значения в A21 и A22 - 6:00 и 18:00, отформатированные как h: мм.
Это просто возвращает DIV/0! Ошибка. У меня нет нулей, поэтому я не знаю, в чем проблема.
У меня есть та же самая формула, которая работает с датами. Обе формулы рисуют один и тот же вход, который вводится в каждую ячейку следующим образом:
Я был бы очень благодарен за любую помощь (или если это неправильный форум, дайте мне знать).
Ваши проблемы - это размер диапазонов, которые вы указываете.
Синтаксис:
Синтаксис функции AVERAGEIFS имеет следующие аргументы:
Требуется Average_range . Одна или несколько ячеек в среднем, включая числа или имена, массивы или ссылки, содержащие числа.
Criteria_range1, criteria_range2, … Criteria_range1 требуется, последующие критерии - необязательны. От 1 до 127 диапазонов для оценки соответствующих критериев.
Criteria1, criteria2, … Требуются критерии 1, последующие критерии являются необязательными. От 1 до 127 критериев в виде числа, выражения, ссылки на ячейки или текста, которые определяют, какие ячейки будут усреднены. Например, критерии могут быть выражены как 32 , "32" , ">32" , " apples" или B4 .
В отличие от аргументов диапазона и критериев в функции AVERAGEIF , в AVERAGEIFS каждый критерий_range должен иметь тот же размер и форму, что и sum_range.
Таким образом, с помощью AVERAGEIFS , SUMIFS , COUNTIFS , если диапазон для вычисления (параметр fist paramater), например, A1: A10 , тогда все диапазоны критериев, которые вы указали, также должны охватывать 10 ячеек.
Возможно, вы неправильно используете AVERAGEIFS вместо AVERAGEIF .
Если у вас есть одна строка критериев и вы хотите усреднить один или несколько строк данных, используйте AVERAGEIF .
Если у вас есть несколько критериев (т.е. До этого времени и после этого времени) и хотите усреднить одну строку данных, используйте AVERAGEIFS .
Я не верю, что вы можете использовать либо несколько критериев, либо несколько строк данных. Если это то, что вы пытаетесь сделать, вам может понадобиться использовать SUMIFS и COUNTIFS для каждой строки, а затем рассчитать среднее значение из них.
Например:
Если вы хотите усреднить дневную температуру (с 06:00 до 18:00)
времена хранятся в A1:X1 например, с 00:00 до 23:00 (* и к ним не привязаны даты, даже если они не видны)
температуры хранятся в столбцах A:X (один день за строку)
и вы хотите рассчитать средние дневные температуры, за один день, который хранится на Строке 2,
. тогда вы могли бы использовать:
Обратите внимание, что при принятии итогов на основе дат начала/окончания/времени обычно лучше использовать:
>= дата/время начала и,
< Конечная дата/время
. для предотвращения перекрытий.
Кроме того, при вхождении в более сложные формулы, подобные этому, не забудьте вручную вычислить несколько строк, чтобы сравнить и убедиться, что вы правильно указали критерии формулы.
У меня есть большой набор данных о температуре и влажности, которые собираются каждые полчаса в течение года. Я хотел бы получить среднюю дневную и ночную температуру, но мои эксперименты со средними значениями пока не увенчались успехом. Это насколько я понял.
Значения в A21 и A22 - 6:00 и 18:00 в формате ч: мм.
Это просто возвращает DIV / 0! ошибка - у меня нет нулей, поэтому я не знаю, в чем проблема.
У меня точно такая же формула работы с датами. Обе формулы основаны на одном и том же вводе, вводимом в каждую ячейку следующим образом:
Буду очень благодарен за любую помощь (или, если это не тот форум, дайте мне знать).
2 ответа
Ваша проблема - это размер указываемых вами диапазонов.
Синтаксис:
Аргументы функции AVERAGEIFS следующие:
Average_range Обязательно . Одна или несколько ячеек для усреднения, включая числа или имена, массивы или ссылки, содержащие числа.
Criteria_range1, criteria_range2, … Диапазон_критериев1 является обязательным , последующие диапазоны_критериев необязательны . От 1 до 127 диапазонов, в которых оцениваются связанные критерии.
Criteria1, criteria2, … Criteria1 является обязательным , последующие критерии являются необязательными . От 1 до 127 критериев в форме числа, выражения, ссылки на ячейку или текста, которые определяют, какие ячейки будут усредняться. Например, критерии могут быть выражены как 32 , "32" , ">32" , " apples" или B4 .
В отличие от аргументов диапазона и критерия в функции AVERAGEIF , в AVERAGEIFS каждый диапазон_критерия должен иметь тот же размер и форму, что и диапазон_сумма .
Итак, с AVERAGEIFS , SUMIFS , COUNTIFS , если диапазон для вычисления (первый параметр), например, A1: A10 , то all указанных вами диапазонов критериев также должны охватывать 10 ячеек.
Возможно, вы неправильно используете AVERAGEIFS вместо AVERAGEIF .
Если у вас есть одна строка критериев и вы хотите усреднить одну или несколько строк данных, используйте AVERAGEIF .
Если у вас есть несколько критериев (например, до этого времени и после этого времени) и вы хотите усреднить одну строку данных, используйте AVERAGEIFS .
Я не верю, что вы можете использовать их для нескольких критериев + нескольких строк данных . Если это то, что вы пытаетесь сделать, вам может потребоваться использовать SUMIFS и COUNTIFS для каждой строки , а затем вычислить среднее значение из них.
Например:
Если вы хотите средние дневные температуры (с 06:00 до 18:00)
времена хранятся в A1:X1 , например от 00:00 до 23:00 (* и не имеют дат, прикрепленных к ним, даже если они не "видимы")
температуры хранятся в столбцах A:X (один день в строке)
и вы хотите рассчитать среднюю дневную температуру за один день, которая хранится в строке 2,
. тогда вы можете использовать:
Обратите внимание , что при подведении итогов на основе дат / времени начала / окончания обычно лучше использовать:
>= Дата / время начала и,
< Дата / время окончания
. чтобы предотвратить перекрытия .
Кроме того, при переходе к более сложным формулам, подобным этой, обязательно вычислите вручную несколько строк, чтобы сравнить и убедиться, что вы правильно указали критерии формулы.
Во время работы с числовыми данными в Эксель нередко перед пользователями встает такая задача, как подсчет среднего значения. Математически данное действие выполняется путем деления суммы всех чисел на их количество. А как это сделать в Excel? Давайте разбираться.
Информация в строке состояния
Пожалуй, это самый легкий и быстрый способ определения среднего значения. Для этого достаточно выделить диапазон, содержащий от двух ячеек и более, и среднее значение по ним сразу же отобразится в строке состояния программы.

Если данная информация недоступна, скорее всего, соответствующий пункт выключен в настройках. Чтобы обратно его включить, щелкаем правой кнопкой мыши по строке состояния, в открывшемся списке проверяем наличие флажка напротив строки “Среднее”. Поставить его в случае необходимости можно простым щелчком левой кнопки мыши.

Расчет среднего значения
Когда среднее значение нужно не только определить, но и зафиксировать в отдельной выбранной для этого ячейке, можно использовать несколько методов. Ниже мы подробно рассмотрим каждый из них.
Использование арифметического выражения
Как мы знаем, среднее значение равняется сумме чисел, разделенных на их количество. Данную формулу можно использовать и в Экселе.
- Встаем в нужную ячейку, ставим знак “равно” и пишем арифметическое выражение по следующем принципу:
=(Число1+Число2+Число3. )/Количество_слагаемых .
Примечание: в качестве числа может быть указано как конкретное числовое значение, так и ссылка на ячейку. В нашем случае, давайте попробуем посчитать среднее значение чисел в ячейках B2,C2,D2 и E2.
Конечный вид формулы следующий: =(B2+E2+D2+E2)/4 . - Когда все готово, жмем Enter, чтобы получить результат.
Данный метод, безусловно хорош, но удобство его использования существенно ограничено объемом обрабатываемых данных, ведь на перечисление всех чисел или координат ячеек в большом массиве уйдет немало времени, к тому же, в этом случае не исключена вероятность допущения ошибки.
Инструменты на ленте
Данный метод основан на использовании специального инструмента на ленте программы. Вот как это работает:
Примечание: Если вместо вертикального выделения (столбца целиком или его части) будет выполнено горизонтальное выделение, то результат отобразится не под областью выделения, а справа от нее.

Данный метод, достаточно прост и позволяет быстро получить нужный результат. Однако помимо очевидных плюсов, есть у него и минус. Дело в том, что он позволяет вычислить усредненное значение только по ячейкам, расположенными подряд, причем, только в одном столбце или строке.
Чтобы было нагляднее, разберем следующую ситуацию. Допустим, у нас есть две заполненные данными строки. Мы хотим получить среднее значение сразу по двум строкам, следовательно, выделяем их и применяем рассмотренный инструмент.

В результате, мы получим средние значения под каждым столбцом, что тоже неплохо, если преследовалась именно такая цель.

Но если, все же, требуется определить среднее значение по нескольким строкам/столбцам или разбросанным в разных местах таблицы ячейкам, пригодятся методы, описанные далее.
Альтернативный способ использования “Среднее” на ленте:
Использование функции СРЗНАЧ
С данной функцией мы уже успели познакомиться, когда перешли в ячейку с результатом расчета среднего значения. Теперь давайте научимся полноценно ею пользоваться.
- Встаем в ячейку, куда планируем выводить результат. Кликаем по значку “Вставить функци” (fx) слева от строки формул.
- В открывшемся окне Мастера функций выбираем категорию “Статистические”, в предлагаемом перечне кликаем по строке “СРЗНАЧ”, после чего нажимаем OK.
- На экране отобразится окно с аргументами функции (их максимальное количество – 255). Указываем в качестве значения аргумента “Число1” координаты нужного диапазона. Сделать это можно вручную, напечатав с клавиатуры адреса ячеек. Либо можно сначала кликнуть внутри поля для ввода информации и затем с помощью зажатой левой кнопки мыши выделить требуемый диапазон в таблице. При необходимости (если нужно отметить ячейки и диапазоны ячеек в другом месте таблицы) переходим к заполнению аргумента “Число2” и т.д. По готовности щелкаем OK.
- Получаем результат в выбранной ячейке.
- Среднее значение не всегда может быть “красивым” за счет большого количества знаков после запятой. Если нам такая детализация не нужна, ее всегда можно настроить. Для этого правой кнопкой мыши щелкаем по результирующей ячейке. В открывшемся контекстном меню выбираем пункт “Формат ячеек”.
- Находясь во вкладке “Число” выбираем формат “Числовой” и с правой стороны окна указываем количество десятичных знаков после запятой. В большинстве случаев, двух цифр более, чем достаточно. Также при работе с большими числами можно поставить галочку “Разделитель групп разрядов”. После внесение изменений жмем кнопку OK.
- Все готово. Теперь результат выглядит намного привлекательнее.
Инструменты во вкладке “Формулы”
В программе Excel есть специальная вкладка, отвечающая за работу с формулами. В случае с расчетом среднего значения, она тоже может пригодиться.
Ввод функции в ячейку вручную
Как и все остальные функции, формулу СРЗНАЧ с нужными аргументами можно сразу же прописать в нужной ячейке.
В общем, синтаксис функции СРЗНАЧ выглядит так:
В качестве аргументов могут выступать как ссылки на отельные ячейки (диапазоны ячеек), так и конкретные числовые значения.
Просто встаем в нужную ячейку и, поставив знак “равно”, пишем формулу, перечислив аргументы через символ “точка с запятой”. Вот, как это выглядит со ссылками на ячейки в нашем случае. Допустим, мы решили включить в подсчет всю первую строку и только три значения из второй:

Когда формула полностью готова, нажимаем клавишу Enter и получаем готовый результат.
Безусловно, такой метод нельзя назвать удобным, но иногда, при небольшом объеме данных, и он вполне может использоваться.
Определение среднего значения по условию
Помимо перечисленных выше методов, в Эксель также предусмотрена возможность расчета среднего значения по заданному пользователем условию. Как следует из описания, участвовать в общем подсчете будут только числа (ячейки с числовыми данными), соответствующие какому-то конкретному условию.
Допустим, нам нужно посчитать среднее значение только по положительным числам, т.е. тем, которые больше нуля. В этом случае, нас выручит функция СРЗНАЧЕСЛИ.
- Встаем в результирующую ячейку и жмем кнопку “Вставить функцию” (fx) слева от строки формул.
- В Мастере функций выбираем категорию “Статистические”, кликаем по оператору “СРЗНАЧЕСЛИ” и жмем ОК.
- Откроются аргументы функции, после заполнения которых кликаем OK:
- в значении аргумента “Диапазон” указываем (вручную или выделив с помощью левой кнопки мыши в самой таблице) требуемую область ячеек;
- в значении аргумента “Условие”, соответственно, задаем наше условие попадания ячеек из отмеченного диапазона в общий расчет. В нашем случае, это выражение “>0”. Вместо конкретного числа, в случае необходимости, в условии можно указать адрес ячейки, содержащей числовое значение.
- поле аргумента “Диапазон_усреднения” можно оставить пустим, так как его обязательное заполнение требуется только при работе с текстовыми данными.
- Среднее значение с учетом заданного нами условия отбора ячеек отобразилось в выдранной ячейке.
Заключение
Таким образом, в Экселе существует немало способов для нахождения среднего значения как по отдельным строкам и столбцам, так и по целым диапазонам ячеек, которые, к тому же, могут быть разбросаны по таблице. А использование того или иного метода определяется удобством и целесообразностью его использования в каждом конкретном случае.
Урок №5
ОБРАБОТКА ДАННЫХ МЕТЕОСТАНЦИИ.
- закрепить навыки по использованию функций Excel;
- научиться решать типовые задачи по обработке массивов с использованием электронных таблиц;
- познакомиться с логическими функциями Excel
Постановка задачи.
Имеется таблица, содержащая количество осадков в миллиметрах, построенная на основе наблюдений метеостанции г.Екатеринбурга.

Определить для всей таблицы е целом:
1) минимальное количество осадков, выпавшее за 3 года;
2) суммарное количество осадков, выпавшее за 3 года;
3)среднемесячное количество осадков по итогам 3-летних наблюдений;
4)максимальное количество осадков, выпавшее за 1 месяц, по итогам 3-летних наблюдений;
5) количество засушливых месяцев за все 3 года, в которые выпало меньше 10 мм осадков.
Данные оформить в виде отдельной таблицы.
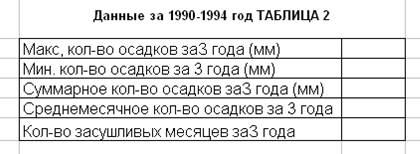
Те же данные определить для каждого года и оформить в виде отдельной таблицы 3 (рис. 5.3).
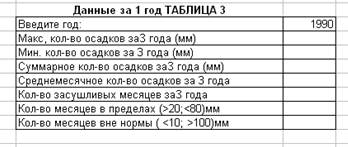
Дополнительно для каждого года определить:
1) количество месяцев в году с количеством осадков в пределах (>20; <80) мм;
2) количество месяцев с количеством осадков вне нормы (< 10; > 100) мм.
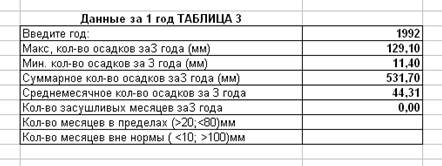
При вводе года в таблице должны отражаться данные именно за этот год, в случае некорректного ввода должно выдаваться сообщение "данные отсутствуют".
Структура электронной таблицы позволяет использовать ее для решения задач, сходных с задачами обработки массивов. В качестве одномерных массивов можно рассматривать строки или столбцы электронной таблицы, заполненные однотипными числовыми или текстовыми данными. Аналогом двумерного массива является прямоугольная область таблицы, также заполненная однотипными данными.
В нашей задаче область B5:D16 исходной таблицы можно рассматривать как двумерный массив из 3 столбцов и 12 строк, а данные по каждому году В5:В16; С5:С16; D5:D16 как одномерные массивы по 12 элементов каждый.
Возможности электронной таблицы Excel: использование формул и большой набор встроенных функций, абсолютная адресация, операции копирования позволяют решать типовые задачи по обработке одномерных и двумерных массивов.
ХОД РАБОТЫ:
ЗАДАНИЕ 1. Заполните таблицу согласно рисунку и оформите ее по своему усмотрению.
ЗАДАНИЕ 2. Сохраните таблицу на диске в личном каталоге под именем work5.xls
ЗАДАНИЕ 3. На том же листе создайте и оформите еще 2 таблицы, как показано на рисунках.
ЗАДАНИЕ 4. Заполните формулами ячейки G5: G8 таблицы 2 для обработки двумерного массива В5 : D16 (данные за 3 года).
Используя мастер функций, занесите формулы:
4.1. В ячейку G5 =МАКС (B5:D16)
4.2. В ячейку G6= МИН (B5:D16) и так далее в соответствии с требуемой обработкой двумерного массива B5:D16
4.3. Определите количество засушливых месяцев за 3 года.
Для определения воспользуйтесь функцией СЧЕТ ЕСЛИ, которая подсчитывает количество непустых ячеек, удовлетворяющих заданному критерию внутри интервала.
Формат функции
СЧЕТ ЕСЛИ (интервал; критерии).
Воспользуйтесь мастером функций, на 2 шаге укажите интервал B5:D16 и критерий <10.
ЗАДАНИЕ 5. Познакомьтесь с логическими функциями пакета Excel.
5.1. Воспользуйтесь мастером функции.
5.2. В диалоговом окне мастера функций выберите функцию Логические.
5.3.Посмотрите, какие логические функции и их имена используются в русской версии Excel.
Логические функции
В Excel имеются логические функции, список которых можно увидеть, нажав кнопку Мастера функций и выбрав в диалоговом окне функцию Логические.
При решении ряда задач значение ячейки необходимо вычислять одним из нескольких способов в зависимости от того, выполняется или нет некоторое условие или несколько условий. Так, в нашей задаче в зависимости от введенного года в таблице 2 должен обрабатываться тот или иной столбец таблицы 1. Для решения таких задач применяют логическую функцию ЕСЛИ.
Формат функции
ЕСЛИ (<логическое выражение>;<выражение1>;<выражсние2>) Первый аргумент функции ЕСЛИ - логическое выражение (в частном случае условное выражение), которое принимает одно из двух значений: "Истина" или "Ложь". В первом случае функция ЕСЛИ принимает значение выражения 1, а во втором случае - значение выражения 2.
Пример.
В ячейке H5 нужно записать максимальное из двух чисел, содержащихся в ячейках Н2 и Н5.
Формула, введенная в ячейку Н5: = ЕСЛИ (Н2>Н5; Н2; Н5) означает, что если значение ячейки Н2 больше значения ячейки Н5, то в ячейке Н5 будет записано значение из Н2, в противном случае - из Н5.
В качестве выражения 1 или выражения 2 можно записать вложенную функцию ЕСЛИ. Число вложенных ЕСЛИ не должно превышать семи. На месте логического выражения можно использовать одну из логических функций «И» или «ИЛИ».
Формат функций
И(<логическое выражение1>;<логическое выражение 2>. ) ИЛИ(<логическое выражение 1>;<логическое выражение 2>. )
В скобках может быть указано до пятидесяти логических выражений. Функция И принимает значение "Истина", если одновременно все логические выражения истинны. Функция ИЛИ принимает значение "Истина", если хотя бы одно из логических выражений истинно.
Пример.
Определить, входит ли в заданный диапазон (5;10) число, содержащееся в ячейке Н10. Ответ 1(если число принадлежит диапазону) и 0 ( если число не принадлежит диапазону) должен быть получен в ячейке Н12.
В ячейку Н12 вводится формула:
- ЕСЛИ (И (Н10>5; Н10<10); 1; 0)
В ячейке H12 получится значение 1, если число принадлежит диапазону, и значение 0, если число вне диапазона.
ЗАДАНИЕ 6. Заполните формулами таблицу для обработки одномерных массивов (данные по каждому году).
6.1. Ячейку G11 отведите для ввода года и присвойте ей имя год
(команда Вставка –Имя - Присвоить)
Именованная ячейка будет адресоваться абсолютно. При вводе в формулу имени ячейки необходимо выбрать это имя в списке и щелкнуть на нем. Excel вставит указанное имя в формулу.
6.2. В ячейку G12 с использованием Мастера функций введите формулу:
=ЕСЛИ(год=1992;МАКС(B5:B16);ЕСЛИ(год=1993;МАКС(C5:C16);ЕСЛИ(год=1994;МАКС(D5:D16);"данные отсутствуют")))
Проанализируйте формулу. Несмотря на сложный синтаксис, смысл ее очевиден. В зависимости от года, который вводится в именованную ячейку год, определяется максимум в том или ином диапазоне таблицы 1. Диапазон В5:В16 - это одномерный массив данных за 1992 г.; С5:С16 - массив данных за 1993г; D5:D16 - зa 1995 г.
6.3.Замените в формуле в ячейке G11 относительную адресацию ячеек на абсолютную.
Для выполнения следующих выборок эту формулу можно скопировать в ячейки G13 :G16 и отредактировать, заменив функцию МАКС на требуемые по смыслу.
Но прежде необходимо заменить относительную адресацию ячеек на абсолютную, иначе копирование формулы будет производиться неправильно.
=ЕСЛИ(год=1992;МАКС($В$5:$В$1б);ЕСЛИ(год=1993;МАКС($С$5:$С$16);ЕСЛИ(год=1 995;MAKC($D$5:$D$16); "данные отсутствуют")))
Внимание! Все массивы в формуле адресованы абсолютно, ячейка ввода года также адресована абсолютно.
6.4.Скопируйте формулу из ячейки G12 в ячейки G13:G16.
6.5.Отредактируйте формулы в ячейках G13:G16, заменив функцию МАКС на требуемые по смыслу.
6.6. Отредактируйте формулу в ячейке G16. Смените функцию МАКС на функцию СЧЕТЕСЛИ и добавьте критерий " <10 .
После редакции функция должна иметь вид:
6.7.Введите в ячейку G11 год: 1992.
6.8. Проверьте правильность заполнения таблицы 3 значениями
ЗАДАНИЕ 7.Сохраните результаты работы под тем же именем work_5.xls в личном каталоге.
ЗАДАНИЕ 8.Представьте данные таблицы 1 графически, расположив диаграмму на отдельном рабочем листе.
8.1.Выделите блок A5:D16 и выполните команду меню Вставка - Диаграмма - На новом листе.
8.2.Выберите тип диаграммы и элементы оформления по своему усмотрению.
8.3. Распечатайте диаграмму, указав о верхнем колонтитуле фамилию, а в нижнем — дату и время.
ЗАДАНИЕ 9. Вернитесь к рабочему листу с таблицами.
ЗАДАНИЕ 10. Подготовьте таблицу к печати, воспользовавшись предварительным просмотром печати.
10.1.Выберите альбомную ориентацию и подберите ширину полей так, чтобы все 3 таблица умещались на странице.
10.2. Уберите сетку.
10.3.Укажите в верхнем колонтитуле фамилию, а в нижнем — дату и время.
ЗАДАНИЕ 11.Сохраните результаты роботы под тем же именин work5.xls в личном каталоге.
ЗАДАНИЕ 12. Распечатайте результаты работы на принтере.
ЗАДАНИЕ 13(дополнительное).
Определите количество месяцев в каждом году с количеством осадков в пределах (>20 ;<80) мм и в пределах (< 10; >100) мм.
13.1. Создайте вспомогательную таблицу для определения месяцев с количеством осадков в пределах
(>20;<80)
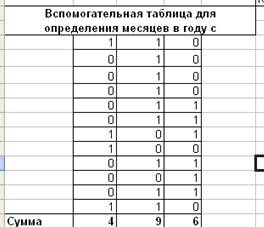
13.2. В ячейку В:21 занесите формулу: =ЕСЛИ(И(В5>20;В5<80)1:0).
13.3.Заполните этой формулой ячейки В22:В32. В ячейках, где условие выполняется, появляется 1.
13.4.В ячейке ВЗЗ подсчитайте сумму месяцев за 1992 г., удовлетворяющих этому условию.
13.5.Выделите ячейки В21:ВЗЗ и скопируйте формулы в область С21:D33.
В ячейках СЗЗ и D33 получилось количество месяцев за 1993 и 1995 гг., удовлетворяющих условию (>20; <80).
13.6.Аналогично создайте вспомогательную таблицу для определения числа месяцев с количеством осадков в пределах (<10; >100)(формулу необходимо изменить в соответствии с условием).
13.7.В ячейку G17 занесите формулу:
=ЕСЛИ(год=1992;В33;ЕСЛИ (год=1993;С33;ЕСЛИ(год=1995;D33; «данные отсутствуют»))).
13.8. Скопируйте эту формулу в ячейки G18 и отредактируйте.
13.9. Оформите на свой вкус вспомогательные таблицы и добавьте к ним заголовки и обозначения.
ЗАДАНИЕ14. Сохраните результат работы под тем же именем work5.xls в личном каталоге.
Читайте также:


