Как скинуть фильтр в фотошопе
Фильтры используются для очистки и ретуширования фотографий, применения специальных художественных эффектов, которые придают изображению вид наброска или картины в импрессионистском стиле, а также специфических трансформаций с использованием эффектов искажения и освещения. Все фильтры, предлагаемые Adobe, содержатся в меню «Фильтр». Некоторые фильтры, поставляемые сторонними разработчиками, доступны в виде внешних модулей. После установки они отображаются в нижней части меню «Фильтр».
Смарт-фильтры, применяемые к смарт-объектам, позволяют выполнять операции недеструктивным образом. Они сохраняются на панели «Слои» в виде слоевых эффектов и в любое время могут быть перенастроены, поскольку применяются к исходным данным изображения, хранящимся в смарт-объекте. Чтобы получить дополнительную информацию об эффектах смарт-фильтров и обратимом редактировании, см. раздел Обратимое редактирование.
Чтобы применить фильтр, выберите соответствующую команду в меню «Фильтр». В использовании фильтров могут помочь следующие рекомендации.
Фильтры применяются к активному, видимому слою или выделению.
К изображениям с глубиной 8 бит на канал большинство фильтров может быть применено кумулятивно с помощью галереи фильтров. Все фильтры могут применяться отдельно.
Фильтры не могут применяться к изображениям в битовом режиме и режиме индексированных цветов.
Некоторые фильтры работают только с RGB-изображениями.
К 16-битным изображениям могут быть применены следующие фильтры: «Пластика», «Перспектива», «Усредненное размытие», «Размытие», «Размытие+», «Размытие по рамке», «Размытие по Гауссу», «Размытие при малой глубине резкости», «Размытие в движении», «Радиальное размытие», «Размытие по поверхности», «Размытие по фигуре», «Коррекция дисторсии», «Добавить шум», «Ретушь», «Пыль и царапины», «Медиана», «Уменьшить шум», «Волокна», «Затемнение», «Разностное затемнение», «Блики», «Резкость», «Резкость на краях», «Резкость+», «Умная резкость», «Контурная резкость», «Тиснение», «Выделение краев», «Соляризация», «Устранение чересстрочной развертки», «Цвета NTSC», «Пользовательский», «Цветовой контраст», «Максимум», «Минимум» и «Смещение».
К 32-битным изображениям могут быть применены следующие фильтры: «Усредненное размытие», «Размытие по рамке», «Размытие по Гауссу», «Размытие в движении», «Радиальное размытие», «Размытие по фигуре», «Размытие по поверхности», «Добавить шум», «Облака», «Блики», «Умная резкость», «Контурная резкость», «Устранение чересстрочной развертки», «Цвета NTSC», «Тиснение», «Краевой контраст», «Максимум», «Минимум» и «Смещение».
Фильтр может применяться к активному слою или к смарт-объекту. Фильтры, применяемые к смарт-объекту, являются обратимыми и могут быть в любой момент перенастроены.
Чтобы применить фильтр ко всему слою, необходимо сделать этот слой активным или выделенным.
Чтобы применить фильтр к области слоя, выделите эту область.
Для недеструктивного применения фильтра (что позволит в дальнейшем изменять его параметры) выберите смарт-объект, содержащий изображение, которое нужно обработать.
Если при этом не появилось диалоговое окно, то это означает, что эффект фильтра уже применен.
Если же появляется диалоговое окно или раскрывается галерея фильтров, введите требуемые значения или выберите нужные параметры, а затем нажмите кнопку «ОК».Применение фильтров к большим изображениям может занять много времени. Просмотреть результат можно в диалоговом окне фильтра. Перетащите окно просмотра на интересующую вас область изображения. Некоторые фильтры позволяют щелкнуть на изображении, чтобы отобразить в окне просмотра точку щелчка. Кнопки «+» и «-» в нижней части окна просмотра позволяют увеличить или уменьшить изображение.
Галерея фильтров обеспечивает предварительный просмотр для многих фильтров специальных эффектов. Она позволяет применять несколько фильтров, включать или выключать их эффект, сбрасывать параметры и изменять порядок их применения. Добившись удовлетворительных результатов, можно применить фильтр к изображению. В диалоговом окне «Галерея фильтров» доступны не все фильтры, имеющиеся в меню «Фильтр».

A. Просмотр B. Категория фильтра C. Миниатюра выбранного фильтра D. «Показать/Скрыть» миниатюры фильтра E. Всплывающее меню «Фильтры» F. Параметры для выбранного фильтра G. Список эффектов фильтра, доступных для применения или упорядочивания H. Эффект фильтра выбран, но не применен I. Результат применения фильтров принят кумулятивно, но не выбран J. Скрытый эффект фильтра

Все фильтры содержатся в соответствующем меню программы («Фильтр»). Фильтры, предоставляемые сторонними разработчиками, помещаются в отдельный блок в том же меню.

Установка фильтров
Большинство фильтров содержатся в папке установленной программы, в подпапке Plug-ins.

Некоторые фильтры, которые являются сложными дополнениями, имеющими собственный интерфейс и обладающими обширным функционалом (например, Nik Collection), могут быть установлены в отдельную папку на жестком диске. Такие фильтры, в основном, являются платными и зачастую потребляют много системных ресурсов.
После поиска и скачивания фильтра мы можем получить два вида файлов: непосредственно файла фильтра в формате 8bf, либо установочный exe файл. Последний может оказаться обычным архивом, который при запуске просто распаковывается в указанное место, но об этом чуть позднее.

Файл 8bf необходимо поместить в папку Plug-ins и перезапустить Фотошоп, если он был запущен.

Установочный файл запускается обычным способом, после чего нужно следовать подсказкам инсталлятора. В большинстве случаев можно выбрать место для установки фильтра.

Установленные фильтры появятся в меню «Фильтр» после нового запуска программы.

Если фильтр отсутствует в меню, то, возможно, он не совместим с Вашей версией Фотошопа. Кроме того, некоторые плагины, поставляемые в виде инсталлятора, после установки необходимо вручную перенести в папку Plug-ins. Это происходит потому, что, как уже было сказано выше, инсталлятор был простым архивом, содержащим файл фильтра и какие-то дополнительные файлы (языковые пакеты, конфигурации, деинсталлятор, мануал).

Таким образом устанавливаются все фильтры в Фотошопе.
Помните, что при скачивании фильтров, в особенности в формате exe, есть вероятность подхватить какую-нибудь заразу в виде вируса или рекламного ПО. Не качайте файлов с сомнительных ресурсов, и не захламляйте Фотошоп ненужными фильтрами. Нет никаких гарантий, что они не будут конфликтовать между собой, вызывая различные неполадки.

Отблагодарите автора, поделитесь статьей в социальных сетях.

Для обработки изображений, их коррекции, используются различные инструменты. Рассмотрим, как установить фильтр в Фотошопе, помогающий изменять фотографии, добавлять различные эффекты, улучшать картинку.
Фильтры по сути — заранее заготовленные изменения, которые применимы к фотографиям при работе в Adobe Photoshop. Стандартный набор включает разные возможности обработки фото: от небольшого усиления резкости до специальных искажений. Применяются в зависимости от задачи, поставленной обработчиком изображения, расширяя возможности графического редактора.

Порой при работе с ФШ пользователи сталкиваются с нехваткой функционала предустановленных плагинов
Функции
Эти инструменты выполняют самые различные задачи:
- очистка, ретуширование изображений;
- самые разнообразные спецэффекты;
- трансформации с эффектами искажения.
Применяются они к целому слою либо к выделенной части. Некоторые функции выполняются сразу при применении опции, для других нужно выбрать параметры в появившемся диалоговом окне, обычно передвигая ползунок.
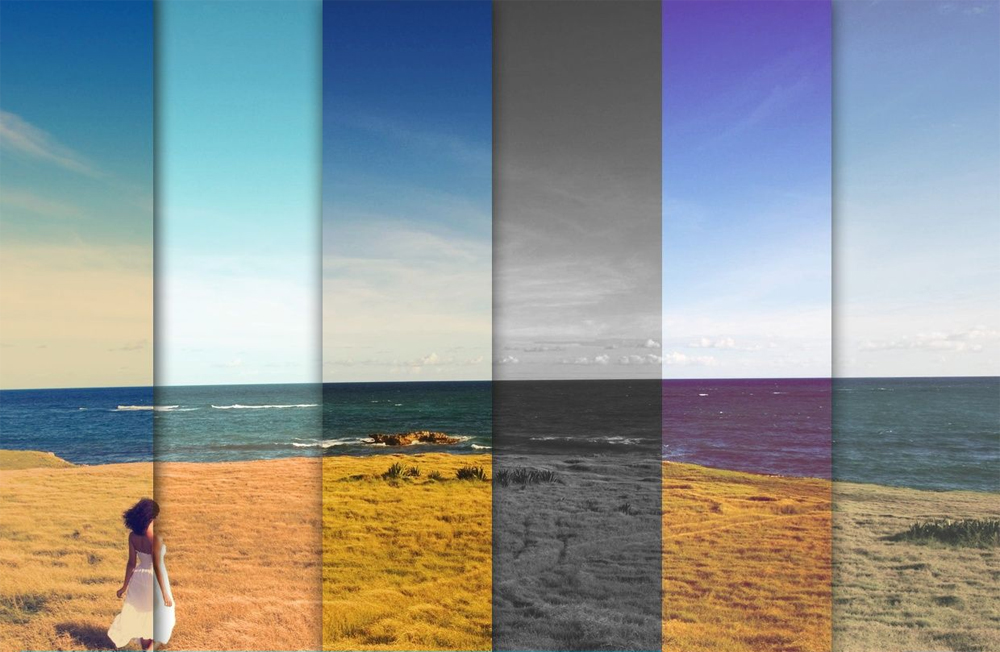
Фильтры применяются для достижения различных художественных эффектов
Где они находятся
Не все пользователи знают, какие плагины им доступны, где находятся фильтры в Фотошопе, потому не применяют их. В то же время на некоторых версиях программы могут отсутствовать привычные вам опции. Тогда возникает вопрос, как добавить фильтр в Фотошоп. Рассмотрим эти вопросы по порядку.
Зайдите на верхней панели на вкладку Filter. Там вы увидите установленные стандартные плагины, сгруппированные по виду эффекта, ими выполняемого.
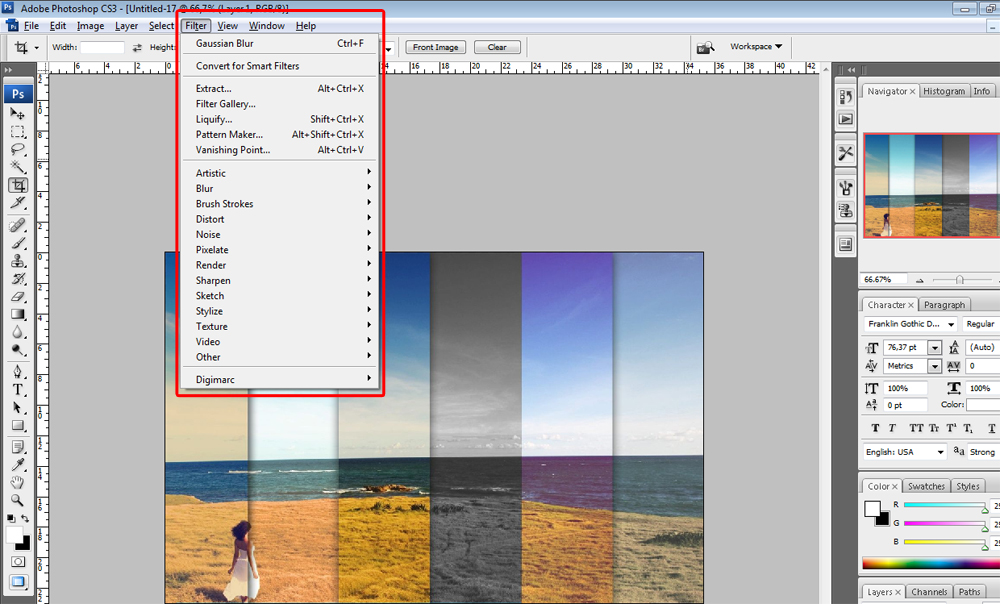
Если стандартных функций, эффектов вам недостаточно, можно найти и дополнительно установить другие.
Наберите в поисковике запрос на бесплатные фильтры на Фотошоп. Вам предоставят выбор сайтов, где сможете познакомиться с характеристиками эффектов, добавляемых к снимкам. Выбирайте подходящий вам, загружайте его на компьютер.
Специальные диски с различными дополнениями продаются в магазинах.
Установка Extract на CS6
Рассмотрим, как установить фильтр на основе CS6. В этой версии отсутствует Extract, потому решаем вопрос, как установить фильтры в Фотошоп CS6.
Найдите Extract и скачайте его на любом из ресурсов. Откройте архив с сохранённым файлом (архивом). Далее установка будет зависеть от формата файла, здесь есть два пути:
- Если файл имеет расширение «.exe», то он является исполняемым, просто запустите его двойным щелчком мыши.
- Если расширение «.8bf», то его нужно вручную добавить в нужную папку, где находятся другие, уже установленные файлы. Делается это так:
- Скопируйте файл из архива нужной версии: 32 или 64 — в буфер обмена.
- Зайдите в «Мой компьютер» — «Локальный диск C» — «Program Files», там пройдите в папку с установленной программой «Adobe». Соответственно там есть папка «Adobe Photoshop CS6» с нашей программой.
- Далее входим в папку «Required», затем в «Plug-Ins», тут находятся плагины. Находим папку «Filters». В неё вставляем наш скопированный файл.
Фильтр появится в общем разделе Photoshop CS6. Перезапустите после установки программу, и пользуйтесь установленным инструментом в своей работе на Фотошопе.
Автор: NON. Дата публикации: 07 декабря 2012 . Категория: Обработка фотографий в фотошопе.
В ходе своей работы в фотошопе довольно часто приходится вырезать объекты из одного фона и переносить на другой. Одним из фильтров, который помогает в этой работе является фильтр Извлечь ( Extract ).
Перейдя из версии фотошопа CS3 на версию CS5 неожиданно обнаружил, что этот фильтр исчез из меню " Фильтр " фотошопа, что меня очень озадачило. Начал разбираться и оказалось, что это разработчики компании Adobe убрали его из фотошопа начиная с версии CS4 . Однако они предусмотрели загрузку этого фильтра обратно в фотошоп. Сам фильтр совершенно бесплатно можно скачать на официальном сайте компании, но, чтобы облегчить Вам работу, я уже скачал его и архив с фильтром приложен в конце этого урока.
Давайте рассмотрим процесс установки фильтра в Ваш фотошоп. Урок показан на примере русифицированной программы Adobe Photoshop CS5 ( 64 бит ).

После установки фотошопа CS5 на свой компьютер, я зашёл в меню " Фильтр " и обнаружил отсутствие фильтра Извлечь ( Extract ). Что же делать?

Внизу урока есть две ссылки - одна на скачивание фильтра " Извлечь " для 32-х битной Windows , другая - для 64-битной . Они различаются по цифрам в конце названия фильтра " ExtractPlus ".

Копируем необходимый для Вашей системы фильтр (правой кнопкой мыши щёлкаем по файлу и в раскрывшемся списке выбираем пункт " Копировать "). Переходим по адресу, который Вы видите на скриншоте ниже " C:\Program Files\Adobe\Adobe Photoshop CS5.1 (64 Bit)\Plug-ins ". Где вместо версии фотошопа " Adobe Photoshop CS5.1 (64 Bit) ", которая установлена у меня, у Вас будет название Вашей версии.

И вставляем скопированный фильтр в эту папку " Plug-ins " (правой кнопкой мыши щёлкаем на свободном пространстве папки и в раскрывшемся списке выбираем пункт " Вставить ").

Запускаем фотошоп, заходим в меню " Фильтр " и видим появившийся там желанный фильтр " Extract ".

Открывается окошко этого фильтра и с ним можно работать. Оставшаяся проблема заключается в том, что фильтр установился на английском языке. Но работа с ним довольна проста и вполне можно обойтись без его перевода.

Мы с Вами научились устанавливать фильтр Извлечь ( Extract ) в свой фотошоп.
Было бы здорово, если бы кто-то из читателей данного поста решил проблему с русификацией фильтра " Извлечь " ( Extract ) и поведал нам о решении проблемы в комментариях ниже.
Удачных Вам вырезаний объектов в фотошопе.
Если Вы не хотите пропустить интересные уроки по обработке фотографий - подпишитесь на рассылку.
Форма для подписки находится ниже.

Комментарии
Спасибо, огромное! Всегда пользовался этим фильтром, но когда появились новые версии фотошопа, то фильтра этого не оказалось (как вы описали в статье). Я даже забросил фотошоп. Сейчас по работе понадобилось изменить фон на фото с человеком, и нужно сделать качественно, но лучшего способа, чем использовать этот фильтр я не знаю. Пришлось воспользоваться поиском Яндекс и нашел вашу статью. Теперь фотошоп опять мой любимый редактор! Спасибо огромное!

Спасибо за помощь! И полезную информацию! огромное спасибо. все просто и доходчиво объяснили, долго искала. СПАСИБО. Этот фильтр есть в фотошопе, он называется Пластика Пластика - совершенно другой фильтр! Не путайте народ, Андрей!
Вот как установила этот фильтр Наталья Подлегаева:
Здравствуйте,Олег! После двух суток мучения,я установила фильтр ExtractPlus-64! Но мне кажется,что всё дело в версии CS5,их ведь несколько. Мой фотошоп (Adobe Photoshop CS5 Extended 12.0.1 RePack(Rus),и сюда он не устанавливается. А установила я фильтр,который предназначался для CS4,и всё заработало! В комментариях, многие пишут,что не могут его установить. Скачала я его с этого сайта. Может,кому пригодится.
Помогите пожалуйста! Пишу подробно,т.к.не понимаю,где ошибка.1.Скопировала фильтр для 32-х битной системы Windows.В Downloads появился файл. ПКМ > затем Copy
2.Перехожу к адресу:Comp > Program Files > Adobe > Adobe Photoshop CS5 > Plug-ins Кликаю "Вставить" и Появляется файл. (почему-то в разделе "Type" написано не "File Folder" а ". WinRAR")
3. Открываю Фотошоп > Фильтр, но файл не вставился.
4. Возвращаюсь в Plug-ins Кликаю на Файл ЛКМ и появляется надпись:
"Некорректный тип документа"
5. Повторила снова. Результат тот же Лариса! Причину назвать трудно, но скорее всего Вы забыли разархивировать скачанный файл. Спасибо, Олег, за фильтр,скачала, установила и сразу применила)(урок нашла в интернете) Уважаемая команда "Фотошоп сундучок"! Фильтр установила. Нашла в интернете урок для CS3. В качестве инструмента выделения там используется МАРКЕР. У меня CS5 и такого инструмента я не нашла. Чем его можно заменить?
Для начала могу помочь такой вот справкой:
Инструменты в левой части окна фильтра(отображены в виде пиктограмм без подписей, названия инструментов открываются при наведении мыши, впрочем, по самим пиктограммам и так понятно):
Edge Highlighter Tool - инструмент выделения контура
Fill Tol - инструмент заливки контура, заливка работает по принципу заливки быстрой маски
Eraser Tool- стирательная резинка для удаления участков контура
Zoom Tool - экранная лупа, для изменения масштабов отображения документа в окне плагина
Hand Tool - инструмент рука - для перемещения изображения по окну программы
Инструменты справа:
Свиток Tool Options - Опции инструментов
Brush Size - Размер кисти - чем меньше размер кисти, тем точнее получится контур.
Highlight - Цвет подсветки - Цвет контура, которым вы будете обводить рисунок.
Fill - Цвет заливки - Цвет, которым будет залито выделение (фильтр работает по принципу быстрой маски)
Галка Smart Highlighting - включает функцию быстрого (или умного) выделения - к основному принципу обводки, присоединяется некоторые возможности «магнитного лассо» , т.е. при прорисовывании контура, он старается прилипнуть к краю выделяемого объекта на изображении.
Читайте также:


