Как найти программу на компьютере windows 8
Обратите внимание, что эта статья была обновлена, чтобы показать, как найти все установленные приложения в Windows 8.1, что намного проще.
Несмотря на то, что инструкция для Windows 8 остается той же самой, поскольку Microsoft обновила ОС до Windows 8.1, поиск всех ваших приложений стал намного проще.
На экране «Современный старт» просто нажмите кнопку со стрелкой вниз или, если вы находитесь на сенсорном экране, проведите пальцем снизу вверх.
Там вы получите список приложений. Еще одна новая функция - вы можете упорядочить приложения по названию, категории, наиболее часто используемым или установленным датам.
Если вам нужен простой способ найти все приложения, установленные на компьютерах с Windows 8, нажмите клавишу Windows Key + Q на рабочем столе или в новом (метро) интерфейсе. Это вызовет окно поиска и отобразит все приложения. Преимущество этого в том, что вы можете легко начать поиск конкретного приложения.
Найти все приложения, установленные в Windows 8
Или на начальном экране щелкните правой кнопкой мыши пустую область и выберите «Все приложения» внизу. Если вы используете сенсорный экран, проведите пальцем снизу вверх, чтобы увидеть все приложения, и коснитесь его.
Это отобразит все приложения, и вам нужно будет нажать клавишу Windows + Q, чтобы использовать поиск.
Или на сенсорном экране проведите пальцем с правой стороны экрана влево, чтобы отобразить чудо-кнопки, затем нажмите «Поиск».
Как найти установленные приложения на моем Mac
Оцените, как установленные приложения и драйверы ослабляют безопасность компьютера

Как оценить, как безопасность вашей системы развивается во времени, после установки программного обеспечения, драйверов и т. Д. С помощью инструмента Microsoft Attack Surface Analyzer.
Насколько велики мои установленные приложения для Windows 8?
Если вы устанавливаете много приложений в своей системе Windows 8, иногда вам нужно будет узнать, насколько они велики, и удалить некоторые из них. Это удобно, когда вам нужно освободить место на планшете с Windows 8.
Кажется, что с каждой новой версией Windows, метод поиска программ, настроек и файлов опять изменяется. И Windows 8.1 не является здесь исключением. Правда основной поиск был значительно улучшен еще начиная с Windows 7. В Windows 7 Вы открываете меню "Пуск" и вводите нужную строку в результат поиска; а в Windows 8, ввод текста происходит на стартовом экране.
Windows 7 всегда рассматривает Ваши поиски в контексте, таким образом, поиск в меню "Пуск" программы и настройки всегда располагает по приоритетам. Windows 8.1 по умолчанию ищет файлы, настройки, приложения и поиски онлайн одновременно.
Однако поиск непосредственно в файловом проводнике, все еще располагает тип контента, показанного в этом окне, по приоритетам.
Поиск на стартовом экране.
Теперь в Windows 8.1 можно начинать поиск непосредственно со стартового экрана просто вводя текст. Независимо от того, что Вы делаете на стартовом экране (даже если Вы просто щелкнули правой кнопкой по мозаике), можно начинать ввод текста, результаты поиска появится немедленно. Также можно начать поиск непосредственно с стартового экрана или рабочего стола Windows, нажимая сочетание клавиш "Win+S".
Поиск на стартовом экране Windows 8.1.
Если Вы нажимаете клавишу "Enter" или значок с лупой справа от поля поиска, появляется полноэкранная страница, содержащая еще много контекстных результатов. Эти результаты показываются в столбцах, а внизу отображаются ссылки, щелчок по которым разворачивает этот раздел, давая доступ к расширенным результатам.
Расширенные контекстные результаты.
Внимание. Иногда, во время поиска первый элемент в списке результатов выделяется, это Windows 8.1 полагает, что точно нашел что Вам нужно. Нажатие на "Enter" открывает выбранный пункт на полную панель поиска.
Если выделенный элемент Вас не устраивает, щелкните по вкладке поиска справа от поля и откройте вместо этого полную панель результатов.
Поиск интеллектуален, таким образом, он не ищет слова буквально. Поиск "Управление", например, находит соответствующие функции Windows, включая "Диспетчер устройств", "Удаленный помощник" и опции доступности.
Это означает, что Вам не нужно знать точное имя искомой в Windows функции. Когда Вы ищете приложения и настольные программы (результаты поиска появляются в результатах приложений), найденные результаты больше зависят от того, как это запрограммировал разработчик, но обычно поисковое средство в Windows 8.1 справляется превосходно.
Поиск в файловом проводнике.
Проводник содержит свое собственное контекстно-зависимое поле поиска. До некоторой степени, использование его оказывается более эффективным способом поиска файлов и документов в Windows 8.1, чем поиск на стартовом экране.
Поле поиска располагает контент по приоритетам. Это может быть приоритетно расположенные документы, изображения, музыка, видео, определенный дисковод (внутренний или внешний), сетевое расположение, или что-то еще. Таким образом, этот инструмент более гибкий и динамичный чем поиск стартового экрана.
Поиск в файловом проводнике.
Для поиска в файловом проводнике используется имеющаяся в ленте вкладка "Поиск". Она содержит инструменты и кнопки, которые делают поиск еще более мощным и полезным, особенно для не знакомых с поисковым синтаксисом людей.
Вкладка "Поиск" на ленте позволяет Вам фильтровать свой поиск по:
Вкладка "Поиск" на ленте.
Эти опции охватывают почти любой поиск, который Вы предпримете в Windows 8.1. Вкладка "Поиск" на ленте появляется автоматически в момент ввода чего-либо в поле поиска файлового проводника.
Внимание. Вкладка "Поиск" на ленте файлового проводника предоставляет быстрый доступ к недавним поискам, что дает возможность их повторить.
Когда Вы ищете в окне проводника, также можно использовать синтаксис сложного запроса (AQS), что заметно сузит Ваш поиск. Некоторые из самых полезных поисковых опций синтаксиса включают "Вид", "Дата/Изменение", "Тип" и "Имя".
Поиск с AQS в проводнике.
Kind (Вид) (поиск по свойствам типа документа):
Kind:=email; Kind:=task; Kind:=note; Kind:=document; Kind:=music; Kind:=song; Kind:=folder; Kind:=program.
Datemodified (Дата/Изменение) (поиск файла по дате или изменению):
Datemodified:MM/DD/YYYY; Datemodified:MM/DD/YY; Datemodified:MM/DD/YY..MM/DD/YY; Datemodified:yesterday; Datemodified:lastweek; Datemodified:pastmonth.
Type (Тип) (поиск файлов по типу):
Type:image; :image jpeg; :.doc; :.pdf.
Name(Имя) (поиск файлов по имени):
Name:vacation; Name:wedding; Name:budget.
Ввод по типу: первоначально показывает выпадающий список всех типов файлов на Вашем компьютере (например, DOC или PDF). Если Вы, например, продолжаете вводить type:image, можно фильтровать свой поиск по различным типам изображений или искать все типы изображений. Также можно использовать другие типы файлов, например, type:document, type:audio, type:video, type:presentation, и т.д.
Поскольку Вы начинаете вводить слова в поиск файлового проводника, открывается выпадающий список (со всеми поддерживаемыми опциями фильтра). Щелчок по соответствующему для Вашего поиска фильтру помогает Вам найти то, что Вы ищете быстрее. Если Вы ищете даты, Вам поможет календарь.

Когда долго пользуешься компьютером, на нём может со временем скапливаться огромное количество информации (речь идёт о Windows) — различных программ, файлов. Не всегда удаётся запомнить, что и где находится, а новичкам в довесок ещё и, порой, трудно находить нужные программы. Чтобы не лазить по папкам вручную в поисках нужного файла или не искать нужные программы и инструменты Windows через специальную панель управления, можно воспользоваться встроенным поиском и быстренько найти нужную информацию или программу. В этой статье я покажу, как искать нужную информацию и программы на компьютерах с установленной операционной системой Windows (на примере Windows 7, Windows 8 и Windows 10).
В статье я рассматриваю для примера 3 вышеперечисленных системы, поскольку они на сегодняшний день являются самыми распространёнными. К примеру Windows XP и Windows Vista уже давно устарели и используются минимальным процентом пользователей.
Поиск в Windows 7
В Windows 7 поиск расположен в меню «Пуск» а также во всех окнах проводника.
Рассмотрим для начала самый доступный поиск, который быстрее всего открыть — поиск в меню «Пуск». Он расположен в самой нижней части этого меню:

Прямо там нужно лишь набрать имя нужного файла или программы целиком, либо частично (только начало, к примеру) и Windows попытается найти то что вы ищите.
Пример поиска программы
Предположим, вы хотите найти и запустить инструмент Windows для удаления программ. В Windows 7 он называется «Установка и удаление программ».
Чтобы найти этот инструмент, в поиске достаточно лишь набрать «программ» (1) и через несколько секунд появится список, где уже видно нужный нам инструмент (2):

Осталось только кликнуть по результату поиска и нужная программа откроется.
Также в этом окне видно инструменты «Программы и компоненты» и «Удаление программы». Это всё тоже самое.
Пример поиска файла или папки с файлами
Предположим, у меня на диске «С:» в библиотеке «Документы» есть файл с отчётом по работе, который называется «Отчёт за 2015 г.».
Чтобы найти этот файл через поиск достаточно также набрать часть названия, например «отч» или «отчет» и Windows попытается найти всё, что имеется с таким названием на вашем компьютере.
Вот, например, я набрал в поиске запрос «отч» (1) и был найден мой файл (2).

В Windows 7 открыть средство для поиска можно быстро при помощи сочетания клавиш: Win+F.
Поиск в Windows 8 и Windows 10
В Windows 8 и Windows 10 поиск информации по принципу ничем не отличается от того, что был в Windows 7. Всё отличие только лишь в интерфейсе операционных систем, поскольку в новых Windows он прилично отличается.
Как открыть поиск в Windows 8 и пользоваться им
Рассмотрим возможности поиска на примере Windows 8. Здесь также присутствует поиск через меню «Пуск». Кнопка поиска в этом меню расположена справа вверху (значок лупы).
Перед тем как что-то искать, вы можете выбрать область поиска, а именно — искать в параметрах, файлах, картинках или видео из интернета, а также — сразу везде. Для выбора области, нажмите область по умолчанию (1) и выберите нужную из списка (2). Если не знаете, где искать, ставьте «Везде», найдётся больше всего.

К примеру, я хочу найти и открыть панель управления Windows. Выбрал область «Везде» и ввожу «Панель управления». Снизу появляются результаты. То что было найдено в Windows отобразится в самых первых вариантах (1)?, перед чертой. После чёрточки идут варианты для поиска через интернет (3).

Если нажать на кнопку поиска (4) с иконкой лупы, то откроется более детальный список результатов, среди которых будут выведены и результаты поиска по сайтам в интернет.

Ещё один вариант открыть поиск: находясь на рабочем столе, наведите курсор мыши в правый нижний угол и задержите на пару секунд.

Справа появится панель, где вверху увидите кнопку поиска:

Всё работает точно также. Предположим, у на компьютере где-то лежит файл с названием «Список рабочих». Выбрав область поиска (в примере выбрано «Везде»), ввожу часть названия, например «список» (1). Ниже появляются результаты, среди которых будет и искомый файл (2), который можно сразу же открыть из этого списка.

В Windows 8 открыть средство для поиска можно быстро при помощи сочетания клавиш: Win+F.
Как открыть поиск в Windows 10 и пользоваться им
В Windows 10 поиск по умолчанию расположен на панели задач Windows:

Кликнув по этой кнопке, откроется окно поиска. В нижней строке (1) указываем поисковый запрос. Предположим, я хочу найти и открыть инструмент Windows для удаления программ с компьютера и поэтому ввожу в поисковую строку часть запроса «удаление» (1). Выше появятся результаты поиска, среди которых я вижу подходящий мне «Установка и удаление программ» (2).

Вы можете выбрать область поиска, кликнув по области, выбранной по умолчанию:

Из открывшегося списка вы можете выбрать какую-то определённую область Windows для поиска, например, выполнить поиск по фотографиям, по программам, документам и пр. Если хотите искать сразу по всем областям, выберите «Все».
Ещё один пример поиска. Предположим на компьютере где-то есть файл «Моя база». Ввожу в поиск часть названия, например «База» (1) и в результатах получаю то что мне нужно (2).

В Windows 10 открыть средство для поиска можно быстро при помощи сочетания клавиш: Win+S.
Поиск через «проводник»" в Windows 7, 8, 10
Бывает, что нет смысла искать файл по всему компьютеру, чтобы не тратить лишнее время, потому что файл поиск по всему компьютеру может занять длительное время, в зависимости от объёма информации на компьютере, и тем более вы примерно знаете, в какой папке или на каком локальном диске этот файл может располагаться. Для этого проще воспользоваться поиском по отдельной папке или локальному диску, т.е. через программу «проводник» Windows. Рассмотрим пример на базе Windows 7.
В Windows 8 и 10 поиск через проводник совершенно ничем не отличается!
Поиск в проводнике расположен справа вверху (1). Когда вы откроете какую-либо папку, то в строке поиска будет написано, где будет выполняться поиск (там, где вы сейчас находитесь). К примеру, сейчас у меня открыта папка «Program Files» (2).

Допустим, хочу найти папку «Drivers» в папке «Program Files», где сейчас нахожусь. Для этого в поиск справа вверху (1) так и пишу «drivers» или можно указать первые несколько букв (в случае если не помните полное название). Результаты будут появляться ниже (2).

Осталось прямо из результатов поиска открыть нужный файл, папку или программу!
Также иногда может быть полезным при поиске применять фильтр, например, искать файлы, папки и программы по определённому размеру, дате изменения. Когда вы вводите название того, что ищите, то режимы фильтрации появятся ниже:

Рассмотрим ещё пример.
У меня где-то на диске «С:» имеется файл по работе, под названием «Опубликовать на сайте». Зная, что файл расположен на диске «С:», мне нужно открыть проводник Windows, а затем в нём этот локальный диск. В поиске набираю начало названия файла «опублик» (1) и система находит мне нужный файл (2), указывая ниже место его расположения на компьютере.

Совет по поиску файлов. При поиске файлов в Windows, вы можете выполнять поиск по расширениям файлов. К примеру, если вы хотите отыскать все файлы с расширением .txt, то в поиске наберите *.txt. Где * будет означать, что будут искаться файлы с любыми названиями, но с расширением .txt.
Заключение
Пользуйтесь поиском Windows для быстрого открытия программ и файлов, которые у вас расположены где-то в глубине проводника. Так вы сэкономите время. Ну и конечно же, не стоит пытаться долго искать нужный файл или папку вручную по всему компьютеру, поскольку в первую очередь стоит воспользоваться обычным поиском.
Хорошего вам дня и отличного настроения! ;)
Сделай репост – выиграй ноутбук!
Каждый месяц 1 числа iBook.pro разыгрывает подарки.
- Нажми на одну из кнопок соц. сетей
- Получи персональный купон
- Выиграй ноутбук LENOVO или HP

К чему такое нововведение? Проблема в том, что в первой версии Windows 8 традиционные настольные программы при установке добавляли на начальный экран сразу множество плиток – взять, например, Office и Visual Studio. С Metro-приложениями таких сложностей не было – им разрешается добавлять на начальный экран при установке всего одну плитку.
Разработчики Microsoft, похоже, «исправили» проблему прямо противоположным образом: теперь на начальном экране не появляется вообще никаких значков при установке приложений, будь то настольные программы или Metro-приложения.
Между тем большинство пользователей наверняка ожидает обнаружить свежеустановленные программы на начальном экране или в панели задач для быстрого доступа. К сожалению, закреплять их там придется самостоятельно.
Вот как это делается.
Для начала установите приложение – любое, хоть настольное, хоть Metro. В последнем случае, кстати, появится уведомление об установке нового приложения.
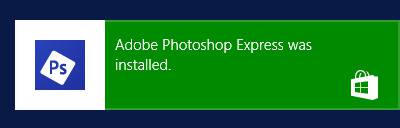
Но на начальном экране новых плиток не обнаружится. Поэтому нужно открыть экран «Приложения» (Apps), который прячется за начальным экраном. Чтобы туда попасть, проведите пальцем от нижнего края экрана вверх (при сенсорном управлении) или подведите курсор мыши к нижнему левому углу начального экрана и нажмите на появившейся стрелочке.
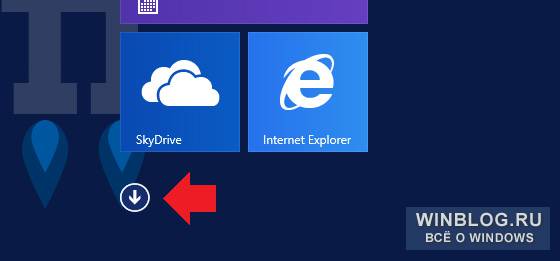
Откроется экран «Приложения».
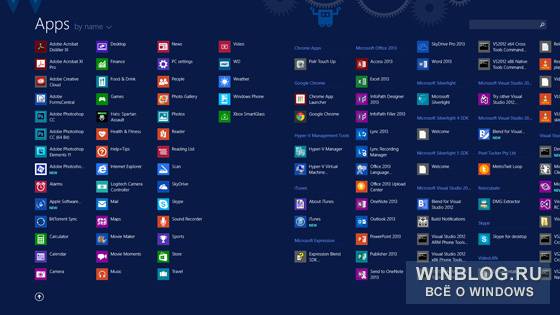
Рядом с недавно установленными приложениями появляется пометка «Новое» (NEW). Но даже так найти новые программы бывает трудно, особенно если уже и так установлено множество приложений, как у меня, например.
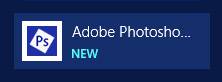
Если вы помните название новой программы, можно воспользоваться поиском в правом верхнем углу экрана «Приложения». Правда, у некоторых программ названия довольно нелогичные: Visual Studio Express для Windows Phone, например, почему-то называется «VS Express для Windows Phone». Другой способ поиска – отсортировать список приложений по дате установки (Recently installed), чтобы последние установленные программы отображались в начале списка.
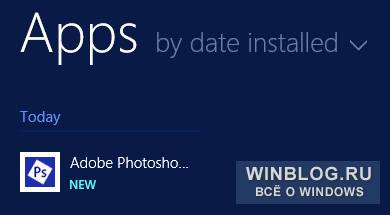
Чтобы закрепить приложение на начальном экране или в панели задач, выделите его (мышью – с помощью правой кнопки) и выберите в появившейся панели пункт «Закрепить на начальном экране» (Pin to Start) или «Закрепить на панели задач» (Pin to Taskbar). Заметьте, что для Metro-приложений последняя опция недоступна.
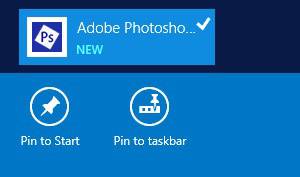
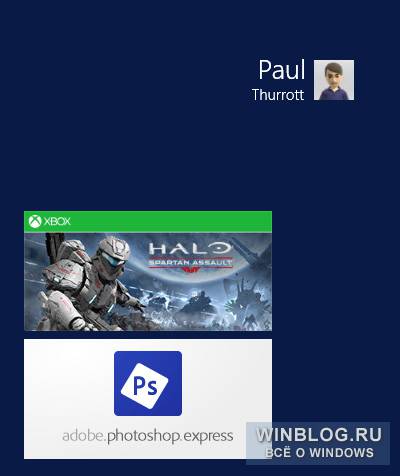
Автор: Paul Thurrott
Перевод SVET
Оцените статью: Голосов
Читайте также:


