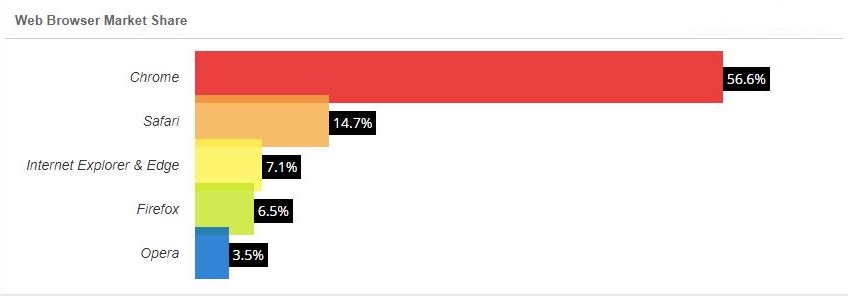Как найти процесс с игрой в браузере
01.02.2021 ( 26.07.2021 ) | Александр Шихов | Комментарии

На самом деле никакая деятельность на компьютере не проходит бесследно. Конечно, если ваш незваный гость не хакер-профессионал. Нет у вас таких знакомых? Тогда начинаем. Начнем с самого простого и постепенно будем углубляться в недра операционной системы.
1. Проверяем историю браузеров
Для начала проанализируем историю посещения страниц в Интернете. Эта информация может быть добыта из журналов браузеров, который старательно хранит список всех посещенных сайтов.

2. Проверяем, что искали в Google
Компания Google очень аккуратно собирает всю историю ваших действий во всех его сервисах и приложениях. И вы, как владелец этих персональных данных, можете проверить всю свою историю в любой момент. Собственно, как и удалить ее, или даже запретить Google сохранять все эти данные.
Среди всей хранимой в Google информации можно найти как поисковые запросы и посещенные сайты, так и открываемые приложения на телефонах.

Если кто-то в ваше отсутствие пользовался компьютером и использовал сервисы Google под вашей учетной записью, то вы легко сможете увидеть, что именно просматривалось, куда заходил этот человек, какие поисковые запросы вводил и многое другое.
Найти и изучить всю эту информацию вы можете в специальном разделе «Отслеживание действий».
3. Заглянем в Корзину
Вполне вероятно, что неизвестный мог что-то удалить и забыть при этом очистить Корзину. Во-первых, это позволит понять, что именно было удалено. Во-вторых, позволит восстановить это что-то, если оно важно для вас или представляет какой-то интерес для дальнейшего расследования в изучении действий неизвестного.

Не исключено, что неизвестный удалил это из Корзины или целиком ее очистил в процессе заметания следов. Но чем черт не шутит, потому лучше всего перепроверить.
4. Недавно измененные файлы

Конечно, может и не повезти, если неизвестный знает о возможности очистить эту папку. Но ее пустота станет еще одним доказательством чужого вмешательства. Ведь вы этого не делали!
Тем не менее, и в случае очистки папки недавних файлов сделать кое-что можно. Откройте Проводник и попробуйте поискать на диске C (можно искать по всем дискам, если у вас их много) файлы с недавней датой изменения.


6. Ищем программы, которые запускались в ваше отсутствие


В списке начнут появляться исполняемые файлы, которые находятся в этой папке.



Также не забывайте о папке с играми, если они установлены в другом месте (например, на другом диске). Так стоит проделать те же действия. Ну и, конечно же, если у вас есть еще где-то установленные программы, то стоит заглянуть туда тоже.
Обратите внимание! Если вы с момента включения компьютера запускали какие-либо приложения, то данные о предыдущем запуске будут удалены. Если неизвестный запускал ранее те же приложения, что запустили вы после него, то в свойствах файла этих приложений будет дата вашего запуска. Дату предыдущего запуска узнать будет уже нельзя в данном случае.
7. Анализируем файлы журналов
Журналы Windows содержат довольно много информации о работе пользователей, ходе загрузки операционной системы и ошибках в работе приложений и ядра системы. Вот туда мы и заглянем в первую очередь.


Журнал безопасности

Журнал приложений
Теперь перейдем к журналу приложений. Он тоже очень важен для нашего маленького расследования. Этот журнал содержит информацию о приложениях, которые были запущены в наше отсутствие. Для подтверждения факта, что не вы эти приложения запускали, ориентируйтесь на время события.

Итак, анализируя два этих журнала, вы точно определите не только сам факт входа под вашим именем в ваше отсутствие, но и определите приложения, которые запускал этот неизвестный.
[Бонус] Ставим ловушку для неизвестного
Вот теперь, имея все доказательства на руках, мы можем предположить, кто использует наш компьютер и поговорить с ним. Но еще лучше взять его с поличным! Для этого можно использовать штатный Планировщик задач Windows.


Если Вы хотите знать куда установилась какая-то программа , то эта статья Вам поможет. Здесь я в нескольких пунктах опишу, куда обычно устанавливаются программы и как найти эти папки.
Куда же установилась программа?
1. На диск (C:)
По умолчанию все программы устанавливаются на системный диск. Диском, на котором установлена система обычно является (C:). Убедиться точно, на какой диск устанавливаются программы, можно совершив простые действия.
Откройте раздел Компьютер со значка на рабочем столе:
И посмотрите в открывшемся окне на свои диски. Системный диск обычно имеет специальную иконку Windows и соответствующее название.

Открываем системный раздел и видим там одну или две папки Program Files . Именно в них по умолчанию устанавливаются почти все программы.

2. Установка программы по выбору
Чаще всего при установке программ можно выбирать папку, где она будет храниться. Это делается вот в таком окне:

Через кнопку Обзор можно указать другой путь, например, диск (D:), куда и будет установлена программа. Обычно это делается для игр, так как они весят очень много и ставить их на системный раздел не рекомендуется.
3. Узнать можно через ярлык
Если вы уже установили много программ, но папки некоторых не можете найти, то сделать это можно немного другим способом. Нажмите по ярлыку программы правой кнопкой и в контекстном меню выберите пункт Расположение файла .

Папка с программой и откроется:)
4. Другие случаи!
В некоторых случаях при на первый взгляд невозможно выбрать папку программы вручную. Но чаще всего есть кнопка или галочка «Открыть расширенные настройки »! Именно с помощью этой функции можно изменить папку или хотя бы увидеть и запомнить куда установилась программа !
Надеюсь Вы разобрались с папками, где хранятся Ваши программы. Удачи !
Привет! Для не опытного пользователя, не так то просто найти ту или иную программу на своём компьютере. Ярлык на рабочем столе не откроет вам расположение программы, а лишь запустит саму программу. А бывает что программа вообще не создаёт на рабочем столе ярлыка и вы можете вообще не знать о существовании той или иной программы на вашем компьютере. Сегодня я покажу вам как просто искать программы на своём компьютере и покажу где находятся все программы на компьютере Windows 10, да и вообще на любом компьютере Windows.
Можно найти любую программу на компьютере с помощью командной строки. Для этого в нижнем левом углу экрана откройте меню Пуск . В меню нажмите на вкладку — Все приложения .

У вас откроется окно Выполнить, введите в поле название программы и нажмите ОК. Если вы ввели правильное название программы, то у вас откроется данная программа.

Где находятся все программы на Windows 10
Чтобы открыть расположение всех программ на вашем компьютере, где вы сможете удалить ту или иную программу с вашего компьютера, то так же откройте меню Пуск. В списке всех приложений, в Служебные Windows, нажмите на вкладку — Программы по умолчанию .

У вас откроется страница Программы по умолчанию. Внизу страницы нажмите на вкладку — Программы и компоненты .

Далее, у вас откроется страница Программы и компоненты . Здесь отображаются все программы которые установлены на вашем компьютере. Вы можете удалить, изменить или восстановить программу, с помощью нажатия на программу правой кнопкой мыши.


Всем привет Поговорим мы о том, как узнать, где стоит программа в компьютере, куда она установилась, вообще где она сидит. Эта инфа не то чтобы полезная очень, эту инфу просто нужно знать, мало ли что может случится, вы всегда если что сможете посмотреть что там творится внутри папки с прогой. Ну это так, к примеру, ситуации то могут быть разные..
Значит вообще все проги должны свои папки создавать в одной системной папке Program Files, чтобы на компе был порядок. Но есть такие проги, которые устанавливаются туда, куда они считают нужным, например просто на системный диск или вообще туда, где проги обычно хранят свои настройки или служебную информацию. Ну, я этой инфой не буду вас грузить, просто покажу как можно узнать, куда поставилась программа, думаю что все вам тут будет понятно
Значит смотрите, вот у меня стоит Windows 7, представим что мне нужно узнать куда установилась прога и для примера я возьму Мозиллу. У меня есть ее ярлык на рабочем столе, я нажимаю по нему правой кнопкой и выбираю там пункт Расположение файла:

Потом открылась вот такая папка:

Но как узнать саму папку, ну то есть где Мозилла установлена? Вот тут вам нужно нажать один раз вот сюда:

Потом у вас покажется сам путь, то есть та папка, где у вас стоит Мозилла:
То есть в моем случае она установилась вот в эту папку:
C:Program Files (x86)Mozilla Firefox
Но понятное дело, что это не единственный способ узнать куда установлена прога. Вот интересный еще один случай, это Хром. Куда он установился можно узнать еще вот как, берете ярлык его, нажимаете правой кнопкой по нему и выбираете пункт Свойства:

Ну вот и открылось окошко Свойства, вот смотрите что в нем написано:

Видите, там есть такое как Рабочая папка? Вот это и есть та папка, куда установлена прога, ну в нашем случае это Хром. Как видите, тоже все просто! Кстати тут тоже можно нажать на Расположение файла и вам сразу откроется папка, куда установлена прога. Это относится ко всем ярлыкам, а не только к Хрому
Так, что еще вам показать? Может быть такое, что у вас прога будет в меню Пуск, то там также само, нажимаете правой кнопкой и выбираете пункт Свойства, ну и сморите там уже.
Вообще, если вот грубо говоря, то вот проги должны ставится в эту папку:
Ну, или если у вас 64-битная винда, вот еще могут сюда ставится:
C:Program Files (x86)
Но вот некоторые программы сюда все равно не устанавливаются и я не совсем понимаю почему. Вот есть Яндекс Браузер, он ставится вообще в эту папку:

Там где VirtMachine, то это там имя компа, ну то есть имя учетной записи. Ну и почему Яндекс Браузер туда ставится, то это мне не совсем понятно..
А бывает и такая ситуация, что у вас запущена какая-то программа и вот вам нужно узнать, в какую папку эта программа установлена. Было такое? Ну если и не было, то может еще будет, поэтому смотрите что тут нужно делать, чтобы узнать папку эту. Представим что программа у нас это uTorrent. Сперва нам нужно открыть Диспетчер задач, для этого нажимаете правой кнопкой по панели задач и там выбираете этот пункт:

Потом смотрим, ага, вот тут и видно на вкладке Приложения, что запущена прога uTorrent, тут вы нажимаете по ней правой кнопкой и выбираете пункт Перейти к процессу:

Откроется вкладка Процессы, тут теперь у вас будет виден процесс, под которым работает прога. В моем случае это процесс uTorrent.exe, и вот чтобы узнать откуда он запустился, то нажимаете по нему правой кнопкой и выбираете пункт Открыть место хранения файла:

И все, после этого откроется папка, куда установлена программа uTorrent:

То есть узнать куда установлена программа, то как видите, это задача не сложная
В крайнем случае, ну в самом крайнем случае можно еще сделать вот как. Вот например вам нужно узнать где сидит прога uTorrent, вообще узнать все места, где она сидит. Для этого вы открываете системный диск и там в правом верхнем углу есть поле для ввода слова, ну это для поиска, вот туда вы пишите слово utorrent и ждете. Потом у вас будут результаты поиска, ну что-то типа такого будет:

И там тоже можете нажать правой кнопкой по выбранному пункту, потом выбрать Свойства и также само узнать где что находится. В результатах будут все папки и все файлы, в именах которых упоминается слово utorrent, то есть таким способом можно прочесать весь диск
В общем ребята, на этом все, как видите нет ничего сложного, если я что-то не так написал то прошу простить меня. Удачи вам в жизни и чтобы все у вас было хорошо
На компьютере бывает установлено много программ, разобраться в которых бывает непросто. Иногда их требуется переустановить или удалить за ненадобностью, но для этого нужную программу сначала требуется найти.
Заветная кнопка «Пуск»Чтобы найти какую-либо программу, сначала внимательно посмотрите на рабочий стол компьютера. Как правило, большинство программ при установке автоматически по умолчанию создают ярлык на рабочем столе или в нижней панели управления.
Поэтому пиктограмма, обозначающая программу, может находиться и на панели управления. Вам будет достаточно кликнуть по ярлычку, чтобы запустить то или иное приложение.Найти программу можно и при помощи кнопки «Пуск». Нажмите ее, и в выпадающем окне появится список с программами, к которым вы обращаетесь наиболее часто. Если в этом перечне вы не видите нужного приложения, нажмите кнопку «Все программы», и тогда в выпадающем окне откроется подробный список всех установленных на компьютер программ. Кликнув на значок рядом с приложением, вы сможете запустить его или открыть дополнительные его разделы, такие как инсталляция, справка и другие. Поиск программ Также вы можете перейти в список программ другим способом. Но для него вам также предварительно понадобится нажать кнопку «Пуск», после чего в открывшемся окне нужно будет найти раздел «Панель управления» и, кликнув по данной надписи, перейти в него. Далее вам нужно найти пункт «Программы и компоненты» и кликом мыши по ссылке перейти в список установленных программ. Данный перечень будет представлен в левой части нового окна в форме таблицы, где в алфавитном порядке указывается название программы, ее издатель, размер, версия и дата установки. Подведя курсор мыши к программе, кликните правой кнопкой и выберите действие, которой предстоит выполнить по отношению к выделенной программе. Вы можете ее изменить, удалить или восстановить. Не выходя из этого меню, вы можете просмотреть и установленные обновления на компьютер. Для этого в правой части рабочего окна найдите надпись «просмотр установленных обновлений». Нажмите ее, и после этого откроется список, в котором вы сможете выбрать то или иное обновление и выполнить с ним ряд операций, в том числе и удалить с компьютера.Если перейдя в раздел «Панель управления» (в операционной системе Windows) вы не можете сразу найти раздел «Программы и компоненты». Воспользуйтесь функцией поиска. Для этого в открывшемся окне в правом верхнем углу найдите строку с надписью «Поиск в панели управления». Введите в нее ключевой слово (в данном случае – «программы») и перейдите на страницу с найденными результатами. Как правило, искомый запрос будет в найденном списке представлен первым. Вам только останется выбрать нужный вариант и перейти в раздел с установленными программами.
Знать, где установлена игра, может быть полезно при выявлении ошибки или для того, чтобы запустить игру с правами администратора.
Вы можете достаточно легко установить расположение игры при помощи приложения Uplay PC или Steam.
Чтобы узнать куда была установлена игра через приложение Uplay PC, пожалуйста, выполните следующие шаги:
В случае, если же Ваша игра была установлена через приложение Steam, пожалуйста, выполните следующие шаги:
Epic Games Launcher
Папка по умолчанию для всех установленных игр: C.Program FilesEpic Games[Название игры]
На данный момент в Epic Games Launcher отсутствует опция для того, чтобы сразу узнать расположение установленной игры.
Что такое корневая папка и гры
Корневая папка это папка в которой располагается такой файл с помощью которого запускают игру или программу, а также в этой папке находятся все файлы и папки относящиеся к данной игре или программе. Называется корневая папка названием устанавливающей игры или программы.

Путь показывающий где находится корневая папка
В большинстве случаев при установке игры в установочном окне прописывается корневой каталог папки данной игры как показано выше на картинке.
Как найти корневую папку
Зайти в корневую папку можно через свойства ярлыка игры который находится на рабочем столе или в меню «Пуск».
Жмём правой кнопкой мыши по ярлыку который запускает игру и выбираем свойства.

Открытая вкладка ярлык в свойствах файла игры
В открывшемся окне свойства игры переходим на вкладку «Ярлык» и нажимаем на кнопку «Расположение файла».

Открытая корневая папка игры
Перед вами открылась корневая папка программы или игры в которую вам иногда нужно вставить какие то файлы.

Во всех версиях операционной системы Windows есть специальный инструмент, с помощью которого можно легко решить практически любую проблему с зависшим приложением. Называется он «Диспетчер задач». Изначально он служил просто для мониторинга активных процессов (запущенных программ, игр) и их закрытия в случаи зависания, но сейчас это инструмент, в котором содержится множество полезной информации для пользователя.
В этой статье мы разберем только самые основные и часто используемые функции диспетчера задач операционной системы Windows 10.
Как запустить Диспетчер задач
Есть несколько способов для запуска диспетчера задач, но мы разберем наиболее простые и актуальные:
- Сочетание клавиш Ctrl + Shift + Esc;
- Сочетание клавиш Ctrl + Alt + Delete и выбор пункта «Диспетчер задач»;
- Нажать правой клавишей мышки на панель задач и выбрать пункт «Диспетчер задач».
При первом открытии диспетчер задач запустится в компактном режиме. В нем будут отображены только запущенные на компьютере программы.

Подобный функционал у диспетчера задач был еще в операционной системе Windows NT 3.1. В данном режиме можно быстро закрыть зависшую или некорректно работающую программу.
Для этого нужно просто кликнуть по ней правой кнопкой мышки и выбрать соответствующий пункт из выпадающего меню, либо просто найти зависшее приложение и нажать кнопку «снять задачу»

По мере эволюции операционной системы Windows менялся внешний вид и функционал диспетчера задач. Сейчас это не просто программа для закрытия зависших приложений, это полноценный инструмент по мониторингу, диагностике и даже настройке операционной системы.
Чтобы воспользоваться всеми функциями, нужно перейти в расширенный режим работы. Для этого необходимо нажать «Подробнее».

Начнем знакомство с панели меню диспетчера задач.
В пункте «меню файла» можно запустить новую задачу, для этого нужно написать название процесса и нажать «ОК».

Остальные вкладки меню крайне редко используются и отвечают за параметры внешнего вида и отображения диспетчера задач.
А теперь подробно разберем его расширенные возможности.
«Процессы»
Это одна из наиболее часто используемых вкладок в диспетчере задач. В данном меню отображаются все активные процессы на компьютере. Они делятся на приложения и фоновые процессы.

Приложения — это активные программы: игры, браузеры. Все приложения можно безопасно закрывать. Процессы обычно не имеют графической оболочки и работают автономно, например, система синхронизации времени или фоновое обновление для браузера Google Chrome.
В данном меню можно также наблюдать за тем, какую нагрузку на процессор оказывают приложения и процессы, сколько потребляют оперативной памяти, как воздействуют на жесткий диск, сеть и видеокарту.

Можно закрывать зависшие приложения и процессы, а так же смотреть, где располагается активная программа на жестком диске.
Для того чтобы увидеть все действия, которые можно произвести с процессом или программой, необходимо щелкнуть по ним правой кнопкой мыши.

Внешний вид вкладки, вернее количество информации, отображаемой о процессе, также можно настроить под себя. Для этого нажмите правой кнопкой мыши на любой из показателей загрузки системы и отметьте галочкой то, что нужно отображать.

Также можно настроить значения (проценты или мегабайты), в которых будет выводиться информация о воздействии приложений и процессов на оперативную память, диск и сеть.
«Производительность»
Во вкладе «Производительность» в режиме реального времени можно наблюдать за тем, какую нагрузку на компоненты системы (процессор, оперативную память, жесткий диск и SSD, сеть и видеокарту) создают запущенные программы.

Помогает в тех случаях, когда компьютер начинает тупить без видимых на то причин. Здесь сразу будет видно, какой компонент системы загружен и насколько сильно.
График загрузки процессора можно настраивать для мониторинга каждого отдельного ядра процессора, а не общей загруженности в целом.

Помимо этого, на вкладке ЦП можно узнать точную модель и другую техническую информацию о процессоре:
- базовая частота
- количество физических и логических ядер
- объем кэша
На вкладке «Память», помимо объема занятой оперативной памяти, можно узнать эффективную частоту памяти и количество разъемом на материнской плате для установки планок памяти.

В случае с видеокартой есть дополнительная возможность мониторинга температуры и потребления видеопамяти программами или играми.

«Журнал приложений»
В данной вкладке отображаются только приложения из магазина Windows, если таковые имеются, а также нагрузка, которую они оказывают на систему.

«Автозагрузка»
Очень актуальное меню. После установки программ многие из них добавляют себя в автозагрузку для запуска вместе с операционной системой. Со временем там может накопиться огромное количество программ, причем не всегда нужных. Все бы ничего, но они отъедают ресурсы процессора и оперативную память, которой и так всегда мало, и к тому же увеличивают время включения компьютера.

Чтобы отключить ненужную программу, просто кликаем правой кнопкой мышки по программе или на окошко в нижней части диспетчера, далее выбираем «Отключить».
«Пользователи»
Во вкладке «Пользователи» отображаются активные пользователи операционной системы — это те, кто вошел в свою учетную запись. Тут также можно узнать количество системных ресурсов и программы, которые они используют. Если на компьютере один пользователь, вкладка совершенно бесполезная.

«Подробности»
Вкладка «Подробности» содержит различные сведения о запущенных процессах. Она похожа на рассмотренные чуть выше «Процессы», но здесь вы найдете больше информации и все отображаемые процессы из всех учетных записей пользователей в системе.

Для получения доступа к дополнительным параметрам процесса необходимо щелкнуть по нему правой кнопкой мышки.
«Службы»
Службы операционной системы — это системные программы, которые в зависимости от назначения запускаются автоматически при запуске операционной системы или только по необходимости.

Большинство служб являются частью операционной системы Windows. Например, Центр безопасности Защитника Windows — это новое приложения для управления встроенным системным антивирусом «Защитник Windows». Также есть службы, которые являются частью установленных программ, как, например, драйвера для видеокарт AMD или Nvidia. Тот же Google Chrome, TeamViewer или Adguard при установке создают одноименную службу, которая необходима для нормального функционирования самой программы.

Не стоит заниматься отключением служб без четкого понимания того, за что они отвечают, потому что большая их часть необходима для нормальной работы операционной системы, всех ее компонентов и установленных программ.
Для получения дополнительной информации об интересующей вас службе можно воспользоваться поиском в Интернете или открыть специальное меню для администрирования служб Windows, в котором будет дано подробное описание, состояние, тип запуска и зависимость от других служб.

Если же вам мало возможностей и информации, которая предоставляется диспетчером задач, есть сторонняя утилита Process Explorer для расширенного управления всеми процессами системы.
Process Explorer

С помощью этой программы можно не только отследить какой-либо процесс, но и узнать, какие файлы и папки он использует. На экране отображаются два окна. Содержимое одного окна зависит от режима, в котором работает Process Explorer: режим дескриптора или режим DLL.

Во втором отображается список активных процессов с их иерархией. Можно посмотреть подробную информацию о каждом из них: владелец, занятая память, библиотеки, которые он использует.
Программа позволяет менять приоритеты процессов и определять, какое ядро процессора будет его выполнять.
Можно управлять потоками процессов: запускать их, останавливать или ставить на паузу. Также можно «заморозить» процесс. Process Explorer поможет распознать, к какому процессу относится запущенное окно на рабочем столе, что поможет быстро обнаружить вредоносные программы.
Вы любите разные игры онлайн, но устали от глитчей, всплывающих окон и задержек? Если вы ищете лучший браузер для игр, эта статья для вас.
Кому как не нам, разработчикам и фанатичным геймерам, выяснять и разбираться, что работает, а что нет?
Возможно, вы хотите найти лучший браузер для онлайн игр на ПК или быстрый и стабильный браузер для MMO.
Нам тоже стало интересно разобраться в этом вопросе, поэтому мы выбрали самые популярные браузеры и внимательно их изучили. Чтобы определить лучший браузер для игр, доступный в 2020 году, мы проанализировали самые известные браузеры на предмет безопасности, доступности, скорости и надежности.
Google Chrome
По статистике, Chrome – самый популярный браузер: его доля на рынке составляет 56,6 %. Однако эта популярность отнюдь не делает его оптимальным браузером для игр.
Бесспорно, Chrome быстрый. Скорость браузера можно измерить по многим показателям, но TechAdvisor отметил, что теперь Google автоматически блокирует любую рекламу, которая нарушает требования Коалиции за лучшую рекламу. На деле это значит, что на странице загружается меньше элементов, а значит, такая страница открывается быстрее. Кроме того, пользователь меньше отвлекается.
К тому же Chrome начал постепенно отказываться от Flash и благодаря этому стал главным HTML5-браузером. Игроки могут воспринимать эту новость по-разному.
Если вы предпочитаете Flash игры, Chrome не для вас. Если же вы любите HTML5 игры, этот браузер станет вашим лучшим другом.
Он также хорошо работает на мобильных устройствах, а это говорит об отличной совместимости платформ. В сочетании с меньшим количеством всплывающих окон и быстрой загрузкой эти характеристики делают Chrome идеальным выбором для HTML5-игр и продуктов, доступных на ПК и мобильных устройствах.
Firefox
Firefox всегда считался одним из самых безопасных и надежных браузеров. К сожалению, его часто критиковали за медлительность в сравнении с конкурентами.
Однако обновление Firefox Quantum от 2020 года должно изменить эту ситуацию. Теперь Firefox использует меньше оперативной памяти, а значит, страницы загружаются быстрее. Это также значит, что программное обеспечение этого браузера оказывает меньше нагрузки на ваш компьютер, чем Chrome.
Другими словами, этот браузер меньше весит, оставляя тем самым больше оперативной памяти непосредственно для игр. По сути, вы получаете больше свободной памяти для любых онлайн-игр.
Исходя из этого можно утверждать, что Firefox – лучший браузер для игр на ПК.

Еще одно его преимущество в том, что он хорошо поддерживает виртуальную и дополненную реальность. После обновлений 2017, 2018 и 2019 годов Firefox эффективнее обрабатывает материалы для VR и AR.
Для тех, кому не терпится заглянуть в будущее, Firefox вполне может послужить основным браузером для игр в виртуальной или дополненной реальности.
Safari
Рассматривая Safari с игровой точки зрения, можно отметить очевидное: он лучше всего подойдет для пользователей Mac. Поскольку Safari был создан специально для устройств Apple, вполне логично, что это лучший браузер для онлайн-игр на Mac и iOS.
Однако стоит заметить, что это еще и отличный выбор для игр на Facebook независимо от операционной системы.
Поскольку Safari 11 дает возможность автоматически блокировать видео, пользователи могут играть, не отвлекаясь на соцсети. Чем больше рекламных роликов запускает Facebook, тем привлекательнее становится браузер, который может их отключить для полного погружения в игру.
Opera
Opera может считаться самым быстрым браузером для пользователей с медленными системами благодаря трем характеристикам:
- В нем есть турборежим, который перенаправляет трафик через серверы Opera. Так он увеличивает скорость обработки данных при низкой пропускной способности.
- Он сжимает данные, и страницы грузятся быстрее. Это особенно удобно для игроков, предпочитающих мобильные игры.
- Он автоматически блокирует рекламу.

Благодаря этим трем особенностям пользователи Opera могут играть в MMO, даже если у них нет мощных компьютеров или скоростного интернет-соединения.
Internet Explorer 11 и Microsoft Edge
Некоторые любят критиковать Internet Explorer за то, что он отстает от своих конкурентов по быстродействию. Однако этот недостаток не мешает ему быть одним из лучших браузеров для Flash-игр.
IE11 использует ваш графический процессор для воспроизведения всей графики и текста и может эффективно обрабатывать страницы, которые содержат много графического контента. Это отличный вариант для ценителей MMO, которые играют в игры браузерные с большим количеством юнитов на экране.
К тому же, поскольку IE – это стандартный браузер для старых версий Windows, его последняя версия совместима с технологией сенсорного поиска в Windows 8. Исходя из этого IE11 часто называют лучшим веб-браузером для Flash-игр и для инновационных технологий сенсорного управления.
Как более современный браузер от Microsoft, Edge также заслуживает места в нашем рейтинге лучших браузеров 2019 года.
Хотя Edge пока что не очень популярен среди геймеров, он безупречно сочетается с Xbox Live. Открывая браузер на консоли, пользователи могут не только продолжить игру с того момента, на котором остановились, но и выключить все лишние звуки, прослушать текст со страницы в аудиоформате и даже загрузить файлы на ПК через браузер.
В этом отношении Edge является достойным кандидатом на звание лучшего браузера для пользователей консолей.
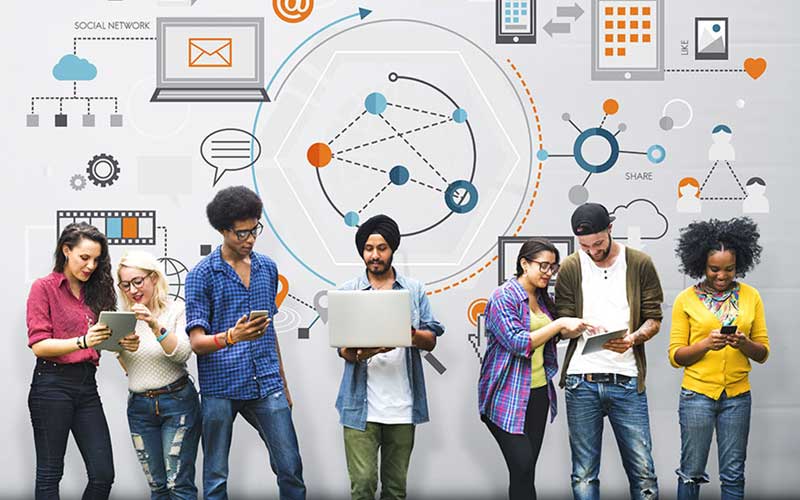
Выбирайте лучший браузер для ваших потребностей
Невозможно выделить один продукт и заявить, что это лучший браузер для онлайн-игр.
Игровая индустрия очень разнообразна, и каждая компания движется в своем направлении. В таких условиях выбор браузера во многом зависит от игры.
Google Chrome считается лучшим «игровым» браузером просто потому, что он быстрый и удобный в настройке под HTML5-игры (которые постепенно заменяют Flash).
Однако Firefox не отстает, а поддержка виртуальной и дополненной реальности делает его достойным конкурентом. Разумеется, разработчики всех крупных браузеров стремятся идти в ногу со временем и совершенствовать поддержку новейших технологий. Но на данный момент значительно Firefox опережает соперников.
Если вы хотите поиграть в онлайн-игры на ПК, Mac или мобильном устройстве, вам есть из чего выбрать. Остается лишь определиться с игрой, а в нашей статье есть всё, чтобы узнать, какой именно браузер лучше всего ее поддержит.
Читайте также: