Как соединить лицо человека и животного в фотошопе
В этом уроке мы создадим веселый портрет собаки, думаю, урок придется по душе многим владельцам домашних животных. Как создать человека с лицом собаки в фотошопе.
В уроке вы научитесь:
- Совмещать, казалось бы, абсолютно несовместимые изображения;
- Работать со светом и тенью и имитировать студийную съемку на простых домашних снимках;
- Качественно вырезать сложные объекты – шерсть, волосы и тп.;
- Работать с масками слоя, группами, смарт объектами;
- Пользоваться корректирующими слоями и многое другое.
![]()
Ресурсы
Шаг 1
Создаем новый документ Файл-Новый (File-New) с такими параметрами:
![]()
Шаг 2
На верхней панели выберите режим инструмента Радиальный (Radial). Проведите градиент от середины холста к одному из углов.
![]()
![]()
Шаг 3
Выберите фото вашего любимого питомца, помните, что чем качественнее фотография, тем лучше будет результат. Инструментом Перо (Pen (P)) выделите голову. На данном этапа не старайтесь сделать это очень точно, в следующих этапах мы уточним выделение.
После создания контура, нажмите ПКМ по слою и выберите пункт Образовать выделение (Make Selection).
![]()
Шаг 4
Активируйте инструмент Волшебная палочка (Magic Wand Tool (W)) и на верхней панели нажмите кнопку Уточнить край (Refine Edge). Это позволит более точно вырезать сложные объекты, например, мех, как на нашем фото.
Используйте инструмент Уточнить радиус (Refine Radius) и пройдитесь по краям чтобы фотошоп автоматически отделил фон от изображения. Если захватили лишнее, активируйте инструмент Стереть уточнения (Erase Refinements) (он находится в той же панели ниже Уточнить радиус (Refine Radius)).
Когда закончите, перейдите в Слои-Слой маска-Показать всё (Layer-Layer Mask-Reveal All) и по маске сотрите или восстановите некоторые части.
![]()
Шаг 5
Приступим к добавлению одежды. Вырежьте и поместите в документ шляпу, не забывайте использовать Маску слоя, чтобы иметь возможность редактировать изображение в любой момент.
![]()
Шаг 6
Теперь начнем добавлять тени, они помогут сделать изображение более реалистичным. В первую очередь нарисуем тени под ушами и воротником, не забываем, что источник света находится справа сверху. Загрузите выделение собаки – с зажатой клавишей Ctrl щелкаем по маске слоя с собакой.
Создайте новый слой под слоем с собакой и назовите его "Hard Shadow". Перейдите в Выделение-Трансформировать выделение (Select-Transform Selection) сдвиньте выделение немного вниз и влево.
Используйте мягкую маленькую кисть с 10% непрозрачности рисуя тени. Это будет основа теней. Затем снимите Выделение-Снять выделение (Select-Deselect), создайте новый слой над "Hard Shadow" и назовите его "Shadow Soft". Здесь мы будем использовать ту же кисть, но нарисуем тень без жестких краев. Мягкие тени дают некоторую глубину.
![]()
Шаг 7
В этом шаге мы будем добавлять тени от шляпы. Создайте новый слой над слоем с собакой и назовите его «Hat Shadow». Мягкой кистью нарисуйте тень под козырьком шляпы. Возьмите кисть с 10% непрозрачности и следите, чтобы тень не была слишком сильной.
![]()
Шаг 8
Этот шаг необязателен, но помогает организовать рабочее пространство и существенно снизить время, потраченное на работу. Соберите в группу все слои относящееся к собаке Ctrl + G на PC или Cmd + G на Mac. При нажатии правой кнопкой мыши на этой группе вы можете преобразовать её в смарт-объект. Он будет работать как один слой, однако вы можете дважды щелкнуть по миниатюре и отредактировать смарт объект в новом окне. Миленькая особенность, которая может быть очень полезна в определенных ситуациях.
![]()
Шаг 9
Перейдем к освещению, начнем с фона. Над фоновым слоем создайте новый слой (Ctrl + Shift + N на ПК и CMD + Shift + N на Mac) и назовите его «Back Light». Кистью белого цвета большого размера нарисуйте свет позади собаки, как показано ниже.
![]()
Шаг 10
Чтобы фото не отличалось от студийного, давайте добавим резкости Фильтр- Резкость-Умная резкость (Filters-Sharpen-Smart Sharpen), примерные настройки вы видите ниже, но можете использовать другие на свое усмотрение. Поскольку мы применили фильтр к смарт объекту, мы можем изменить настройки в любой момент.
![]()
Шаг 11
Создайте новый слой поверх всех слоев и назовите его "Hightlight". Щелкните правой кнопкой мыши на этом слое и создайте обтравочную маску чтобы слой относился только к слою с собакой. Возьмите большую круглую кисть с 20% непрозрачности и белым цветом нарисуйте свет справа. Установите режим наложения слоя на Перекрытие (Overlay). Не переусердствуйте – добавьте только немного легкого свечения.
![]()
Шаг 12
Создаем новый слой, называем его "LowersideShadow", прикрепляем к нему обтравочную маску. Делаем то же, что и в предыдущем шаге, только черным цветом и рисуем слева.
![]()
Шаг 13
Повторите последний шаг, но на этот раз в нормальном режиме наложения и сконцентрировавшись на левой верхней стороне. Это может показаться вам утомительным, но поможет создать красивые, реалистичные тени.
![]()
Шаг 14
Создаем новый слой и добавляем теней на одежду и шляпу для придания формы.
![]()
Шаг 15
![]()
Шаг 16
Чтобы усилить свечение, создайте ещё один корректирующий слой Экспозиция (Exposure).
![]()
Шаг 17
Маленькая деталь, которая добавляет изюминку портрету, это отражение в глазах. Выберите Инструмент Овальное выделение (Elliptical Marquee (M)) и нарисуйте несколько белых бликов на отдельном слое. .
![]()
Шаг 19
![]()
Шаг 20
Создайте новый корректирующий слой Черно белое (Black & White) Слои-Новый корректирующий слой-Черно белое (Layer-New Adjustment Layer- Black & White) и понизьте его непрозрачность – это позволит придать изображению более классический вид.
![]()
Шаг 21
Создайте новый корректирующий слой Вибрация Слои-Новый корректирующий слой-Вибрация (Layer-New Adjustment Layer-Vibrance) для осветления изображения и повышения контраста.
![]()
Шаг 22
В завершение создаем корректирующий слой Карта градиента (Gradient Map) Слои-Новый корректирующий слой-Карта градиента (Layer-New Adjustment Layer-Gradient Map), измените режим наложения этого слоя на Перекрытие (Overlay) и уменьшите непрозрачность до 20%.
![]()
Окончательный результат:
![]()
Мы это сделали! Поздравляем вас! Надеемся, вам интересно было создавать такой юморной образ.
Если вы нашли ошибку/опечатку, пожалуйста, выделите фрагмент текста и нажмите Ctrl+Enter.
В детстве, я любил рисовать в своём альбоме для рисования, это было одно из самых увлекательных занятий придумывать собственные виды животных.
Срисовывая с исходных изображений, я объединял самые причудливые части различных животных, создавая новый вид животных, я также придумывал им названия. 20 лет спустя, я продолжаю делать то же самое.
В этом уроке, мы используем программу Photoshop для совмещения крокодила с лягушкой, для создания нового вида животного. Давайте приступим!
Итоговый результат

Исходные материалы:
1. Создаём образ
Шаг 1
Вначале, откройте стоковое изображение лягушки в программе Photoshop. Измените размер данного изображения, идём Изображение – Размер изображения (Image > Image Size), устанавливаем размеры 1024×768. Назовите этот слой ‘Лягушка’.

Не забудьте установить значение Разрешения (resolution) 72 пикс/дюйм (pixels/inch).
Шаг 2
Далее, нам понадобится голова крокодила. Откройте стоковое изображение крокодила. Перед тем, как вы переместите фрагмент головы крокодила на наш рабочий документ, необходимо удалить задний фон на изображении с крокодилом, так, чтобы задний фон изображения был прозрачным.

Когда вы пытаетесь придумать идею создания своего собственного животного, попытайтесь сосредоточиться на определенных элементах, которые будут соответствовать дугу другу. Взять, например лягушку, среди других животных я подбирал схожее животное по цвету и расположению, так, чтобы они естественно подходили друг к другу. Угол наклона головы крокодила соответствует углу наклона головы лягушки.
Если вы не уверены, что оба животных подходят друг к другу, просто поместите слой с крокодилом поверх слоя с лягушкой, уменьшите непрозрачность слоя с крокодилом, затем уменьшите размер изображения крокодила с помощью инструмента Трансформация (Transform Tool (Ctrl + T), чтобы примерно увидеть подходят они друг к другу или нет.
Как только вы открыли стоковое изображение с крокодилом, нам необходимо будет удалить задний фон, т.к. голова это единственное, что мы используем. Существует множество техник выделения объектов.
Вы можете попробовать использовать инструмент Волшебная палочка (Magic Wand (W), но мы видим, что зданий фон изображения с крокодилом слишком детализированный, то лучше будет воспользоваться инструментом Ластик (Eraser Tool (E), чтобы удалить растения на заднем фоне.
Я использовал круглую кисть (размер кисти может варьироваться), жёсткость кисти 100%, без интервалов. Это обеспечит красивую чёткую линию вокруг головы крокодила. Увеличьте изображение, чтобы вам было легко выделять сложные и детализированные участки.
Возможно, это самый трудоёмкий шаг, но он стоит этого, когда увидишь конечный результат! Лично я использую планшет Wacom для этих целей, с помощью которого, вы можете выделить любую деталь, и это намного быстрее, тем не менее, мышь то же справится с этой задачей (просто будьте терпеливее).

Шаг 3
Как только вы выделили голову крокодила, скопируйте, а затем вклейте скопированное изображение головы крокодила на наш рабочий документ, расположив слой поверх слоя с лягушкой. Назовите этот слой ‘Голова Крокодила’. Попробуйте применить масштабирование с помощью инструмента Трансформация (Transform tool (Ctrl + T), куда на ваш взгляд лучше всего подойдёт голова.
Вы видите, что всё ещё предстоит провести небольшую работу, т.к. видны глаза крокодила и цвет крокодила не соответствует цвету лягушки.

2. Подгоняем лягушку и крокодила
Шаг 1
Теперь у нас есть общее представление о том, как два животных подходят друг к другу, далее, мы должны совместить их так, чтобы они ещё лучше сочетались друг с другом.
С помощью инструмента Штамп (Clone Stamp Tool (S), мы попробуем удалить глаза крокодила. При использовании данного инструмента, я обычно использую мягкую кисть, т.к. это помогает совмещать клонируемую область намного эффективнее.
Удерживая клавишу ALT + наведите курсор на участок кожи рядом с глазом, который мы используем для клонирования.
Теперь нам нужно соединить заднюю линию челюсти крокодила с шеей лягушки. Ещё раз выберите участок кожи, который соответствует рисунку узора челюсти крокодила и с помощью инструмента штамп, заполните подходящий участок соединения.

Всегда обращайте внимание на те элементы, которые можно совместить друг с другом, а также на участки, куда могут эти элементы подойти. У вас должно получиться примерно, как на скриншоте ниже.

Шаг 2

С помощью инструмента Ластик (Eraser Tool (E), удалите лишние элементы, чтобы совмещение головы крокодила было более естественным. С помощью мягкой круглой кисти, скройте выступающие участки или те участки, которые закрывают глаза лягушки и линию челюсти.

3. Колорирование и светотени
Шаг 1
В данный момент, Кроколягушка выглядит хорошо, тем не менее, необходимо провести небольшую цветовую коррекцию. Как я уже говорил в предыдущих шагах, существуют различные приёмы цветовой коррекции, однако, я считаю, что данная техника подходит для меня наилучшим образом.
Вначале, создайте активное выделение вокруг изображения Головы крокодила (удерживая клавишу Ctrl + щёлкните по миниатюре слоя с головой крокодила, чтобы загрузить активное выделение), а затем в нижней панели инструментов. нажмите кнопку Создать новый корректирующий слой или слой-заливку (Create the new fill/adjustment layer).

В появившемся меню, выберите опцию Цветовой Баланс (Color Balance). В настройках Тоновый Баланс (Tone Balance), установите Средние тона (Midtones). Примените настройки, которые указаны на скриншоте ниже.

Шаг 2

Далее, мы осветлим некоторые участки головы крокодила, чтобы совместить с туловищем лягушки. На скриншоте ниже, я выделил красным цветом участки, осветлённые с помощью инструмента Осветлитель (Dodge Tool).

Шаг 3
Наше изображение выглядит очень хорошо, тем не менее, ещё нужно поработать над тенью. Похоже, голова крокодила висит в воздухе, т.к. она не создаёт прямой тени. Перейдите на слой с лягушкой, а затем, выберите инструмент Затемнитель (Burn Tool). С помощью данного инструмента, нарисуйте тень под головой крокодила в соответствии с той тенью, которую создаёт лягушка.

Заключение
В этом уроке вы узнали, как быстро объединить два изображения в программе Photoshop, чтобы создать нечто, что не может существовать в реальной жизни. Самое важное, это когда вы будете создавать своих собственных животных, старайтесь подбирать изображения, которые можно легко совместить. Это означает, что при поиске стоковых изображений, необходимо учитывать обоюдное расположение объектов в сходной окружающей среде, а также в перспективе.
Как только вы подобрали соответствующие изображения, удалите лишние участки, которые вам не нужны, а там уже будет намного легче соединять различные элементы изображений. Удачи!
Функции копирования и вставки в Фотошоп Онлайн являются базовыми. К ним можно отнести функцию Вырезать . Все они используют буфер обмена операционной системы, позволяя выбрать определённый участок из одного фото и вставить в другое. Операции предельно простые, ими сможет научиться пользоваться каждый – даже если человек далёк от профессионального фотомонтажа и ретуши.

Данные функции находятся в разделе Редактирования , ссылка на него располагается в верхнем меню редактора Фотошоп Онлайн. Чтобы переместить человека на изображении, необходимо открыть исходный файл. Вставка производится в новый проект или во второй открытый файл.
Обратите внимание – функция Вырезать отличается от функции Копировать тем, что она удаляет вырезанный участок. Он попадает в буфер обмена, ожидая своей вставки. Если скопировать или вырезать ещё один участок, прошлый автоматически сотрётся. Проявляйте осторожность при вырезке куска фотографии или картинки. Но, даже если вы случайно потеряете вырезанный участок, всегда можно вернуться на несколько шагов назад.
Пошаговая инструкция
Чтобы вырезать человека на одном фото и вставить в другое, следуйте инструкции:
- Запустите Фотошоп Онлайн, откройте исходное фото через меню Файл – Открыть , располагающееся в верхней части окна.
- Выберите на панели инструментов (слева) Выделение магнитное лассо – третий пункт сверху, кликните по нему правой кнопкой мыши и выберите нужное лассо.
- Начните обводить человека по контуру тела и головы – ведите мышь медленно, чтобы лассо успевало прикрепиться к контуру.
- Закончив обводку, подведите лассо к начальной точке и кликните по ней левой кнопкой мыши – сработает инструмент выделения.
- Кликните по меню Редактирование , выберите пункт Вырезать – выделенный участок исчезнет.
- Откройте через меню Файл – Открыть вторую фотографию и вставьте туда вырезанное изображение.
Можно заметить, что края контура очень резкие, смотрится такая вставка не очень естественно. Есть способ сделать более плавные контуры:
- Выделите нужный контур с помощью магнитного лассо.
- Не вырезая ничего, нажмите кнопку Уточнить край под верхним меню.
- Откроется окно Уточнить край , выберите в нём размер границы в пикселях – это поможет сделать мягкое выделение (результаты видны справа).
- Нажмите Ок для завершения работы с контуром.
Выделенный фрагмент будет размещён на прозрачном фоне, нажмите Ctrl+A, выберите Редактирование – Копировать и вставьте во второй файл. Такая врезка будет более плавной.

Полиция в Москве организовала массовый арест мигрантов



Владелец ресторана выгнал всех блогеров и стримеров из своего заведения

Медики и спасатели, обвязанные верёвками, на ощупь шли на вызов, но не успели


Еще одни: в соцсетях опять всплыло фото оскорбляющее чувства верующих

Он снялся в “Ворошиловском стрелке”, потому что очень боялся за свою внучку


Porsche так и не построил 959 Speedster, поэтому компания из Майами решила сама сделать такой.

Кто ж его унизит, он же памятник! В украинском Днепре из памятника Ленину сделали писсуар

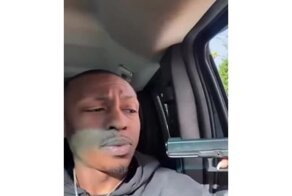
Ожидание и реальность: разоружение преступника по уроку самообороны


"Мстя" была страшна: узнав о гибели любимца, сибирячка не полезла за словом в карман

Шикарные туалеты для грязных делишек лордов - подтирка из мха и настоящий смыв

В Питере продают многоквартирный дом вместе с жильцами


Школа в Англии переименовала «дома», названные в честь Черчилля и Роулинг, в стремлении к.

Сравнение размеров звездолетов из известных фантастических фильмов
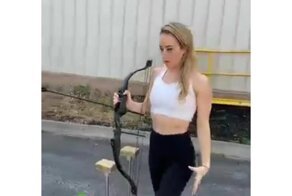


Концерт ценою в 10 жизней и 750 миллионов долларов
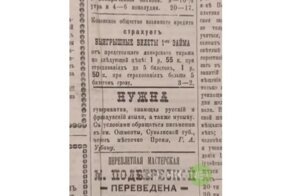


В армии США прекратили чинопроизводство и награждение военных, не привитых от COVID-19


Фото с российских просторов, которые пропитаны национальным колоритом

Никакого сочувствия: продавщица решила, что переложить колбасу важнее, чем помочь упавшей бабушке

Чем можно объяснить тягу к молоку у взрослого человека?
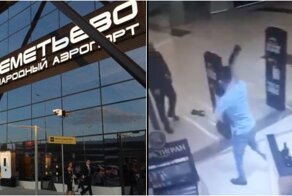
Пассажир с "розочками" набросился на охранника в Шереметьево

Муфтий Москвы предлагает построить мусульманский центр в каждом районе
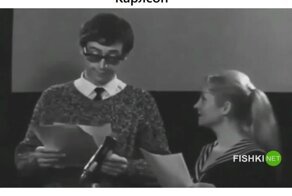

Женщина чудом отделалась легкими травмами после того, как ее автомобиль расплющил грузовик
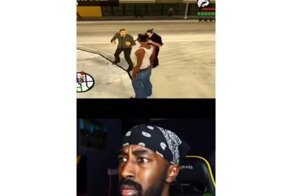

Сан-Франциско: приёмы шопинга от BLM попали на видео

Девушка получила травмы из-за своей смартфонной зависимости


Машина – огонь! Кубанский изобретатель проверил «Жигули» на прочность огнеметом
Читайте также:


