Как найти документ в 1с бухгалтерия
В типовой конфигурации 1С:Бухгалтерия 8 редакция 3.0 существует полезная функция, о которой не знают многие бухгалтера. Хотя с ее помощью можно получить подробную информацию о корреспонденции счетов в хозяйственных операциях. Выяснить какой документ делает ту или иную проводку в программе и сразу сформировать нужный документ.
В открывшейся форме можно устанавливать отборы по необходимым счетам, искать по операции по содержанию. Причем делать это можно как по всем операциям доступным в системе, так и по списку последних введенных.
Фильтры по бухгалтерским счетам или содержанию операции
В отобранном таким образом списке найдите необходимую вам хозяйственную операцию, ориентируясь на записи в колонке Содержание. Далее по соответствующей ссылке в колонке Документ можно сразу создать новый документ. Он откроется уже с нужным видом операции (в случае, если вид предусмотрен). Вам останется только заполнить и сохранить его.
Также создать новый документ можно выделив нужную строку и нажав кнопку Ввести операцию, расположенную вверху формы. Поиск можно производить по содержанию операции. Если вы примерно знаете название операции и хотите посмотреть какие проводки и каким документом будут формироваться в данном случае.Справочник по проводкам документов.
Данный помощник можно использовать как справку по проводкам типовых документов. Например, если выбрать документ Отчет комитенту вы получите список возможных проводок, которые можно сформировать данным документом.
Корреспонденции, не предусмотренные типовыми документами
Для совсем уж экзотических и редко встречающихся операций система предлагает ввод проводок через документ Операция. Допустим, Вы хотите осуществить безвозмездную передачу инвентаря. Для этого в поле содержания введите фразу Передача инвентаря.
Итак, данная проводка отражается в программе с помощью ручной операции. При этом если создавать эту операцию, из корреспонденции счетов, то система автоматически заполнить название и установит счета дебета и кредита. Вам останется только заполнить субконто и сумму документа.
На этом все. Приятной и удобной работы!
Подписывайтесь на наши группы в социальных сетях, чтобы не пропустить новые публикации.
Функционал программы 1С позволяет гибко настраивать списки, что позволяет легче ориентироваться в документах и осуществлять быстрый поиск. На примере 1С:Бухгалетрии 8 рассмотрим способы быстрого поиска и наглядной организации информации в списке документов.
Базовые инструменты отбора и сортировки встроены сразу в форму списка, и могут облегчить поиск документов 1С в самых распространенных случаях – когда необходим отбор по контрагенту или организации, либо когда необходимо сортировать список по данным любого столбца, например по статусу оплаты. Для этого нужно щелкнуть левой кнопкой по заголовку столбца (щелкнуть дважды, чтобы инвертировать сортировку).
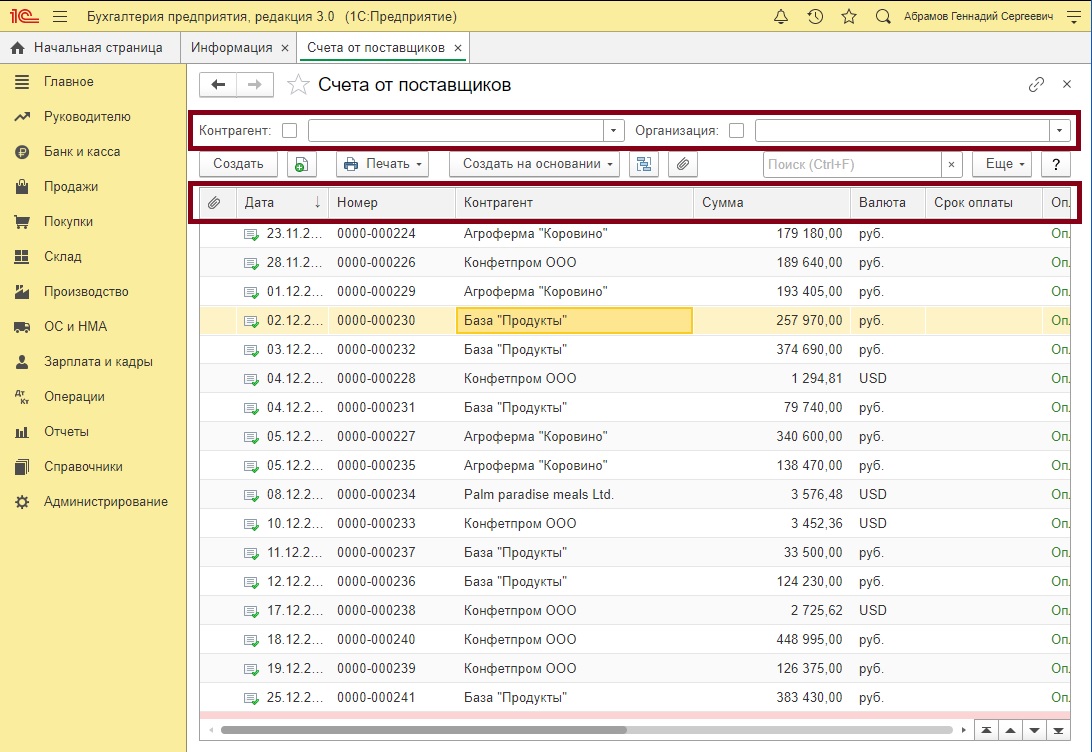
Также через контекстное меню при нажатии правой кнопкой мыши на любом документе (или сочетанием клавиш Ctrl + F) можно вызвать "Расширенный поиск" – простой отбор по значению в любой из колонок, поиск можно осуществить по точному совпадению с поисковой фразой, по началу строки или по любой части строки. Так же через контекстное меню можно произвести отбор по дате документа с помощью функции "Установить период. ". Функции можно применять последовательно, например, ограничить временным периодом список с результатами расширенного поиска.
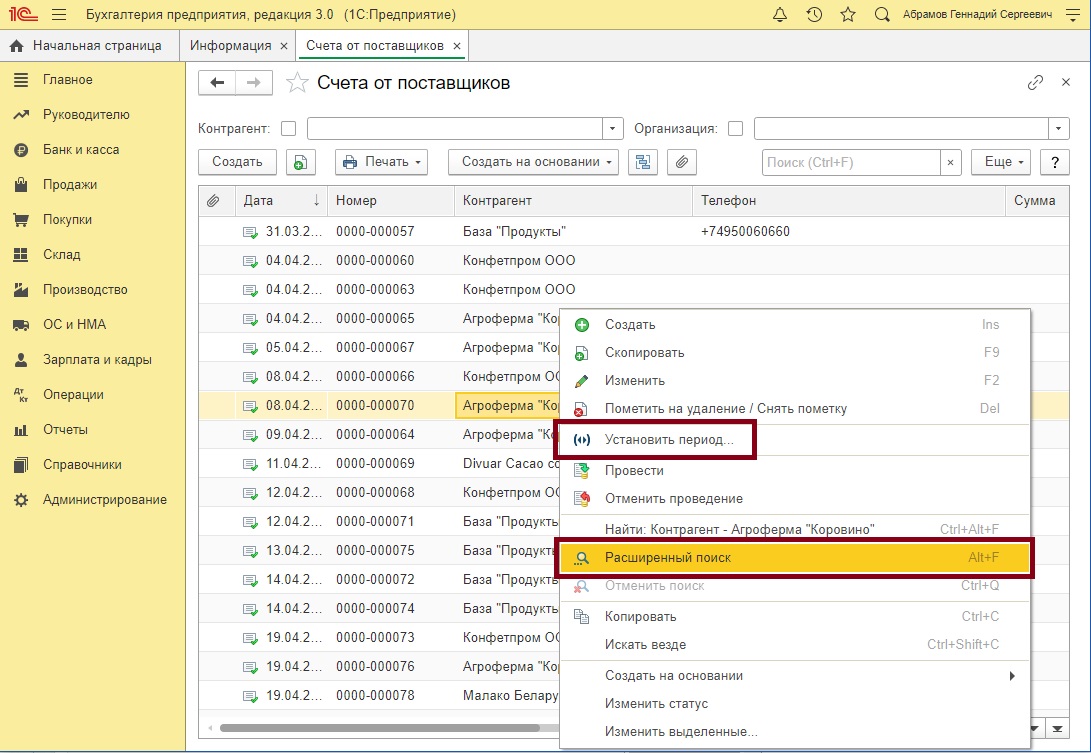
Однако базовых возможностей поиска оказывается недостаточно, когда документов очень много и из них нужно найти определенные. Например, оставить в списке только непроведенные документы, или найти документ сразу по нескольким условиям. Расширенный функционал отбора и сортировки находится в меню "Еще. ", кнопка "Настроить список. "
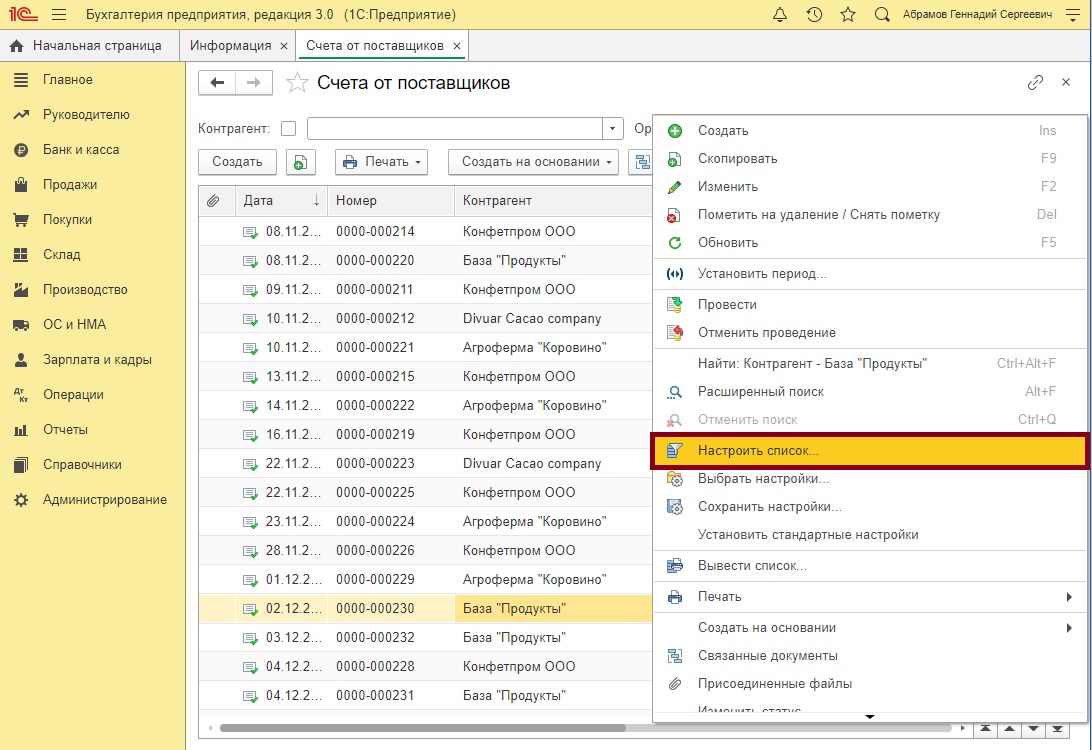
Обратимся к вкладке "Отбор". Справа в столбце расположены все реквизиты документов, по которым их можно отфильтровать. Структура реквизитов иерархическая – можно осуществлять отбор по основному реквизиту (например по Контрагенту), либо по подчиненному (например, по ИНН контрагента, либо по характеристике юр./физ. лицо). Также можно создавать сложные отборы – то есть сразу по нескольким реквизитам документов 1С. Так, в примере ниже, в списке счетов мы осуществляем отбор по сумме счета (не менее 10 000 руб.) и статусу оплаты (не оплачен).
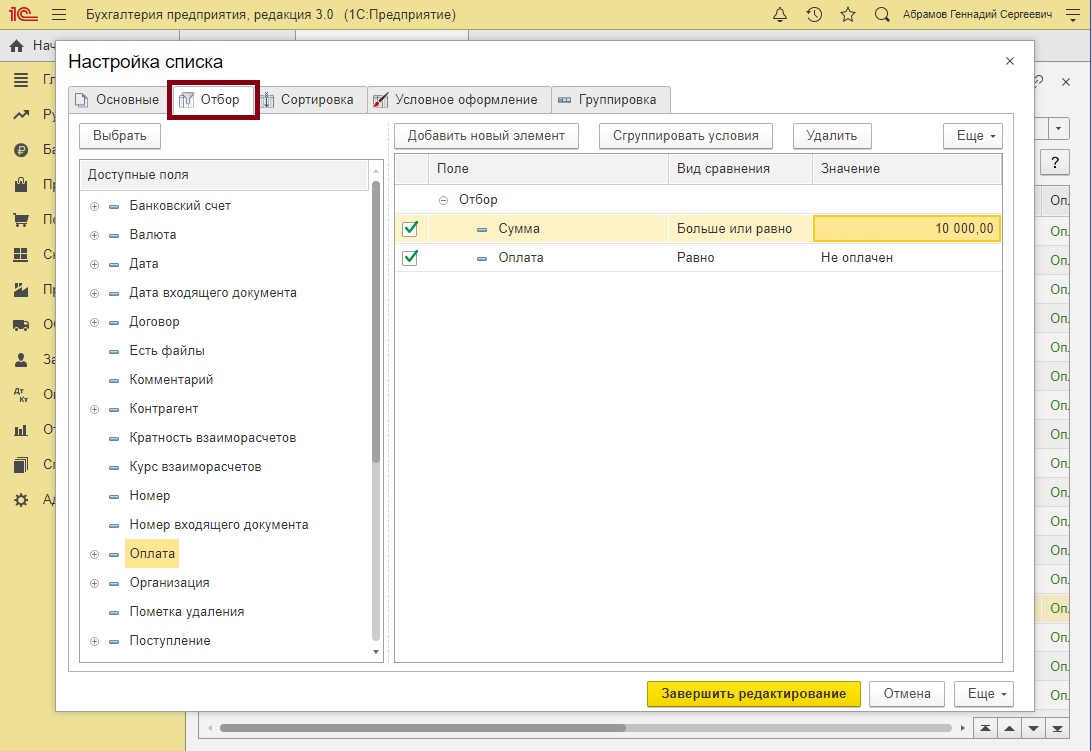
На следующей вкладке расположено окно сортировки – здесь можно задать тонкую настройку сортировки списка документов по любым реквизитам, в том числе сложные варианты сортировки по нескольким реквизитам.
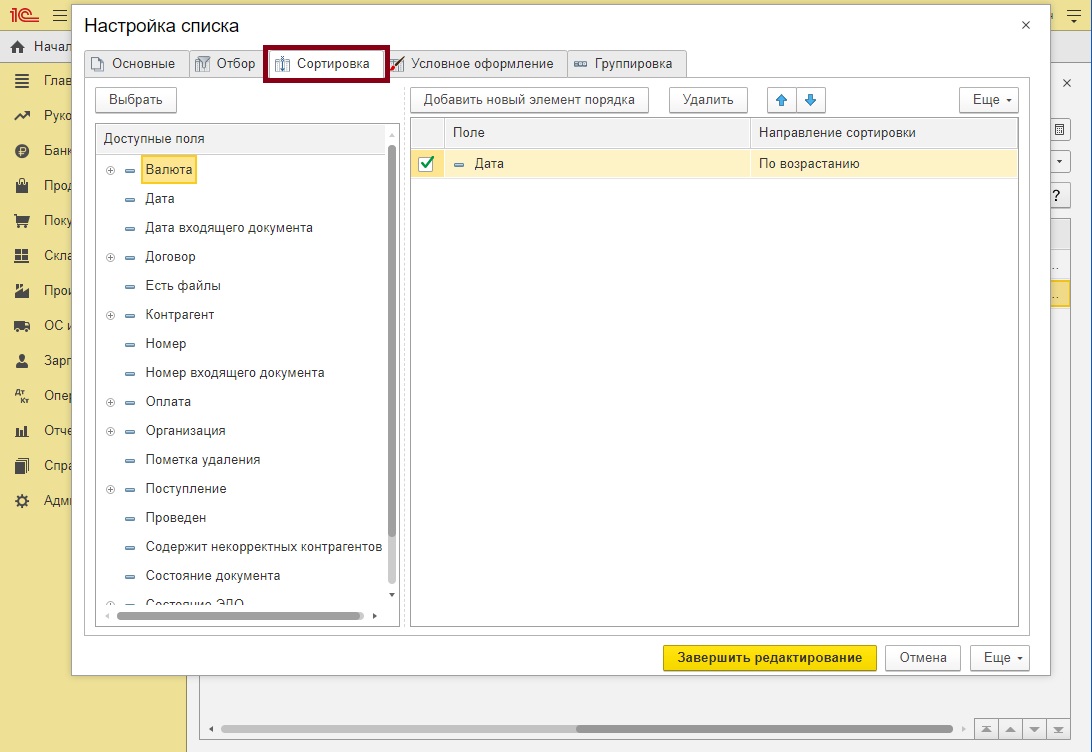
Далее, когда вам потребуется сбросить настройки поиска, сортировки и отбора документов 1С, вы можете вернуться к стандартным настройкам списка. Для этого в окне настройки списка нажмите на кнопку "Еще. ", затем – "Установить стандартные настройки".
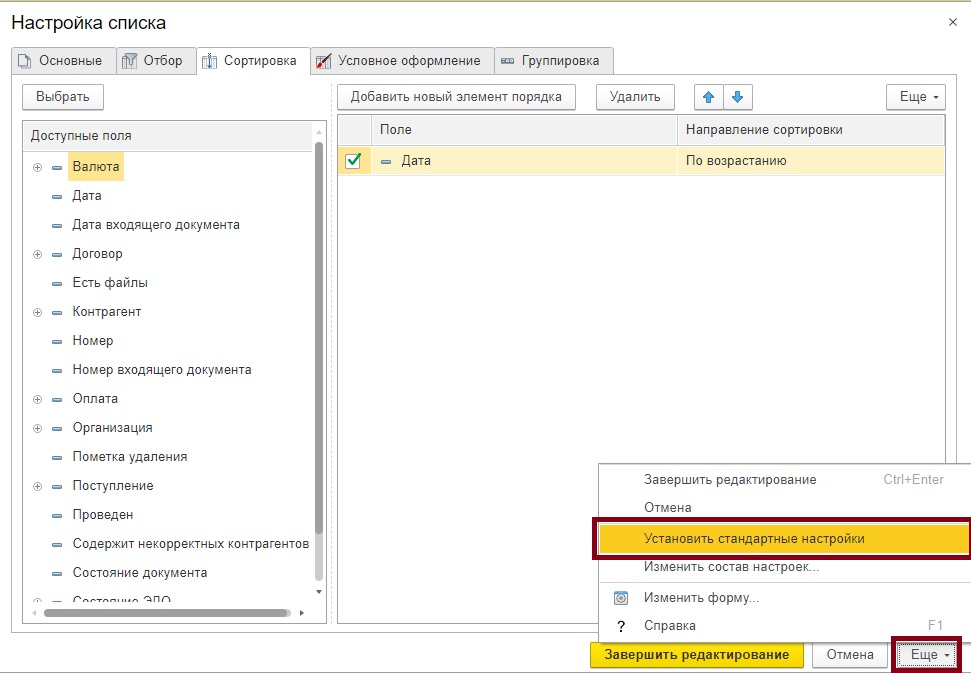
Помимо этого, вы можете организовать реквизиты в списке любым удобным образом, или даже добавить для отображения новые. Для этого через меню "Еще. " откройте окно "Изменить форму. "
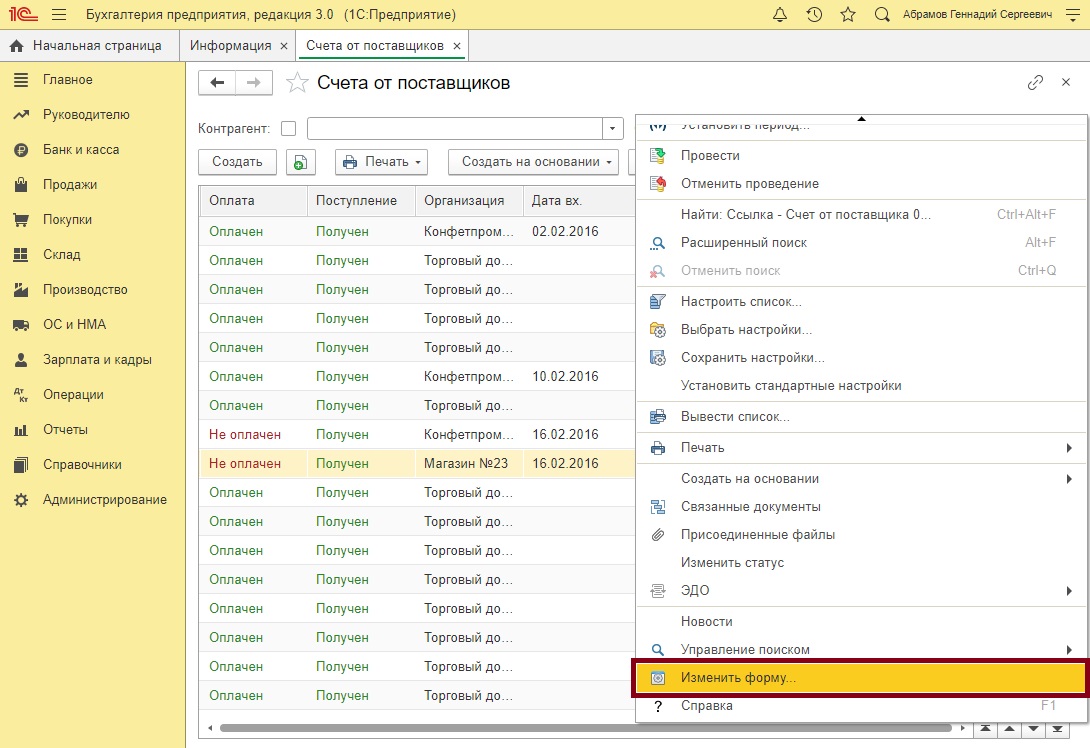
Например, реквизит "Комментарии" стандартно находится с крайней правой части окна списка и комментария может быть не видно без дополнительной прокрутки. В примере мы изменим местоположение реквизита комментарий, чтобы он отображался правее. Для этого реквизит нужно "поднять".
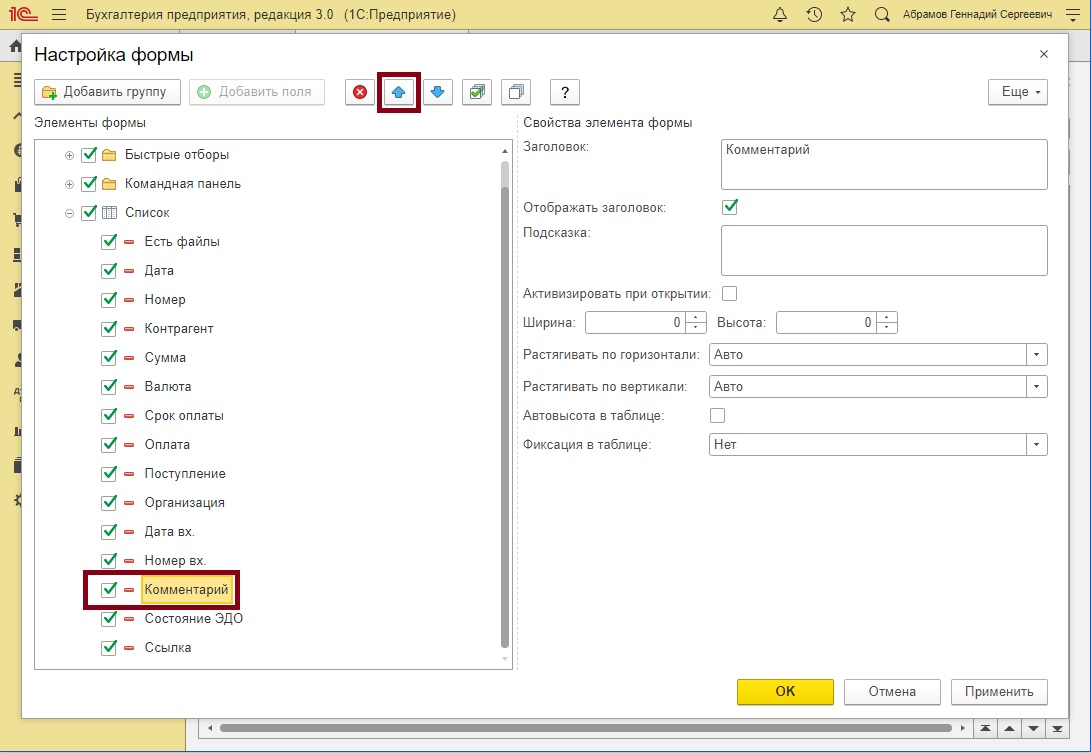
Помимо этого, вы можете добавить новые реквизиты для отображения. Так, для примера мы добавим в отображение новый реквизит – телефон контрагента.
В процессе работы предприятия нередко возникает необходимость узнать кто, когда и что именно изменял в документе или справочнике программы.

Очень часто мне задают вопросы:
- Как в 1С 8.2 посмотреть поменявшего документ?
- Как в 1с посмотреть изменившего документ?
- Как в 1С узнать кто и когда изменял документы?
- Как в 1С узнать кто изменил проводку в документе?
- Как посмотреть кто изменял документ в 1с?
Журнал регистрации
Содержит информацию о том, какие события происходили в информационной базе в определенный момент времени или какие действия выполнял тот или иной пользователь. Для каждой записи журнала, отражающей изменение данных, отображается статус завершения транзакции (транзакция завершена успешно, или же транзакция отменена).
Журнал регистрации доступен как в режиме 1С:Предприятие, так и в режиме Конфигуратор.
Доступ к журналу регистрации возможен как из режима Конфигуратора (через меню Администрирование - Журнал регистрации), так и из режима Предприятия (меню Сервис - Журнал регистрации). В режиме Такси (Основное меню - Все функции - Стандартные - Журнал регистрации)
Вид журнала регистрации (Обычные формы и Такси):


Отбор в журнале регистрации (Обычные формы и Такси):


Используя средства работы со списками имеется возможность выгрузить журнал регистрации в табличный или, при необходимости, текстовый документ (через Действия - Вывести список) , который в дальнейшем может быть сохранен например в формате Excel , TXT или HTML. При этом существует возможность настройки уровня событий, которые будут фиксироваться в журнале регистрации, а также периодичности разделения журнала на отдельные файлы (в режиме конфигуратора меню Администрирование - Настройка журнала регистрации).

И там же есть возможность сократить количество записей данного журнала до определенной даты, что делается для ускорения работы с механизмом анализа и регистрации событий в системе или за ненадобностью неактуальной информации.
Где хранится журнал регистрации
В Файловой базе: в каталоге базы папка 1Cv8Log - это и есть директория содержащая журнал регистрации.
Если вы планируете перенести файловую базу данных и хотите сохранить историю журнала регистрации & вам обязательно надо скопировать папку 1Cv8Log в категорию новой базы 1С. Если необходимо очистить журнал регистрации 1С в файловой базе просто удалите папку 1Cv8Log.
С версии 8.3.5.1068. Значительно переработали журнал регистрации для того, чтобы увеличить скорость выполнения запросов к журналу и повысить надёжность хранения данных.
Для этого, в том числе, потребовалось изменить формат хранения журнала регистрации. Теперь он хранится в одном файле базы данных SQLite. Этот файл имеет расширение lgd.
Версионирование объектов
В некоторых конфигурациях 1С внедрен специальный механизм «Версионирование объектов».
По умолчанию версионирование выключено, чтобы включить откройте Сервис - Настройки учета - Настройка параметров учета

По кнопке «Настройка версионирования объектов» выбираем, какие справочники и документы нужно версионировать (наблюдать за тем, кто, что и когда изменил).
По умолчанию наблюдение за объектами информационной базы не ведется, поетому напротив каждого типа документов установлен признак «Не версионировать». Если нужно чтоб наблюдение велось, нужно установить «Версионировать» напротив интересующего журнала документов.
Все, при закрытии окна и нажатии на кнопку «Оk» наблюдение за объектами будет вестись.
Для того чтоб просмотреть все изменения которые кто-то делал в документе или справочнике нужно перейти в меню: Сервис - История изменений объектов

Представим ситуацию. Ответственный работник по кассе, внес кассовый документ в журнал, заполнил параметры и провел его. Прошло время, и однажды главный бухгалтер вдруг нашел расхождение данных созданного документа и реальной операции. Кассир говорит, что абсолютно правильно вносил все данные, остальные работники бухгалтерии или не имеют доступа к документу, или убедительно утверждают, что непричастны к изменениям. Но факт налицо.
На самом деле все достаточно просто. В программе 1С:Бухгалтерия имеется встроенный инструмент по фиксации действий пользователей в информационной базе.
Проверим его действие на примере несанкционированного начисления зарплаты одному из работников организации. Откроем журнал начислений заработной платы.


Добавим в последний документ по начислению еще одного работника. Рассчитаем и проведем документ.

Ответственный бухгалтер или ГБ, почувствовав неладное весьма несложно могут взглянуть кто, что и когда изменил в документе.
Итак открываем журнал.

Установив фильтр по документу видим все произведенные с ним действия.

Т.е. какой пользователь, с какого компьютера, в каком документе, и, главное, что и когда сделал.

Таким образом, от всевидящего ока 1С, при изменении документов никуда не деться.

И, дополнительно, доступна информация по конкретным внесенным изменениям реквизитов документа. Кто, когда, в каком документе, с чего на что, с какого компьютера. Все, вплоть до знака.
Воспользовавшись одним из рассмотренных нами способов бухгалтер, имеющий доступ, всегда сможет верно определить пользователя 1С, внесшего последние изменения в документ информационной базы.
В случае, если у Вас появятся какие-либо сложности, мы, мы обязательно поможем.
Обсудить операцию и задать по ней вопросы можно в наш форум.
Если у Вас появились вопросы по статье или остались нерешенные проблемы обсудить их Вы можете на Форуме 1С Вопросы и ответы
Читайте также:


