Как выделить больше ресурсов программе windows 10
Вы играете на Windows 10? Воспользуйтесь этими советами, чтобы оптимизировать Windows 10 для игр и настроить ее на максимальную производительность.
Windows 10 - отличная ОС для геймеров, сочетающая нативные игры, поддержку ретро-игр и даже потоковую передачу на Xbox One. Но прямо из коробки он не идеален.
Чтобы получить лучший игровой опыт, который предлагает Windows 10, необходимо внести некоторые изменения. Вот несколько способов оптимизировать компьютер с Windows 10 для игр.
1. Оптимизируйте Windows 10 в игровом режиме
Ищете другой способ выжать из Windows 10 максимальную производительность в играх?
В более поздних версиях операционной системы есть игровой режим, встроенная оптимизация для геймеров Windows 10. Узнать больше:
- Нажмите клавишу Windows + I
- Тип игровой режим
- Нажмите Настройки игрового режима или Включите игровой режим.
- На игровом экране нажмите Игровой режим.
- Переключение в режим On для использования режима игры
Если ваш компьютер поддерживает игровой режим, ресурсы будут управляться для достижения оптимальной частоты кадров. Кроме того, обновление Windows будет приостановлено.
Хотя это один из способов улучшить игровую производительность в Windows 10, игровой режим не идеален. Продолжайте читать, чтобы узнать о других игровых настройках Windows 10.
2. Отключить алгоритм Нэгла.
Алгоритм Нэгла, по сути, связывает пакеты данных за счет более плавного подключения к Интернету. Это полезно, но включение алгоритма Нэгла на вашем компьютере может привести к проблемам с задержкой при игре в онлайн-игры.
Чтобы отключить это и улучшить игровую производительность в Windows 10, начните с проверки своего IP-адреса:
- Нажмите клавишу Windows + X
- Выберите Windows PowerShell.
- Введите ipconfig
- Найдите «IPv4-адрес», чтобы определить IP-адрес вашего ПК.
Запомнив IP-адрес, отредактируйте реестр Windows:
- Нажмите " Пуск".
- Введите regedit
- Выберите редактор реестра
В адресной строке скопируйте и вставьте следующий путь:
На левой панели вы увидите набор папок с именами файлов, состоящими из букв и цифр. Чтобы получить доступ к правильному файлу, сопоставьте свой IP-адрес с тем, который указан в DhcpIPAddress в одной из этих папок.
Когда вы найдете подходящую папку:
- Щелкните папку правой кнопкой мыши
- Выберите New> DWORD (32-bit) Value.
- Назовите это TcpAckFrequency
- Нажмите ОК.
- Снова выберите New> DWORD (32-bit) Value.
- Назовите это TCPNoDelay .
- Дважды щелкните по каждому из них и установите их параметры равными 1.
3. Оптимизируйте онлайн-игры для Windows 10 с помощью более быстрого DNS.
Если вы играете в многопользовательскую онлайн-игру или полагаетесь на удаленный сервер для игр Windows 10, сетевой трафик может вызвать проблемы.
Хотя обновление до более быстрого Интернета может помочь, быстрее и дешевле просто внести некоторые настройки в сеть.
- Нажмите Windows + I, чтобы открыть настройки.
- Найдите Сеть и Интернет> Изменить настройки адаптера .
- Щелкните правой кнопкой мыши свою беспроводную сеть
- Выбрать свойства
- Выделите Интернет-протокол версии 4 .
- Запишите две записи DNS для использования в будущем.
- Замените их на 1.1.1.1 и 1.0.0.1 .
- Нажмите " ОК" , затем " Закрыть" .
- Перезагрузите браузер по умолчанию
Ваш Интернет теперь должен быть быстрее, что поможет в онлайн-играх.
4. Отключите автоматические обновления для лучшей игры в Windows 10.
Windows 10 автоматически обновит вашу ОС и запланирует перезапуск без вашего разрешения. Хотя эта функция активируется не часто, вы никогда не захотите, чтобы вас застали врасплох и рискнули сохранить игру.
Автоматические обновления могут не только перезапустить Windows без предупреждения, но и загрузка обновлений в фоновом режиме ограничит ваше сетевое подключение.
Хотя отключить автоматический перезапуск нельзя, его можно отложить. Чтобы снизить вероятность того, что загрузка Центра обновления Windows снизит вашу игровую производительность:
- Откройте настройки с помощью клавиши Windows + I
- Щелкните Обновление и безопасность> Центр обновления Windows.
- Найдите Дополнительные параметры, затем нажмите Параметры обновления.
- Отключить Как можно скорее перезагрузить это устройство, если для установки обновления требуется перезагрузка.
- Включите Показать уведомление (Windows выдаст множество предупреждений, когда система собирается перезапустить после обновления)
- Используйте « Приостановить обновления», чтобы отложить установку обновлений на срок до 35 дней.
Указав, когда вы будете использовать Windows 10, вы можете предотвратить загрузку и установку обновлений Windows в активные часы.
5. Отключить уведомления в Windows 10.
Функция Focus Assist в Windows 10 позволяет указать, как и когда вы будете получать уведомления.
Уведомления обычно сопровождаются всплывающими окнами и звуковыми сигналами, но они могут прерывать игру. Решение состоит в том, чтобы минимизировать влияние уведомлений с помощью Focus Assist. По сути, это функция, которая позволяет вам управлять тем, какой уровень внимания вы уделяете своей работе.
- Нажмите Windows + I, чтобы открыть настройки.
- Щелкните Система> Помощь при фокусировке.
- Выберите « Только будильники», чтобы скрыть все остальные уведомления.
- Закройте экран настроек
6. Запретить автоматическое обновление игр Steam.
Если вы используете Windows для игр, вы, вероятно, покупаете и устанавливаете игры через Steam.
Одна из самых больших неприятностей Steam - это функция обновления. Это блокирует возможность предотвращения автоматических обновлений для всех ваших игр. Это может занять память из-за обновления игр, в которые вы не играете, или ограничения вашего сетевого подключения фоновыми обновлениями.
Чтобы Steam не обновлял игры в фоновом режиме:
- Запустите клиент Steam
- Откройте Steam> Настройки> Загрузки.
- Снимите флажок Разрешить загрузку во время игры.
Вы также можете запретить Steam загружать обновления для практически неиспользуемых игр:
- Откройте библиотеку Steam.
- Щелкните правой кнопкой мыши недостаточно используемую, но установленную игру.
- Выберите " Свойства" и найдите " Автоматические обновления".
- Измените Всегда поддерживать эту игру в актуальном состоянии на Обновлять эту игру только при запуске.
7. Настройте визуальные эффекты Windows 10 для улучшения игры.
Графические пользовательские интерфейсы (GUI) могут быть помехой для вашей вычислительной мощности. По умолчанию настройки внешнего вида в Windows 10 впечатляют.
Игры, запущенные на переднем плане, могут конфликтовать с блестящим графическим интерфейсом, работающим в фоновом режиме. Настройте эти параметры, чтобы оптимизировать Windows 10 для производительности в играх.
- Откройте настройки с помощью клавиши Windows + I
- Тип производительности
- Выберите Настроить внешний вид и производительность Windows.
- В поле настроек выберите Настроить для наилучшей производительности.
- Нажмите Применить
- Перейдите на вкладку Advanced.
- Убедитесь, что для параметра Настроить максимальную производительность установлено значение Программы.
- Применить снова, затем ОК для подтверждения.
8. Настройте параметры мыши для игр с Windows 10.
Может ли мышь влиять на производительность в играх в Windows 10? Чтобы выяснить это, рекомендуется оптимизировать настройки мыши. Функция, называемая точностью указателя (также известная как ускорение мыши), может повлиять на работу вашей мыши в играх. Отключение этого может помочь оптимизировать игры в Windows 10.
- Открыть настройки
- Щелкните « Устройства»> «Мышь».
- Просмотр вкладки " Параметры указателя"
- Снимите флажок Повышать точность указателя
- Нажмите Применить
- Нажмите OK, чтобы выйти - вы также можете настроить скорость указателя в соответствии с требованиями
9. План максимального энергопотребления для повышения производительности Windows 10 в играх
Параметры мощности часто игнорируются из-за их предположительно незначительного эффекта. Некоторые геймеры утверждают, что настройка для более высокой производительности работает, в то время как другие не замечают никакой разницы при изменении настроек питания своего ПК.
Единственный способ узнать наверняка - протестировать его на своем ПК. Чтобы изменить настройки мощности:
- Открыть настройки
- Тип мощность
- Нажмите> Настройки питания и сна> Дополнительные настройки питания.
- Выберите вариант с высокой производительностью
- Если ничего не доступно, используйте Создать схему управления питанием, чтобы настроить новую, настраиваемую схему управления питанием.
Этот вариант позволит вашему ПК работать лучше за счет более высокого уровня энергопотребления и температуры. По этой причине лучше активировать эту оптимизацию Windows 10 на настольном компьютере, а не на портативных компьютерах.
10. Обновляйте драйверы Windows 10 для повышения производительности в играх.
Ваш графический процессор (графический процессор) - это ядро игрового процесса на вашем ПК. Однако графическому процессору требуется последняя версия драйвера Windows, чтобы он работал быстрее и лучше.
Все видеокарты, независимо от того, старые они или новые, получают преимущества от постоянно обновляемых драйверов.
Чтобы проверить имя и характеристики вашего графического процессора:
- Щелкните правой кнопкой мыши на рабочем столе
- Выберите Настройки дисплея> Расширенные настройки дисплея.
- Внизу найдите Свойства адаптера дисплея.
Вы можете загрузить обновления драйверов в этом окне в разделе « Свойства»> «Драйвер»> «Обновить драйвер». Или посетите веб-сайт производителя, чтобы убедиться, что драйвер обновлен.
Производители часто предоставляют бесплатные игры и обновления программного обеспечения для автоматического обновления драйверов.
11. Установите DirectX 12 для оптимизации для игр.
Он обеспечивает поддержку нескольких ядер графического процессора и процессора, более высокую частоту кадров, пониженное энергопотребление и улучшенные графические эффекты.
Чтобы проверить, установлена ли у вас последняя версия DirectX:
- Откройте Windows PowerShell.
- Введите dxdiag
- Нажмите Enter
Спустя несколько мгновений вы увидите средство диагностики DirectX.
Не установлен DirectX 12? Есть небольшая вероятность, что это может произойти, если вы обновили Windows 8.1. Исправьте это:
- Открытие настроек с помощью клавиши Windows + I
- Выберите Обновление и безопасность.
- Найдите Центр обновления Windows> Проверить наличие обновлений
- Подождите, пока установятся обновления
DirectX12 автоматически оптимизирует многие игровые настройки в Windows 10.
ОЗУ, или оперативная память, используется для более быстрой загрузки программ и выполнения задач за долю времени, которое потребовалось бы, если бы программа загружалась с вашего жесткого диска. RAM жизненно важна для производительности в любой программе, которой требуется доступ к огромному объему данных.
Например, программа обработки текста не будет сильно полагаться на оперативную память из-за низких требований к производительности. Однако для подробной электронной таблицы Excel или Photoshop требуется столько оперативной памяти, сколько вы можете сэкономить. И игры тоже. Во многих случаях вам необходимо выделить дополнительную оперативную память для игр, особенно если вы используете много модов.

Это верно в таких играх, как Minecraft, а также в таких играх, как Shadow of Mordor, которым нужны колоссальные 8,3 ГБ видеопамяти. Хорошей новостью является то, что вы можете выделить больше оперативной памяти для определенных приложений, чтобы улучшить их производительность.
Что такое оперативная память?
Думайте об оперативной памяти как об оперативной памяти вашего компьютера. Это позволяет вашей системе получать доступ к данным намного быстрее, чем даже через SSD. Если у вас одновременно работает несколько приложений, вам понадобится больше оперативной памяти, чем если бы вы использовали только несколько одновременно.
Разрешить Windows 10 выделить больше оперативной памяти

После этого нажмите Применить. Изменения вступят в силу после перезагрузки компьютера. Этот параметр позволяет Windows выделять оперативную память по мере необходимости, чтобы программы работали как можно более плавно.
Приоритет использования ОЗУ

Откроется вкладка «Сведения» в диспетчере задач. Щелкните процесс правой кнопкой мыши и выберите Установить приоритет. Отсюда вы можете указать, какой приоритет будет отдаваться программе: в реальном времени, высокий, выше нормального, нормальный, ниже нормального или низкий.
Назначьте использование ОЗУ в определенных программах

Если вы ищете более подробное объяснение, вот еще одна статья, которая может помочь.
У каждой игры и программы будет свой метод выделения дополнительной оперативной памяти, если это вообще возможно. Многие приложения запрограммированы на использование определенного количества ОЗУ в зависимости от вашей операционной системы, независимо от того, сколько у вас доступно. Например, Microsoft Excel в 32-разрядных операционных системах ограничен 2 ГБ ОЗУ.
Риски использования слишком большого количества оперативной памяти
Новый функционал представлен в Windows 10 Insider Preview Build 21364 (Dev). В контекстном меню Диспетчера задач появилась новая опция «Eco mode», которая позволяет ввести ограничения на использование объема памяти и ресурсов ЦПУ для приложений.
Теперь в Диспетчере задач пользователи смогут увидеть, какие приложения работают в «Эко-режиме». Для этого нужно достаточно обратиться к столбцу «Состояние».
Один из руководителей программы Windows Insider, Брэндон ЛеБланк ( Brandon LeBlanc) пояснил:
Данная функция будет полезна в ситуациях, когда какое-либо приложение потребляем чрезмерное количество системных ресурсов. Теперь вы сможете ограничить потребление ресурсов и предоставить приоритет другим приложениями, что должно положительно сказаться на общей отзывчивости системы и автономности портативных устройств.
Новая функция поставляется определенной группе участников программы предварительной оценки на канале Dev. На данном этапе важно быстро обнаружить потенциальные проблемы, которые влияют на производительность и надежность.

Чтобы включить Эко-режим для любого процесса, выполните следующие действия:
- Откройте Диспетчер задач.
- Перейдите на вкладку Процессы.
- Щелкните правой кнопкой мыши по дочернему или отдельному процессу из списка.
- Выберите "Эко-режим" (Eco mode) в контекстном меню, чтобы применить ограничение.
- В столбце Состояние на вкладке "Процессы" должен отобразиться "Эко-режим" (Eco mode) для процесса.
Microsoft просит инсайдеров оставить отзывы о работе новой функции. Сделать это можно на вкладке Отзывы и приложения в приложении Центр отзывов, выбрав категорию Среда рабочего стола и подкатегорию Диспетчер задач.

Кроме того, в Windows 10 Build 21364 (Dev) Microsoft добавила поддержку классификации процессов Microsoft Edge. Это поможет вам определить потребление ресурсов в Microsoft Edge.
Классификация разбита на несколько различных компонентов, таких как расширения, вкладки, процессы браузера (Браузер, Процесс графического процессора, Crashpad), служебные программы (Utility: Audio Service Extensions), выделенные и служебные сценарии и т.д.
Для каждого процесса используются отдельные иконки, включая favicon-значки для веб-сайтов, что упрощает их идентификацию.
Вы знаете, что можете указать, какой объем оперативной памяти вы хотите, чтобы конкретное приложение использовало на вашем компьютере с Windows 10? Будь то ваш браузер, который начинает отставать с десятками открытых вкладок, или игра, которая просто не работает с потоковой передачей музыки, или другие программы, работающие в фоновом режиме, это проблема, с которой большинство из нас сталкивается на протяжении многих лет. Итак, сегодня мы покажем вам, как выделить больше оперативной памяти для определенных приложений в Windows 10, чтобы оптимизировать использование памяти на вашем компьютере. Вы также узнаете, как увеличить или уменьшить кэш ОЗУ в Google Chrome и Mozilla Firefox.
Выделите больше оперативной памяти для определенных приложений в Windows 10
Как правило, Windows неплохо решает, сколько памяти выделить каждому приложению. Однако вы можете вручную переопределить системные настройки по умолчанию и назначить приоритет выделению ОЗУ для определенных приложений в Windows 10. Вот как вы это делаете:
Метод 1: использование диспетчера задач
- Откройте диспетчер задач (Ctrl + Shift + Esc) и щелкните вкладку «Подробности».
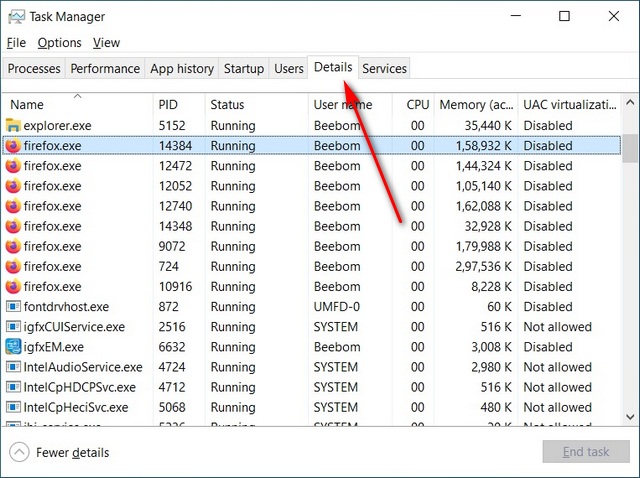
- Теперь щелкните правой кнопкой мыши исполняемый файл для вашего целевого приложения. Наведите указатель мыши на «Установить приоритет» и выберите «Высокий» или «Выше обычного» в зависимости от того, насколько важна для вас эта программа.

- Подтвердите, нажав «Изменить приоритет» в поле подтверждения.
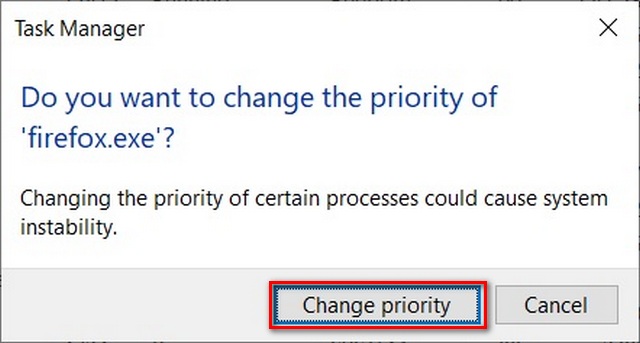
Это гарантирует, что ваш компьютер будет отдавать этой программе более высокий приоритет по сравнению с другими приложениями, которые могут работать одновременно.
Метод 2: использование контекстного меню Windows
Вы также можете указать объем оперативной памяти для каждой программы, используя следующий метод. Это работает для большинства приложений, но здесь мы покажем вам, как установить (увеличить или уменьшить) кэш ОЗУ в Google Chrome.
- Щелкните правой кнопкой мыши ярлык Chrome на рабочем столе, если он доступен. Теперь выберите «Свойства».
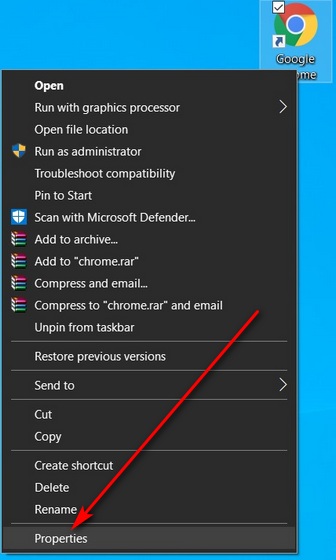
Примечание. Если на рабочем столе нет ярлыка Chrome, щелкните правой кнопкой мыши Google Chrome в меню «Пуск» и выберите «Еще»> «Открыть расположение файла». Теперь щелкните правой кнопкой мыши ярлык в открытой папке и выберите «Свойства».
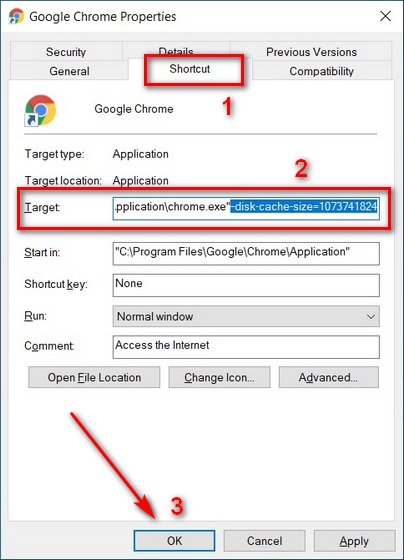
Вышеупомянутое действие выделит до 1073741824 байтов (1 ГБ) кеш-памяти для Google Chrome. Я выбрал 1 ГБ для демонстрационных целей. Вы можете выбрать любое значение по вашему выбору (в зависимости от доступной памяти на вашем компьютере), чтобы увеличить или уменьшить кэш ОЗУ в Google Chrome.
Метод 3: Использование настроек приложения
- Чтобы вручную настроить кэш ОЗУ в Mozilla Firefox, сначала введите about: config в адресной строке браузера и нажмите Enter. Если вы получили предупреждение, закройте его, чтобы получить доступ к дополнительным параметрам.
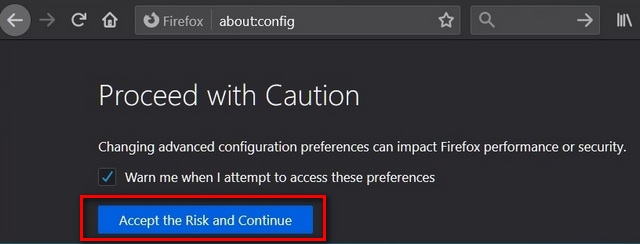
- Теперь найдите browser.cache в поле поиска about: config. В результатах найдите browser.cache.disk.enable и дважды щелкните по нему, чтобы изменить его значение на «false».
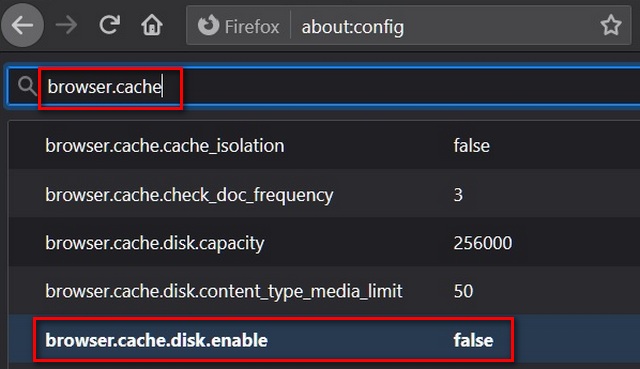
- Теперь найдите browser.cache.memory.enable. По умолчанию это должно быть «истина». Это означает, что кэш диска теперь отключен, а кеш памяти включен.
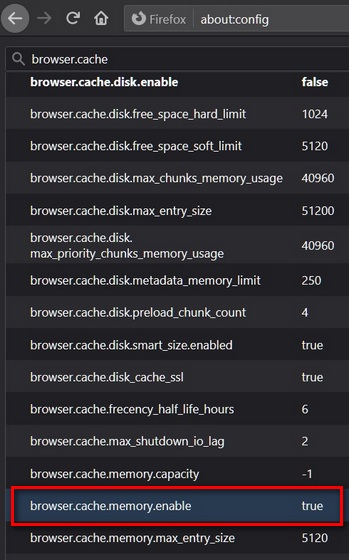
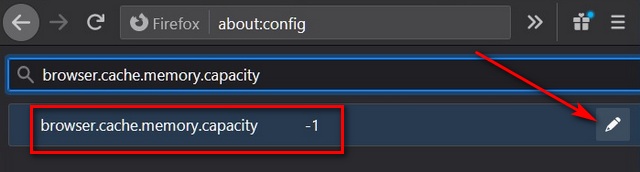
- Введите желаемое значение, чтобы увеличить или уменьшить кэш ОЗУ в Mozilla Firefox. Наконец, нажмите синюю галочку справа, чтобы сохранить настройки.
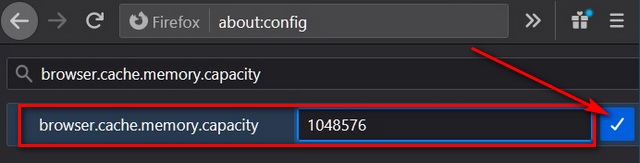
Примечание. Вводимый кэш памяти должен быть в килобайтах. Таким образом, чтобы выделить 1 ГБ, запись должна быть 1048576. Значение по умолчанию «-1» позволяет Firefox выбирать размер своего кеша в зависимости от установленного объема оперативной памяти вашего компьютера.
Риски выделения неправильного объема оперативной памяти
Выделите больше оперативной памяти для определенных приложений, чтобы повысить производительность системы в Windows 10
Поскольку потребительские ПК начинают поставляться с безумным объемом оперативной памяти, вы не всегда можете заметить значительное снижение производительности при одновременном использовании нескольких программ и приложений. Однако вы, должно быть, почувствовали необходимость оптимизировать использование памяти, если используете старый компьютер или машину начального уровня с ограниченной памятью.
Используя наше руководство выше, вы сможете легко выделить больше оперативной памяти для определенных приложений, чтобы ускорить работу вашего компьютера с Windows 10. Если вам понравилась эта статья, ознакомьтесь с нашими связанными руководствами, в которых объясняются лучшие советы и рекомендации по Windows 10, а также шаги, которые вы можете предпринять, чтобы увеличить время автономной работы на вашем ПК с Windows.
Читайте также:


