Как найти центр прямоугольника в автокаде
Любой чертеж может быть разбит на простейшие элементы, примитивы. В этом уроке мы познакомимся с примитивом, который называется «Прямоугольник».
И рассмотрим следующие вопросы:
Как запустить команду Прямоугольник?
Команду « Прямоугольник » можно запустить несколькими способами:
С клавиатуры.
Набираем на клавиатуре ПРЯМОУГ (большими или маленькими буквами – это не важно) и нажимаем < Enter >.
Причем в последних версия Автокад достаточно набрать только ПРЯ .
Когда вы набираете команду с клавиатуры, при наборе первой буквы от командной строки открывается список команд, и если в нем подсвечена нужная вам команда, то дальше ее набор можно не делать.
В нашем случаи набираем ПРЯ и нажимаем < Enter >. См. Рис. 1.
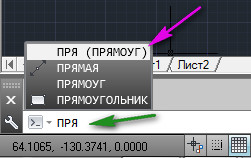
Рис. 1. Запуск команды ПРЯМОУГ
Также вместо команды ПРЯМОУГ можно набрать _rectang .
Команда rectang работает в Английской версии. Английского название с нижним подчеркиванием _rectang , будет работать во всех версиях.
С ленты при помощи мыши.
На ленте перейдите на вкладку « Главная ». Поместите указатель мыши на команду ПРЯМОУГОЛЬНИК и щелкните левой кнопкой мыши См. Рис. 2
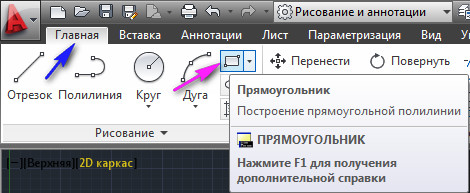
Рис. 2. Запуск команды ПРЯМОУГОЛЬНИК
Если чуть дольше подержать указатель мыши, то всплывет более подробная подсказка. См. Рис. 3.
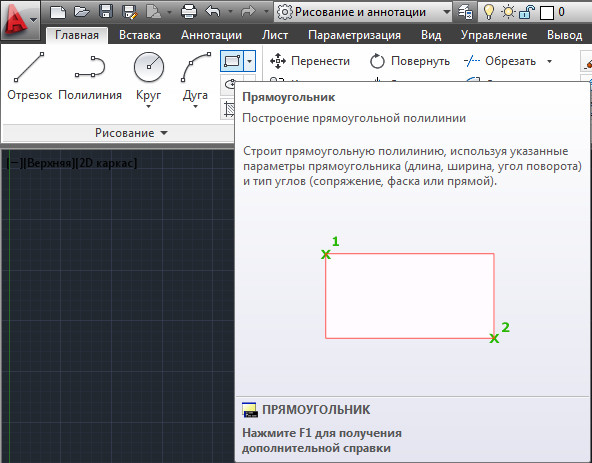
Рис. 3. Подробная подсказка.
Большинство пользователей используют второй способом.
Построение Прямоугольника.
После того, как мы запустили команду ПРЯМОУГОЛЬНИК , в командной строке появиться запрос: « Первый угол или [Фаска/Уровень/Сопряжение/Высота/Ширина]: », который просит нас задать первый угол прямоугольника
Пометить указатель в нужное место, и нажмите левую кнопку мыши.
Появиться запрос: « Второй угол или [Площадь/Размеры/поВорот]: »
Укажите местоположение второго угла прямоугольника, и нажмите левую кнопку мыши.
Автокад построить прямоугольник. См. Рис. 4.
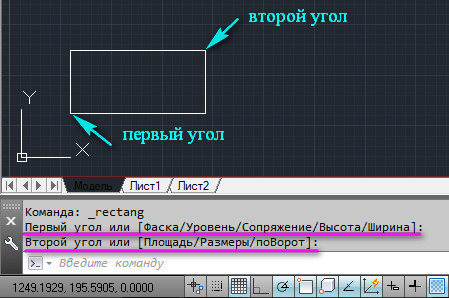
Рис. 4. Прямоугольник
Построение Прямоугольника по координатам.
Как построить прямоугольник нужных размеров?
Один из способов, построить прямоугольник нужных размеров, это задать координаты его углов.
Запустите команду ПРЯМОУГОЛЬНИК , в командной строке появиться запрос: « Первый угол или [Фаска/Уровень/Сопряжение/Высота/Ширина]: »
С клавиатуры введите координаты первого угла прямоугольника. Например: 0, 0 и нажмите < Enter > (или пробел).
Появиться запрос: « Второй угол или [Площадь/Размеры/поВорот]: »
Введите координаты второго угла прямоугольника. Например: 300, 200 и нажмите < Enter >.
Автокад построить прямоугольник по указанным координатам (длиной 300 ; высотой 200 ). См. Рис. 5.
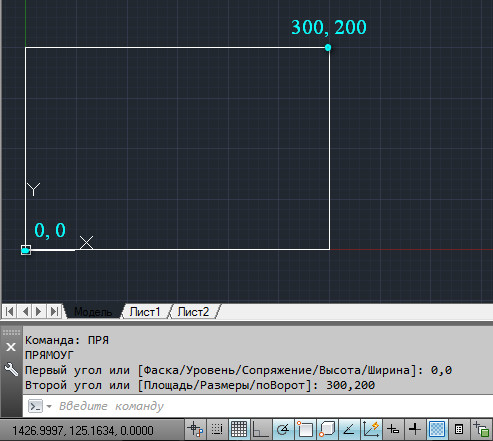
Рис. 5. Прямоугольник по координатам.
Построение Прямоугольника по длине и ширине.
Второй способ построить прямоугольник нужных размеров – это использовать опцию [ Размеры ].
Запустите команду ПРЯМОУГОЛЬНИК , в командной строке появиться запрос: « Первый угол или [Фаска/Уровень/Сопряжение/Высота/Ширина]: »
Укажите первый угол.
Появиться запрос: « Второй угол или [Площадь/Размеры/поВорот]: »
Выберите опцию [ Размеры ] (щелкните по ней левой кнопкой мыши) или введите с клавиатуры Р и нажмите < Enter >.
На запрос: « Длина прямоугольника <300.0000>: »
Введите, например 400 и нажмите < Enter >.
Введите, например 200 и нажмите < Enter >.
Укажите направление расположение второго угла относительного первого.
Возможны четыре варианта расположение. Выберем, например: Справа вверх.
Отведите указатель в нужном направлении (Вправо вверх) и нажмите левую кнопку мыши. См. Рис. 6.
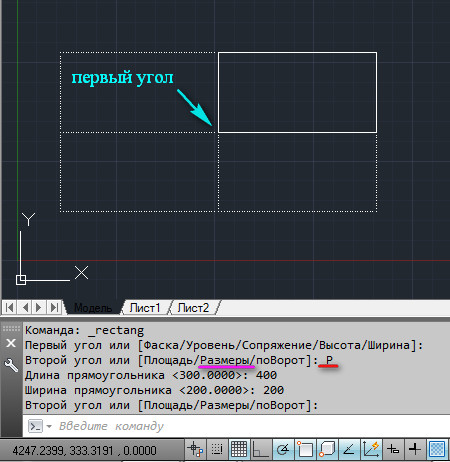
Рис. 6. Четыре варианта расположения прямоугольника
Остальные опции используются намного реже. Оставляем их для самостоятельного изучения.
Редактирование прямоугольника.
Иногда, когда прямоугольник построен неверно, бывает легче его отредактировать, чем удалять и строить новый. Давайте посмотрим, что мы можем сделать с уже построенным прямоугольником:
Изменение размеров прямоугольника.
Чтобы изменить размер прямоугольника (например Высоту), щелкните по нему левой кнопкой мыши, так чтобы появились ручки. См. Рис. 7.
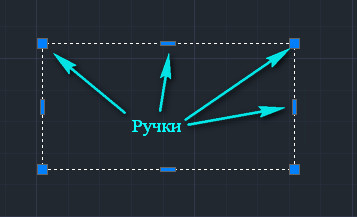
Рис. 7. Ручки прямоугольника.
Щелкните по средней ручке, с той стороны, которую хотите переместить. Ручка должна стать красной .
Отведите указатель мыши в направлении перемещения стороны. См. Рис. 8.
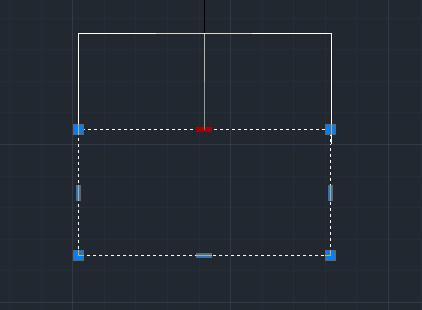
Рис. 8. Направление изменения.
Введите с клавиатуру, например 100 и нажмите < Enter >.
Сторона переместится на указанное расстояние в нужном направлении. См Рис. 9.
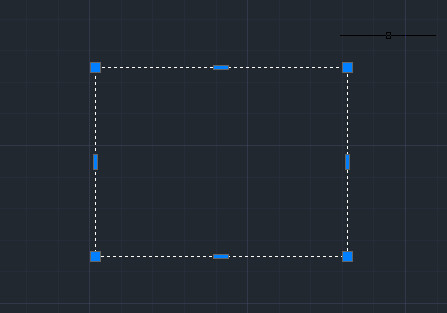
Рис. 9. Отредактированный прямоугольник
Перемещение прямоугольника за ручку.
Чтобы, перемести прямоугольник за ручку, щелкните по нему левой кнопкой мыши, так чтобы появились ручки.
Затем, выберите нужную ручку (щелкните по ней левой кнопкой мыши) и нажмите < Enter > (или пробел).
Переместите прямоугольник в новое местоположение и нажмите левую кнопку мыши. См. Рис. 10.
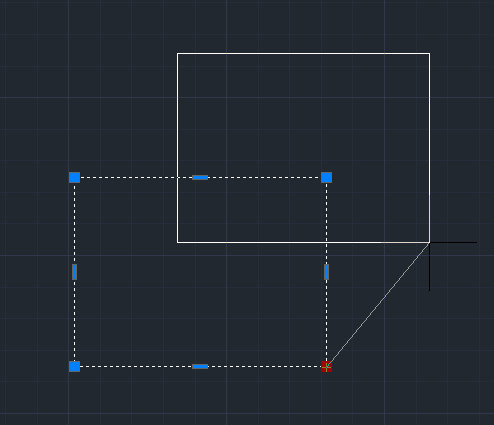
Рис. 10. Перемещение прямоугольника за ручку.
Прямоугольник поменяет свое положение. Таким способом можно перемещать любые примитивы.
Построение прямоугольника программным путем.
Для тех, кто хочет создавать свои собственные команды в Автокад, мы рассмотрим, как построить прямоугольник при помощи языка программирования LISP.
Построение прямоугольника при помощи функции command.
Запустите редактор Visual LISP. В командной строке наберите VLIDE (или VLISP ) и нажмите < Enter >.
Откроется редактор Visual LISP.
В нем создаем новый файл и набираем следующие строки.
Запрашиваем координаты первой точки:
Давайте построим прямоугольник длиной 500 и высотой 250 . Для этого вначале создадим список со смещение координат:
Затем при помощи функции mapcar сложим этот список со списком координат первой точки р1 :
В результате получим координаты второго угла. Сохраним их в переменной р2 :
Преобразуем программу в команду AutoCAD.
В начале программы добавим функцию defun , придумаем имя новой команды m_pr и перечисляем все временные переменные:
В конце программы добавим закрывающую скобку.
В результате получаем. См. Рис. 11.
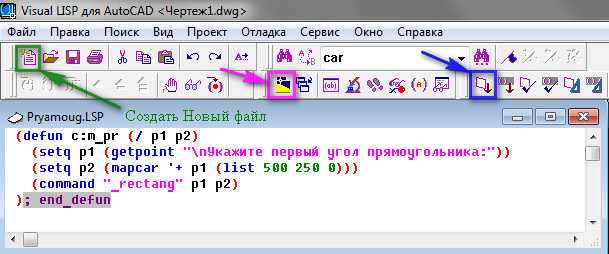
Рис. 11. Программа построения прямоугольника.
Давайте, проверим, как работает программа:
Нажмите на кнопку « Загрузить активное окно редактора ».
Затем на кнопку перехода в AutoCAD .
Введите в командной строке: m_pr и нажмите < Enter >.
На запрос: « Укажите первый угол прямоугольника: ”
Укажите первый угол.
Программа построит прямоугольник 500х250 . См. Рис. 12.
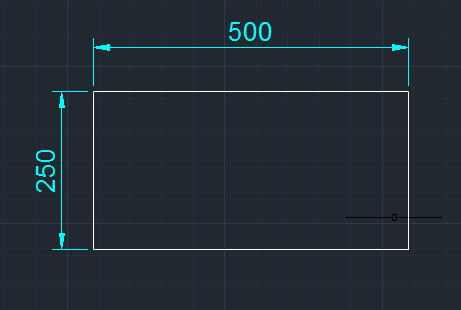
Рис. 12. Прямоугольник 500х250
Построение прямоугольника при помощи функций расширения языка LISP.
В функциях расширения специальной функции для построения прямоугольника, я не нашел. Но мы можем, построит прямоугольник при помощи полилинии.
Которая загружает функции расширения (Vla-функции).
Затем строки, которые помогут нам получить указатель на имя пространства модели:
Получаем указатель на программу AutoCAD:
Затем, указатель на активный документ:
И наконец, указатель на пространство модели
Давайте прямоугольник, который мы строим при помощи функций расширения, построим внутри первого.
Определяем первую точку второго прямоугольника относительно первого угла, первого прямоугольника. Координаты меняем по оси Х на 50 , по оси Y на 50 :
Координаты второй точки определяем относительно pr1 , путем смещения по оси Х на 400 :
Координаты третьей точки определяем относительно pr2 , путем смещения по оси Y на 150 :
Координаты четвертой точки определяем относительно pr3 , путем смещения по оси Х на -400 :
Сложность создания прямоугольника (полилинии) при помощи Vla-функций заключается в том, что координаты точек должны быть представлены в особом виде Variant .
Давайте приведем наши координаты к этому виду:
Объединим координаты точек pr1 pr2 pr3 pr4 pr1 в единый список:
Строка вернет: объединенный список координат
Создадим безопасный массив saf_ar , с количеством элементов равным 15 :
Заполним безопасный массив saf_ar данными из списка coord
Количество элементов в списке должно совпадать с количеством элементов в безопасном массиве.
Приведем безопасный массив к типу variant :
Сохраним variant, в котором хранятся координаты точек, в переменной var_coord:
Стоим прямоугольник при помощи функции vla-AddPolyline :
В список временных переменных добавляем новые переменные.
В результате получим. См. Рис. 13.

Рис. 13. Построение прямоугольника Vla функциями.
Нажмите на кнопку « Загрузить активное окно редактора ».
Затем на кнопку перехода в AutoCAD .
Введите в командной строке: m_pr и нажмите < Enter >.
На запрос: « Укажите первый угол прямоугольника: ”
Укажите первый угол.
Программа построит два прямоугольника. См. Рис. 14.
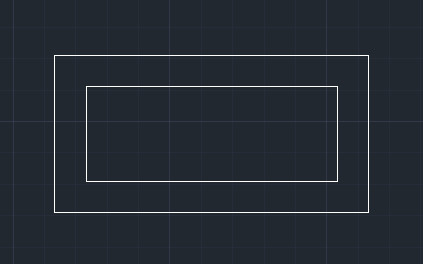
Рис. 14. Два прямоугольника
На этом наш урок окончен. В нем рассказывалось: Как нарисовать прямоугольник в Автокаде.
Мы рассмотрели следующие аспекты:
Если у Вас появились вопросы, задавайте их в комментариях.
Если Вы нашли что-то полезное на моем сайте не забудьте порекомендовать статью в социальных сетях.
Пишите в комментариях или мне на почту Ваши пожелания о том, какие статьи Вы хотели бы увидеть на моем сайте.
Читайте также:


