Как начертить отвод 90 градусов в автокаде
Автор:
- Начните компоновку участка трубы, как описано в разделе "Рисование участка трубопровода".
- На палитре свойств в разделе "Общие" задайте настройку трассировки.
- Укажите номинальный диаметр (условный проход) для сегмента трубы.
- В разделе "Трассировка" в списке "Формат уклона" выберите формат.
Например, установка флажка "Коэффициент уклона при дробном подъеме" приводит к выражению уклона через дробное значение на фут (например, 1/4 дюйма на фут).
Совет: Формат уклона также доступен на вкладке "Общие" в диалоговом окне "Настройки трассировки труб". Совет: Отрицательное значение уклона означает наклон трубы вниз относительно основной трубы или ответвления в изометрическом виде. Например, значение -1/4" отражает понижение на 1/4 дюйма на фут.Допуск фитинга относится к углу отклонения, разрешенному для фитингового соединения. "Да" (по умолчанию) включает режим угла отклонения для фитингов, поддерживающих имеющие уклон участки трубопровода.
Совет: Если охватывающий фитинг (например, фланец) не поддерживает угол отклонения, программа игнорирует установку значения "Да".Направление стыка позволяет управлять ориентацией охватываемых и охватывающих соединений для настроек трассировки с поддержкой охватываемых и охватывающих фитингов.
Совет: Если необходимо нарисовать трубу, развернутую в направлении потока, выберите "Охватываемый элемент в охватывающем элементе" (по умолчанию). Если необходимо нарисовать трубу, развернутую против направления потока, выберите "Охватывающий элемент вне охватываемого элемента".Варианты угла ответвления могут отличаться в зависимости от значений, определенных в содержимом каталога. Выбранный угол определяет способ рисования ответвления. Чтобы использовать в компоновке все углы текущей настройки трассировки, следует выбрать "Значения из каталога".
Если требуемый угол находится за пределами диапазона стандартных углов и допусков, в диалоговом окне "Выбор элемента" выводится запрос о подстановке элемента.
Прим.: Программа отобразит значение уклона для сегмента трубы на участке.В следующем примере показан наклонный трубопровод в видах в плане и ЮЗ изометрии.
По мере компоновки элементов и соединения объектов-труб на участке функция автокомпоновки может формировать варианты трассировки. В командной строке выводится запрос о принятии предпочтительного варианта.
Программа вставляет в компоновку трубопровода муфту или отвод в зависимости от разрешенного допуска фитинга. Например, выполняется построение трубы под углом 5 градусов. Если данный угол меньше, чем разрешенный допуск фитинга в 10 градусов, в компоновку вставляется муфта. А если угол больше допуска фитинга, программа вставляет отвод.
Как нарисовать дугу в Автокаде? Для этого в программе Автокад существует несколько способов.
В этом уроке мы рассмотрим:
Выбор способа построение дугу зависит от конкретных условий чертежа.
Построение дуги по трем точкам.
Если на чертеже имеются характерные три точки, через которые нужно провести дугу. См. Рис. 1
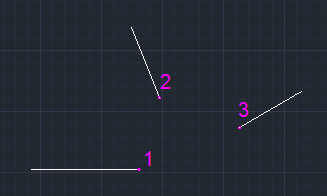
Рис. 1. Три точки.
Выбирают построение дуги по трем точкам. Это основная команда построение дуги, которая стоит по умолчанию. Чтобы ее запустить, на ленте выбираем вкладку « Главная » и щелкаем по кнопке « Дуга 3 точки ».
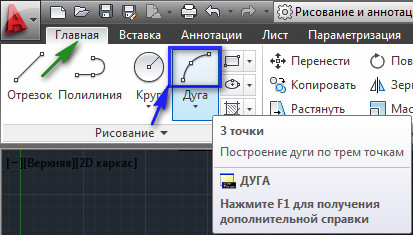
Туже самую команду можно запустить, если набрать в командной строке Д (или _arc ) и нажать < Enter >.
Указываем на 1-ю точку и щелкаем левую кнопку мыши.
Выбираем 2-ю точку
Выбираем 3-ю точку.
AutoCAD построит дугу. См. Рис. 3.
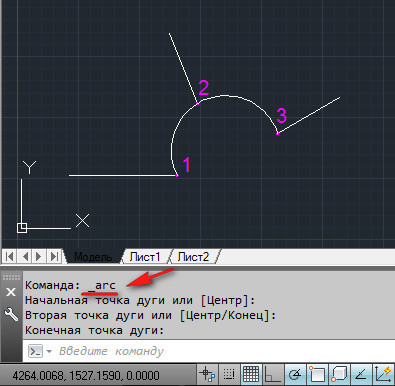
Рис. 3. Дуга построенная по 3 точкам.
Построение дуги по точкам начала, центра и конца дуги.
Нередко бывает, что дугу удобнее строить по точкам начала, центра и конца дуги. См. Рис. 4.
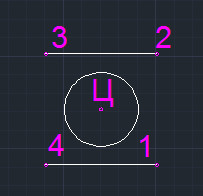
Рис. 4. Характерные точки.
На ленте, на вкладке « Главная » щелкаем по стрелке под надписью «Дуга». И в раскрывшемся списке выбираем строку: « Начало, центр, конец ».
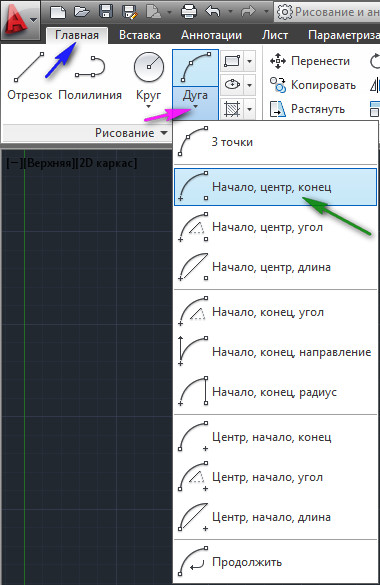
Указываем на 1-ю точку и щелкаем левую кнопку мыши.
Указываем на центр дуги (точку «Ц»)
Указываем 2-ю точку.
AutoCAD построит дугу. Радиус дуги равен расстоянию между точками 1 и Ц . См. Рис. 6.
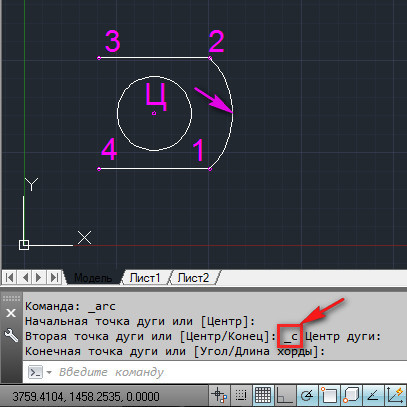
Рис. 6. Дуга построенная по точкам начала, центра и конца дуги
Обратите внимание, что в начале, была запущена основная команда _acr .
Затем при запросе второй точки, Автокад сам автоматически выбрал опцию [ Центр ] из квадратных скобок _с
От сюда вытекает, другой способ построение дуги по точкам начала, центра и конца:
Запускаем основную команду _arc (по трем точкам).
Указываем точку 3.
Щелкаем по опции [ Центр ] или в водим Ц и нажимаем < Enter >
( вместо Ц можно было использовать _c , которая работает в любой версии AutoCAD. Ц работает только в русскоязычной версии.)
Появится запрос: « Центр дуги: »
Указываем точку «Ц» (центр дуги).
На запрос: « Конечная точка дуги или [Угол/Длина хорды]: »
Указываем точку 4.
AutoCAD построит дугу. Радиус дуги равен расстоянию между точками 3 и Ц . См. Рис. 7.
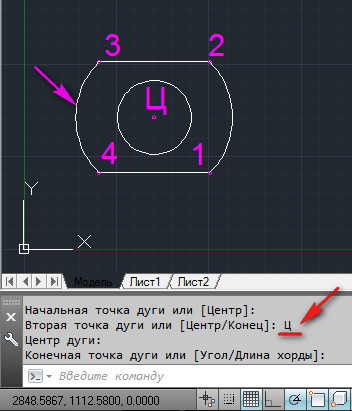
Рис. 7. Дуга построенная по точкам начала, центра и конца дуги
Обратите внимание, что дуга от начальной к конечной точки строится против часовой стрелки. Изменив последовательность указания этих точек, мы построим дугу с другой стороны от центра.
Построение дуги по точкам начала, центра и центральному углу.
Если Вы знаете угол поворота дуги. Ее можно построить по началу, центру и углу поворота.
На ленте, на вкладке « Главная » щелкаем по стрелке под надписью «Дуга». И в раскрывшемся списке выбираем строку: « Начало, центр, угол ». См. Рис. 8.
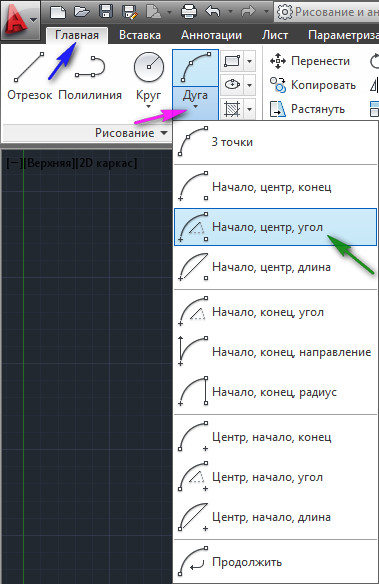
Указываем на 1-ю точку и щелкаем левую кнопку мыши.
Указываем на центр дуги (точку «Ц»)
Вводим 90 и нажимаем < Enter >.
AutoCAD построит дугу. Радиус дуги равен расстоянию между точками 1 и Ц . См. Рис. 9.
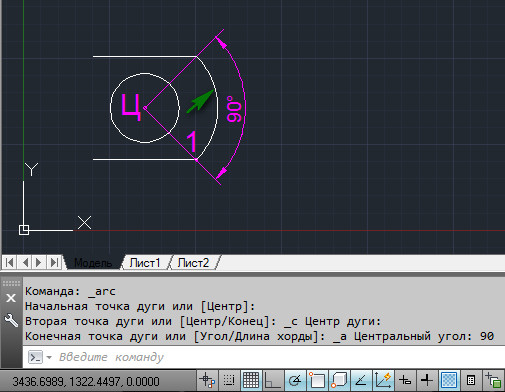
Рис. 9. Дуга построенная по точкам начала, центра и центральному углу
Внимательно изучив запросы в командной строке, мы без труда поймем какие опции и когда нам нужно выбирать, чтобы при запуске основной команды _arc проделать те же операции. Также аналогичную дугу мы можем построить по началу, концу и углу поворота дуги.
Построение дуги по точкам начала, конца и центральному углу.
На ленте, на вкладке « Главная » щелкаем по стрелке под надписью «Дуга». И в раскрывшемся списке выбираем строку: « Начало, центр, угол ».
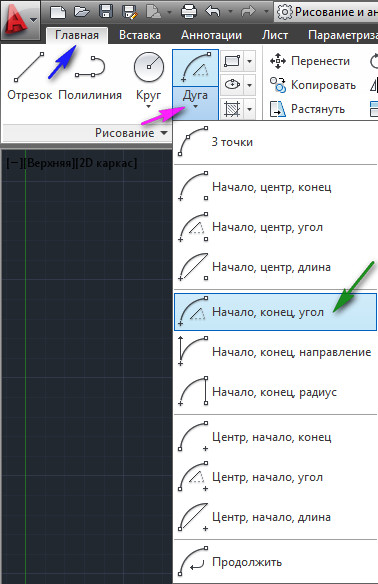
Указываем на 1-ю точку и щелкаем левую кнопку мыши.
Указываем точку 2.
Вводим 90 и нажимаем < Enter >.
AutoCAD построит дугу. См. Рис. 11.
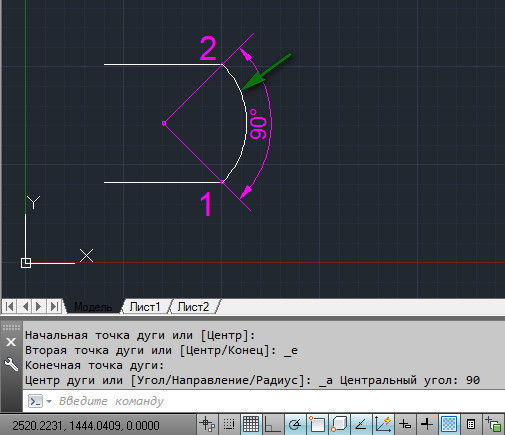
Рис. 11. Дуга построенная по точкам начала, конца и центральному углу
Если нужно, через эти же точки, построить дугу в половину окружности, центральный угол задаем равным 180 . См. Рис. 12.
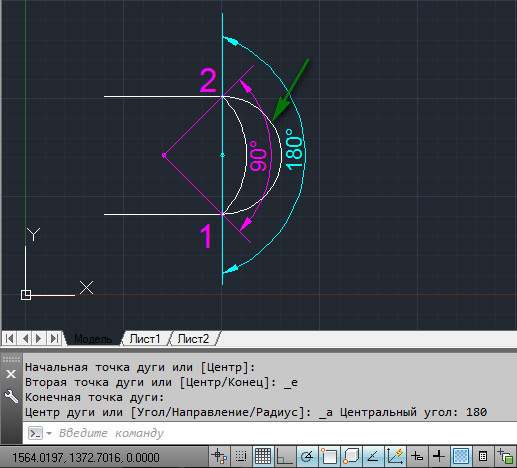
Рис. 12. Дуга построенная по точкам начала, конца и центральному углу
Остальные способы построения дуги, на мой взгляд, используются реже. Поэтому, оставим их для самостоятельного изучения.
Редактирование дуги.
Иногда, когда дуга построена неверно, бывает легче ее отредактировать, чем удалять и строить новую. Давайте посмотрим, что мы можем сделать с уже существующей дугой:
Перемещение дуги за центральную ручку.
Чтобы переместить дугу на заданное расстояние (например на 200), щелкните по ней, так чтобы появились ручки . См. Рис. 13.
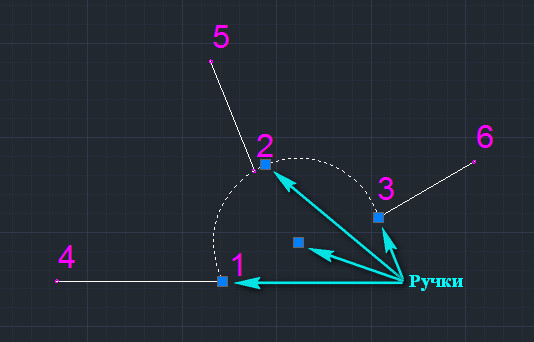
Рис. 13. Ручки дуги.
Затем щелкните по ручке расположенной в центре, так чтобы она стала красной . Отведите курсор мыши (дугу) в сторону желаемого перемещения. Наберите с клавиатуры 200 и нажмите < Enter >. См. Рис. 14.
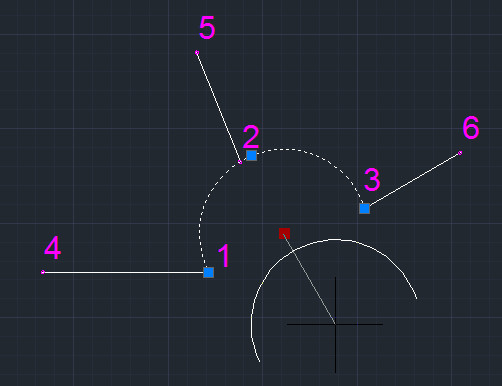
Рис. 14. Перемещение за центральную ручку.
Дуга переместится в заданном направлении на заданное расстояние.
Перемещение дуги за другую ручку.
Чтобы, переместить дугу за другую ручку (не за центральную), нужно щелкнуть по ней так, чтобы она стала красной . Затем нажмите < Enter > (или пробел), переместите дугу в новое место и снова нажмите < Enter >. Дуга поменяет свое местоположение. См. Рис. 15.

Рис. 15. Перемещение за другую ручку.
Перемещение средней точки дуги.
Чтобы, изменить положение средней точки дуги, при сохранении положения крайних точек, щелкните по ней, так чтобы появились ручки. Затем, щелкните по средней точки так, чтобы она стала красной , измените ее местоположение и нажмите левую кнопку мыши. Например укажите точку 5 . См. рис. 16.
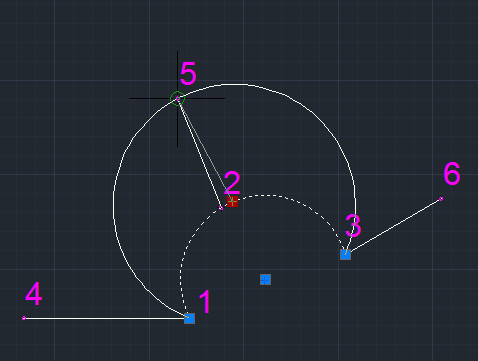
Рис. 16. Перемещение средней точки дуги.
Новая дуга будет проходить, через точки 1, 5, 3 . См. Рис. 17.
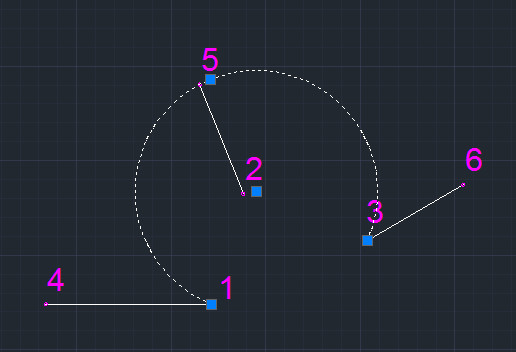
Рис. 17. Новая дуга.
Изменение радиуса дуги.
Если Вам нужно изменить радиус дуги и при этом сохранить величину центрального угла, то щелкните по ней, так чтобы появились ручки. Затем подведите указатель мыши к средней точки , и оставляйте его там пока не появятся список, в котором нужно выбрать « Радиус ». См. Рис.18.
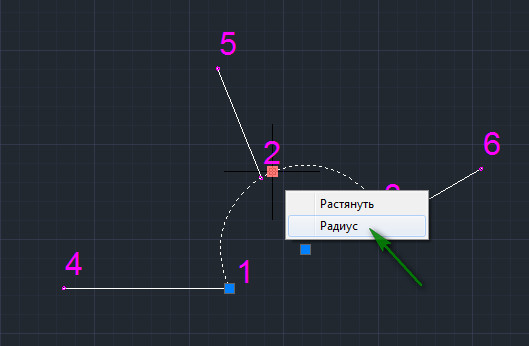
Рис. 18. Список опций.
Затем, измените положение ручки, например, укажите точка 5 . AutoCAD построит дугу с новым радиусом. См. Рис. 19.
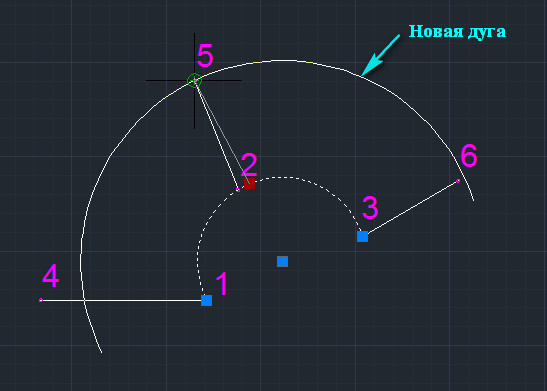
Рис. 19. Изменение радиуса дуги.
Изменение положение всех трех точек дуги.
Давайте отредактируем дугу, проходящую через точки 1,2,3 так, чтобы она проходила через точки 4,5,6 .
Щелкните по ней, так чтобы появились ручки .
Затем, выберете ручку в точку 1 так, чтобы она стала красной, переместите ее и выберите точку 4 . См. Рис. 20.
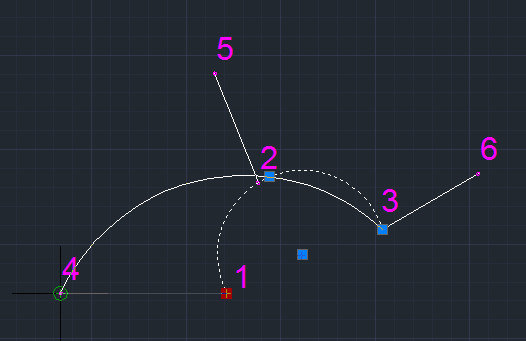
Рис. 20. Перемещение крайней ручки.
Далее, выберете ручку в точке 2 и переместите ее в точку 6 . См. Рис. 21.
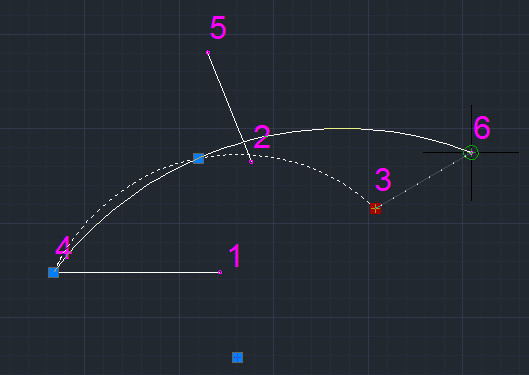
Рис. 21. Перемещение крайней ручки.
Выберете среднюю ручку и укажите точку 5 . См. Рис. 22.
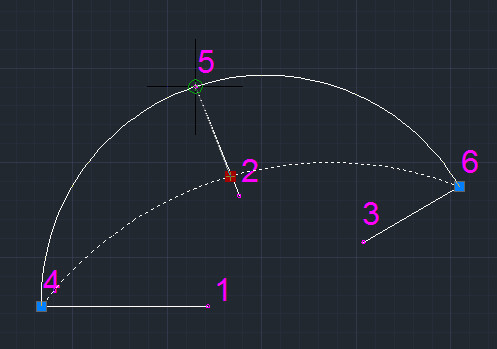
Рис. 22. Перемещение средней ручки.
Новая дуга проходит через точки 4, 5, 6 . См. Рис. 23.
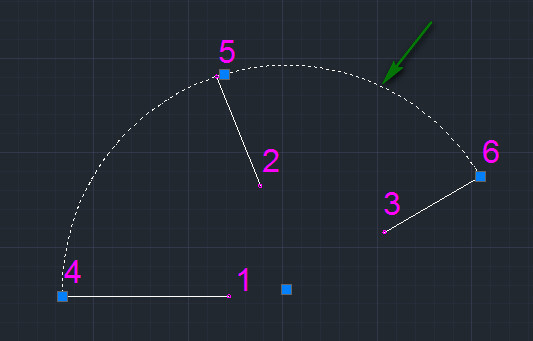
Рис.23. Новая дуга.
Построение дуги программным путем.
Для тех, кто хочет создавать свои собственные команды в Автокад, мы рассмотрим, как построить дугу при помощи языка программирования LISP.
Построение дуги при помощи функции command.
Запустите редактор Visual LISP . В командной строке наберите VLIDE (илиVLISP) и нажмите < Enter >. См. Рис. 24.

Рис. 24. Команда VLIDE.
Откроется редактор Visual LISP.
В нем создаем новый файл и набираем следующие строки.
Для того, чтобы построить дугу по трем точка:
Запрашиваем координаты первой точки:
Запрашиваем координаты второй точки относительно первой р1 :
Для того, чтобы построить дугу точкам начала, центра, и конца дуги:
Запрашиваем координаты первой точки:
Запрашиваем координаты центра дуги относительно точки р1:
Преобразуем программу в команду AutoCAD.
В начале программы добавим функцию defun , придумаем имя новой команды ( m_arс ) и перечисляем все временные переменные:
В конце программы добавим закрывающую скобку.
В результате получаем. См. Рис. 25.

Рис. 25. Программа построения дуги.
Давайте, проверим, как работает программа:
Нажмите на кнопку « Загрузить активное окно редактора ».
Затем на кнопку перехода в AutoCAD .
Для проверки на нарисовал несколько отрезков. См. Рис. 26.
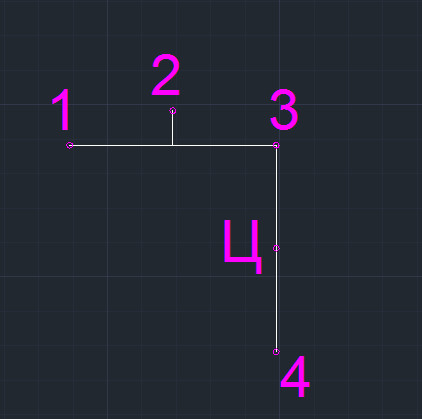
Рис. 26. Характерные точки.
Введите в командной строке: m_arc и нажмите < Enter >.
На запрос: «Укажите первую точку дуги:»
Укажите точку 1.
На запрос: « Укажите вторую точку дуги: »
Укажите точку 2.
Укажите точку 3.
Программа построит дугу , проходящую через точки 1, 2, 3 .
Затем, на запрос « Укажите первую точку дуги: »
Укажите точку 4.
На запрос: « Укажите центр дуги: »
Укажите точку Ц.
На запрос: « Конечная точка дуги или [Угол/Длина хорды]: »
Укажите точку 3.
Программа построит дугу , проходящую через точки 4, 3, с центром в точке Ц . См. Рис. 27.
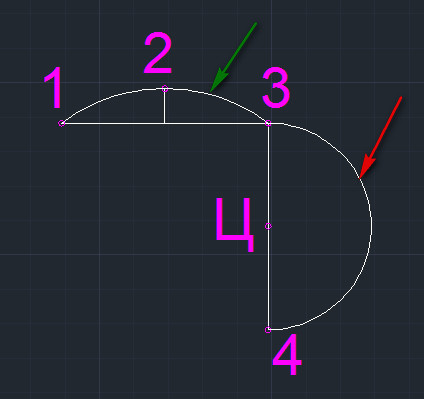
Построение дуги при помощи функций расширения языка LISP.
Дугу, также можно построить при помощи VLA функций, которые являются расширением языка LISP.
Для этого добавляем строку:
Которая загружает функции расширения (Vla-функции).
Затем строки, которые помогут нам получить указатель на имя пространства модели:
Получаем указатель на программу AutoCAD:
Затем, указатель на активный документ:
И наконец, указатель на пространство модели
Vla функция построение дуги выглядит следующим образом:
Давайте пользователя попросим указать центр дуги:
Попросим задать радиус:
Построим дугу, произвольным образом, задав начальный и конечный углы:
Углы между различными направлениями и осью Х в градусах и радианах Вы можете на рис. 28.
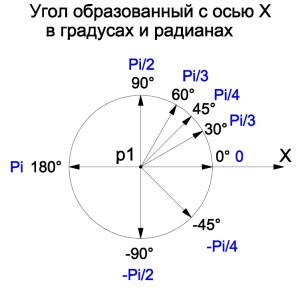
Рис. 28. Углы наклона прямой.
Построим вторую дугу с радиусом на 150 единиц больше, чем первая:
Преобразуем программу в команду AutoCAD.
В начале программы добавим функцию defun , придумаем имя новой команды m_arс2 и перечисляем все временные переменные:
В конце программы добавим закрывающую скобку.
В результате получим. См. Рис. 29.
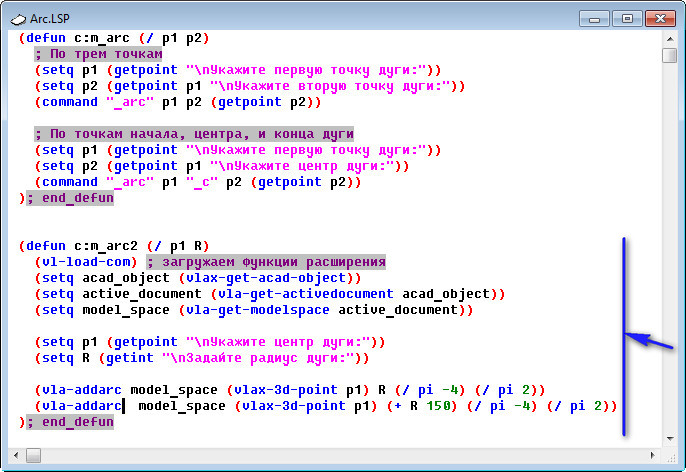
Рис. 29. Программа с Vla функциями.
Нажмите на кнопку « Загрузить активное окно редактора ».
Затем на кнопку перехода в AutoCAD .
В командной строке наберите команду m_arс2 и нажмите < Enter >.
На запрос: «Укажите центр дуги:»
Укажите любую точку (я указал крайнюю точку отрезка).
На запрос: «Задайте радиус дуги:»
Введите, например, 150 и нажмите < Enter >.
Новая команда построит две дуги. Одну радиусом 150 , другую радиусом 300 . См. Рис. 30.
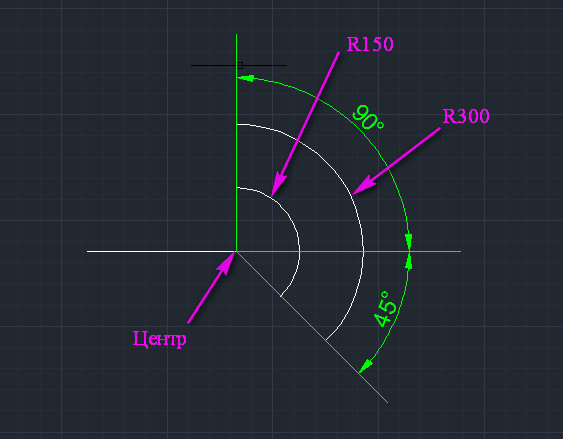
Рис. 30. Две дуги.
Свои, созданные, новые команды можно запускать также, как стандартные команды Автокад.
Для этого нужно сохранить файл программы, добавить его в список автоматической загрузки и создать для новой команды кнопку запуска.
Как это сделать рассмотрено в уроках:
На этом наш урок окончен. В нем рассказывалось Как нарисовать дугу в Автокаде.
Были рассмотрены следующие вопросы:
Если у Вас появились вопросы, задавайте их в комментариях.
Если Вы нашли что-то полезное на моем сайте не забудьте порекомендовать статью в социальных сетях.
Пишите в комментариях или мне на почту Ваши пожелания о том, какие статьи Вы хотели бы увидеть на моем сайте.

Комментарии
Приятно, что кому-нибудь пригодились эти наработки. Есть возможность для динамических блоков деталей по ГОСТ добавить толщину стенки, т. е. полностью забить ГОСТы в блоки. Тогда в свойстве "типоразмер" будет полная запись, прямо как по ГОСТу. Но в таком случае будет очень большим перечень для выбора типоразмера, где-то в 3-5 раза длинее, чем сейчас. Для вида "параметры" появится масса детали. А с помощью dataextraction можно составлять черновик спецификации. Но при этом итак немаленькие (по весу и сложности) блоки будут еще более грамоздкими. Хотелось бы знать, не сильно ли это напрягает слабые компы? Стоит ли на это тратить время? Кстати сейчас я в блоки добавил выбор "давление" и при подсчете деталей через dataextraction они сразу разбиваются на давление.
Можно. Можно сделать все что угодно, главное, чтобы результаты оправдывали потраченные усилия. Правда, с динамическими блоками в 3D немного сложнее, не реализованы операции по оси Z (хотя блоки деталей можно полностью параметризовать в двух осях). Просто рассматриваемые блоки деталей трубопроводов рассматривались изначально как утилиты для отрисовки деталей на плоскости, "как можно проще", по принципу "вставил-изменил-взорвал" и использовать при этом только средства AutoCAD, изначально даже без атрибутов. Те, кто проектирует в 3D, пользуется солидными программыми средствами, в которых отрисовка трубопроводов реализована намного полнее. Мало кто проектирует в 3D посредством голого Автокада. А вот каких-либо средств, позволяющих простыми средствами проектировать трубопроводы в 2D - я не встречал, поэтому и возникла необходимость в блоках. Я считаю делать эти блоки в 3D - изобретать велосипед, когда давно уже есть машины, самолеты и этим пользуются (образно, :))
Сейчас блоки используются на ряде рабочих проектов, но пока не во всем отделе. Есть замечания, исправляю. Так что скоро будет обновление. Жду замечаний от форумчан.

набор програмок для отрисовки труб Ду50 - 400. включает:
команда blagz , кояя вставляет блок- задвижку пр- ва благовещенского арматурного завода. вставляет оно эту задвижку на заранее отрисованую линию, символизирующую собой ось трубы.
команда truba, делающая на выбраные линии цилиндры, символизирующие трубы. Dу 50 - 400
команда otvod, соединяющая выбраные линии блоками отводов. 90 градусов, Dу 50 - 400. естесно линии должны пересекаться.
все окошки содержат кажущуюся лишней информацию. это потому что по идее модель, выполненую этими лиспами можно автоматически спецефицировать. может когда - нибудь я напишу для этоого лисп.
лиспы могут требовать, чтоб в файле были определённые слои. от греха я включил в рассылаемый комплект лиспик, коий это контролирует и принимает меры.
всё содержимое архива нужно положить в папку Support автокада. кроме файла acad.lsp . им нужно дополнить свой одноименный файл. т.е. открыть мой, всё из него скопировать, открыть свой и туда куда- нибудь скопированое вставить. в случае кривых рук сделать резервную копию своего.
перед выполнением команд надо следить за тем, чтоб была включена мировая ПСК (UCS World), а то глюкнёт. не помню почему так, но помню что надо. была в этом какая- то причина.
отводы временами глюкают, рисуя оси сопрягаемых труб не в ту сторону.
идеология отрисовки такова: рисуешь оси труб (линии), расставляешь на них арматуру, соединяешь их отводами, делаешь из осей трубы.
Комментарии
Отличная программка. Заметно облегчила мне жизнь. Спасибо. До этого трубы рисовал как цилиндры, а отводы наделал в блоки и всё время подгонял оси, чтобы отвод вставить.
Очень жалко, что трубы только после D50. И что вентиль такой простой. У меня есть шаровые краны, пара дисковых затвора (3d модели). Было бы неплохо и их вставить в эту программку.
Не удалось ощётить ни плюсы ни минусы. Как заправский ламер делал всё по инструкции, но вот незадача: своего одноимённого файла acad.lsp не обнаружил.
Да, файла acad.lsp я тоже не обнаружил. Но нашел acad2004.lsp (у меня версия AutoCad 2004). Этот файл и исправил - всё работает. пока
Большое СПАСИБО автору. Опробовап прогу на практике-очень полезна в плевых условиях.
Круто, но чего и куда надо скопировать, чтобы она заработала. Подскажите пожалуйста.
Будьте так добры, для "чайников" еще раз объясните, что куда копировать. В командной строке набирается. А вот панелька отдельная сначала установилась, а потом улетеела и повторно не ставится. Так вот, плизз еще раз сначала, что куда копировать?

Многие новички не знают, как сделать сопряжение в Автокаде. И даже если вы знакомы с нужной командой, она не всегда выполняется корректно. Рассмотрим один важный параметр, который отвечает за правильное сопряжение в Автокаде.
Как выполняется сопряжение и скругление в Автокаде?
Наглядный пример (см. рис. 1).

Рис.1. Округление углов и сопряжение AutoCAD.
Для этого служит команда «Сопряжение», которая находится на вкладке «Главная» - панель «Редактирование» (см. рис. 2). Она относится к группе команд. Чтобы увидеть все, нажмите на небольшой треугольник возле этого инструмента. Если вы не знакомы с командой «Фаска», советую прочесть статью «Фаска в Автокаде». Свойства этих двух команд схожи.

Рис. 2. Сопряжение AutoCAD.
Для выполнения команды нужно:
1. Выбрать первый объект в графическом пространстве. Нажать Enter.
2. Выбрать второй объект в графическом пространстве. Нажать Enter.
Но при этом скругление не произойдет. Поскольку по умолчанию радиус сопряжения = 0 (см. рис. 3).

Рис. 3. Радиус сопряжения Автокад.
Алгоритм выполнения данного инструмента следующий:
1. Выбрать команду «Сопряжение».
2. Обратиться к параметру «ра Д иус».
3. Задать числовое значение радиуса, отличное от нуля. Нажать Enter.
4. Выбрать первый объект. Enter.
5. Выбрать второй объект. Enter.
Сопряжение окружностей в Автокаде с помощью этой команды выполняется автоматически, без дополнительных построений. Вы так же можете задавать значение радиуса.
Теперь вы знаете, как делать сопряжение в Автокаде, задав всего лишь один параметр. Если вы обучаетесь в рамках «AutoCAD для чайников», то обязательно ознакомьтесь с другими статьями на этом сайте.
Читайте также:


