Как набор текста изменить ворде
Ответ прост: старый текст исчезает потому, что вы работаете в режиме замены. Для включения/выключения режима замены необходимо использовать Insert на клаиватуре. Но обо всем по порядку.
Подписывайтесь на мой канал и читайте полезные статьи-инструкции:
При вставке или исправлении текста новые вводимые символы сдвигают уже набранные буквы или цифры вправо. Это называется режим вставки, он и используется при работе с документом по умолчанию чаще всего. Иногда этот режим становится неудобным, так как изменяет отформатированные строки, а это не всегда приветствуется. Для таких случаев удобно использовать режим замены, при котором символы, расположенные справа от курсора ввода текста, будут не смещаться вправо, а замещаться новыми вводимыми символами.
Как использовать режим замены?
Для перехода к режиму замены надо:
1. В окне открытого документа щелкнуть по кнопке «Вставка» на строке состояния
2. Активируется режим замены, о чем станет свидетельствовать кнопка «Замена» на строке состояния .
Правой кнопкой мыши по строке состояния программы Word позволяет включить отображение команды Вставка/Замены Правой кнопкой мыши по строке состояния программы Word позволяет включить отображение команды Вставка/ЗаменыКак задать отображение кнопок «Вставка» и «Замена»?
Если кнопки «Вставка» или «Замена» не отображаются на строке состояния, то надо:
1. В окне открытого документа щелкнуть правой кнопкой мыши по строке состояния.
2. В меню «Настройка строки состоянии» выбрать пункт «Замена» (см. рис. выше)
Как повторять свои действия несколько раз подряд?
Чтобы не повторять действия вручную несколько раз подряд сначала и до конца (удаление, вставка объектов, символов и т.д.), можно использовать команду «Повтор действия»: в окне открытого документа после действия, которое надо повторить, щелкнуть по функциональной клавише F4 .
Как настроить смену режимов клавишей Insert?
Чтобы настроить смену режимов «Вставка» и «Замена» клавишей Insert , необходимо:
1. В верхнем левом углу окна программы щелкнуть по кнопке «Файл».
2. В меню типичных задач выбрать пункт «Параметры Word».
3. В окне «Параметры Word» выбрать вкладку «Дополнительно».
4. В группе «Параметры правки» выбрать пункт «Использовать клавишу INS для переключения режимов вставки и замены».
В Ворде есть два режима для ввода текста: «вставка» и «замена». Если включен режим «замена», тогда новый текст пишется «поверх» старого текста. То есть, старый текст удаляется по мере ввода новых символов (букв, цифр, знаков препинания), а на его место пользователь может печатать новый текст.
В режиме «вставка» текст пишется так, что сохраняется старый текст, но он раздвигается и на освободившееся место печатается новый текст. В этом случае старый и новый текст мирно существуют друг с другом, и, следовательно, новое не уничтожает старое.
Клавиша Insert на клавиатуре

Рис. 1. Где клавиши Insert и Fn на клавиатуре.
На клавиатуре есть клавиша Insert, что в переводе означает «вставка». Иногда на некоторых клавиатурах название «Insert» сокращается до «Ins».
Порой клавишу Insert надо использовать вместе со вспомогательной клавишей Fn. В основном, это правило относится к ноутбукам, где присутствуют компактные клавиатуры. По этой причине там зачастую одна и та же клавиша используется в двух вариантах. На клавише обычно нанесены два названия. При этом один вариант действует с нажатой клавишей Fn, а другой – без нажатия на Fn.
Однако не все так просто. И в текстовом редакторе Word имеются дополнительные внутренние настройки для этой клавиши, имеющие важное значение. О них пойдет речь ниже.
Видео Новые буквы пишутся поверх прежних в Ворде: режимы Замена букв и Вставка
Как отключить замену букв или текста в Ворде
Для этого следует кликнуть по «кнопке Office» в левом верхнем углу окна Ворда. Откроется меню, внизу которого есть кнопка «Параметры Word» (рис. 2).

Рис. 2. Где в редакторе Word находятся кнопка «Office» и «Параметры Word».
Щелкаем «Параметры Word», а затем в левом окне переходим во вкладку «Дополнительно» (рис. 3). Далее в правом окне работаем с пунктом «Параметры правки»:

Рис. 3. Проверяем галочки напротив пунктов «Использовать клавишу Ins для переключения режимов вставки и замены» и «Использовать режим замены».
Как показано на рисунке 3, нужно убрать галочки возле пунктов
- «Использовать клавишу Ins для переключения режимов вставки и замены» и
- «Использовать режим замены».
Эти нехитрые приемы дают возможность настроить текстовый редактор Word так, как это удобно для работы пользователя.

Щелкните мышью в той области документа, где вы хотите вставить символ, слово, предложение или абзац (т. е. установите там курсор) и введите информацию.
При наборе текста будем придерживаться следующих правил:
Вставка текста
Если вы желаете вставить текст в уже набранный документ (при включенном режиме вставки), щелкните мышкой в том месте документа, где вы желаете вставить новый текст и введите его с клавиатуры.
Замена существующего текста
Если вы желаете заменить набранный в документе текст, выделите мышкой этот участок текста и введите новый текст с клавиатуры. Уже первый введенный с клавиатуры символ заменит весь выделенный фрагмент, и, таким образом, вводимый вами текст заменит тот, который вы выделили.
| Пример | Пояснение |
|---|---|
| Дом, который построил Джек.| | Исходный текст. Курсор находится в конце текста |
| Дом, который построил Джек. | Делаем двойной щелчок на слове «построил». Это слово выделяется |
| Домик, который р| Джек. | Нажимаем на клавиатуре букву «р», она заменяет все слово «построил» |
| Дом, который разрушил| Джек. | Вводим остальные буквы слова «разрушил» |
Выделение текста
Для применения различных элементов форматирования и редактирования текста необходимо уметь выделять участки текста.
| Чтобы выделить | Действие |
|---|---|
| Любой фрагмент текста | Используйте перетаскивание. Щелкните мышкой в начале фрагмента, нажмите левую кнопку мыши и, удерживая ее нажатой, протяните до конца фрагмента |
| Слово | Сделайте двойной щелчок левой кнопкой мыши на слове |
| Строку текста | Щелкните левой кнопкой мыши в полосе выделения, левее строки |
| Несколько строк текста | Нажмите левую кнопку мыши в полосе выделения и, удерживая ее нажатой, переместите указатель вверх или вниз |
| Абзац | Сделайте двойной щелчок левой кнопкой мыши в полосе выделения левее абзаца. Другой способ: трижды щелкните левой кнопкой мыши в любом месте абзаца |
| Весь документ | Сделайте тройной щелчок левой кнопкой мыши в полосе выделения (или в меню Правка выберите команду Выделить все, или нажмите Ctrl+А) |
Перемещение по документу с помощью мыши
Для перемещения по тексту с помощью мыши воспользуйтесь вертикальной полосой прокрутки или расположенными внизу ее кнопками Предыдущая страница, Выбор объекта перехода, Следующая страница. Перейдя к нужному участку документа, щелкните в том месте, где следует начать ввод текста.
Основные возможности полосы прокрутки:
| Чтобы выполнить | Действие |
|---|---|
| Переход на одну строку вверх | Щелкните по верхней стрелке прокрутки |
| Переход на одну строку вниз | Щелкните по нижней стрелке прокрутки |
| Переход на одну экранную страницу вверх | Щелкните в полосе прокрутки над бегунком |
| Переход на одну экранную страницу вниз | Щелкните в полосе прокрутки под бегунком |
| Переход к определенной странице | Перетащите бегунок мышью |
| Прокрутку изображения влево | Щелкните по левой стрелке прокрутки |
| Прокрутку изображения вправо | Щелкните по правой стрелке прокрутки |
Перемещение по документу с помощью клавиатуры
Клавиши для перемещения по документу с помощью клавиатуры приведены в нижеследующей таблице.
Изменение размера или гарнитуры шрифта
Выделите текст, к которому вы хотите применить другое оформление символов (символ, слово, предложение, абзац, блок, весь документ) и воспользуйтесь раскрывающимися списками Размер и Шрифт на панели инструментов Стандартная.

Раскрывающийся список Размер изменяет размер шрифта. Например, текст 10 пунктов , текст 14 пунктов , текст 20 пунктов , текст 36 пунктов .
Изменение начертания шрифта
Изменение обычного начертания шрифта применяется для выделения отдельных слов, предложений и абзацев с целью привлечения к ним внимания. Зачастую используется в заголовках.
Выделите текст, который вы желаете отформатировать как полужирный, курсив или подчеркнутый и щелкните мышкой на значке панели инструментов Стандартная.
Для применения к выделенному тексту нескольких элементов оформления вам потребуется последовательно щелкнуть на каждом элементе форматирования. Например, чтобы отформатировать текст полужирным курсивом, вам понадобится щелкнуть последовательно на значках Полужирный и Курсив.
Выравнивание абзацев
Абзацем называется любая часть текста и графики вместе с расположенным за ними маркером конца абзаца, который вставляется при нажатии клавиши Enter.
Для изменения выравнивания абзаца выполните следующие действия.
Выделите абзац и выберите один из значков на панели инструментов Абзац.
| Кнопка | Выравнивание | Пример |
|---|---|---|
| По левому краю | Это пример текстовой информации, выровненной по левому краю. Видно, что у всех строк выровнен левый край, а правый остается неровным, своеобразной лесенкой. Используется по умолчанию в редакторе Word | |
| По ширине | Это пример текстовой информации, выровненной по ширине. Видно, что у всех строк, кроме последней, выровнен как левый, так и правый край, что достигается увеличением расстояний между словами. Последняя строка выровнена по левому краю. Обычно используется для набора основного текста всех документов. Наиболее эффектно смотрится при включенной опции Автоматическая расстановка переносов команды Расстановка переносов в пункте Параметры страницы из меню Разметка страницы | |
| По центру | Это пример текстовой информации, выровненной по центру. Видно, что у всех строк одинаковый отступ справа и слева. Используется для заголовков | |
| По правому краю | Это пример текстовой информации, выровненной по правому краю. Видно, что у всех строк выровнен правый край, а левый остается неровным. Обычно используется для выравнивания по правому краю абзацев, состоящих из одной строки |
Использование горизонтальной линейки для изменения отступа абзацев
Для форматирования левого и правого абзацного отступов, красной и висячей строки можно использовать горизонтальную линейку. Для этого выделите абзац и переместите на горизонтальной линейке соответствующий маркер.
Основные элементы горизонтальной линейки приведены на рисунке ниже.
![]()
Маркер установки отступа первой строки. Используется для установки красной строки (отступа).
Маркер установки начала всех строк, кроме первой. Используется для установки висячей строки (выступа).

Многие из нас, набирая текст в ворде, не задумываются о последующем форматировании. А если вдруг понадобится перевести строчные буквы в заглавные или наоборот для целого абзаца? Ну не набирать же этот текст заново. Хочу предложить лёгкий способ как сделать все буквы заглавными или маленькими в Word.

Для изменения регистра букв в документе Word выделите текст, который хотите изменить. Далее перейдите на вкладку Главная, если она не активна и нажмите кнопку Регистр.

При этом в ниспадающем меню выберите нужный тип изменения регистра букв:
- Как в предложениях. Строчная буква первого слова в предложении станет заглавной.
- все строчные. Переводит каждую букву в тексте в нижний регистр.
- ВСЕ ПРОПИСНЫЕ. Переводит каждую букву в тексте в в верхний регистр.
- Начинать С Прописных. Первая буква каждого слова станет заглавной
- иЗМЕНИТЬ РЕГИСТР. Переводит первую букву каждого слова в нижний регистр, а остальные буквы делает заглавными.
Например, если Вы забыли выключить клавишу Caps Lock и не глядя набрали пару предложений, то у Вас получится нечто вроде:

Выделите текст и выберите первую опцию Как в предложениях. Буквы примут правильный регистр.

Вы можете использовать клавиатуру, чтобы перевести заглавные буквы в строчные. Для этого выделите текст и нажмите Alt + Я, чтобы активировать вкладку Главная. Затем нажмите Alt + 7, а затем выберите нужный вариант, перемещаясь клавишами управления курсора Вверх и Вниз или клавишами П (Как в предложениях), Е (все строчные), В (ВСЕ ПРОПИСНЫЕ), Н (Начинать С Прописных), М (иЗМЕНИТЬ РЕГИСТР).

Вот так просто можно изменить регистр букв в Word и сделать буквы маленькими или большими.
Кстати, клавиатурная комбинация Shift + F3 позволяет выбрать любой режим регистра кроме последнего - иЗМЕНИТЬ РЕГИСТР, если нажимать эту комбинацию поочередно несколько раз.
Набор и редактирование текста, это первое, что интересует людей, приобретающих компьютер для работы. Ведь долгое время бытовало мнение, что компьютер это та же печатная машинка, только очень дорогая. И сейчас под термином «пользователь ПК» подразумевают умение набирать тексты. Набирать и редактировать текстовые документы на компьютере действительно очень удобно, для этого используют программу Word Office (Ворд).
1. Запускаем программу через меню пуск, и перед нами открывается окно Word с рабочим полем в виде листа бумаги, на котором и набирается текст посредством клавиатуры (рисунок 1). Как выглядит текст на экране, таким мы его и увидим на листе бумаги, распечатанном на принтере (поэтому желательно предварительно настроить основные параметры документа).
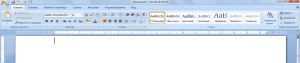
Рисунок 1. Внешний вид документа Word 2007
2. Следующим шагом настроим шрифт документа. Настроить шрифт можно непосредственно в главном окне или войдя в меню шрифт. Непосредственно в главном окне можно установить шрифт текста, внешний вид шрифта (жирный, курсив, подчеркивание), выделить текст цветом, установить размеры шрифта. Все эти и некоторые другие параметры шрифтов можно установить в окне, которое появляется после нажатия стрелочки в углу этого меню (рисунок 2).

Рисунок 2. Шрифт
3. После установки параметров шрифта, переходим к следующему меню – абзац. Изменять свойства абзаца также можно непосредственно из главного меню, или в подменю абзац нажав маленькую стрелочку в углу окна подменю. В появившемся окне (рисунок 3) устанавливаем параметры отступов текста и отступа первой строки. Отступ первой строки позволяет разделить текст на отдельные абзацы. Здесь же устанавливается междустрочный интервал.
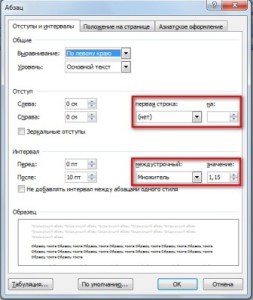
Рисунок 3. Параметры Абзац
4. Параметры страницы желательно установить как сразу после создания документа. Для этого нужно пройти в окно «разметка страницы», меню «параметры страницы», и в открывшемся окне, во вкладке бумага устанавливают размер бумаги (обычно все текстовые документы выполняются в формате А4. Во вкладке поля устанавливаем размеры полей документа (рисунок 4).
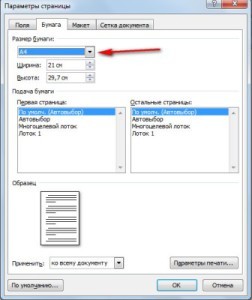
Рисунок 4. Параметры страницы
5. Установив нужные значения параметров страницы и форматирования текста, приступаем к набору текста. Попробовав набрать текст в редакторе, с удовольствием замечаешь, что программа автоматически делает переносы слов на новую строку и каждое новое предложение, так же автоматически, начинается в заглавной буквы.
6. После того, как установили основные параметры страницы, шрифта и абзаца, и после наполнения страницы определенным текстом, чтобы не потерять результат своих трудов, документ нужно сохранить, нажав на значок дискеты в левом верхнем углу окна ворда (рисунок 5) или в главном меню.
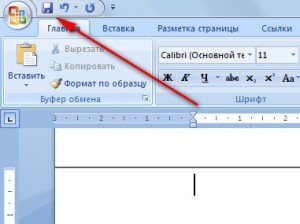
Рисунок 5. Сохранение
После нажатия этой кнопки откроется окно сохранения документа, в котором нужно указать место (папку) размещения документа в компьютере и имя документа (рисунок 6).
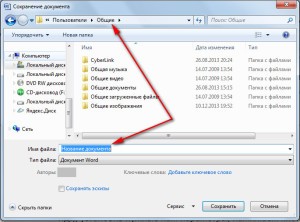
Рисунок 6. Место хранения
Таким образом, процесс написания текстов в Word не представляет трудностей, ведь программа даже не дает нам совершать ошибки, достаточно лишь настроить основные параметры оформления документов. Программа даже проверит нас на грамотность. Во время работы с текстами нельзя забывать периодически сохранять результаты своего труда.
Читайте также:


