Как создать новый лист в фотошопе
Просторы интернета просто заполонили уроки по фотошопу. Когда-то я тоже не имела никакого отношения к веб дизайну. И, несмотря на многообразие обучающих видео и статей, я столкнулась с тем, что в сети совершенно нет информации о таких азах как, допустим, как создать новый файл в фотошопе. Или документ, или лист… Кому как удобнее… Но суть не меняется. Вроде бы, простейшая вещь, но без нее далеко не уедешь. Думаю, сами уже не раз натыкались на урок, который начинается слов «создаем новый документ…», а как это делается благополучно опускается. Поэтому, думаю, в этот раз стоит акцентировать свое внимание на этом и разобраться с проблемой.
Давайте попробуем создать в фотошопе новый лист размеров 1000 на 1000 пикселей. Для этого запускаем программу и обращаем свой взгляд на верхнюю панель. Нас интересует вкладка «файл». Кликаем по ней и из выпадающего списка выбираем команду «создать». Либо же, для любителей «горячих клавиш» используем комбинацию ctrl+n.

На экране появляется окно с настройками, с помощью которых мы можем задать размер нового файла. Пусть будет 1000 на 1000 пикселей.

Здесь же вы можете задать разрешение.

Или воспользоваться уже существующими настройками, которые позволят вам создать документ одного из наиболее распространенных форматов.
Создать новый файл размером А4 в фотошопе тоже довольно просто. Эту функцию вы найдете во вкладке «набор». Из выпадающего списка нам следует выбрать «международный формат бумаги». И в поле «размер» из выпадающего списка выбираем А4.


Имя документа вы можете задать в поле «Имя». Где оно находится, смотрим на изображении.

Все параметры заданы, можем двигаться дальше. Нажимаем «ок».
Вот так выглядит новый рабочий лист в фотошопе.

Допустим, вы допустили ошибку при создании и теперь вам требуется изменить размер созданного документа. В этом вам поможет вкладка на верхней панели, что носит название «Изображение». Кликаем по ней и из выпадающего списка выбираем «размер изображения».

В появившемся окне мы можем задать новый размер рабочего листа.

Видите, как просто создать новый лист для работы в фотошопе? Хочу заметить, дабы подогреть ваш интерес к этой замечательной программе, что большая часть операций так же проста, как и продемонстрированная вам только что. А их комбинации создают потрясающие эффекты. Искренне надеюсь, что вы продолжите изучать веб дизайн и погрузитесь в мир волшебства, который носит имя Adobe Photoshop.
Чтобы начать пользоваться фотошопом, должна быть открыта картинка или создан чистый лист. О том как открыть уже существующую картинку или фотографию вы вы узнаете в этой статье. Сейчас подробно остановимся на всех деталях создания картинки (документа) в фотошопе с чистого листа.
Вообще, по-научному, в фотошопе принято говорить Создать документ, но в обиходе все же под этим подразумевается создание изображения.
Итак, чтобы создать картинку в фотошопе с чистого листа, нужно перейти в меню Файл и выбрать команду Создать или воспользоватся сочетанием клавиш Ctrl+N .

Разберемся со всеми предлагаемыми настройками
Имя
Придумайте любое имя для вашей картинки (по умолчанию – «Без имени -1»). Оно будет использоваться при сохранении файла, а также отображаться в наименовании вкладки на одноименной панели.
Набор

Суть в том, что в этом меню можно выбрать уже ранее сохраненные настройки документа. Это полезная команда, когда вам нужно часто использовать одни и те же параметры документа (его размер, разрешение, цветовой режим или фон), но при этом вы не хотите все эти числа хранить в голове и тратить время на их постоянный набор.
Один раз введя все настройки, нажмите кнопку Сохранить набор параметров , расположенную в правой части окна.


Обратите внимание на галочки. Используйте их, чтобы указать фотошопу, какие настройки следует запомнить. При создании нового документа программа использует их из последнего созданного вами нового документа. Например, если вы не включили цветовой профиль, программа установит для вашего нового изображения текущий активный цветовой профиль.
Размер, Ширина и Высота
Например, я выбрал набор Международные форматы бумаги. Параметр Размер стал активным и теперь из его выпадающего списка я могу выбрать такие размеры:

Обратите внимание, что в полях Ширина и Высота вы также можете выбрать в каких единицах должно измеряться изображение. Фотошоп способен измерить размер холста в пикселях, дюймах, сантиметрах, миллиметрах, пунктах, пиках и колонках.
Самой популярной единицей измерения считается пиксели, любые уроки по фотошопу будут ссылаться именно на эту единицу измерения. Для картинок, предназначенных для печати, обычно выбирают сантиметры, миллиметры или дюймы. Колонки хороши при создании изображения, предназначенного для программ предпечатной подготовки (Adobe InDesighn), где изображение должно быть вписано в определенное число колонок.
Программа предполагает, что вы захотите использовать одну и ту же единицу измерения для измерения ширины и высоты, так что программа автоматически меняет оба поля при настройке одного.
Если вам действительно нужно работать с различными единицами измерения, удерживайте клавишу Shift при выборе второй единицы измерения, чтобы игнорировать второе поле.
Разрешение
Это поле определяет количество пикселов на дюйм или сантиметр документа. В документах с высоким разрешением в одном дюйме содержится больше пикселов, чем в документах с низким разрешением такого же размера.
При создании изображения, которое будет просматриваться только на экране (в окне браузера и тп.), введите значение 72 пикселя на дюйм. Если вы собираетесь распечатать изображение дома, установите разрешение не менее 150 пикселов на дюйм . Если документ будет отправлен на профессиональный принтер, поставьте 300 пикселов на дюйм.
После того, как будут введены значения в поля Ширина, Высота и Разрешение, фотошоп вычислит размер файла и отобразит данное значение в нижнем правом углу окна.

Чем больше размер изображения и его разрешение, тем больше будет в итоге весить файл.
Цветовой режим
Вкратце, цветовой режим влияет на количество используемых оттенков цветов, начиная от двухцветной палитры (черное и белое) и заканчивая стандартной многомиллионной палитрой цветов.
Содержимое фона
В этом поле можно установить цвет стартового фона документа. Из раскрывающегося списка можно выбрать три варианта:
- Белый. Этот цвет фона установлен в фотошопе по умолчанию, то есть, если вы ничего не будете менять, то новая картинка будет создаваться с белого листа.
- Цвет фона. На панели инструментов есть индикатор основного и фонового цветов. Тот цвет, что стоит в квадратике фонового цвета, и будет стартовым фоном вашего нового документа.
- Прозрачный. Этот параметр позволяет начать создание картинки с прозрачного фона, то есть не содержащего не единого пикселя цвета. Прозрачность в фотошопе отображается в виде серо-белой шахматной доски.
Вы можете изменить внешний вид шахматной доски, выбрав команду меню Редактирование — Установки — Прозрачность и цветовой охват. Можно изменить размер квадратиков, сделав их больше или меньше, а также их цвет. Причем цвет меняется либо из раскрывающегося списка, либо назначаются оба цвета самостоятельно.
Если вы не можете спокойно смотреть на шахматную доску независимо от того, как она выглядит, отключите ее, выбрав в раскрывающемся списке Размер сетки вариант Не показывать.
Дополнительные параметры
В дополнительных параметрах находятся настройки, которые пригодятся уже профессионалам фотошопа.
Цветовой профиль. Это наборы инструкций, которые определяют, как мониторы компьютеров и принтеры отображают или распечатывают цвета вашего документа. Измените данный параметр только если вы знаете, что вам нужно использовать определенный цветовой профиль для проекта, иначе на других компьютерах или при распечатке ваши цвета могут выглядеть не так, как вы ожидаете.

Из этого туториала вы узнаете, как быстро создать новый документ Photoshop, соответствующий точному размеру (ширине, высоте и разрешению) открытого документа. Работает с Photoshop CC, CS6 и более ранними версиями.
Независимо от того, сочетаем ли мы изображения или создаем проекты в Photoshop, нам часто нужно создавать новый документ, который будет соответствовать размеру нашего открытого документа. Под «размером» я подразумеваю, что оба документа должны иметь одинаковую ширину, высоту и разрешение. Большинство пользователей Photoshop будут открывать диалоговое окно «Размер изображения» и записывать размер текущего документа. Затем они создадут новый документ и вручную введут те же значения ширины, высоты и разрешения в диалоговом окне «Новый документ».
Это один из способов работы, но есть более быстрый и не требующий запоминания или записи чисел. В следующий раз, когда вам нужно будет создать новый документ Photoshop того же размера, что и текущий документ, вот как это сделать! Я буду использовать
Как создать новый документ такого же размера
Шаг 1: выберите фоновый слой
Чтобы создать новый документ Photoshop, соответствующий ширине, высоте и разрешению вашего текущего документа, сначала выберите фоновый слой на панели «Слои» . Это гарантирует, что вы берете все размеры документа, а не только размер того, что находится на другом слое. Если единственным слоем в вашем документе является фоновый слой, вы можете пропустить этот шаг:

Шаг 2: Выбрать все
Поднимитесь в меню « Выбрать» в строке меню и выберите « Все» . Вокруг изображения появляется контур выделения:

Шаг 3: Скопируйте фоновый слой
Затем перейдите в меню « Правка» в строке меню и выберите « Копировать» . Это отправляет копию фонового слоя в буфер обмена:

Шаг 4: Создайте новый документ Photoshop
Чтобы создать новый документ, перейдите в меню « Файл» и выберите « Новый» :

В диалоговом окне «Новый документ» посмотрите поля « Ширина» , « Высота» и « Разрешение», и вы увидите, что Photoshop автоматически заполнил их размерами из другого документа. Нажмите « Создать» (Photoshop CC) или « ОК» (CS6 или более раннюю версию), чтобы создать новый документ того же размера:

И там у нас это есть! Вот как быстро создать новый документ, который будет соответствовать размеру вашего открытого документа в Photoshop! Ищете похожие учебники и советы? Смотрите наше Полное руководство по открытию изображений в Photoshop или посетите наш раздел Основы Photoshop !

нажимаем на нашей страничке и рисуем строку (я делала нижним подчеркиванием, т.е. зажимала Shift и тире, можно использовать и точки). Далее нам нужно скопировать нарисованную строку нажимаем одновременно(!) Ctrl и С. Теперь нажимаем Enter, потом одновременно Сtrl и V, должна появится еще одна строчка.

Далее вставляем нужное количество строк

Дальше можно наш текст редактировать как угодно, растягивать, сужать, достаточно просто нажать Редактирование - Свободное Трансформирование или Ctrl + T. Тянем в разные стороны пока не добьемся нужного нам размера. Можно выдохнуть! Половина работы сделана!

Теперь мы будем создавать вторую часть странички. Выбираем Изображение -> Размер холста

Заносим следующие значения, нажимаем ок

Получаемся вот так

Перетаскиваем строчки в левую часть

Теперь нам нужно сделать копию слоя с нашими строчками, для этого в левом углу нашей программы находим вот такой квадратик с буквой Т и длинной полосой

нажимаем по нему правой кнопкой мыши и выбираем "Сделать дубликат слоя"


Выравниваем второй блок со строчками. Вот и все) Шаблон готов!
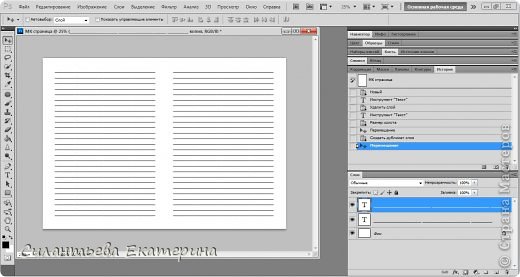
Теперь нужно сохранить . Файл ->Сохранить как..

Обратите внимание! В Типе файлов сейчас должно стоять Photoshop (PSD,PDD), для того чтобы в дальнейшем мы могли использовать этот шаблон в фотошопе с возможностью редактирования. Если выбрать JPEG, редактировать эти странички будет нельзя! И не пугайтесь если данный формат (PSD) у вас не откроется на компьютере, он откроется только через фотошоп! Когда вы полностью спроектируете свою страничку можно будет использовать JPEG

Фух, вот и все) Старалась все объяснить подробно, с удовольствием отвечу на ваши вопросы. Всем спасибо)
Читайте также:


