Как на ipad запустить windows программу на
Освободи Себя IPad В последнее время был представлен как компьютер, несмотря на то, что у него есть некоторые важные недостатки, которые в основном связаны с операционной системой. Есть много программ, которые нельзя установить, так как они требуют macOS или Windows и это может быть проблемой. Вы всегда можете прибегнуть к удаленному управлению ПК, если у вас нет Мак, о чем мы расскажем ниже.
Утилита для управления ПК на iPad
Имейте в виду, что вы не можете установить Windows на ПК, как это делается, например, в разделе Mac. Что можно сделать, чтобы Windows была установлена на iPad и даже на iPhone - использовать функцию «Удаленный рабочий стол». Благодаря этой возможности, которую предлагает Windows, вы можете управлять своим настольным компьютером или ноутбуком из любой точки мира, если вы подключены к Интернету и с любого компьютера.
Это может быть действительно полезно, если у вас нет Mac для установки Windows, и вы используете ПК, обычно в сочетании с iPad или iPhone. Бывают ситуации, когда требуется доступная мобильность Windows, например, для студентов, которые используют определенные программы, и это более чем жизнеспособный способ.
Впечатление может быть действительно хорошим, потому что при хорошем подключении к Интернету ваш компьютер с Windows на iPad может быть очень быстрым. Вы можете легко смоделировать, что находитесь перед компьютером и смотрите на экран, но через iPad. Как мы уже говорим, это полезно для определенной группы людей, у которых есть ПК, а не Mac, но есть iPad в дороге. Очевидно, что в большинстве ситуаций полезно использовать операционную систему iPadOS, но в определенных ситуациях необходимо использовать удаленный рабочий стол, о чем мы расскажем ниже.
Активация в Windows 10
- Перейдите в настройки'.
- Щелкните по первому появившемуся варианту под названием «Система».
- В левой панели почти в конце вы увидите раздел «удаленный рабочий стол», на который вам нужно будет нажать.
- Активируйте первую опцию, предназначенную для удаленного рабочего стола, чтобы можно было установить соединение, как мы укажем ниже.
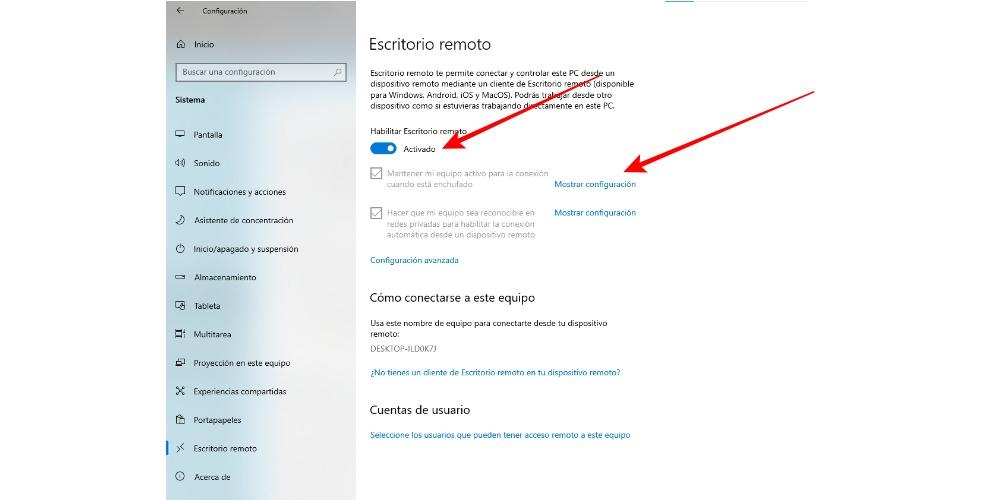
Важно отметить, что компьютер, которым планируется управлять удаленно, всегда должен быть включен и подключен к одной и той же интернет-сети. Это необходимо учитывать, так как из соображений экономии энергии оборудование переходит в спящий режим, когда оно не используется в течение длительного времени. В этом же окне конфигурации вы найдете раздел с надписью «Оставить мое оборудование активным для подключения, когда оно подключено» с параметром конфигурации рядом с ним. Нажав на это, вы должны отметить опцию «Никогда» в двух появляющихся полях, чтобы они не могли заснуть. Очевидно, что если вы пытаетесь использовать ноутбук, важно, чтобы он всегда был подключен к электрической сети, чтобы он не выключался, а также чтобы не разрядился аккумулятор.
В этом же окне конфигурации важно имя устройства, которое появляется в конце. Это указывает на имя компьютера, к которому вы хотите установить соединение, чтобы использовать функцию «удаленный рабочий стол», которая понадобится позже.
Как только функция активна на самом ПК, пора загрузить приложение, которое позволит вам настроить параметры на iPad. Приложение доступно в самом App Store и разработано Microsoft так что у него есть вся возможная уверенность, поскольку это полностью официальное приложение. Это называется «Удаленный рабочий стол Microsoft» и является совершенно бесплатным. Процесс настройки может быть объяснен не лучшим образом, поскольку необходимо выполнять поиск между внутренностями приложения для ввода разных данных.

Открытие порта и поиск IP
Чтобы подключение было выполнено за пределами локальной сети дома, необходимо открыть разные порты на маршрутизаторе. Они будут действовать как шлюз для подключения, которое вы будете отправлять из любой точки мира через Интернет. По умолчанию они закрыты в целях безопасности, но всякий раз, когда вам нужно выполнить настройку сервера или, в данном случае, удаленного рабочего стола, вам нужно открыть их. Очевидно, что всегда, чтобы избежать проблем любого типа, рекомендуется всегда устанавливать соединение в доверенных сетях. В частности, по умолчанию требуется открыть порт 3389.

Каждый маршрутизатор отличается, и способ его открытия зависит от телефонной компании. Как правило, просто введите в браузере числа 192.168.0.1 или 192.168.1.1 и введите идентификационные ключи, которые будут у вас на этикетке, прикрепленной к маршрутизатору. После того, как вы получите доступ к конфигурации в разделе, посвященном Интернету, вы сможете найти способ добавить порт 3389 в список открытых. Хотя, как мы говорим, желательно проконсультироваться с телефонной компанией, чтобы определить, как это делается в вашем собственном роутере.
Во-вторых, вы должны выполнить поиск своего общедоступного IP-адреса, который будет служить кодом входа на ПК через ваше интернет-соединение. Мы можем сказать, что это идентификатор, который имеет ваше соединение, и что он может варьироваться в зависимости от конфигурации, которую вы включили. Чтобы узнать, вам просто нужно ввести «Какой у меня публичный IP-адрес» в Google, и появится довольно длинный номер, который вы должны сохранить.
подключение к ПК
- В разделе «Учетные записи пользователей» вы должны ввести свой адрес электронной почты и пароль, принадлежащие учетной записи Microsoft, к которой подключен компьютер.
- В разделе шлюзов нажмите «Добавить шлюз» и введите свой общедоступный IP-адрес, а также учетную запись пользователя, которую вы добавили ранее, просто выбрав ее.
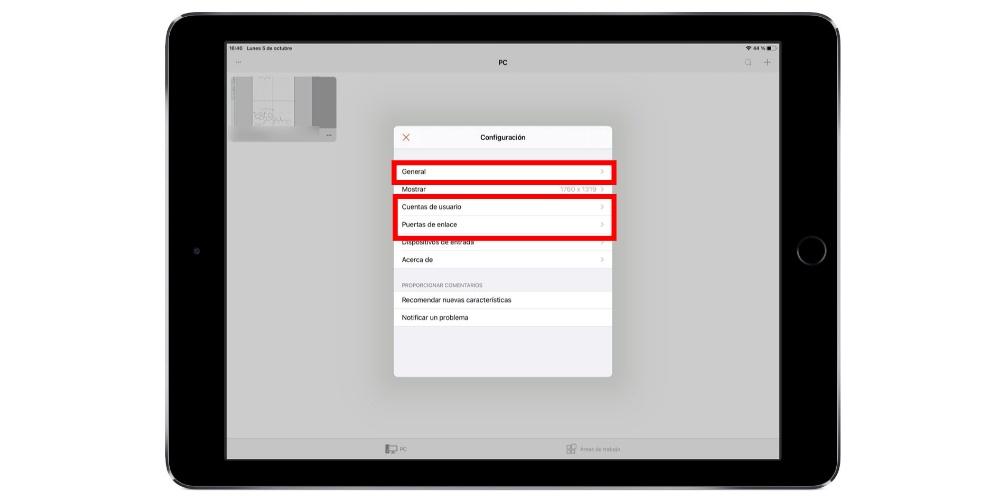

После того, как вы ввели все эти данные, в правом верхнем углу нажмите «Сохранить», и появится окно с именем, присвоенным вашему компьютеру, на котором вам нужно будет нажать. Он установит соединение автоматически, и вас могут попросить ввести e-mail и пароль связанной учетной записи Microsoft.
Периферийная совместимость
После запуска удаленного рабочего стола у вас есть возможность управлять своим пальцем, перемещая курсор и щелкая пальцем, или просто рассматривая рабочий стол как полностью сенсорный интерфейс. Кроме того, клавиатура iPad может всплывать в любой момент, чтобы писать на самом экране.
Хотя, это не самый удобный способ работать в условиях мобильности или когда вы учитесь в колледже, но лучше иметь под рукой мышь и клавиатуру. Приложение полностью совместимо с любым периферийным устройством, которое можно подключить по Bluetooth к iPad с iPadOS и любой клавиатурой. Опыт будет намного лучше, если у вас есть крышка клавиатуры, такая как Smart Keyboard, и мышь, которая может быть Magic Mouse или любой другой. Он интегрирован таким образом, что кажется, что вы сидите дома перед компьютером и просматриваете страницы, но на iPad, обеспечивая очень хорошее взаимодействие с пользователем.
Рекомендуется или нет?
С нашей точки зрения, мы смогли протестировать это приложение, подключившись к компьютеру с Windows, и это было очень хорошо. Как мы уже упоминали выше, это рекомендуется не во всех случаях, но в тех ситуациях, когда необходимо использовать определенную программу, недоступную для iPadOS, и вы должны находиться в другом месте, чем то, где у вас есть настольный компьютер. Время отклика на удивление низкое, поскольку щелчок в определенной области дает довольно быстрый отклик, хотя, очевидно, всегда есть небольшая задержка. Короче говоря, для аудитории, у которой нет ноутбука, а есть только iPad, вы можете в конечном итоге превратить ее в настоящий ноутбук с Windows для работы.

Продолжаем расширять игровые возможности мобильной операционной системы iOS и на этот раз научимся запускать на своих любимых гаджетах компьютерные ретро-игры для Windows.
Это отличный способ поиграть во что-то интересное на iPhone или iPad для тех, кто разочаровался в Apple Arcade и не может найти ничего годного в App Store.
Для данного способа мы будем использовать эмулятор операционной системы Dos для iOS. Это не первое появление подобных приложений в App Store. Несколько лет назад разработку утилиты забросили и не обновляли для работы на новых девайсах.
Относительно недавно приложение получило поддержку 64-битной архитектуры и теперь его можно запускать на всех современных мобильных девайсах Apple.
Программа отлично работает с внешней клавиатурой или мышью, что позволяет комфортно играть в старые игры.
Как запустить Windows на iPhone и iPad
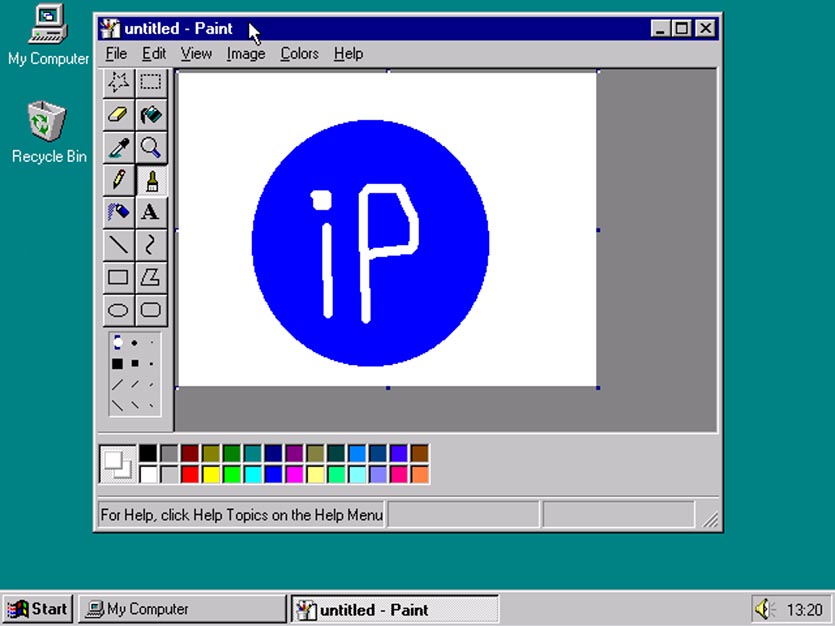
Windows 98 на iPad
1. Устанавливаем приложение iDOS 2 из App Store. Утилита платная, стоит 279 руб.
2. Находим и скачиваем образ операционной системы Windows. Лучше всего подойдут небольшие легковесные образы Windows 95/98. При желании можно даже попробовать Windows XP. Найти подобные сборки можно на всем известных сайтах и форумах.
Удобнее всего, если найдете образ уже установленной операционной системы, который можно будет смонтировать и запустить.
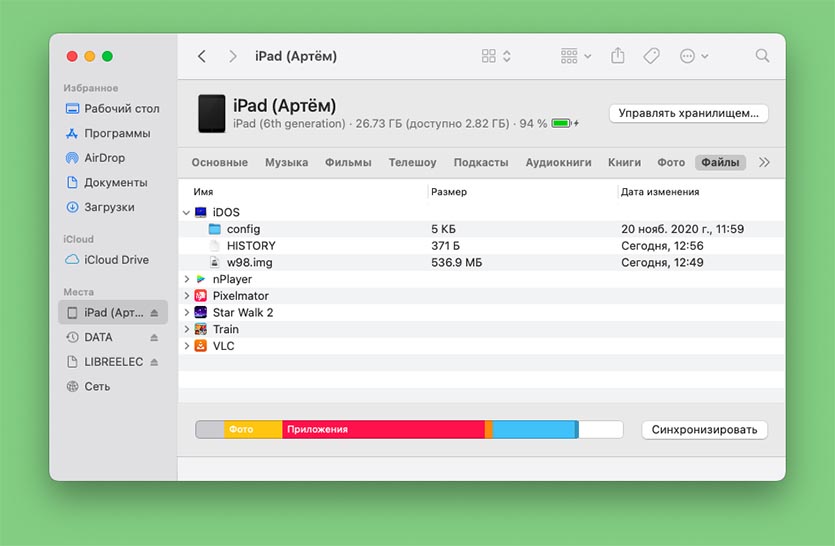
Там готовый образ Windows нужно будет скопировать в папку iDOS 2.
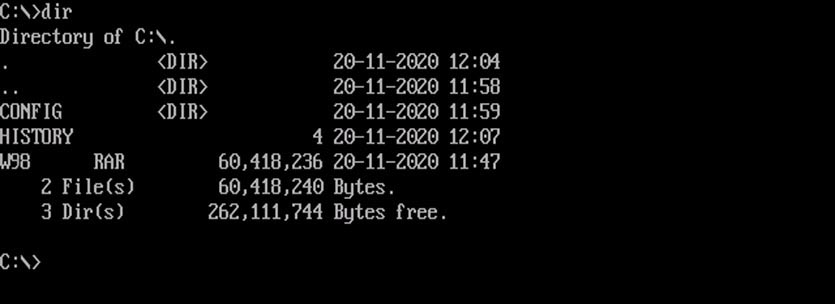
4. Запускаем iDOS 2 на мобильном гаджете и выполняем команду:
5. Убеждаемся, что нужный нам образ на месте и вводим такую команду:
imgmount d W98.img
6. После удачного монтированная образа следует загрузиться с него. Для этого подойдет такая команда:
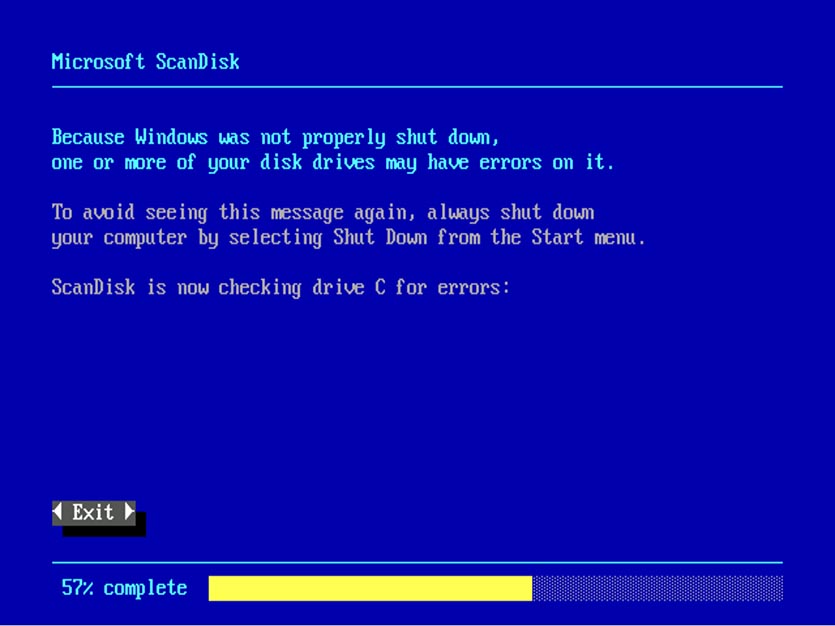
Через несколько секунд увидите до боли знакомую анимацию загрузки Windows и стартовый приветственный звук.
Фактически мы получили полноценную настольную операционную систему из прошлого века на экране мобильного гаджета.
Как установить игры на Windows в iPhone или iPad
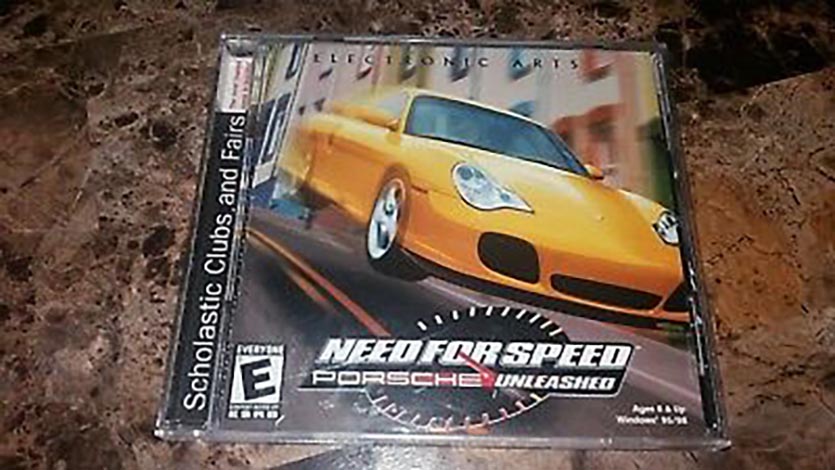
Сложнее всего дела обстоят с установкой игр. Выйти в сеть из развернутого на эмуляторе Dos образа это тот еще квест, да и сама система о Wi-Fi подключении ничего еще не знает, требуя проводной интернет или dial-up.
Проще сего интегрировать установленную игру в сам образ и повторно смонтировать его. Проще всего это сделать в операционной системе Windows на компьютере.
Подробно останавливаться на запуске Windows не будем, вы и сами сможете запустить ОС на виртуальной машине, установить в качестве второй системы на Mac или просто найти любой Windows-компьютер.
1. Скачиваем и устанавливаем пробную версию программы UltraISO для Windows.
2. Открываем загруженный образ Windows 95/98/XP в программе.
3. Находим папку с распакованной или установленной игрой. Придется поискать нужную игрушку на форумах или достать из стола раритетные диски с радиорынка.

4. Помещаем папку с установленной игрой в папку Program Files, которая находится внутри образа установленной системы.
5. Пересохраняем образ старой версии Windows.
После этого останется только заменить старый образ на смартфоне или планшете новым, который будет содержать папку с установленной игрой. Останется лишь повторно смонтировать образ и загрузиться с него.
Для запуска игры придется отыскать нужную папку в диспетчере файлов.
Проблемы и их решение
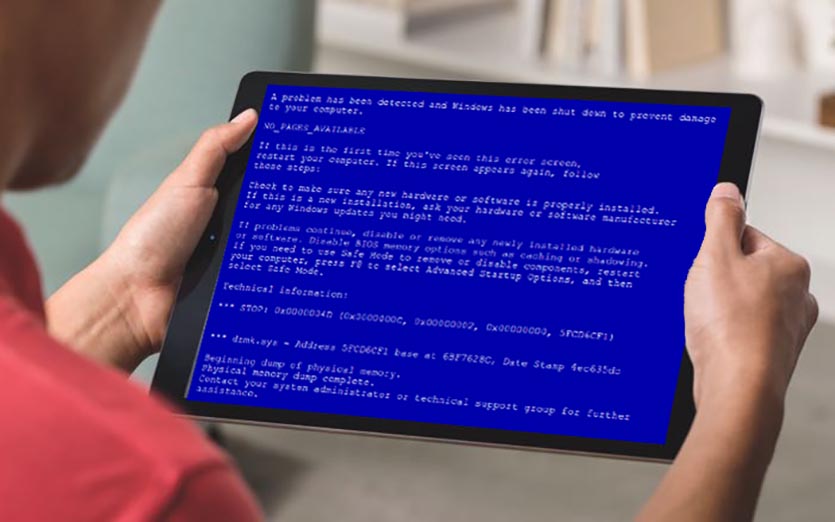
Способ не самый простой, но возможность сыграть в ретро игры из своего детства этого явно стоит. Я с удовольствием попробовал одну из сборок HOMM 3, осуществил несколько заездов в Need for Speed: Porsche Unleashed, запустил Red Alert 2 и Warcraft III. Еще хочу попробовать Diablo II и Fallout 2.
В некоторых играх наблюдались небольшие лаги и подтормаживания звука. С первым ничего не сделаешь, а вот вторую проблему можно решить банальным отключением фоновой музыки или части эффектов в настройках игры.
Во время запуска столкнулся с двумя частыми проблемами.
⛔ В образ с установленной ОС Windows не помещаются игры
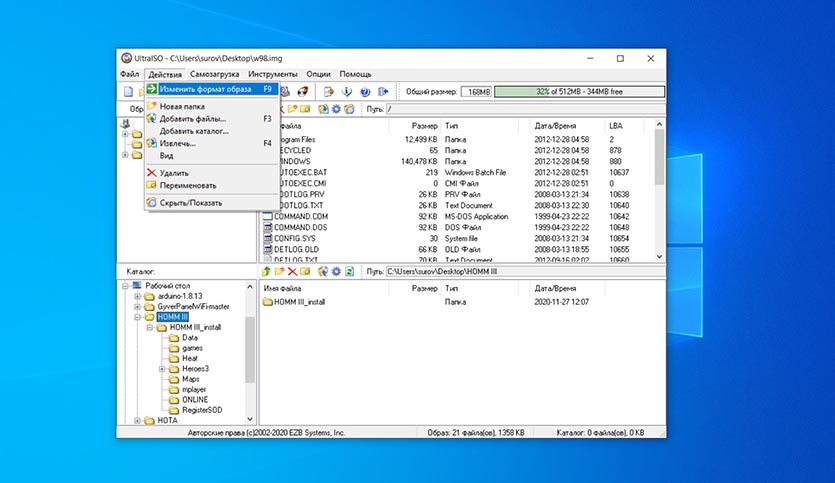
2. В открывшемся меню указываем новый подходящий размер образа. Не устанавливайте слишком большой размер, ведь в дальнейшем столько же места потребуется для данного образа на мобильном устройстве.
А еще при работе с файлами большого размера на мобильном гаджете может банально не хватить оперативной памяти.
Оптимальный размер образа в данном случае 512 МБ или 1 Гб.
3. Сохраняем образ нового размера и повторно открываем его в UltraISO.
После этого места для загрузки нужной игры точно хватит.
⛔ Образ с игрой не монтируется в iDOS 2 на iOS
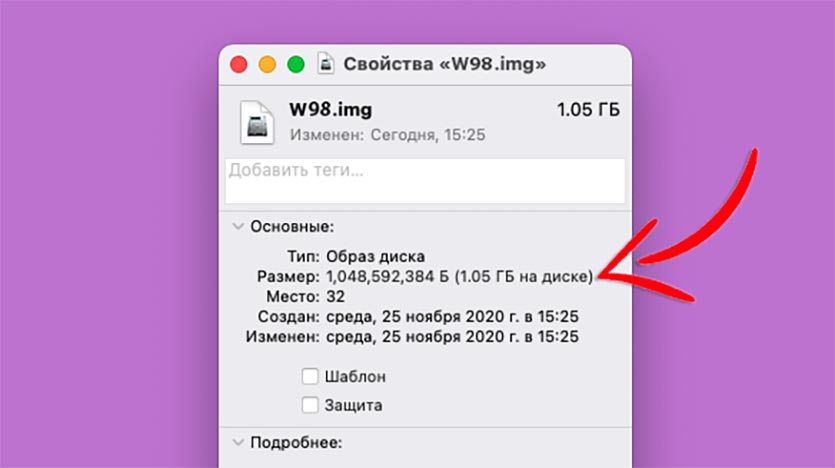
Другой распространенной проблемой является ошибка, которая указывает на невозможность монтированная модифицированного образа без ввода дополнительных параметров.
1. Открываем свойства образа, который пытаемся монтировать в iOS на компьютере и находим точный размер в байтах.
2. В приложении iDOS 2 вводим ту же команду для монтирования, но со специальным параметром:
imgmount d W98.img - size xxx,xxx,xxx
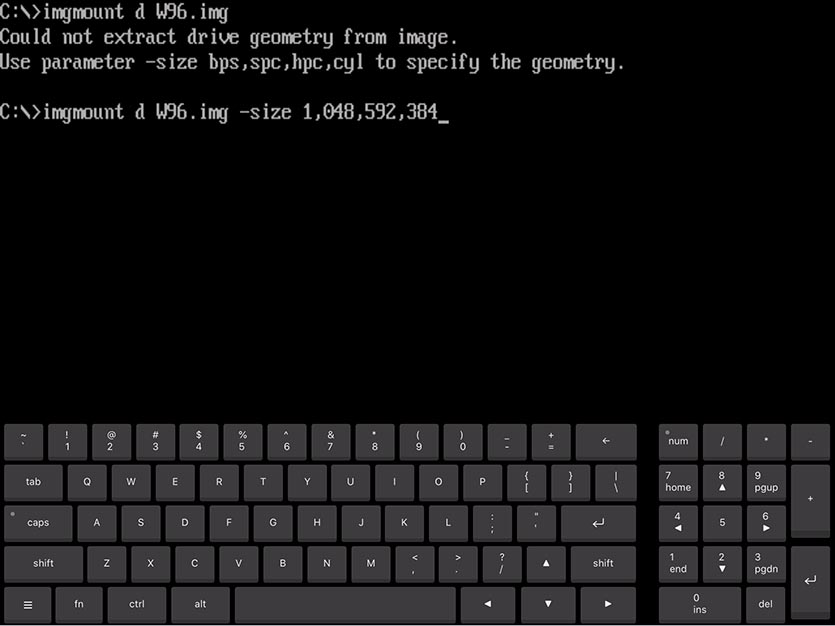
3. После удачного монтирования образа загружаемся с него.
Как видите, способ запуска старой операционной системы и соответствующих игр довольно простой. Сложнее всего в данном процессе найти исходные данные (как образ Windows, как и игры для него). Все остальное делается за несколько минут.
(26 голосов, общий рейтинг: 4.73 из 5)

Главное преимущество технологий виртуализации для офиса – это доступ к вашим данным и программам с любого компьютера в любой точке мира. Впрочем, совсем не обязательно использовать ноутбук или обычный офисный ПК: при желании, получить доступ к данным можно и с мобильного телефона. Утилита Citrix Receiver, обеспечивающая доступ к виртуальной ОС в XenDesktop, работает практически на всех смартфонах: есть версии для iPhone, устройств под управлением BlackBerry, Android и Windows Mobile.
Представленный весной этого года планшет Apple iPad для подобных задач подходит гораздо лучше: у него, в отличие от мобильников, диагональ и разрешение экрана сравнимы с таковыми у обычных ПК. Если на смартфоне доступ к виртуальному рабочему столу – это вариант скорее для экстренных случаев, когда больше ничего под рукой нет, то на iPad можно полноценно работать в привычном окружении Windows.
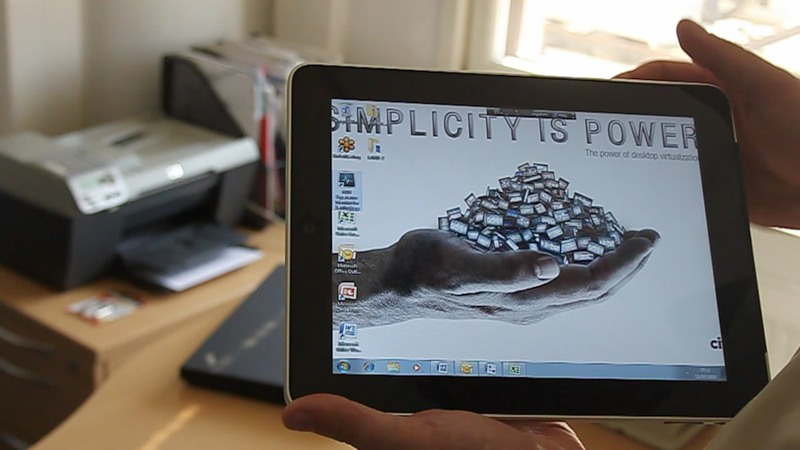
Citrix Receiver для iPad был выпущен практически сразу после начала продаж устройства, и весной даже какое-то время был самым популярным бизнес-приложением для планшета Apple. Это бесплатное приложение, доступное в App Store. Позаимствовав у коллег из SUP (за что им большое спасибо!) новенький iPad 3G, мы быстро установили приложение, и дальше, собственно, началось самое интересное. Для входа в систему используется не только обычная пара логин-пароль, но и специальный переменный код, который меняется каждую минуту. Код генерируется автономным «брелком» RSA Secure ID, поддерживаемым решением Citrix Access Gateway Enterprise.
На серверах Citrix задействованы решения XenDesktop (обеспечивает работу виртуальной операционной системы) и XenApp (отвечает за доставку приложений в виртуальную или физическую среду). Такой тандем обеспечивает высокую надежность работы: даже в случае серьезного сбоя в работе какого-либо приложения, это никак не повлияет на работу виртуальной ОС в целом.
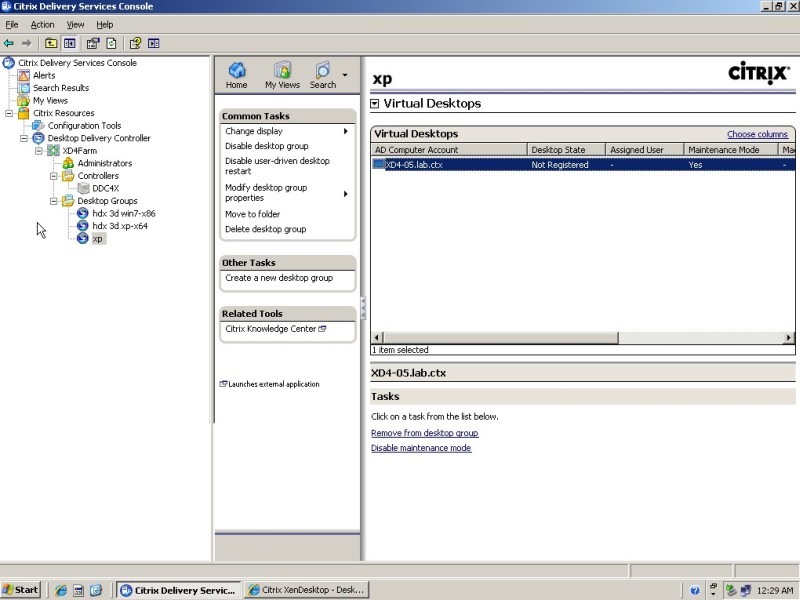
Так выглядит панель управления виртуальными ОС со стороны администратора. Впрочем, дополнительная настройка для работы виртуальной Windows 7 на iPad, равно как и на любом другом устройстве, не потребуется.

На самом устройстве после ввода учетных данных вы можете выбрать одну из доступных виртуальных сред, и загрузить ее.
Работа с интерфейсом
То, как работает Windows 7 на iPad, лучше один раз увидеть: смотрите видеоролик. Практически единственное заметное отличие от работы на обычном ПК, заключается в том, что для перетаскивания требуется длинное нажатие на ярлык или элемент интерфейса. Обычное движение пальца по экрану позволяет перемещаться по рабочему столу в режиме увеличения. Жестом pinch-to-zoom можно увеличить или уменьшить масштаб, что очень полезно для работы с мелкими элементами, например – с клетками в таблице Microsoft Excel. Набор текста с помощью виртуальной клавиатуры не вызывает проблем, а вот «с двойным кликом» периодически случались осечки: все же сенсорный экран требует привыкания, но и для обычного планшета с Windows требуется время на адаптацию.
Скорость соединения

От скорости подключения к сети зависит то, насколько полноценно вы можете работать с Windows на Apple iPad. Технология, разработанная Citrix, максимально экономит трафик, отправляя только информацию об изменениях на рабочем столе. Поэтому при наборе текста в Word трафик между сервером и устройством ничтожно мал, а вот если на медленном канале смотреть фотографии или постоянно переключаться между различными веб-сайтами, то могут быть задержки. Кстати, Citrix Receiver на iPad может работать как через WiFi, так и через 3G-соединение.
Скоростной доступ к интернету открывает больше возможностей: на iPad без проблем транслируются музыка, видео, и даже трехмерные приложения. Передача мультимедийного контента обеспечивается за счет набора технологий Citrix HDX.
Так выглядит программа HDX Monitor, позволяющая оценить объем передаваемых данных, скорость передачи и используемую пропускную способность для тех или иных задач. Для обычных «офисных» задач требуется канал со скоростью передачи данных 20-30 килобит в секунду – то есть подойдет даже GPRS-соединение. Графика и видео, да еще и со звуком, могут потребовать уже 2-3 мегабита в секунду. Работу трехмерных приложений обеспечивает технология HDX 3D, подключающая пользователя к удаленной рабочей станции с мощной графической картой и позволяющая использовать ее ресурсы. В таком режиме требуется не только высокая скорость передачи данных, но и низкая латентность – не более 200-300 миллисекунд.
Впечатления
Citrix Receiver использует все возможности Apple iPad, включая жесты MultiTouch, и позволяет вполне полноценно работать с Windows, насколько это в принципе возможно на устройстве без клавиатуры и мыши. Производительности планшета более чем достаточно для отображения виртуального рабочего стола: на скорость прорисовки окон может повлиять только качество интернет-соединения. Помимо стандартных офисных программ мы пробовали запустить на iPad простую игру. Постоянно обновляемая графика и звуковое сопровождение резко увеличили нагрузку на сеть, но Citrix Receiver и с этой задачей справился без проблем. В целом, если вы являетесь владельцем iPad, и используете технологии Citrix, в отпуск или в командировку больше не обязательно брать с собой ноутбук. Проверить почту, просмотреть документы и поработать с привычными программами вы можете и на планшете, и все что вам для этого понадобится – это доступ к интернету через WiFi или сотовую сеть.
Спорить с тем, что в последнее время Apple старательно пытается превратить iPad Pro из планшета в компьютер, бессмысленно. В Купертино придумали для планшетов отдельную программную платформу, оснастили их поддержкой мышей, трекпадов, создали для них специальную клавиатуру и довели уровень их производительности до уровня хороших ноутбуков. В результате iPad Pro превратился в устройство, вполне способное конкурировать если не с MacBook Pro, то по крайней мере с MacBook Air, пусть и вполне условно. Осталось только выпустить планшетную версию Boot Сamp и научить их запускать Windows для полного счастья.

Boot Сamp – это официальное программное обеспечение от Apple, которое позволяет устанавливать Windows на компьютеры линейки Mac. По сути, Boot Camp является своего рода проводником для операционной системы Microsoft в чужеродной среде Apple. Утилита помогает создать дополнительный раздел на диске специально для Windows и произвести правильную установку, а пользователь в результате получает возможность использовать на одном Mac две стабильно работающих и обновляющихся операционки попеременно.
Требования Boot Camp:
- macOS 10.5 и более поздней версии;
- Не менее 2 ГБ оперативной памяти;
- Не менее 30 ГБ свободного места на диске;
- Оригинальный установочный диск или образ Windows.
Можно ли установить Windows на iPad

Apple предлагает официальный способ установки Windows на Mac. А на iPad?
По большому счёту никаких сверхтребований для установки Windows на компьютеры Mac не требуется. Ведь операционка Microsoft одинаково хорошо работает как на устройствах с процессорами x86, так и на мобильных, оснащённых чипами ARM, поэтому iPad Pro, как и, в общем, другие модели, для неё станут отличной основой. В остальном никаких ограничений нет. Памяти у топовых модификаций iPad будет достаточно, поддержка внешней периферии присутствует. Значит, вопрос только за Apple, которой нужно решиться на то, чтобы разрешить пользователям устанавливать Windows.
Boot Camp для iPad
По сути, поступить таким образом Apple не мешает практически ничего. Несмотря на то что сейчас Boot Camp – это исключительно десктопная утилита, думаю, разработчикам компании не составит особого труда портировать её на iPad. Другое дело, что это может очень сильно пошатнуть позиции iPadOS и штатных сервисов Apple. Ведь если macOS – это основная причина, по которой многие покупают MacBook, то с iPad всё куда сложнее. Ведь с точки зрения профессионального использования Windows будет куда более предпочтительным решением, чем iPadOS, а значит, большинство владельцев iPad Pro захотят установить «окна» и уже вряд ли с них слезут, что будет невыгодно для Apple.
Зачем нужен Windows на iPad
Но, как мне кажется, этот вопрос вполне решаем. Apple уже разработала действенный сценарий разграничения разных моделей iPad, начав оснащать их железом разного поколения и разными функциональными возможностями. В результате iPad Pro – это совершенно не то же самое, что и iPad 10.2”, поэтому компания вполне может выпустить Boot Camp только для профессиональных «таблеток», запретив его использование на базовых моделях. Тем более, что их памяти едва ли хватит, чтобы вытянуть Windows, а вот у iPad Pro, который можно купить в версии на 1 ТБ, такой проблемы точно не будет.
Правда, здесь встаёт вопрос целесообразности. На рынке есть масса планшетов, для которых Windows является более привычной операционкой. Те же Surface вообще изначально проектировались под эту ОС, а значит, и для того, чтобы заставить её работать, с ней пользователям не придётся выполнять сложных телодвижений. Тем не менее, на мой взгляд, Boot Camp для iPad всё равно имеет право на жизнь, поскольку Windows хороша для работы, но для потребления контента лично я, да и, думаю, многие, выбрали бы iOS.
Читайте также:


