Как заблокировать объект в powerpoint
«М.Видео» вместе с Microsoft и Академией презентаций Bonnie&Slide собрали простой алгоритм по созданию классных слайдов, в том числе при помощи нового редактора презентаций PowerPoint от Microsoft Office 365.
Коротко разберём максимально знакомый всем формат отчётного слайда и посмотрим, как можно легко и быстро, минут за 15, а главное, без дизайнерских навыков, превратить его в шедевр.
Шаг 0 – сразу меняем разрешение слайда на 16:9. Размер 4:3 уже давно не пользуется популярностью и не подходит для большинства презентационной техники.
Итак, первое, что бросается в глаза – на слайде очень много информации: 3 картинки (причём разные по стилю), таблица, текст и список.
Шаг 1 – удалим все лишнее, оставив максимально сухие данные и цифры. Большой блок текста лучше разрезать на кусочки и распределить по слайду. Все фразы можно и нужно переформулировать и сократить, чтобы они были максимально ёмкими.
Ещё одно важное правило: списки и буллиты – признаки текстового документа. Старайтесь не использовать их в презентациях. Они подходят для текстов, когда надо чётко структурировать информацию. Задача презентации все-таки донести простую мысль в динамике и вызвать эмоцию.
Если убрать картинки, фон, декоративные подчёркивания и буллиты, а после разбить текст на блоки, получаем вот что
Теперь перед нами максимально «отжатая» информация, которую мы постараемся эффективно донести с помощью дизайна.
Основная проблема большинства современных презентаций состоит в том, что их авторы не используют элементы дизайна как средство невербальной коммуникации. То есть понять суть слайда можно лишь после прочтения всего текста.
Шаг 2 – превратим заголовок в «говорящий». Заголовок «Результаты месяца» ничего не скажет от том, какие это результаты, позитивные или негативные. Слушатель должен узнать сам, проанализировав всю представленную информацию.
Для быстрой работы в PowerPoint пригодятся горячие клавиши. Одна их самых удобных - Shift. С ее помощью выделяем все текстовые блоки и приводим к единому стилю. Кстати в новом PowerPoint от Microsoft 360 вам доступны более 300 современных шрифтов. Можно забыть про старичка Arial.
Дизайн - это способ коммуникации, общения. В дизайне всегда заложена какая-то мысль и одним из элементов ее передачи является контраст (по цвету, форме или размеру).
Шаг 3 – расставим акценты. Первым контрастным объектом на нашем слайде станет заголовок – так аудитории сразу будет понятно, что мы хотим сказать. При выборе размера не бойтесь очень крупных значений, 50+ и даже 60+. Не забудьте настроить и межстрочный интервал. Это нужно для того, чтобы один текстовый блок, состоящий из нескольких строчек, не растекался по слайду, а был, наоборот, собранным и аккуратным. Как правило, для заголовков подходит множитель 0.7.
Если на вашем слайде есть цифра, сделайте ее в несколько раз больше, даже больше заголовка. Ведь именно ее должны запомнить, а остальное вы расскажете устно. Хорошо выделить ключевые показатели жирным, так они станут не просто заметными, но и важными.
Шаг 4 – подберем картинки по смыслу. Теперь посмотрим на табличку. Мы сделали ее чуть меньше относительно первого варианта, но даже в исходном виде прочитать ее было невозможно. Вероятно, все эти цифры важны, и вы хотите обязательно их показать, но чаще всего при работе с данными от вас ждут только основных выводов. Такой массивный объект можно оставить в качестве декоративного элемента. Для этого возьмём изображение ноутбука и впишем табличку в его экран. Так мы с помощью дизайна покажем, что обработали все эти данные и получили выводы, приведённые на слайде.
Картинки действительно оживляют презентацию, добавляют эмоций и позволяют лучше считать суть слайда. Раньше их искали в браузере или фотобанках, натыкаясь на низкое качество, заблокированные фото и устаревший дизайн. Теперь огромный банк стоковых изображений доступен внутри приложения Power Point. Можно выбрать одну или коллекцию картинок. Пользователи также оценят возможность вставлять картинки уже на прозрачном фоне. И для этого даже не надо открывать поисковик и переключаться между программами.
Шаг 5 – добавим цвет. Старайтесь придерживаться небольшого количества цветов в презентации. Как правило, у любого бренда есть один-два лидирующих цвета в айдентике (в «М.Видео», например, ярко-красный). Его логично использовать в вашей рабочей презентации, дополнив базовыми нейтральными оттенками (белый, серый или чёрный). Простые цветные элементы могут не только оживить презентацию, но и создать логическую связку между объектами на слайде. В нашем случае цветной прямоугольник выделяет главную позитивную цифру и показывает, что 69% возникли не просто так, а из этой таблички в ноутбуке. А вот для отображения негативного показателя используем контрастный элемент – и по форме, и по цвету. На чёрный круг также невозможно не обратить внимание.
Впервые в PowerPoint появилась функция Рисование. Любую фигуру вы можете нарисовать стилусом или мышкой, а затем трансформировать в графический элемент и дальше работать с ним как с обычной фигурой, выбрать цвет и толщину контура, размер или заливку.
Шаг 6 – визуально поработаем с подвалом, куда вынесены выводы и практические рекомендации. Несмотря на то, что свободного места для полёта фантазии немного, даже тут можно применить контрастные элементы. Например, выделить подзаголовки внутри уже существующих блоков. Для привлечения внимания также подойдут иконки, особенно если объединить их с элементами выше при помощи цвета. В новом Power Point значительно расширили коллекцию встроенных иконок – теперь их более 2000. Как и любую фигуру их очень просто перекрасить в нужный цвет или поместить на фоне цветных элементов.
Вот такой получился слайд. Поверьте, его создание заняло не более 15 минут и не потребовало каких-то специальных знаний и дизайнерского образования. Все зависит только от вашей фантазии и насмотренности на действительно красивые презентации. Посмотреть запись этого урока вы можете в сообществе «М.Видео» в ВКонтакте.
Раскрывайте новые функции офисных продуктов Microsoft, доступных в «М.Видео», а если хотите узнать больше, самостоятельно разрабатывать концепции и отрисовывать слайды, за которые не стыдно, приходите в Bonnie&Slide. Ребята научат.
Напоследок давайте вспомним, с чего мы начали…
Поверьте, его создание заняло не более 15 минут и не потребовало каких-то специальных знаний и дизайнерского образования.
А 10 лет, проведенные автором слайда в одном из лучших рекламных агентств, это сущие пустяки и никак не влияет. Главное насмотренность и фантазия, да. ред.
только с насмотренностью проблема одна - за 15 минут ее не получить.
всегда смеюсь с совета легко и просто, за 15 минут, просто взять и сделать бомбический слайд))
Главное оплатить подписку и к ребятам на курс. Там научат.
Привет, это автор слайда
Парадокс в том, что в рекламных агентствах слайды мы рисовали совсем другие, сильно хуже этих. Да и там мы больше креативом занимались. Так что искать корни слайдов в BBDO не очень верно.
По сути всё чем стали Бонни и Слайд за 5 лет было сделано по пути. Экспертизы на старте у нас было чуть выше среднего
Привет, рад знакомству!
Как человек, немного разбирающийся в презах и тоже поработавший в BBDO, хочу заметить, что ваш стиль очень мне напоминает рекламные макеты: большие цифры, яркие цвета, забористые шрифты, большие эмоциональные фото. И это здорово, потому что вы единственная студия в России у которой вообще есть свой стиль.
Поэтомувсежтакинамойвзгляд, опыт работы в РА повлиял. И это не отменяет того, что часто там делают убогие презентации.
Как-то все в одну кучу получилось. И результаты (проблема) и решение (предложение по оптимизации).
1. Как минимум следует визуально отделить Проблема/ Решение. А ещё лучше разбить на 2 слайда.
2. «Результаты месяца» выглядит как подзаголовок, хотя таким не является.
Результаты: это 69 и 31
Можем быть эффективнее: это инструменты.
3. Если скриншот нечитабельный, то можно отобразить лишь его часть. То есть показать, что цифры не с потолка, а из учетной системы.
4. Желательно показать, как выглядит мониторинг, табели и аналитика. И лучше показать это на отдельном слайде. Это акцентирует внимание на конкретном решении, которое предлагается, а не только на проблеме.
Это абстрактный контент, но я рад, что он вызвал дискуссию
Вы серьезно?
У вас заявлены 3. известные компании, которые трудились над этим алгоритмом. «М.Видео» вместе с Microsoft и Академия презентаций Bonnie&Slide.
Также заявлено, что собрали алгоритм, который "превратит слайд в шедевр".
Алгоритм следует начинать не с того, как сделать цифры заметнее и бросить их в глаза читателю.
Вы сами утверждаете, что "Дизайн для смысла, а не для красоты". Так и следует начинать со смысла, а не отсекать лишнее. Скорее порядок будет таким:
Шаг 0 - кому предназначена презентация?
1. Что мы хотим добиться, показав этот слайд читателю?
2. Как мы распределим информацию на слайде/по слайдам, чтобы читателю было понятно.
3. Как мы покажем информацию и какая читателю нужна информация, чтобы совершить целевое действие/ сформировать понимание и т.д.
Только после этого идут отсечения, переформулирование и наведение красоты.
Вы разбирали всего лишь один слайд и допустили такие базовые ошибки построения презентации. ред.
Кстати в новом PowerPoint от Microsoft 360 вам доступны более 300 современных шрифтов. Можно забыть про старичка Arial.
Кстати, далеко не у всех подписочный офис 365, поэтому ваш нестандартный шрифт полетит. Возвращаемся к старичку Arial 🤷♂️
Arial Narrow, без шуток, очень годный для през шрифт)
Ну он безотказный, это факт, откроется на любой ОС и версии поинта.
Да, умеет. Но не все и не всегда.
Нельзя встраивать шрифты в формате OpenType (это те, что с расширением .OTF) и PostScript (расширение .pfm).
Остаются TrueType (расширение .TTF). Но и тут есть нюанс: если автор шрифта запретил его встраивание, то PowerPoint откажется его встраивать. Интеллектуальная собственность.
Есть еще вагон оговорок, но не хочу вас грузить. Скажу лишь, что даже если вы выполните все условия, ваш шрифт все равно может слететь, у меня такое бывало.
Посыпаю голову пеплом: вы можете встраивать шрифты OpenType, если они основаны на TrueType. Подробности по ссылке.
P.S. Обратите внимание, что на слайдах у Николая – Calibri, из чего можно сделать вывод что 300 современных шрифтов не спасли %)
Вопросы старые, как мир)
Да, полетят. Но зачем отправлять кому-то поезентацию в исходнике. Может pdf?
Главный плюс - даже на Ариал вы сможете сделать такой слайд и он станет лучше, чем был до
Про шрифты в презентациях
В 9 из 10 случаев я использую стандартные (системные) шрифты — они универсальны: максимально совместимы и предсказуемы. Да, они не так выразительны и порой какой-нибудь особый шрифт был бы уместнее.
Но нестандартные шрифты:
⁃ Непредсказуемы, они могут с.
Про шрифты в презентациях
В 9 из 10 случаев я использую стандартные (системные) шрифты — они универсальны: максимально совместимы и предсказуемы. Да, они не так выразительны и порой какой-нибудь особый шрифт был бы уместнее.
Но нестандартные шрифты:
⁃ Непредсказуемы, они могут слететь перед самым питчем🤬
⁃ Могут работать на одной системе и не работать на другой🤷♂️
⁃ Не работают на мобильных устройствах📱
⁃ Часто невозможно установить из-за политик безопасности🔒
⁃ Хорошей бесплатной кириллицы очень мало💔
На самом деле в MS Office уже есть все что вам нужно:
⁃ Супержирные (Arial Black, Segoe UI Black)
⁃ Тоненькие (Calibri Light, Segoe UI LIght)
⁃ Геометричный Century Gothic
⁃ Узкие (Impact, Tw Cent MT Condensed)
⁃ Для уставших от Arial и Times New Roman (Corbel, Constantia, Tahoma, Trebuchet MS, Verdana)
Поэтому я предпочитаю добиваться эффекта остальными свойствами презентации (структура, иерархия, композиция, иллюстрация и т.д.).
Microsoft PowerPoint 2010 позволяет создавать отдельные слайды и представлять их в виде слайд-шоу. Каждый слайд может содержать несколько объектов, включая изображения, таблицы, SmartArt или фигуры, которые затем можно анимировать, чтобы они перемещались по экрану, пока слайд находится на экране. Иногда один объект может мешать анимации другого объекта. Чтобы обойти эту проблему, вам нужно будет убрать первый объект, прежде чем начнется анимация для второго объекта.
Шаг 1
Откройте презентацию Microsoft PowerPoint 2010, с которой вы хотите работать. Выберите слайд, содержащий объект, который вы хотите скрыть, в списке слайдов в левой части окна PowerPoint.
Шаг 2
Нажмите на объект, который вы хотите спрятать до воспроизведения анимации.
Шаг 3
Шаг 4
Шаг 5
Как использовать объект Push в Bluetooth?

Многие устройства с поддержкой Bluetooth, например мобильные телефоны, поддерживают профиль Object Push (OPP). Этот профиль позволяет передавать файлы с других устройств по беспроводной сети. .
Как центрировать объект в Illustrator?

Узнайте, как можно центрировать объекты на монтажной области, а также над или под другими ключевыми объектами - в Adobe Illustrator.
Как добавить объект HTML в PowerPoint

Узнайте, как создавать HTML-объекты в файле PowerPoint, включая текстовые ссылки. Вы можете сделать ссылку на файл, хранящийся на вашем компьютере или в Интернете.
Это может быть очень раздражает, когда вы случайно в конечном итоге изменить форму объекта в презентации PowerPoint или когда видео, заполнитель или текст-бокс в слайд перемещается в неправильном месте. Это может быть очень раздражает, как иногда размещения видео на своем месте, держа другой объект нетронутыми может быть довольно сложно. OfficeOne Shape Locker является простой , но удобный PowerPoint надстройка, которая позволяет блокировки формы, заполнители, изображения, видео и текстовые поля в слайдах. Блокирование таких объектов может позволить вам сосредоточиться на смежных элементов в презентации и поможет избежать разрушения внешний вид вас слайдов.
Одной из наиболее полезных функций OfficeOne Shape Locker является то, что он сохраняет информацию о блокировки в презентации и атрибуты формы хранятся в запертом, даже если файл презентации открыт на других компьютерах, которые не могут иметь форму Locker установленной надстройкой. Для того, чтобы использовать Shape Locker надстройки, просто скачайте его с сайта разработчика и запустить файл установки. Он будет установить как любое другое приложение и автоматически добавить опцию блокировки формы для MS PowerPoint на вкладке Design Tools.
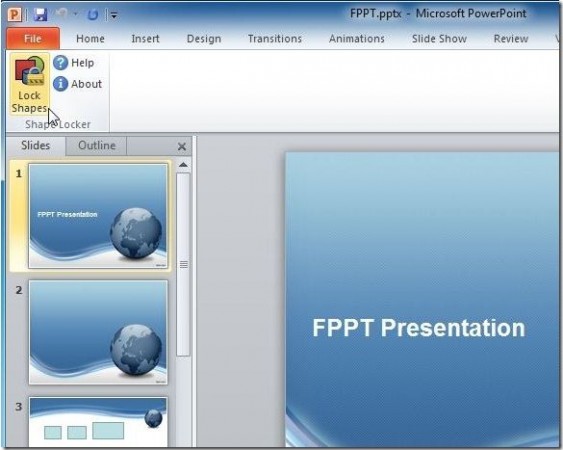
После установки этой надстройки для PowerPoint, вы можете легко заблокировать формы, выбрав объект и нажав на опцию блокировки формы. Откроется новое окно, где вы можете заблокировать формы атрибуты из дальнейшей модификации. Атрибуты , которые можно заблокировать включить положение, размер, группировка, вращение, выбор, редактирование текста, тип формы, редактирования точек и стрел выбранного объекта. Кроме того, вы также можете скрыть ручки от просмотра.
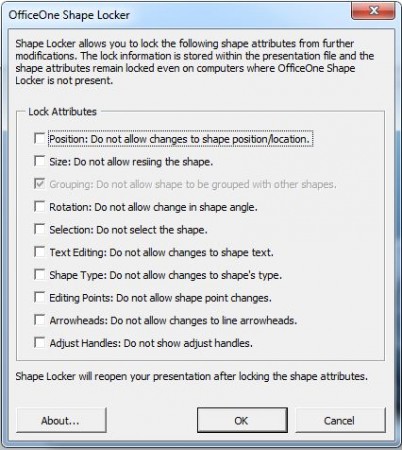
Форма Locker работает на Microsoft PowerPoint 2007 и 2010. С помощью Shape Locker вы можете заблокировать типы объектов в следующих форматах презентаций, PPTX, PPSX, .pptm, POTX, POTM и ППСМ. Варианты ценообразования для формы Locker включают в себя $ 49,95 (одна лицензия), $ 219,95 (5 пользовательская лицензия), $ 419,95 (лицензия 10 пользователей) и $ 1999,95 (50 пользовательских лицензий).
Если вам необходимо обмениваться презентацию PowerPoint в Интернете , но не хотят, чтобы люди , которые получают это иметь возможность редактировать или изменять содержимое , то есть много различных способов для блокировки презентации PowerPoint или файлы PPT. В последних версиях PowerPoint можно настроить общие параметры в момент сохранения файла в качестве имени и указать параметр, чтобы открыть документ или изменить документ шифрования файлов.
Например, допустим, что мы хотим защитить наш шаблон PowerPoint бизнес РРТ для обмена, то мы сделаем следующее в PowerPoint 2010 (но работает и в других версиях PowerPoint, как PowerPoint 2013 и 2007).
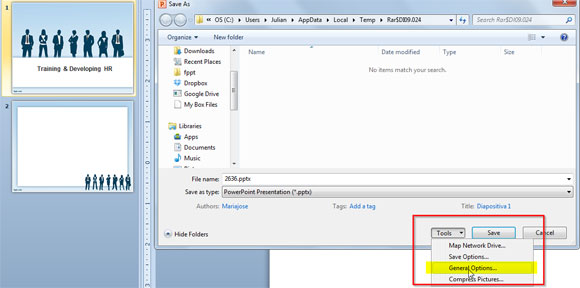
Узнайте, как заблокировать или защитить в презентации PowerPoint
Перейти в меню Файл -> Сохранить как и затем искать кнопку Tools в сторону кнопки Save. Нажмите здесь, а затем Общие параметры из всплывающего меню.
Теперь, новое диалоговое окно Общие параметры будут появляться с параметрами шифрования.
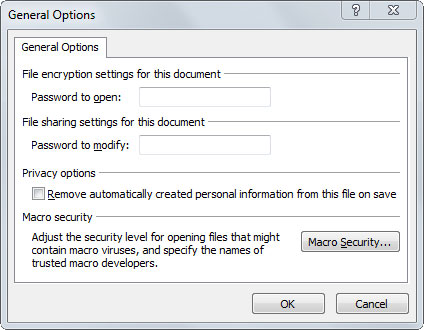
Здесь вы можете задать пароль для блокировки презентации PowerPoint для режима редактирования или просто, чтобы открыть PowerPoint .PPT. Таким образом, вы можете заблокировать презентацию PowerPoint.
Есть и другие способы, чтобы заблокировать презентации или запретить пользователю легко редактировать их. Хороший способ предотвратить презентацию для редактирования, чтобы сохранить презентацию в формате PDF. Люди, которые получают файл презентации смогут открыть PDF в Adobe PDF или других инструментов PDF как для печати раздаточных материалов, как NitroPDF, но не редактировать их. В качестве альтернативы вы можете выбрать, чтобы сохранить PowerPoint, как слайд-шоу ПФС однако это не безопасный способ заблокировать или защитить ваши файлы, так как пользователи могут переименовать СУО в РРТ и отредактировать его как обычно.
Вы можете использовать подход, описанный здесь, например, чтобы предотвратить удаление уведомления об авторских правах в презентации PowerPoint или предотвратить содержание будучи явно плагиатом в краткосрочной перспективе. Вы можете заблокировать или защитить паролем презентацию PowerPoint с помощью этого метода.
Читайте также:


