Как изменить вид документа в ворде
Microsoft Word предлагает множество функций, которые помогают работать с листами, включая возможность задавать им желаемый вид. Это актуально для любых файлов – от договора и реферата до научной статьи и художественной книги. Зная все нюансы, можно правильно и красиво оформлять различные документы.
Microsoft Word предлагает множество функций, которые помогают работать с листами, включая возможность задавать им желаемый вид. Это актуально для любых файлов – от договора и реферата до научной статьи и художественной книги. Зная все нюансы, можно правильно и красиво оформлять различные документы.
Как добавить пустой лист в Word
При редактировании документа иногда возникает необходимость дополнительно добавить одну или несколько страниц. Также это важно, если нужно распечатать файл, состоящий только из пустых и при этом пронумерованных страниц, чтобы в дальнейшем наложить на них данные из другого приложения для новой печати.
- Установить курсор в любом месте, где должен появиться новый лист.
- Перейти во вкладку «Вставка» и добавить пустую страницу, нажав на соответствующую кнопку (находится на панели инструментов слева).
- Проделать процедуру необходимое количество раз.
Когда форматируется сложный документ и нужно быстро находить пустые листы, разрывы и другие элементы, рекомендуется активировать опцию «Область навигации» во вкладке «Вид» и выбрать просмотр страниц.

Таким же образом добавляется и удаляется титульный лист в начало документа (курсив может быть установлен даже в самом конце).

- В открывшемся окне кликнуть по пункту «Разрыв страницы».
- Установить обычный стиль.
Как добавить клетку
- Перейти на вкладку «Вид».
- Найти опцию «Сетка» (в разделе «Показать») и поставить галочку в данном пункте.
- Клетка появится во всех открытых документах (и даже при открытии нового файла).
Особенно хорошо работать с клеткой в крупном масштабе (от 250%).
Сетка не будет отображаться при печати.
Как сделать альбомный лист
- Перейти во вкладку «Разметка…».
- В разделе параметров изменить ориентацию на альбомную.
- Настройка автоматически применится ко всему документу.

Как сделать только один лист альбомным
- Установить курсор на странице, который нужно перевернуть.
- Зайти во вкладку «Разметка…».
- Открыть выпадающее меню опции «Разрывов».
- Выбрать из списка пункт «Следующая…».
- В этой же вкладке открыть «Ориентацию» и поменять книжную на альбомную.
Эти же действия нужно проделать для каждого листа, ориентацию которого следует изменить.
Проблемы с листами
Время от времени у пользователей могут возникать те или иные проблемы.
Лист в Ворде сместился влево
- Открыть новое окно.
- Перейти на вкладку «Вид».
- Нажать на кнопку «Одна страница».
- Настроить масштаб, кликнув по одноименной опции.
- Установить 100%.
Лист в Ворде стал в клеточку: как убрать
При открытии текстового файла страница может быть расчерчена в мелкую клетку, а текст идет уже поверх нее, но при этом не выходит за границы полей.
За внешний вид страницы отвечает вкладка «Вид». Достаточно перейти туда, и в пункте «Сетка» снять галочку.

Если в пункте «Сетка» нет галочки, и клетка выходит за границы полей, возможно, в качестве фона выбрана соответствующая заливка узором. Необходимо на вкладке «Разметка…» в разделе «Фон…» открыть «Цвет…» и выбрать вариант «Нет цвета».

Лист в Ворде не удаляется (последний пустой)
- Перейти на пустой лист, используя комбинацию клавиш Ctrl+End.
- Выделить мышкой начало и нажать «Backspace» (возможно, несколько раз».
- Зажать комбинацию Ctrl+Shift+8, чтобы отобразить символы абзаца.
- Выделить левой кнопкой мышки знак.
- Кликнуть по выделенному элементу правой кнопкой мышки. В размере шрифта вписать «01» и нажать «Enter».
- Если страница не исчезнет автоматически, выделить ее и удалить стандартным способом. С помощью Ctrl+Shift+8 скрыть символы абзаца.
Лист в Ворде на весь экран: как убрать
Если изменение масштаба не помогает решить проблему и на верхней панели нет крестика для закрытия полноэкранного режима, значит, необходимо перейти во вкладку «Вид» и посмотреть, какой режим просмотра документа включен. Нажать на кнопку «Разметка…».


Можно проверить режим просмотра на нижней панели Ворда и там же переключить на другой (крайний левый значок).

- Щелкните по кнопке Развернуть в зоне заголовка окна, если после вызова программы ее окно не занимает всего экрана. Также сделайте полноэкранным окно документа .

- Убедитесь, что ваш документ имеет установку Разметка страниц.

- Если этого нет, то можете щелкнуть на левую кнопку Режимов представления документа : Разметка страницы, Режим чтения, Веб - документ, Структура, Черновик (слева направо).
- Через вкладку Вид / группа Режимы просмотра документа / Разметка страниц (рис. 2.7) также можно настроить вид документа.

Рис. 2. 7. Настройка вида представления документа через вкладку Вид
- Если линейка отсутствует, выделите команду Вид / Показать или скрыть / Линейка (слева должна стоять галочка – рис. 2.8).

Рис. 2. 8. Установка/скрытие линейки

- Боле быстрым способом является щелчок на кнопке Линейка , расположенной в верхней части вертикальной линейки прокрутки.
- Установите параметры страницы. Выделите команду Разметка страницы / Параметры страницы / Поля (рис. 2.9). Если требуемого параметра нет, то щелкните на стрелочке в правом нижнем углу вкладки Параметры страницы. Вы перейдете на установку параметров страницы, известную вам по предыдущим версиям Word (рис. 2.10).

Рис. 2. 9. Установка параметров страницы Word 2007

-
Рис. 2. 10. Задание размеров полей с помощью стрелок

Рис. 2. 11. Установка параметров страницы в прежних версиях Word
Примечание. Для установки параметров страницы также можно дважды щелкнуть в области вертикальной линейки (при режиме экрана Разметка страницы). Вы попадете в окно 2.10.
- Установите требуемые параметры страницы. Для этого в группе команд Параметры страницы выберите команду Размер. В появившемся окне выберите формат А4 (рис. 2.12).

Рис. 2. 12. Задание размеров страницы
- Если вам требуется другой формат бумаги, то щелкните на стрелке под текстом Другие размеры страниц и выберите необходимый, как это делается в прежней версии Word (рис. 2.13).

Рис. 2. 13. Задание размеров страницыв прежней версии Word

- Включите кнопку Непечатаемые символы, размещенную на вкладке Главная, группа команд Абзац. Они помогут вам в дальнейшем редактировать текст .
- Установите шрифт Times New Roman размером 14 пунктов с выравниванием по ширине с помощью команды вкладка Главная / группа Шрифт / кнопка Шрифт (рис. 2.14).

Рис. 2. 14. Задание параметров текстав прежней версии Word
- Эти же установки можно провести с помощью кнопок групп команд Шрифт и Абзац (рис. 2.15 и 2.16).

Рис. 2. 15. Задание параметров текстас помощью кнопок групп команд Шрифт и Абзац

Рис. 2. 16. Задание типа шрифта, его размеров и выравнивания с помощью кнопок групп команд Шрифт и Абзац
- Пока не трогайте кнопки Полужирный, Курсив, Подчеркнутый.

- Размер шрифта в выделенном тексте можно увеличить или уменьшить с помощью кнопок Увеличения/Уменьшения размера .
- Щелкните на кнопке открытия окна в группе команд Абзац и установите параметры, показанные на рис. 2.17.
- Несколько раз нажмите на клавишу клавиатуры Enter. Этим самым вы установите для себя несколько строк с заданным форматированием.

Рис. 2. 17. Задание параметров абзаца с помощью команды Абзац
- Установите масштаб экрана. В правом нижнем углу приложения установлен маркер, перемещая который можно задать масштаб страницы (рис. 2.18).

Рис. 2. 18. Задание масштаба экрана.
- Другим способом изменения размер видимой части документа является использование группы команд Вид из вкладки Вид (рис. 2.19). Щелкнете в окне Масштаб и экспериментально определите необходимый масштаб экрана, завершая ввод чисел нажатием на клавишу Enter (рис. 2.19 и 2.20).

Рис. 2. 19. Задание масштаба экрана с помощью команды Масштаб

Рис. 2. 20. Задание масштаба экрана с помощью команды Масштаб в прежней версии Word

Рис. 2. 21. Задание темы Обычная
- Чтобы в следующий раз больше не настраивать параметры страницы вы можете сохранить измененный вид всего документа, включая палитру цветов, шрифты и эффекты. Тогда, на этом же или на новом компьютере откроются все установки, которые вы задали. Можно поменять Цвета темы, Шрифты темы, Эффекты темы (рис. 2.21).

- Для этого выберите команду Сохранить текущую тему…. По умолчанию установки сохранятся в папке Document Themes, но вы можете это сделать в своей папке (рис. 2.22).
Если Вы много работаете с MS Office Word, то наверняка сталкивались со стилями в документе. Стиль - это набор параметров форматирования (объединенных в одну общую именованную группу), который применяется к тексту документа, абзацам, таблицам или спискам, и позволяет мгновенно изменить сразу несколько настроек форматирования. Работа со стилями обычно происходит в правой части ленты на вкладке Главная.
Применение стилей даёт следующие преимущества:
- мгновенное редактирование фрагментов текста, путем изменения их формата в один клик;
- обеспечение единообразия оформления документа;
- создание удобной структуры документа, что упрощает дальнейшую навигацию по нему;
- создание автоматического оглавления (собирается из фрагментов текста, оформленных стилями "Заголовок" различных уровней);
- мгновенное редактирование множества фрагментов, ранее оформленных одним стилем и т.д.
Типы стилей
В Word существует несколько типов стилей:
- Стили абзаца. Определяют внешний вид текста в документе на уровне абзаца. Если применить к тексту стиль абзаца, он применяется ко всему абзацу;
- Стили символов. Определяют внешний вид текста в документе на уровне знаков. Содержат такие параметры форматирования, как шрифт, размер, цвет, полужирное начертание, курсив, подчеркивание, границы и заливка. Они не включают атрибуты форматирование уровня абзаца, например междустрочный интервал, выравнивание текста, отступ и табуляцию;
- Связанные. Содержат элементы форматирования и абзаца, и символов;
- Стили таблиц. Определяют настройки внешнего вида таблиц (шрифты, заливки, границы и т.д.);
- Стили списков. Определяют настройки маркированных и нумерованных списков (тип списка, настройки маркеров, уровни списка и т.д.).
Чтобы Вы могли определить тип стиля в списке, рядом с каждым из них имеется небольшая пиктограмма, характеризующая стиль. Например, на рисунке ниже есть стили абзаца (1), стили символов (2) и связанные, которые содержат и форматирование абзацев и форматирование символов (3).
Применение стилей
По умолчанию, к тексту в документе применяется стиль "Обычный", настроенный в шаблоне Normal.dot. Этот же стиль можно применить, когда бывает необходимо сбросить настройки оформления абзаца на значения по умолчанию (сочетание клавиш CTRL+SHIFT+N).
Чтобы применить к тексту другой стиль, выделите фрагмент текста (для применения стиля символов) или установите курсор внутри нужного абзаца (для применения стиля абзацев), выберите на ленте нужный стиль и кликните по нему.
К тексту можно применить одновременно и стиль абзаца, и стиль символов, и ручное форматирование. Причем приоритет их будет следующим: ручное - символы - абзацы.
Чтобы изменить стандартный набор предустановленных стилей (те, что расположены на вкладке "Главная"), можно воспользоваться следующими методами:
- изменить тему документа ("Конструктор" - "Темы")
- воспользоваться командой "Изменить стили" (в старых версиях Word она расположена на ленте рядом с блоком стилей, в новых - ее можно добавить на панель быстрого доступа из списка всех команд, как в этом примере ).
Чтобы увидеть больше возможных стилей, нужно открыть меню "Стили" (сочетание клавиш Alt+Ctrl+Shift+S или кликнуть на уголок со стрелкой в правом нижнем углу группы "Стили" на ленте). В появившемся меню выберите пункт "Параметры", а в открывшемся окне установите "Отображаемые стили" - "Все". После этого в меню "Стили" станут отображаться все доступные варианты.
Если нужно выделить в документе все фрагменты, оформленные определенным стилем, найдите этот стиль на ленте, кликните правой кнопкой мыши и выберите "Выделить все вхождения".
Изменение стилей
Существующие в документе стили можно изменять. Существует два способа внесения изменений в стиль:
- кликнуть правой кнопкой мыши на нужном стиле и выбрать команду "Изменить стиль". В результате откроется окно "Изменение стиля", в котором можно задать соответствующие настройки, большая часть из которых доступна при выборе команды "Формат" в левом нижнем углу окна.
- оформить абзац или фрагмент текста так, как должен выглядеть измененый стиль, найти нужный стиль на ленте, кликнуть на нем правой кнопкой мыши и выбрать пункт "Обновить "Стиль" в соответствии с выделенным фрагментом".
Чтобы измененные стили были доступны в других документах, в окне "Изменение стиля" выберите пункт "В новых документах, использующих этот шаблон".
Имейте в виду, что некоторые стили основаны на других (например, на стиле "Обычный"). Таким образом, при изменении родительского соответствующим образом изменятся и все основанные на нем стили.
Создание стиля
Чтобы создать новый стиль выберите команду "Создать стиль" на вкладке "Главная".
После выбора команды откроется окно, аналогичное окну "Изменение стиля", однако, в отличие от предыдущего окна, в этом можно изменить тип стиля (второе поле сверху).
При создании обращайте внимание на то, на основе какого стиля создается новый (можно создать с нуля, не опираясь на какой-то другой стиль). Еще один важный пункт - стиль следующего абзаца. Эта настройка определяет, какой стиль будет применен к новому абзацу (при завершении работы в текущем нажатием Enter). Для стилей заголовков лучше всего указать в этом пункте "Обычный", так как заголовки содержат только один абзац. Также рекомендуется давать максимально понятные и осмысленные названия, что в будущем упростит Вам работу с документами.
Чтобы удалить стиль из коллекции кликните на нем правой кнопкой мыши и выберите "Удалить из коллекции стилей". Пользовательские стили можно удалить из документа в окне "Стили" (Alt+Ctrl+Shift+S).
Копирование стилей между документами
Чтобы созданные стили были доступны во всех новых документах, их нужно сохранить в шаблон, на котором основываются новые файлы (пункт "В новых документах, использующих этот шаблон" окна "Изменение стиля").

В некоторых документах Word перед их редактированием рекомендуется изменить формат и, например, переключиться в режим альбомной ориентации или перевести документ из формата A4 в A3. CHIP расскажет, как это сделать.

Изменения формата осуществляются во вкладке «Разметка страницы». В группе «Параметры страницы» нажмите кнопку «Ориентация» и выберите пункт «Книжная» или «Альбомная».
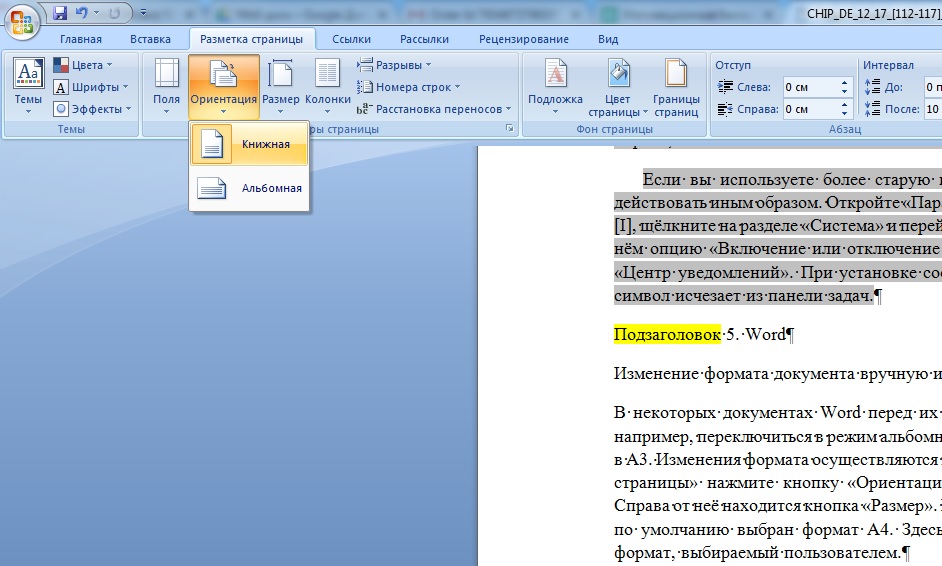
Справа от нее находится кнопка «Размер». В выпадающем меню, доступном по щелчку на кнопке, по умолчанию выбран формат A4. Здесь вы можете изменить формат, например, на А3 или формат, выбираемый пользователем.
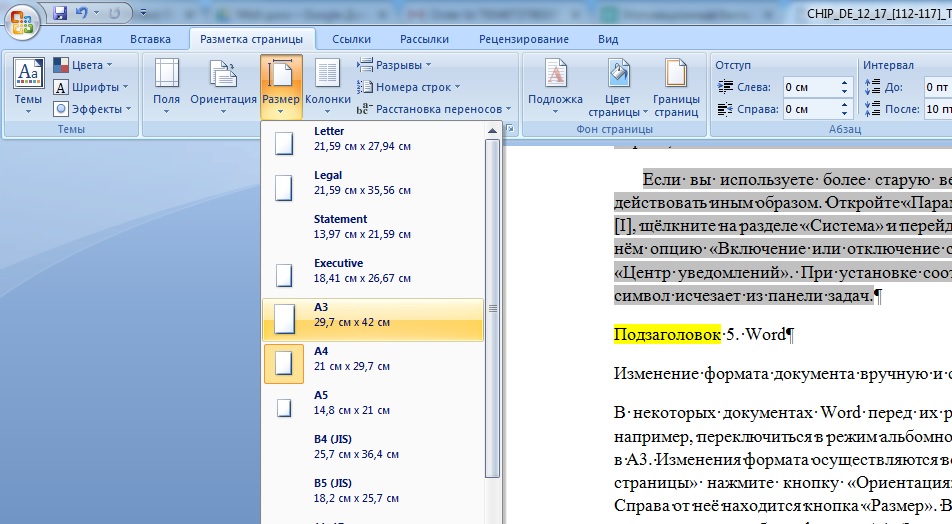
Еще быстрее изменить формат можно с помощью предустановленных шаблонов стилей. Во многих случаях Word избавляет вас от создания этих шаблонов. В закладке «Главная» вы увидите целый ряд готовых стилей, например, «Заголовок» или «Подчеркивание».
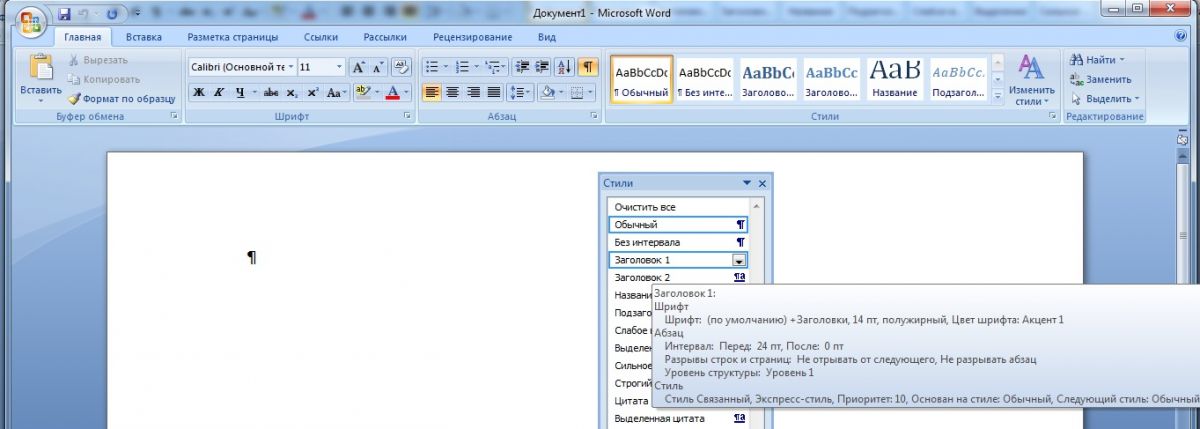
Щелкните правой кнопкой мыши по шаблону стиля для вызова контекстного меню и выберите пункт «Изменить…». В следующем окне «Изменение стиля» вы можете установить цвет, тип шрифта и интервал между абзацами.
Прокрутив список шаблонов до конца и выбрав пункт «Создать шаблон стиля», вы можете создать индивидуальный стиль.
Читайте также:


